Windows tuşu, klavyenizdeki diğer tuşlarla birlikte kullanıldığında inanılmaz derecede yararlıdır. Başlat menüsünü açmanın yanı sıra, Windows tuşu, pencereleri yeniden düzenleme, Eylem Merkezini açmak, ekranınızı kilitleme ve sanal masaüstlerini yönetme dahil her türlü şeyi yapabilir.
Windows tuşu değilse çalışırken, sistem uygulamalarını çalıştıran çok sayıda kullanışlı klavye kısayolları kırılır.

Neyse ki, Windows anahtarının iyi bir şekilde çalışmaması sorununu çözmek için uygulayabileceğiniz sorun giderme adımları vardır.
Windows Anahtarının Nedenleri Çalışmama Sorunu
Windows tuşunun Windows 10'da çalışmayı durdurmasının birkaç nedeni vardır. En yaygın nedenler şunlardır:

Windows 10'da Çalışmayan Windows Anahtarı Nasıl Onarılır
Windows anahtarının işlevselliğini kaybetmek, başa çıkmak için can sıkıcı olabilir, ancak sorunu çözmenin birçok yolu vardır.
1. Denenecek Hızlı Çözümler

2. Ekran Klavyesini Etkinleştir
Özellikle yedek klavyeniz yoksa, Windows 10 menülerinde gezinmek için ekran klavyesini etkinleştirin. Ancak, Windows tuşu sistem düzeyinde devre dışı bırakılırsa, sanal klavyeyle kullanamayabilirsiniz.
In_content_1 all: [300x250] / dfp: [640x360] ->Ekran klavyesini Ayarlar>Erişim Kolaylığı>Klavye>Şunu kullanarak etkinleştirebilirsiniz: Ekran Klavyesi.
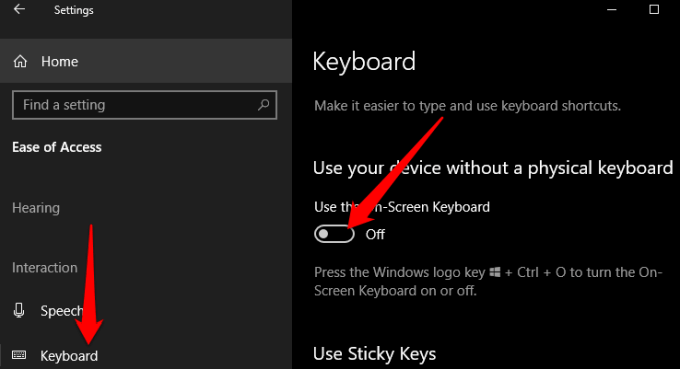
Ekran klavyesini Ayarlar aracılığıyla etkinleştiremiyorsanız, daha fazla Windows 10'da ekran klavyesini etkinleştir yolunun bulunduğu kılavuzumuza dönün .
3. Windows 10 Klavye Sorun Gidericisini çalıştırın
Yerleşik klavye sorun giderici, klavyenizin düzgün çalışmamasına neden olabilecek sorunları tespit etmeye ve sorunları otomatik olarak gidermeye yardımcı olur.
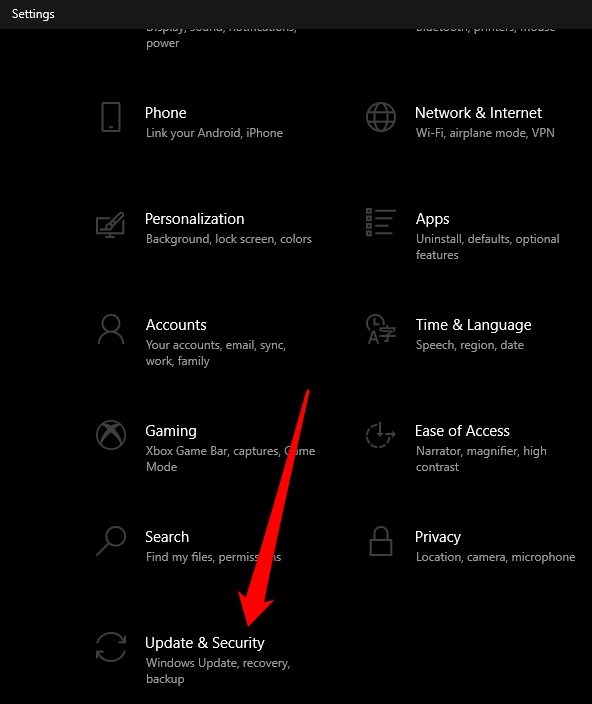
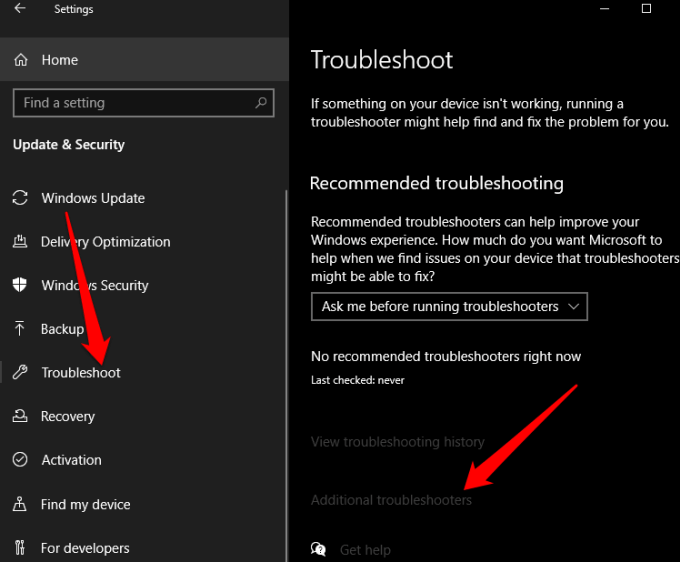

4. Oyun Modunu Devre Dışı Bırak
Oyun modu, Windows 10'da oyunları daha iyi hale getirmek için tasarlanmış bir özelliktir. Bu özellik, daha kararlı bir kare hızı için oyunların bilgisayarınızın CPU ve GPU kaynaklarına öncelikli erişimini sağlar. Bu özellik klavyenizle çakışmalara neden olabilir ve Windows tuşunu kullanılamaz hale getirebilir, ancak bunu devre dışı bırakabilir ve tuşun tekrar çalışıp çalışmadığını görebilirsiniz.
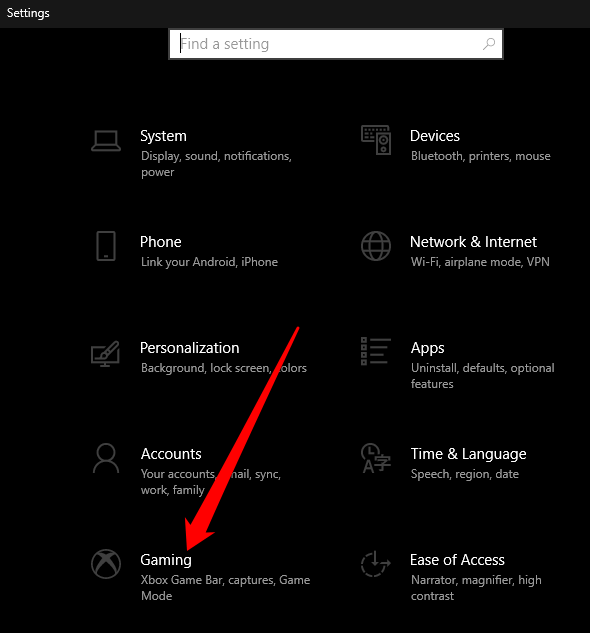
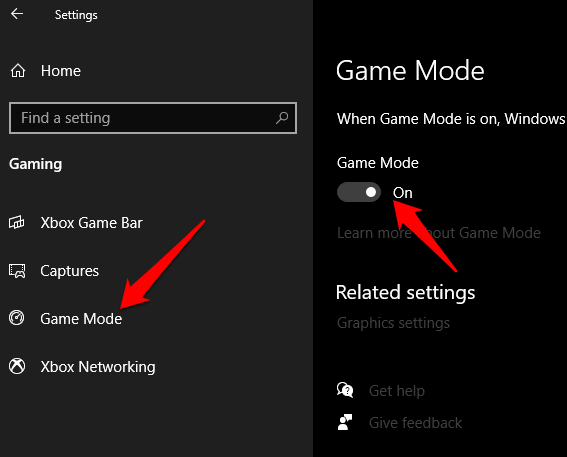
Not: Klavyenize bağlı olarak, yukarıdaki anahtarı kullanarak Oyun Modu'nu devre dışı bırakabilirsiniz. işlev tuşları veya CTRL tuşunun yanında. Oyun Modu özelliği hakkında daha fazla bilgi için klavye kılavuzunuza veya üreticinin web sitesine bakın.
5. Bir Kayıt Defteri Düzenlemesini Kullanarak Windows Anahtarını Etkinleştirme
Windows kayıt defteri, menü öğeleri ve klavye tuşları dahil birçok şeyi kısıtlayabilir. Windows anahtarını bir kayıt defteri düzenlemesi kullanarak etkinleştirebilir ve tekrar çalışıp çalışmadığını kontrol edebilirsiniz.