
Bir Microsoft Visual C ++ çalışma zamanı hatası aldığınızda, uygulamanızı başlatamaz veya uygulamanızın özelliklerini düzgün kullanamazsınız. Birçok öğe bu soruna Windows 11 veya Windows 10 PC'nizde neden olur. Yüklü uygulamalarınızla çalışmanıza devam edebilmeniz için bu soruna neden olan öğeleri nasıl düzelteceğinizi göstereceğiz.
Visual C ++ çalışma zamanı hatasını çözmek genellikle birden çok sorun giderme yöntemini izlemeyi gerektirir. Bunun nedeni, soruna neden olan öğenin genellikle belirsiz olmasıdır; Birden çok yöntem kullanmak, soruna neden olan tüm olası öğeleri düzeltmenizi sağlar.
Grafik kartı sürücüleriniz modası geçmişse, bu yüzden bir çalışma zamanı hatasıyla karşılaşıyorsunuz. Bu genellikle PC'nizde bir oyun başlattığınızda olur.
Grafik kartı sürücülerinizi hem Windows 11 hem de Windows 10 sistemlerinde Windows Update kullanarak güncelleyerek düzeltebilirsiniz. >
Hala en son sürücülere sahip değilseniz, en son sürücüleri grafik kartı üreticinizin web sitesinden manuel olarak indirin ve yükleyin. Örneğin, aşağıdaki gibi NVIDIA sürücülerini güncelleyin yapabilirsiniz:
.

3iseniz, modu kapatın ve bunun sorununuzu çözüp çözmediğini görün.
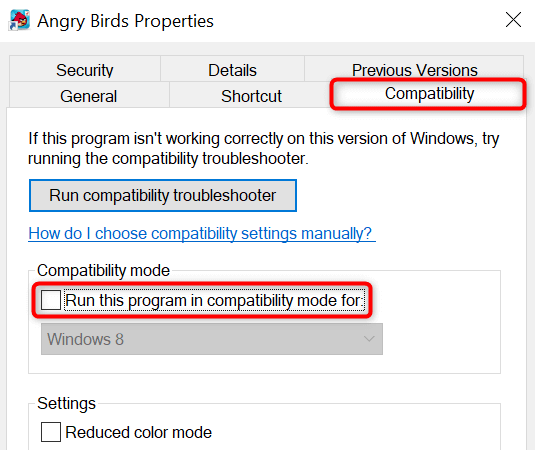 blok listesi ">
blok listesi ">
Uygulamanız uygulama uyumluluk modu gerektirdiğinden başlatılamazsa, geçerli işletim sistemi sürümünüzle uyumlu uygulama sürümünü kullanın. Bu mümkün değilse, bilgisayarınızda alternatif bir uygulama kullanın.
Bilgisayarınızın RAM'i (rastgele erişim belleği) bazen uygulama lansmanlarıyla ilgili sorunlara neden olur. Bu durumda, bulmak için yerleşik bir Windows aracı kullanın ve Bellek sorunlarını düzeltin.
Sisteminize yüklenen bir üçüncü taraf uygulaması bir çalışma zamanı hatasına neden olabilir. Bunu doğrulamanın bir yolu Windows PC'nizi temizleyin. Bunu yapmak, sisteminizi çalıştırmak için sadece temel dosyaları yükler ve üçüncü taraf bir öğenin suçlu olup olmadığını bulmanıza izin verir.
.
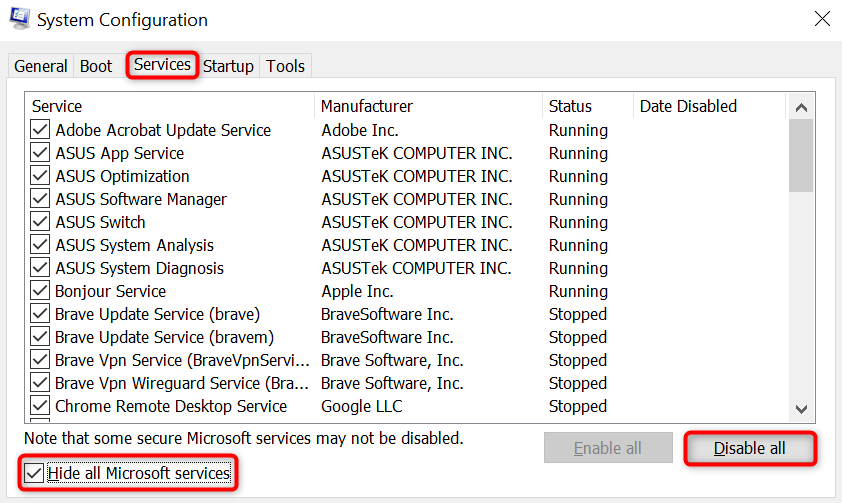
Temiz önyükleme modunda çalışma zamanı hatası alamazsanız, PC'nizdeki şüpheli uygulamaları kaldırın. span>
Bazen, uygulamanın kendisi hasar gördüğü için bir uygulama başlatılamaz. Bu durumda, sorununuzu çözmek için uygulamayı kaldırın ve yeniden yükleyin. "class =" wp-blok listesi ">
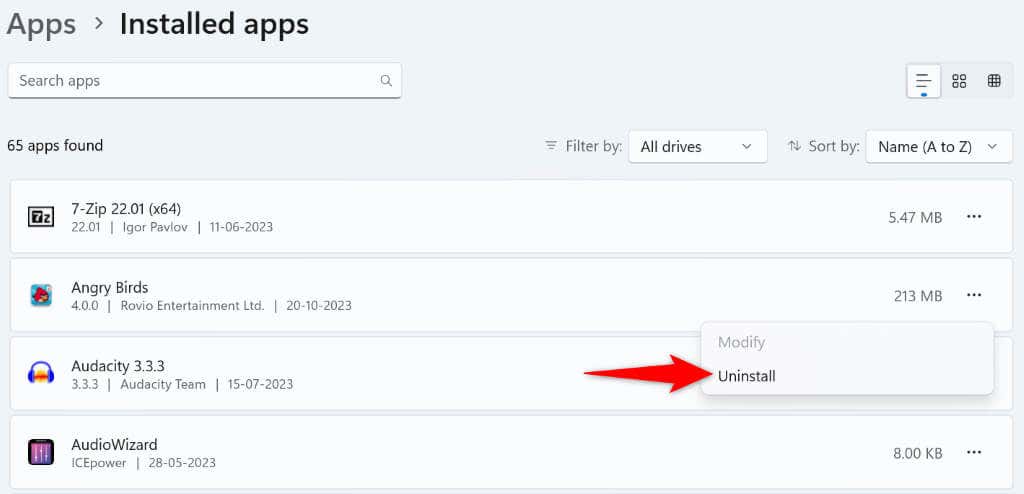 "4" class = "wp-blok listesi">
"4" class = "wp-blok listesi">
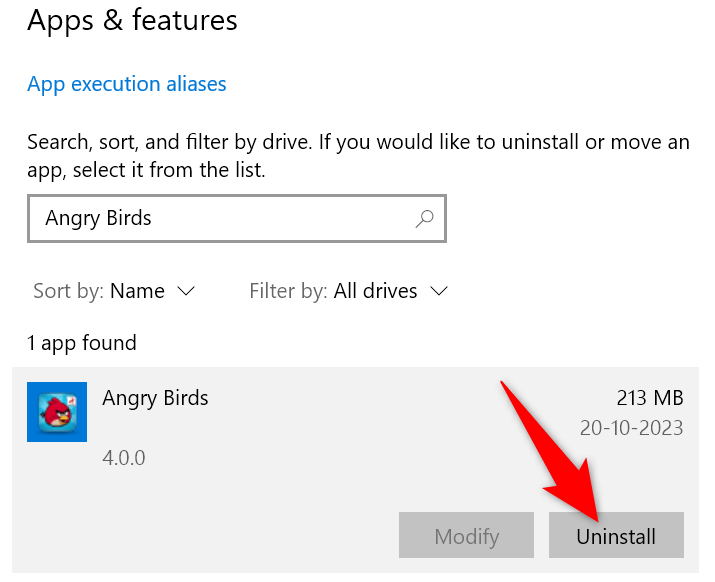
Uygulamayı kaldırdıktan sonra uygulamayı yeniden indirin ve uygulamayı bilgisayarınızdaki yeniden yüklemek için yükleyiciyi çalıştırın.
Microsoft Visual C ++ yeniden dağıtılabilir paketleriniz hatalıysa, bu yüzden bir çalışma zamanı hatası olabilir. Bu durumda, paketlerinizle ilgili sorunları düzeltmek için onarım seçeneğini kullanın.
.
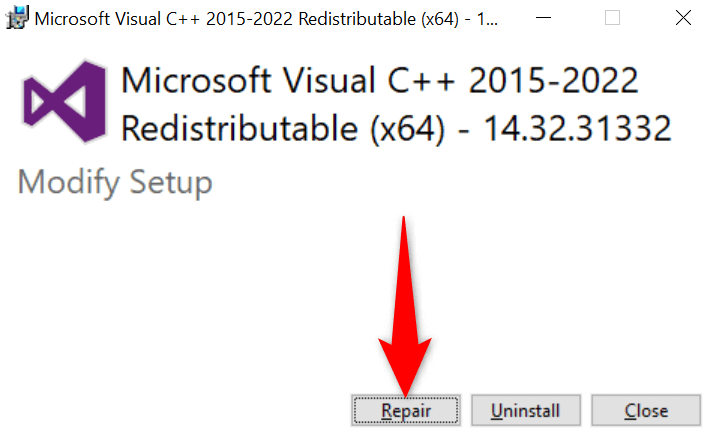
Yüklü tüm paketlerinizi düzeltmek için listedeki her paket için yukarıdaki adımları tekrarlayın. >
Microsoft Visual C ++ yeniden dağıtılabilir paketleri onarmak sorununuzu çözmediyse, sorunu çözmek için paketleri kaldırın ve yeniden yükleyin.
Windows’un temel sistem dosyaları bozuksa, bu yüzden bir çalışma zamanı hatasıyla karşılaşmış olabilirsiniz. Bunun nedeni, uygulamanızın çalıştırılacak gerekli dosyalara erişememesi ve bir hatayla sonuçlanamamasıdır.
Bu durumda, yerleşik SFC (Sistem Dosyası Denetleyicisi) aracını Hasarlı sistem dosyalarını bulun ve düzeltin.
sfc /scannow
.
Visual C ++ çalışma zamanı hatasını çözün ve Windows uygulamalarınızı başarıyla başlat
En sevdiğiniz uygulamayı başlatamıyorum ve bir hata mesajı almaya devam ettiğinizde sinir bozucu. Neyse ki, özel sorununuz yukarıda belirtildiği gibi çeşitli çözümlere sahiptir. Bu yöntemleri izledikten ve temel öğelerle ilgili sorunları çözdükten sonra, uygulamanız başlatılacak ve amaçladığınız tüm görevleri gerçekleştirmenize izin verecektir. Keyfini çıkarın!
.