Windows 11 bilgisayar kullanıyorsanız, Microsoft'tan yazılım güncellemelerini otomatik olarak indirip yükleyen bir hizmet olan Windows güncelleme 'ı muhtemelen biliyorsunuzdur. Bu güncellemeler, performansı ve güvenliği artırmaya yönelik hizmet paketlerini, yamaları ve diğer önemli sistem dosyalarını içerir.
Ancak Windows Update'in çalışma biçimini özelleştirmek isteyebileceğiniz durumlar da vardır. Bu, işletim sistemi ve onu kullanmayı tercih eden uygulamalar için alt düzey ayarları saklayan hiyerarşik bir veritabanı olan Windows Kayıt Defteri 'deki değişikliklerle gerçekleştirilebilir.
Kayıt Defterine Erişim
Devam etmeden önce, Kayıt Defterinin güçlü bir araç olduğunu ve yanlış şekilde değiştirilmesinin Windows 11 işletim sisteminizi yeniden yüklemenizi gerektirebilecek ciddi sorunlara neden olabileceğini anlamanız çok önemlidir. Veri kaybını veya geri dönüşü olmayan hasarları önlemek için, değişiklik yapmadan önce Kayıt defterini yedekleme ve bilgisayarınızda
emin olun.Kayıt Defterini düzenlemek istediğinizden eminseniz Çalıştır uygulamasını açmak için Windows+Rtuşlarına basın, regedityazın metin kutusunu seçin ve ardından Tamam'ı tıklayın.
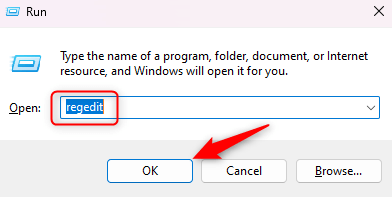
Kayıt Defteri Düzenleyicisi açılacaktır.
Windows Update Kayıt Defteri Ayarlarını Özelleştirme
Kayıt Defteri aracılığıyla Windows Update'i özelleştirmenin birkaç yolu vardır. İşte en popüler düzenlemelerden bazıları.
Otomatik Güncellemeler Nasıl Devre Dışı Bırakılır
Windows 11 sisteminizin güvenli ve güncel kalmasını sağlamak için Windows Güncellemeleri varsayılan olarak etkindir. Ancak, tarifeli veya yavaş bir internet bağlantısına bağlı olduğunuzda olduğu gibi, bu güncellemelerin ne zaman gerçekleşeceğini kontrol etmek istediğiniz zamanlar olabilir.
Windows Kayıt Defteri'ni kullanarak otomatik güncellemeleri devre dışı bırak nasıl yapabileceğinizi burada bulabilirsiniz.
HKEY_LOCAL_MACHINE\SOFTWARE\Microsoft\Windows\CurrentVersion\WindowsUpdate\Auto Update
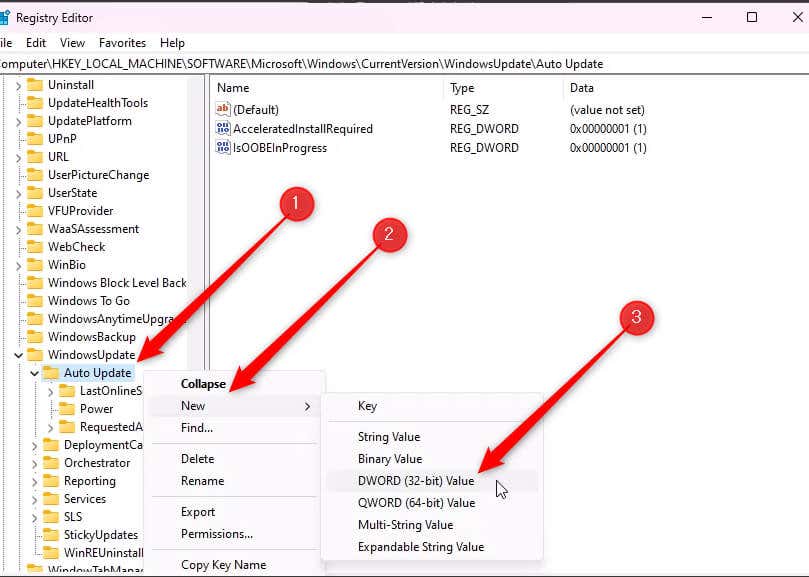
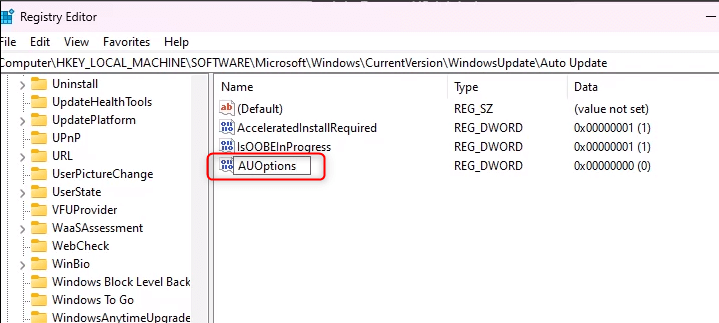
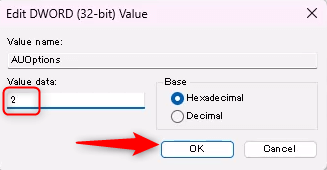
Değeri 2 olarak ayarladığınızda, Windows Update'e güncellemeleri kontrol etmesini ancak izniniz olmadan indirmemesini veya yüklememesini söylemiş olursunuz.
Windows Update Hizmeti Başlangıç Türü Nasıl Değiştirilir
Windows Update Hizmeti Başlangıç türü, Windows Update hizmetinin ne zaman ve nasıl başlatılacağını belirler. Windows Kayıt Defteri'ni kullanarak Windows Update hizmeti başlangıç türünü nasıl değiştireceğiniz aşağıda açıklanmıştır.
HKEY_LOCAL_MACHINE\SYSTEM\CurrentControlSet\Services\wuauserv
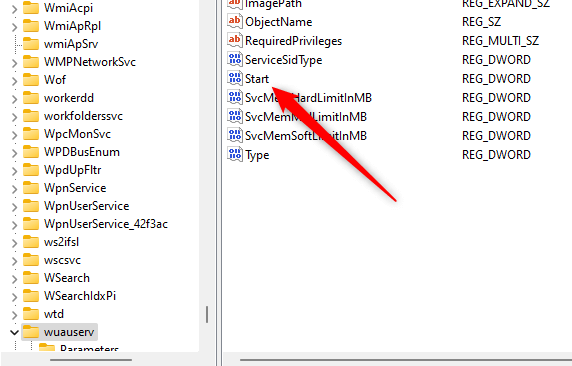
2: Otomatik
3: Manuel
4: Devre Dışı
Varsayılan olarak değer 3'dür. Değeri 2olarak ayarlarsanız, sisteminiz önyüklendiğinde Windows Update hizmeti otomatik olarak başlayacaktır. Bunu 4olarak ayarlarsanız hizmet devre dışı bırakılır ve manuel olarak tetiklenmedikçe başlamaz.
Değeri ayarladıktan sonra Tamam'ı tıklayın.li>
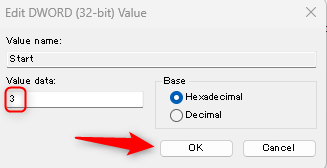
Değişiklikler hemen geçerli olacaktır.
Ölçülü Bağlantılar Üzerinden Windows Güncellemelerini Kısıtlama
ölçülü bağlantı, aylık veri kullanımınızın sınırlı olduğu bir ağ bağlantısıdır. Windows, veri kullanımını kontrol etmeye yardımcı olmak için ağ bağlantınızı ölçülü olarak ayarlamanıza olanak tanır. Tarifeli bir bağlantıya ayarlandığında, Windows Update yalnızca verileri kaydetmek için öncelikli güncellemeleri indirir ve çoğu güncellemeyi otomatik olarak indirmez.
HKEY_LOCAL_MACHINE\SOFTWARE\Microsoft\Windows NT\CurrentVersion\NetworkList\DefaultMediaCost
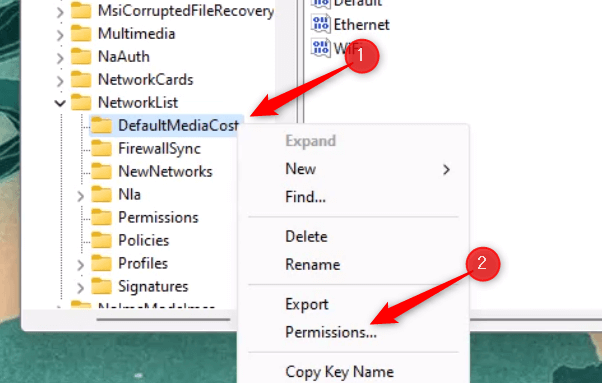
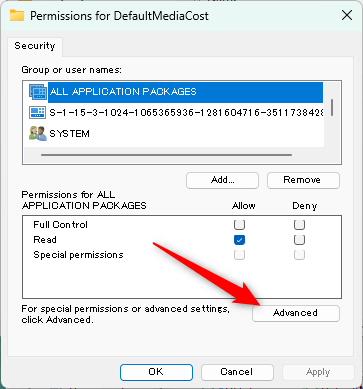
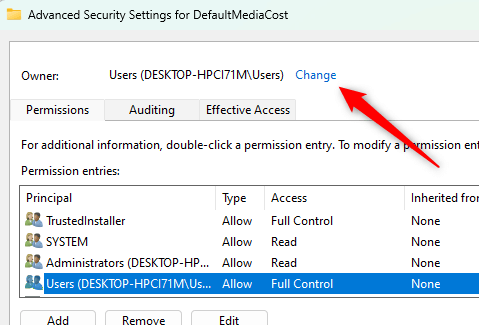
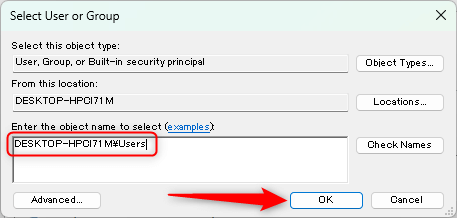
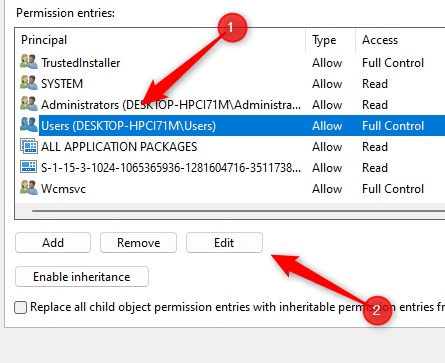
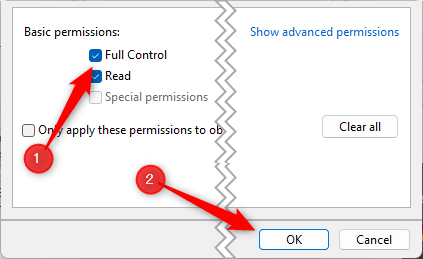
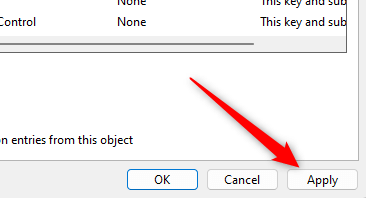
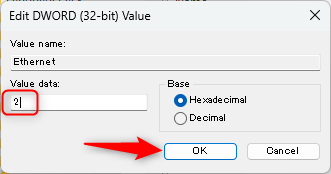
Değer artık ölçülü olarak ayarlanmıştır. 1'e ayarlayarak tekrar ölçülüye çevirebilirsiniz.
Güncellemelerden Sonra Yeniden Başlatma İşlemleri Nasıl Kontrol Edilir
Windows'un, bir güncelleme yüklendikten sonra bilgisayarı yeniden başlatın yapabilen bir otomatik yeniden başlatma özelliği vardır. Önemli bir şeyin ortasındaysanız bu rahatsız edici olabilir. Otomatik yeniden başlatmaları nasıl kontrol edeceğiniz aşağıda açıklanmıştır.
HKEY_LOCAL_MACHINE\SOFTWARE\Policies\Microsoft\Windows\WindowsUpdate\AU
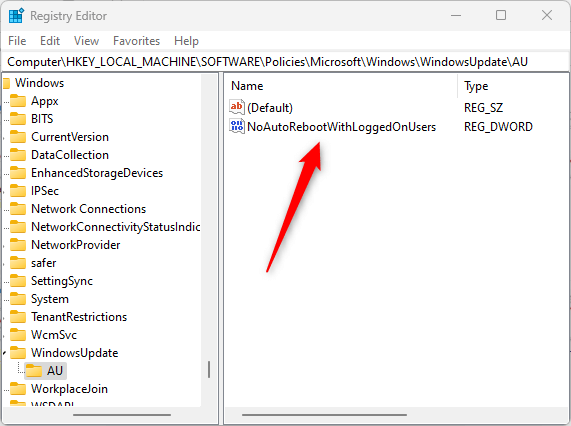
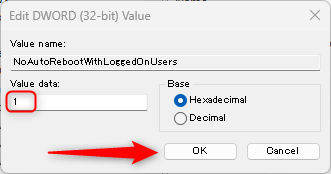
Windows artık bir güncelleme sonrasında yeniden başlatılmayacak. Bir güncelleme indirip yükleseniz bile bu güncellemelerden bazılarının gerçekleşmesi için sisteminizi manuel olarak yeniden başlatmanız gerekeceğini unutmayın.
Otomatik Sürücü Güncellemeleri Nasıl Devre Dışı Bırakılır
Otomatik sürücü güncellemeleri bazen sorunlara neden olabilir, özellikle de kullanmak istediğiniz belirli sürücüleriniz varsa. Otomatik sürücü güncellemelerini devre dışı bırakmak, sisteminizde yüklü olanlar üzerinde daha fazla kontrol sahibi olmanızı sağlar..
HKEY_LOCAL_MACHINE\SOFTWARE\Microsoft\Windows\CurrentVersion\DriverSearching
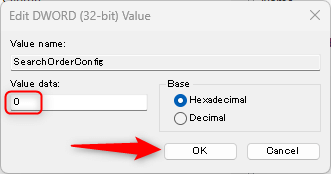
Otomatik sürücü güncellemeleri artık devre dışı.
Otomatik Güncelleme Kontrollerinin Sıklığı Nasıl Ayarlanır
Metin
HKEY_LOCAL_MACHINE\SOFTWARE\Microsoft\Windows\CurrentVersion\WindowsUpdate\Auto Update
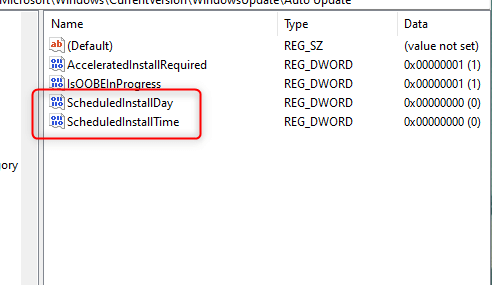
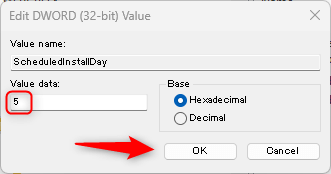
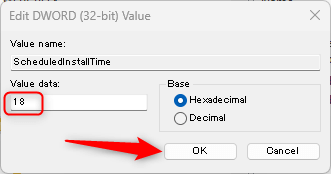
Örneğimizde günü 5'e ve saati 18'e ayarladık. Bu, güncelleme kontrolünün Perşembe günü ve akşam 6'da yapılacağı anlamına geliyor.
Kayıt Defteriyle Windows Güncellemeleri Üzerindeki Denetimi Geliştirme
Windows Update Kayıt Defteri ayarlarını özelleştirmek, bilgisayarınızın güncellemeleri üzerinde daha fazla kontrol sahibi olmanızı sağlayabilir; veri kullanımınızı yönetmenize, otomatik güncellemeleri devre dışı bırakmanıza, güncellemelerden sonra yeniden başlatmaları kontrol etmenize ve çok daha fazlasına olanak tanır.
Ancak bu sürece dikkatli yaklaşmak ve herhangi bir değişiklik yapmadan önce bilgisayarınızın ve Kayıt Defterinin yedeklendiğinden emin olmak önemlidir. Kayıt Defteri güçlü bir araçtır ve yanlış kullanılması, işletim sisteminizin yeniden kurulmasını gerektiren ciddi sorunlara yol açabilir.
Windows Update deneyiminizi kişiselleştirme olanağı mevcuttur; olası komplikasyonları önlemek için bu aracı akıllıca kullandığınızdan emin olun..
.