Windows 11 veya 10 yüklü bir PC'de bir Bluetooth cihazını eşleştirirken sürekli "Tarifeli bağlantı nedeniyle kurulum tamamlanamadı" hatasıyla mı karşılaşıyorsunuz? Bu eğitimde bunun nasıl düzeltileceği gösterilecektir.
bir Bluetooth cihazını bilgisayarınızla eşleştirme yaptığınızda, Microsoft Windows, doğru çalışmasını sağlamak için ilgili tüm sürücüleri otomatik olarak indirir. Ancak bunu ölçülü internet bağlantısı üzerinden yaparsanız, veri kullanımı kısıtlamaları müdahale edebilir ve Bluetooth cihaz yöneticisinde "Tarifeli bağlantı nedeniyle kurulum tamamlanamadı" hatalarına neden olabilir. Windows 11 ve 10'da Bluetooth tarifeli bağlantı hatasını düzeltmek için ne yapmanız gerektiğini öğrenmek için okumaya devam edin.
Sürücü İndirmelerine İzin Ver
Varsayılan olarak ölçülü bağlantılar Windows'un verileri kullanmasını önler izniniz olmadan. Bir Bluetooth cihazını eşleştirdikten hemen sonra "Tarifalı bağlantı nedeniyle kurulum tamamlanmadı" mesajını gördüğünüzü varsayalım. Bu durumda, bilgisayarınızı yapılandırmanız ve tarifeli bir ağda olmasına rağmen sürücüleri indirmesine izin vermeniz gerekir.
1. Başlat menüsünü açın ve Ayarlar 'ı seçin. Veya Windows Tuşu + I tuşlarına basın.
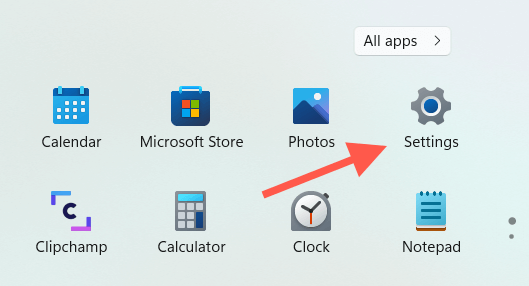
2. Bağlı cihazların listesini görüntülemek için Ayarlar penceresinin sol bölmesindeki Bluetooth ve cihazlar 'ı seçin. Windows 10'da bunun yerine Cihaz >Bluetooth 'u seçin ve sonraki adımı atlayın.
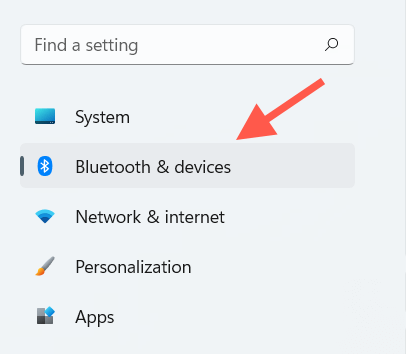
3. Daha fazla cihaz görüntüle 'yi seçin.
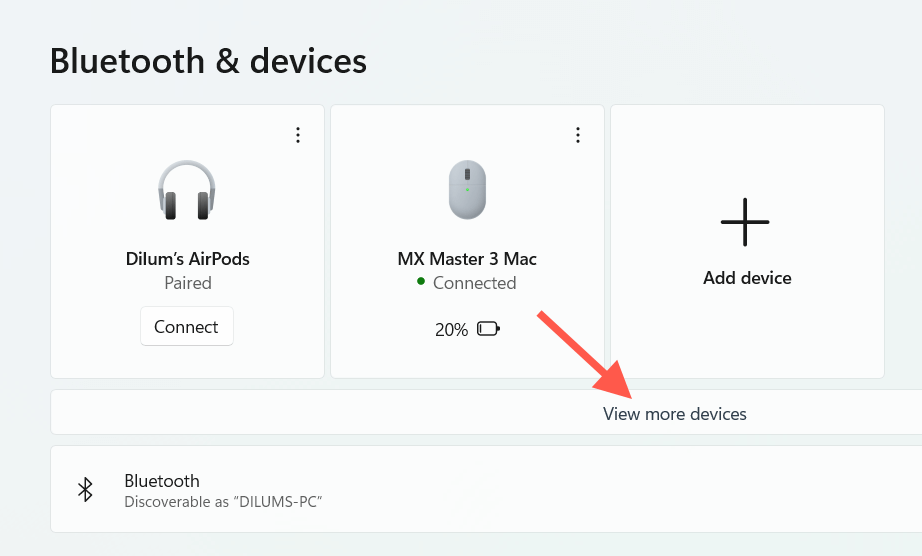
4. Bluetooth yöneticisini aşağı kaydırın ve Öngörülü bağlantılar üzerinden indir 'in yanındaki anahtarı açın.
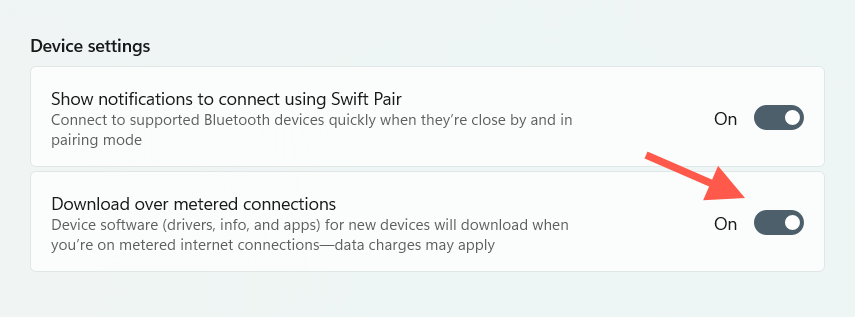
5. Ayarlar uygulamasından çıkın.
Bluetooth Cihazını yeniden ekleyin
Bluetooth tarifeli bağlantı hatası devam ederse, sorunlu Bluetooth cihazını kaldırıp bilgisayarınıza yeniden eklemeniz gerekir. Bu, bilgisayarınızın ilgili sürücüleri indirme konusunda bir adım daha atmasını sağlayacaktır.
1. Başlat >Ayarlar 'ı seçin.
2. Bluetooth ve cihazlar (Windows 11) veya Cihazlar >Bluetooth (Windows 10)
'u seçin.3. Bluetooth cihazının yanındaki Diğer 'i (üç nokta) seçin veya Windows 10'da yalnızca cihazın adını tıklayın ve Cihazı kaldır 'ı seçin..
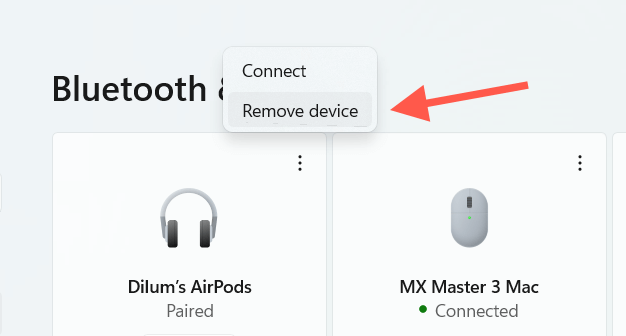
4. Onaylamak için Evet 'i seçin.
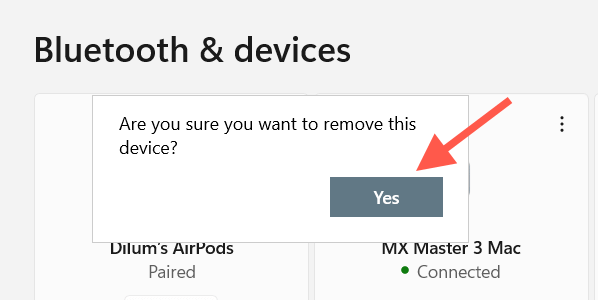
5. Cihaz ekle 'yi seçin.
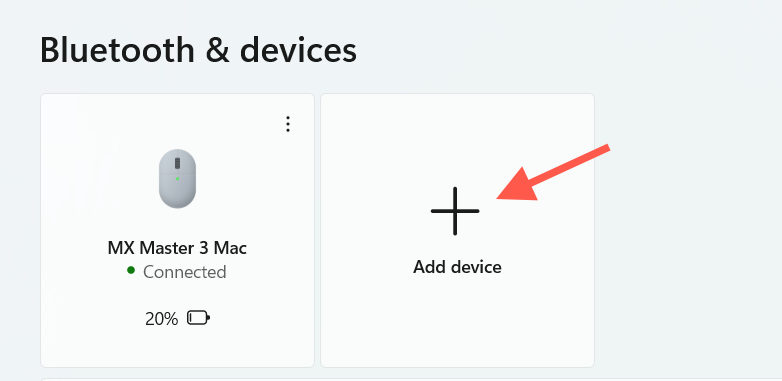
6. Bluetooth 'u seçin.
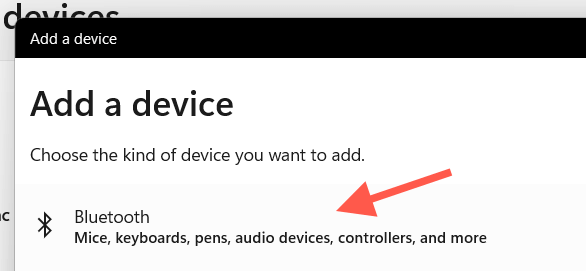
7. Bluetooth cihazının eşleştirme işlemini tekrar gerçekleştirin ve cihazı bilgisayarınıza tekrar bağlayın.
Ölçülü Bağlantıyı Devre Dışı Bırak
Windows, zaman zaman izin vermesine rağmen aygıt sürücülerini ölçülü bağlantılar üzerinden indirmede başarısız olabilir. Bunu düzeltmenin en iyi yolu, internet bağlantınızın tarifeli ağ işaretini kaldırmak ve eşleştirme işlemini yeniden denemektir.
1. Ayarlar uygulamasını
açın.2. Kenar çubuğunda Ağ ve internet 'i seçin.
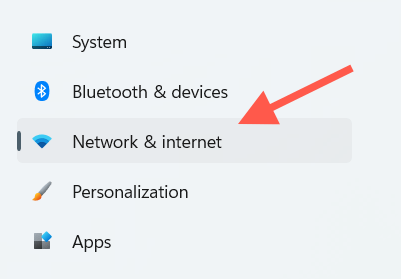
3. Ekranın üst kısmındaki Özellikler 'i seçin.
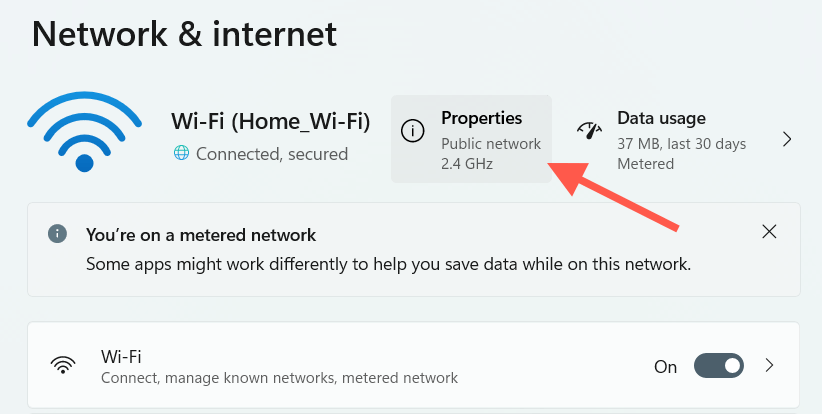
4. Ölçülü bağlantı olarak ayarla ayarının yanındaki anahtarı kapatın.
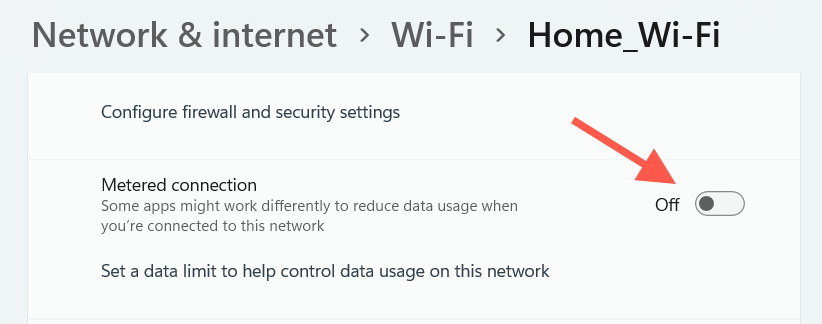
5. Bluetooth cihazını devre dışı bırakın ve bilgisayarınıza yeniden bağlayın.
Bu yardımcı olursa, geri dönüp 4 adımındaki Girilen bağlantı olarak ayarla seçeneğini yeniden etkinleştirmekten çekinmeyin. Değilse devre dışı bırakın ve bir sonraki düzeltmeye geçin.
Bilgisayarınızı Yeniden Başlatın
Bilgisayarınızı yeniden başlatmayı denediyseniz bunun bir fark yaratıp yaratmadığını kontrol edin. Başlat menüsünü açın ve Yeniden Başlat 'ı seçin. Bilgisayarınız yeniden başlatıldığında Bluetooth cihazını kaldırıp yeniden ekleyin.
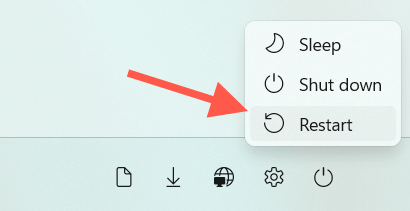
Ağ Bağlantısını Unutun ve Yeniden Ekleyin
Bir sonraki düzeltme, "Ölçülü Bağlantı Nedeniyle Kurulum Tamamlanamadı" hatasını tetikleyen Wi-Fi ağının kaldırılmasını ve yeniden bağlanmasını içerir. Bu, bilgisayarınızın tarifeli bağlantı olarak hatırlamaya devam etmesine neden olan tüm bozuk yapılandırmaları çözecektir.
1. Sistem tepsisinde Wi-Fi durumu simgesini seçin.
2. Kablosuz ağların listesini görüntülemek için Wi-Fi bağlantılarını genişlet düğmesini (sağ ok) seçin.
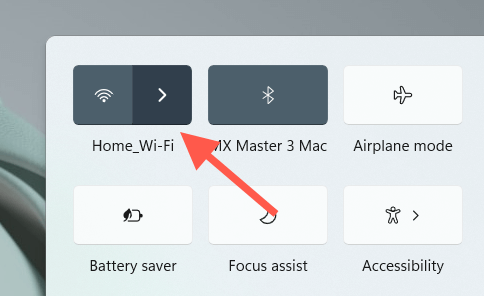
3. Şu anda bağlı olduğunuz ağı sağ tıklayın ve Unut 'u seçin.
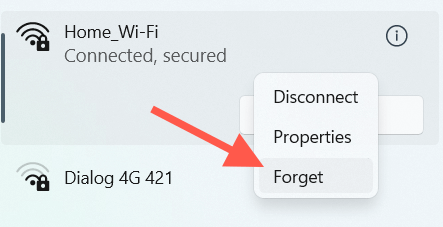
4. Kablosuz ağı tekrar seçin ve Bağlan 'ı seçin.
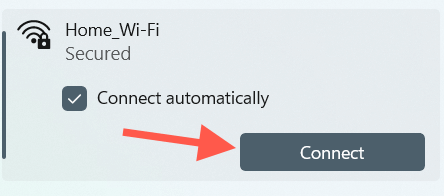
5. Ağ güvenlik anahtarını (şifre) girin.
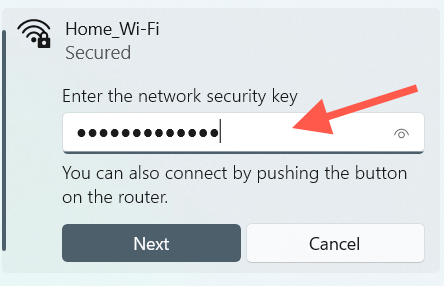
6. Kablosuz ağa yeniden bağlanmak için İleri 'yi seçin..
7. Bluetooth cihazını kaldırıp yeniden ekleyin.
Farklı bir İnternet Bağlantısı Kullanın
Yardımcı olabilecek bir diğer olası çözüm, mümkünse farklı bir Wi-Fi ağına bağlandıktan sonra Bluetooth cihazı için eşleştirme işleminin tekrarlanmasıdır. Devam etmeden önce tarifeli bağlantı olarak ayarlanmadığından emin olun.
Ağ Sorun Gidericisini çalıştırın
Hem Windows 11 hem de 10, internet bağlantısı ve Bluetooth ile ilgili kalıcı sorunları çözebilecek otomatik sorun gidericilere sahiptir. Bunları şimdi çalıştırmayı deneyin.
1. Ayarlar uygulamasını
açın.2. Aşağı kaydırın ve Sorun giderme 'yi seçin. Windows 10'da bunun yerine Güncelleme ve Güvenlik >Sorun Gider 'i seçin.
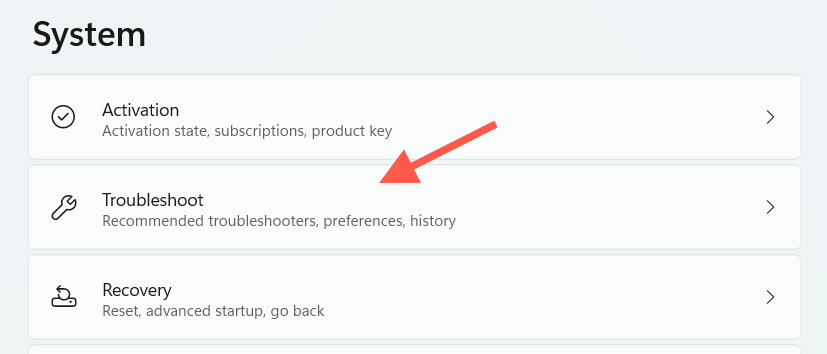
3. Diğer sorun gidericiler 'i (Windows 11) veya Ek sorun gidericiler 'i (Windows 10) seçin.
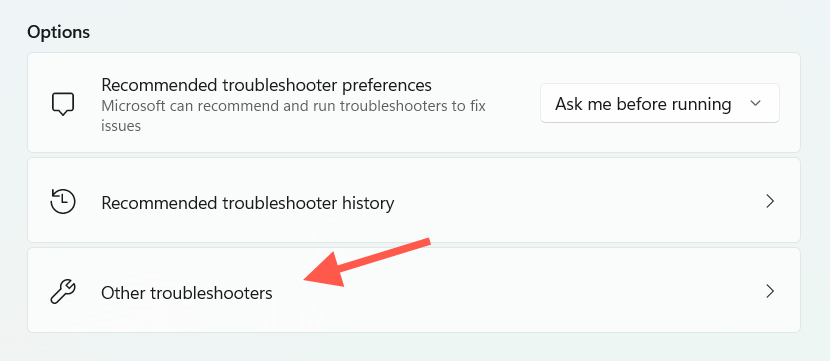
4. İnternet Bağlantıları
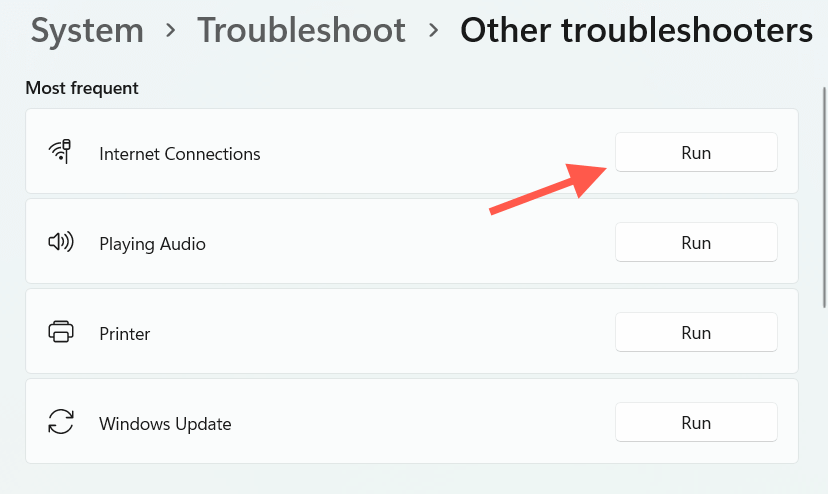 için sorun gidericiyi çalıştırın.
için sorun gidericiyi çalıştırın.
5. Diğer bölümüne ilerleyin ve Bluetooth ve Ağ Bağdaştırıcıları için sorun gidericileri çalıştırın.
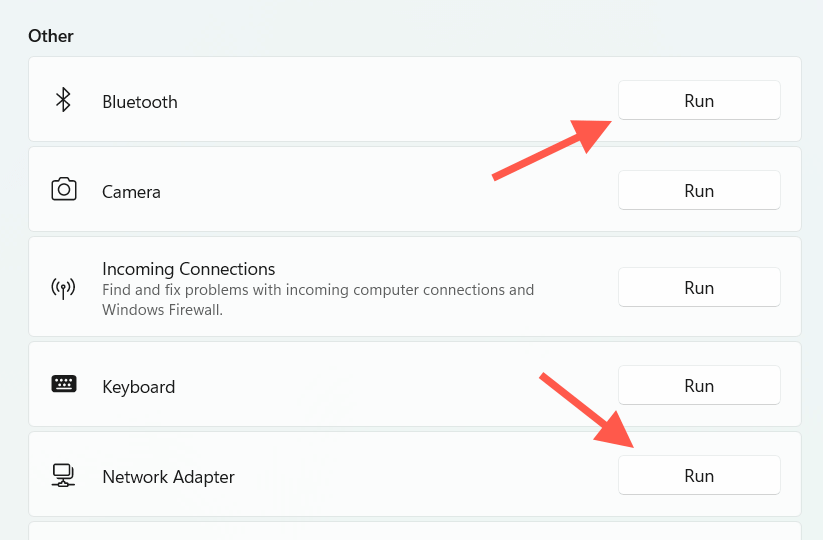
6. Bluetooth cihazını kaldırıp yeniden ekleyin.
Windows'u Güncelleyin
Windows'u güncellemek, Bluetooth aygıtlarını bağlarken ortaya çıkan bilinen sorunları çözebilir. Başlamadan önce internet bağlantısının tarifeli ağ işaretini kaldırdığınızdan emin olun.
1. Ayarlar uygulamasını
açın.2. Windows Update 'i seçin.
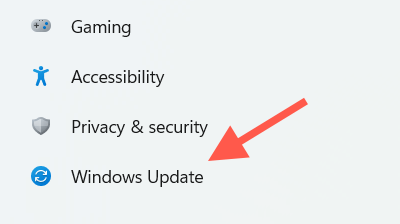
3. Güncellemeleri kontrol et 'i seçin. Ardından, bekleyen güncellemeler görürseniz İndir ve yükle 'yi seçin.
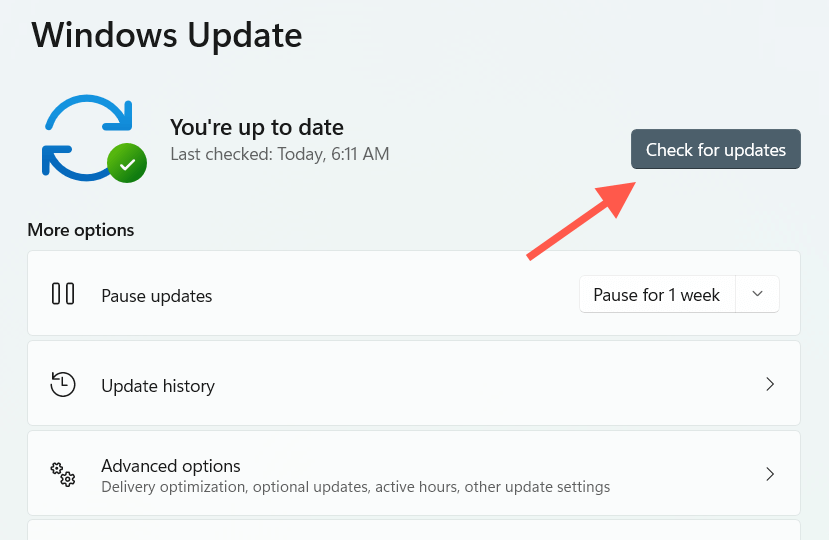
Gelişmiş seçenekler >İsteğe bağlı güncellemeler 'i seçin ve varsa cihaz sürücüsü güncellemelerini indirin. Windows 10'da bunun yerine İsteğe bağlı güncellemeleri görüntüle 'yi seçin. Bunu, Bluetooth cihazını bilgisayarınızla tekrar eşleştirerek takip edebilirsiniz.
Destek Yazılımını Kontrol Edin
Üreticinin web sitesinden indirebileceğiniz destek yazılımlarını veya cihaz sürücülerini kontrol edin (ör. Logitech fareler ve klavyeler için Logitech Seçenekleri ). Varsa bunları yükleyin ve bunun "Ölçülü Bağlantı Nedeniyle Kurulum Tamamlanamadı" hatasının ortadan kalkıp kalkmadığını kontrol edin..
Ağ Ayarlarını Sıfırla
Yukarıdaki düzeltmelerin hiçbiri işe yaramazsa Windows'ta ağ ayarlarını sıfırlayın zamanı gelmiştir. Bu, bilgisayarınızın Bluetooth cihazı için ilgili sürücüleri indirmesini engelleyen temel sorunların ortadan kaldırılmasına yardımcı olabilir.
1. Ayarlar uygulamasını
açın.2. Ağ ve internet 'i seçin.
3. Gelişmiş ağ ayarları 'nı seçin. Windows 10'da bu adımı atlayın.
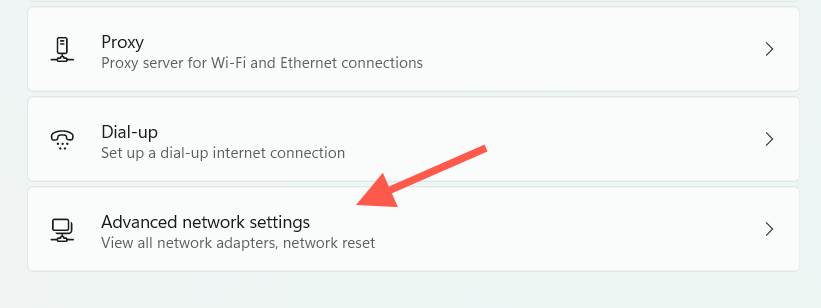
4. Ağı sıfırlama 'yı seçin.
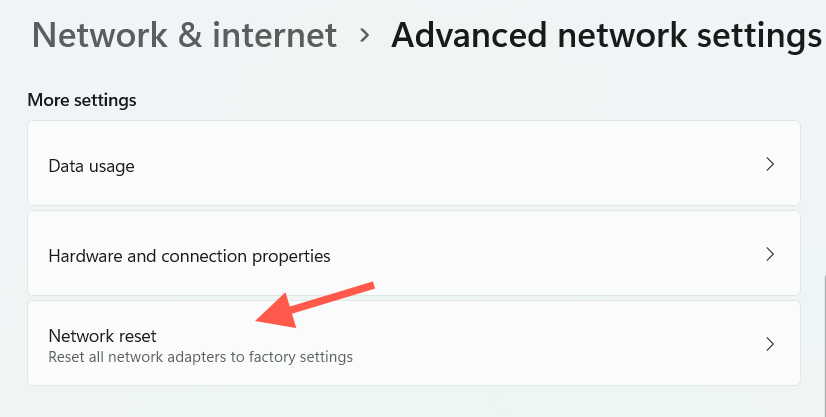
5. Şimdi sıfırla 'yı seçin.
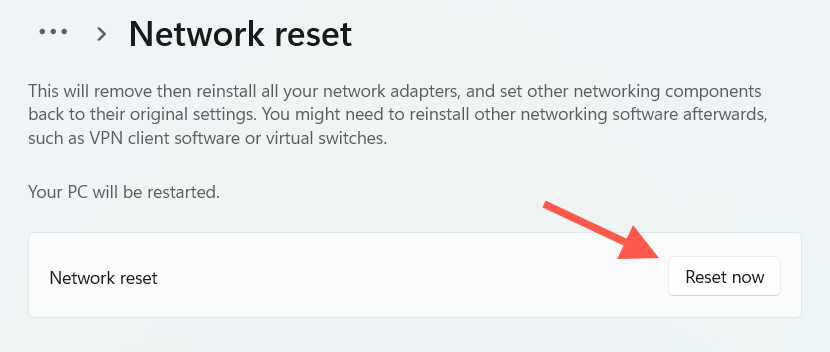
Bilgisayarınız yeniden başlatıldığında bir Wi-Fi ağına bağlanın ve Bluetooth cihazını bilgisayarınızla tekrar eşleştirin.
Not : Ağla ilgili yazılımı (Windows bunu sizin için otomatik olarak yapmazsa) bilgisayar üreticinizden yeniden yüklemeniz gerekebilir—Dell, HP, Lenova vb.—ve sıfırlama prosedüründen sonra kurmak herhangi VPN'ler veya proxy'ler.. p>
Kurulum Tamamlandı
Windows 11/10'daki "Tarifeli bağlantı nedeniyle kurulum tamamlanamadı" genellikle hızlı bir şekilde çözebileceğiniz önemsiz bir sorundur ancak nadir durumlarda gelişmiş sorun giderme gerektirebilir. Aynı sorunla karşılaşma olasılığını en aza indirmek için herhangi bir Bluetooth cihazını bağlamadan önce ölçülü bağlantılar üzerinden sürücü indirmelerine izin verdiğinizden emin olun.
.