Microsoft Office araçları her güncellemeyle birlikte giderek daha güçlü hale geliyor. Günümüzde akış şemaları için özel bir uygulamaya bile ihtiyacınız yok. PowerPoint, Word ve hatta Excel'de akış şemaları oluşturabilirsiniz.
PowerPoint'te akış şemaları konusunu zaten ele aldık. Bu yazıda size Word ve Excel'de nasıl akış şeması oluşturulacağını göstereceğiz. Gösterimler için Microsoft Office 2019'u kullanacağız ancak aynı adımları Office 2010 veya Office 365 kullanarak da takip edebilirsiniz. Microsoft Office paketi sürümünüz 2007'den eski değilse yöntemlerimizi kullanarak akış şemaları oluşturabilirsiniz.
Word'de Şekiller Kullanarak Akış Şeması Nasıl Oluşturulur
Microsoft Word tüm bilgisayarlarla uyumlu olduğundan dünyanın her yerinde kullanılan popüler bir kelime işlemcidir. Zamanla Word, basit bir kelime işlemciden daha fazlasına dönüştü ve tüm platformlarda popülerliği giderek arttı. Artık Çizim aletleri ve tasarım araçlarıyla birlikte geliyor; böylece akış şemaları, barkod oluştur ve hatta tebrik kartları oluştur oluşturabilirsiniz.
Bu araçlardan biri Şekiller'dir. Şekiller aracını kullanmak, hareket halindeyken basit bir akış şeması oluşturmanın en kolay yoludur. Şimdi Şekiller'i kullanarak temel bir akış şemasıyla başlayalım.
Boş Bir Belgeyle Başlayın
Microsoft Word'ü başlattığınızda size otomatik olarak boş bir belge açma seçeneği sunulur. Boş belge seçeneğini tıklamanız yeterlidir.
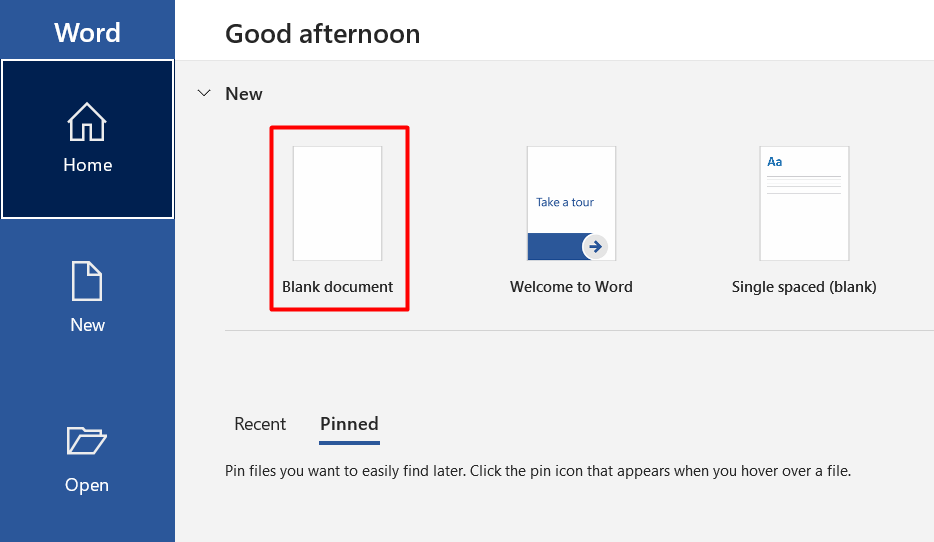
Kılavuz Çizgilerini Etkinleştir
Bu adım isteğe bağlıdır ancak her şeyi kolaylaştırdığı için bunu öneriyoruz. Kılavuz çizgileri her şeyi doğru şekilde boyutlandırmanıza ve her akış şeması öğesini doğru şekilde yerleştirmenize yardımcı olacaktır. Bu özellik olmazsa, akış şemanızın profesyonellikten uzak görünmesine neden olacak düzensiz şekiller ve yanlış hizalanmış çizimlerle karşılaşabilirsiniz.
Kılavuz çizgilerini etkinleştirmek için Görünüm sekmesine gidin ve Kılavuz Çizgileri onay kutusunu tıklayın.

Belgeniz artık aşağıdaki resimdeki gibi görünecek.
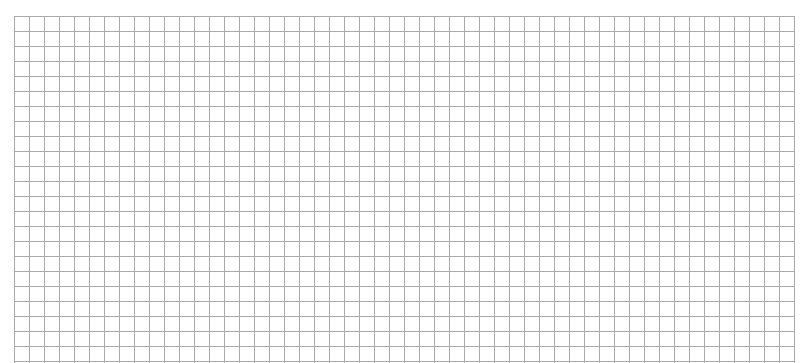
Şekil Ekle
Word'ün şekil koleksiyonunu görüntülemek için Ekle sekmesine gidin ve Şekiller düğmesini tıklayın.

Birkaç şekil kategorisi göreceksiniz..
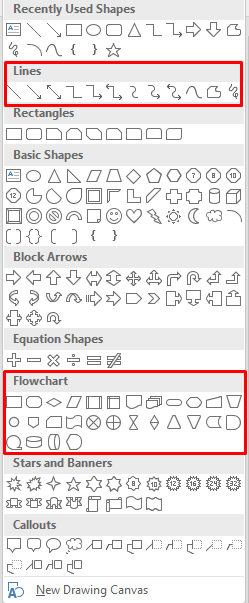
Akış şemalarımızı oluşturmak için Çizgiler ve Akış Şeması şekilleriyle ilgileniyoruz. Her şekil farklı bir amaç için kullanılır. Kurallar kesin olarak belirlenmese de Word'ün tavsiyelerine uymak iyi bir uygulamadır. Örneğin süreç adımları için dikdörtgeni, karar noktaları için de baklava şeklini kullanmalısınız. Fare işaretçinizi her şeklin üzerine getirerek bu bilgiye ulaşabilirsiniz.
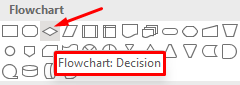
Şimdi ilk şekli ekleyelim. Oval bir şekille başlayalım. Şekil menüsünü açın, ovali seçin ve fare işaretçinizi tıklayıp sürükleyerek çizin.
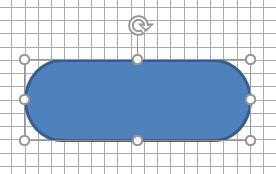
İlk şeklinizi çizdikten sonra belgenin üst kısmında yeni bir sekme göreceksiniz. Şekillerinizi değiştirmek, renk eklemek ve daha fazlasını yapmak için kullanacağınız Biçim sekmesine erişim kazandınız.

Şekillerinize metin eklemek için şekli sağ tıklayın ve menüden Metin Ekle 'yi seçin.
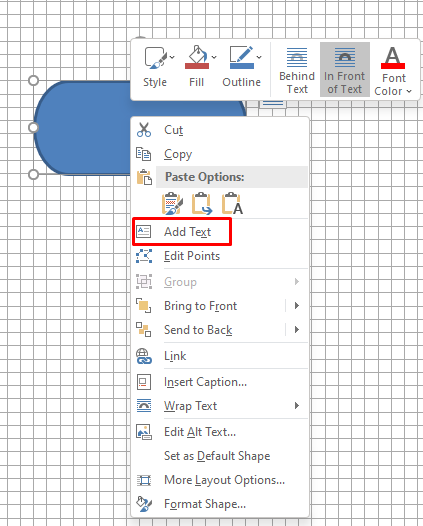
Şimdi başka bir şekil ekleyelim ve ardından bir çizgiyi bağlayıcı olarak kullanarak bunları birbirine bağlayalım.
Dikdörtgen şekli eklemek için önceki adımları izleyin.

Sonra şekil kitaplığına gidin ve Akış Şeması kategorisinden bir şekil seçmek yerine Çizgiler kategorisinden bir çizgi oku seçin.
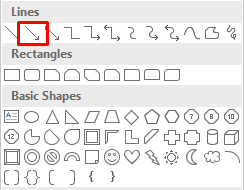
Şekilinizin her iki tarafındaki kontrol noktalarını görmek için ilk şekli seçin ve ardından oku seçin. Alttaki tutamacı tıklayın ve oku ikinci şeklin ortadaki tutamacına sürükleyin.

Akış şemanızı oluşturmak istediğiniz şekil ve çizgileri kullanarak bu adımları tekrarlayın.
SmartArt Kullanarak Word'de Akış Şeması Nasıl Oluşturulur
SmartArt; akış şemaları, organizasyon şemaları, Venn şemaları ve çok daha fazlası için önceden hazırlanmış düzenlerle birlikte gelen daha yeni bir özelliktir. Şekiller aracı fikirlerinizi sunmak için yeterli olsa da SmartArt, daha profesyonel bir görünümle aracı bir sonraki seviyeye taşıyor ve size biraz zaman kazandırıyor.
Word'de SmartArt Grafiği Oluşturma
Yeni bir boş belge oluşturun ve daha önce yaptığınız gibi kılavuz çizgilerini etkinleştirin.
Ekle sekmesine gidin ve Şekiller düğmesinden iki adım uzakta SmartArt 'ı bulacaksınız.

SmartArt'a tıkladığınızda bir şablon penceresi açılacaktır. Word çok çeşitli SmartArt grafikleri sunar ancak biz Süreç bölümüyle ilgileniyoruz..
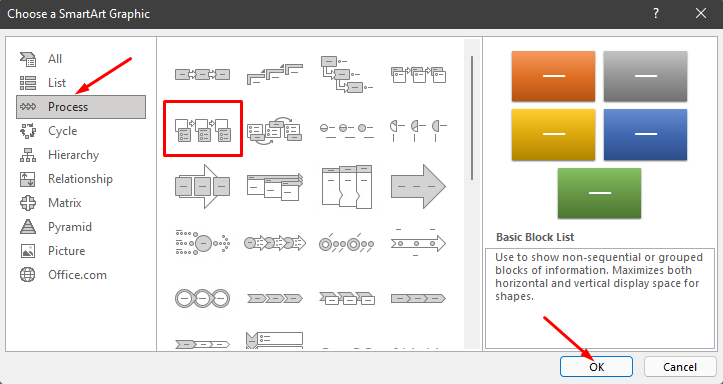
İşlem kategorisinde Resim Vurgu Süreci 'ni seçin ve Tamam düğmesini tıklayın. Bu şablon, bir iş akışını veya adım adım süreci görsel olarak sunmak için kullanılır.
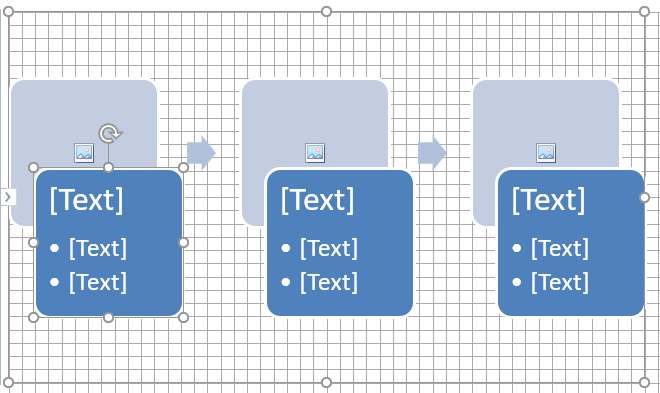
Bu seçenek, görselleri, metinleri ve bunları mantıksal bir sırayla birbirine bağlayan okları içerebilen şekiller oluşturur.
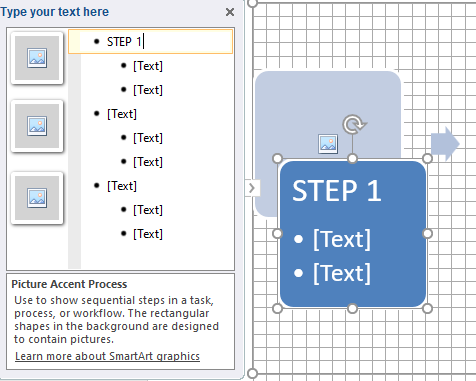
Akış şemasının yanında akış şeması düzenleme seçeneklerinin bulunduğu bir pencere de göreceksiniz. Metin eklemek için metin bölmesini, yeni bir grafik eklemek için ilgili görüntü şeklini tıklayabilirsiniz.
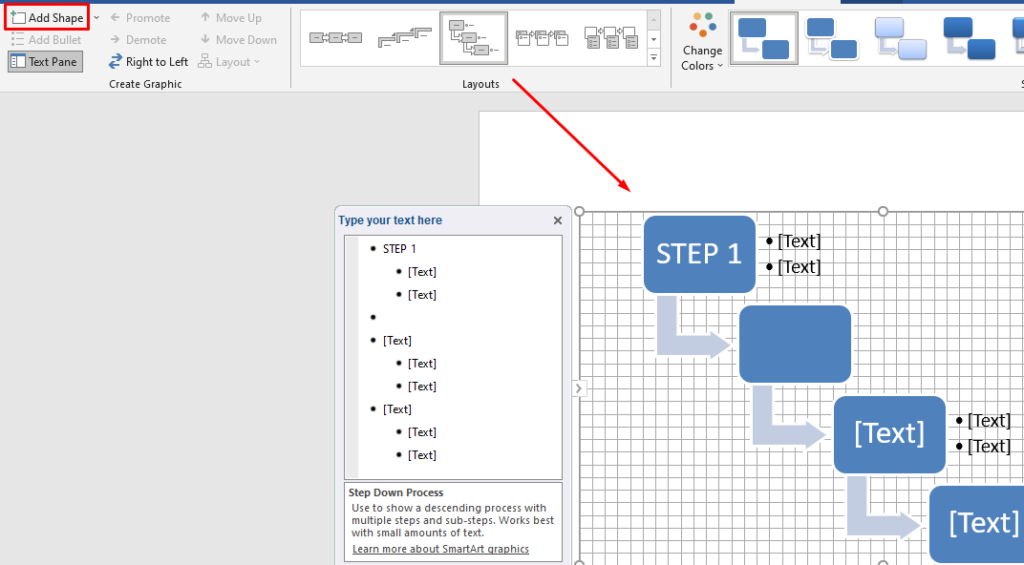
SmartArt tasarımını oluşturduktan sonra da değiştirebilirsiniz. Sol üst köşedeki Şekil Ekle düğmesini kullanarak yeni şekiller ekleyebilir, yukarıdaki resimdeki gibi düzenleri değiştirebilir, yeni renkler ekleyebilir ve daha fazlasını yapabilirsiniz.
SmartArt şablonlarıyla akış şemaları oluşturmak, şekilleri manuel olarak eklemekten çok daha hızlı bir işlemdir ve nihai sonuç daha profesyonel görünür. Ancak bazen şekilleri sıfırdan kullanmak daha iyi bir seçenek olabilir çünkü tasarım ve özelleştirme üzerinde tam kontrol sizdedir.
Şekiller Aracıyla Excel'de Akış Şeması Nasıl Oluşturulur
Microsoft Excel yalnızca e-tablo oluşturmak ve matematik yapmak için değildir. Grafikler, histogramlar, grafikler ve çok daha fazlasını oluşturmak için kullanılan çeşitli grafik oluşturma araçlarını destekler.
Word'den Excel'i kullan daha sık kullanıyorsanız, onu akış şemaları oluşturmak için de kullanabilirsiniz. İşlem temelde Word'dekiyle aynıdır. Şekiller aracını kullanarak sıfırdan nasıl akış şeması oluşturabileceğinizi burada bulabilirsiniz.
Izgarayı Ayarlama
İster Excel'de ister Word'de akış şemaları oluşturuyor olun, her zaman bir akış şeması ızgarası oluşturun. Akış şeması şekillerinizi doğru şekilde konumlandırmanıza yardımcı olur.
Excel'de bir ızgara oluşturmak için sütunun genişliklerini değiştirerek başlayın. Bir Excel çalışma sayfası zaten bir ızgaradır, yalnızca onu değiştirmeniz gerekir. Sütun genişliği satırın yüksekliğine eşit olmalıdır.
Çalışma sayfanızda sol üst köşedeki düğmeyi tıklayarak tüm hücreleri seçerek başlayın.

Sonra, Ana Sayfa sekmesinin Hücreler bölümündeki Biçim düğmesini seçin ve menüden Sütun Genişliği 'ni seçin.
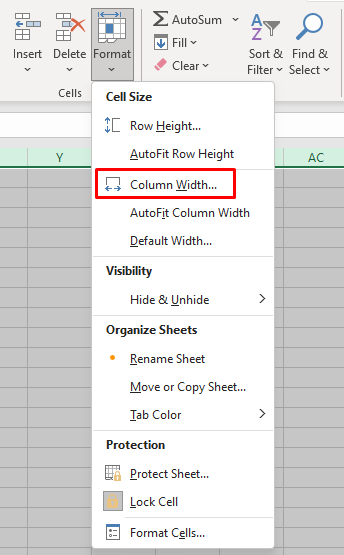
Varsayılan olarak satırların yüksekliği 15 puntoya (20 piksel) ayarlanmıştır. Genişliğin 20 piksel olması için sütun genişliğini 2,14 olarak ayarlayın ve Tamam 'ı seçin..

Artık bir ızgaramız var ancak bu, Word'deki gibi çalışmıyor. Şekillerin otomatik olarak en yakın ızgara çizgisine hizalanması için Izgaraya Yapış özelliğini etkinleştirmemiz gerekiyor.
Sayfa Düzeni sekmesine gidin ve Hizala 'yı seçin. Yeni menüden Izgaraya Yapış 'ı seçin.
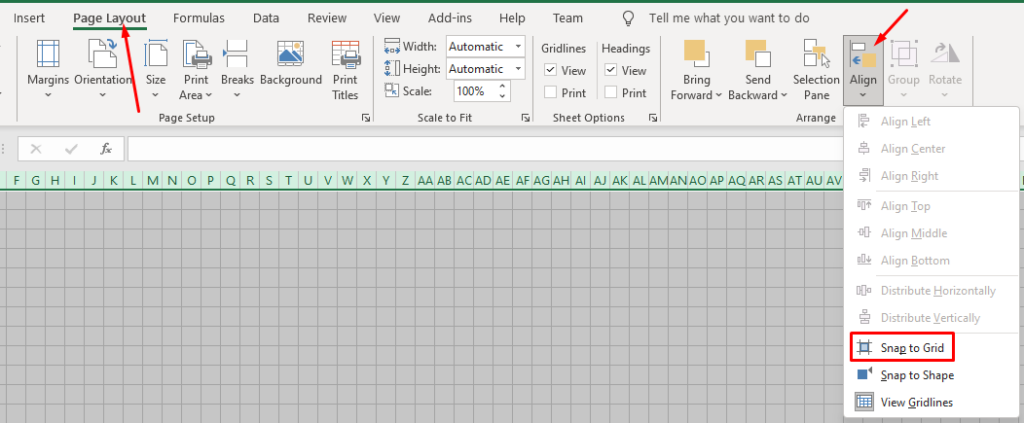
Şekil Ekle
Excel'de şekil eklemek tam olarak Word'deki gibi çalışır.
Ekle sekmesine gidin, Şekiller düğmesini tıklayın ve ilk Akış Çizelgesi şeklinizi seçin.

Fare işaretçinizi sürükleyerek şekli çizin.

En üstte Şekil Formatı sekmesinin göründüğünü fark edeceksiniz. Yukarıdaki görselde görebileceğiniz gibi Microsoft Word’deki ile aynı. Tüm kontroller, seçenekler ve düğmeler tamamen aynı şekilde çalışır.
Sol üst köşedeki Şekil Ekle bölümünden başka bir şekil seçip ilk şeklin altına ekleyebilirsiniz. Daha sonra bunları bir okla birleştirin, renklerini değiştirin ve akış şemanızı tamamlamak için daha fazla şekil eklemeye devam edin.
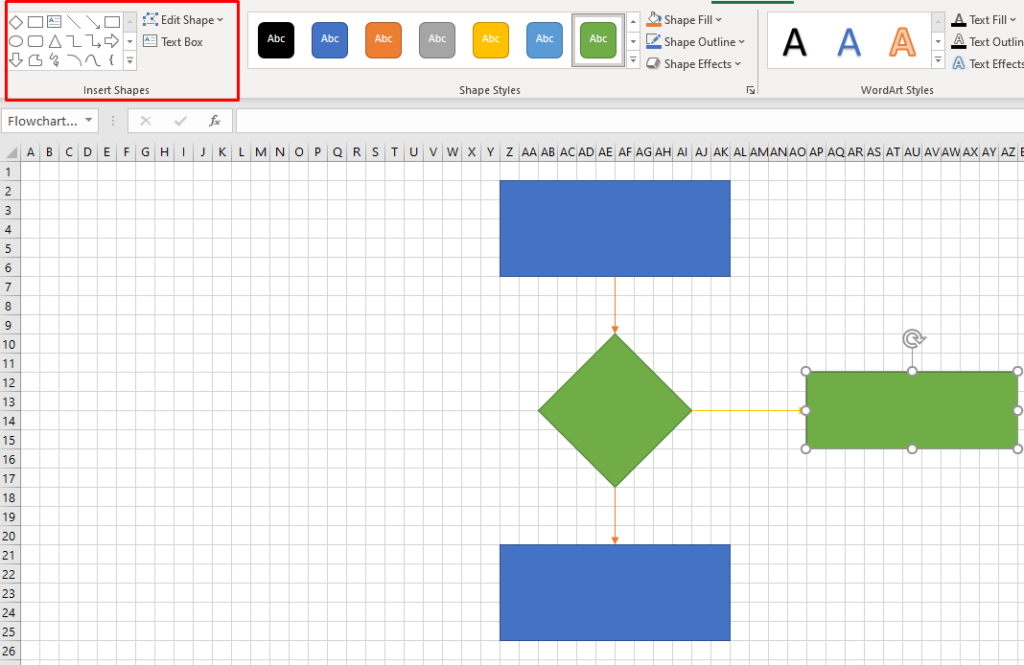
SmartArt Kullanarak Excel'de Akış Şeması Nasıl Oluşturulur
Excel'de akış şeması oluşturmanın en hızlı yolu SmartArt grafiklerini kullanmaktır. Bu özellik tıpkı Word'deki gibi çalışır ve SmartArt akış şeması oluşturmak için uygulamanız gereken adımlar temelde aynıdır.
Excel'de SmartArt Grafiği Oluşturma
Excel'deki SmartArt, Word'dekiyle aynıdır. Ekle sekmesine gidin ve SmartArt düğmesini tıklayın.
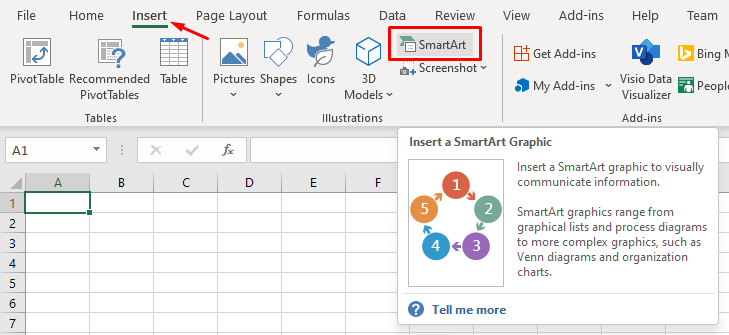
SmartArt akış şeması şablonlarını içeren bir pencere açılacaktır. Tam olarak Word'dekine benziyor. İkisi arasında hiçbir fark yoktur; bu nedenle yardıma ihtiyacınız olursa SmartArt kullanarak Word'de nasıl akış şeması oluşturulacağıyla ilgili bölümümüze bakın. Tüm akış şeması biçimlendirme ve düzenleme seçenekleri de aynıdır.
En Sevdiğiniz Akış Şeması Oluşturma Aracı Hangisi?
Microsoft Word ve Excel, akış şemaları tasarlamak için eşit derecede mükemmeldir ve SmartArt grafiklerini her ikisiyle de kullanabilirsiniz. Akış şemaları oluşturmak için hangisini tercih edersiniz? Aşağıdaki yorumlarda favori akış şemaları oluşturmak için yazılım 'nizin hangisi olduğunu ve nedenini bize bildirin.
.