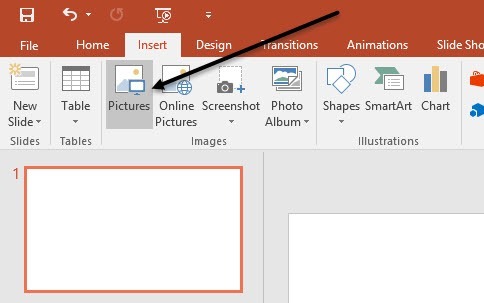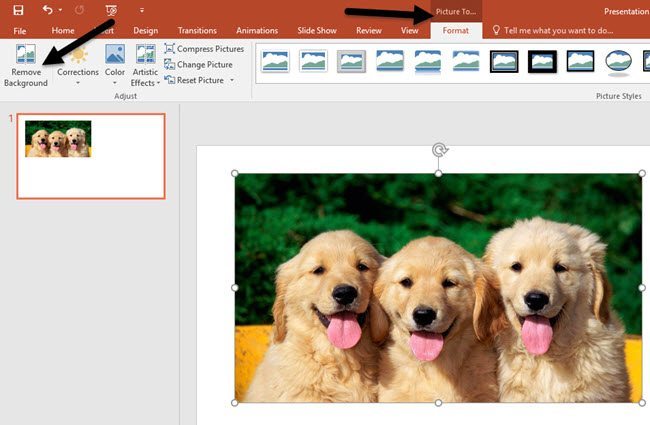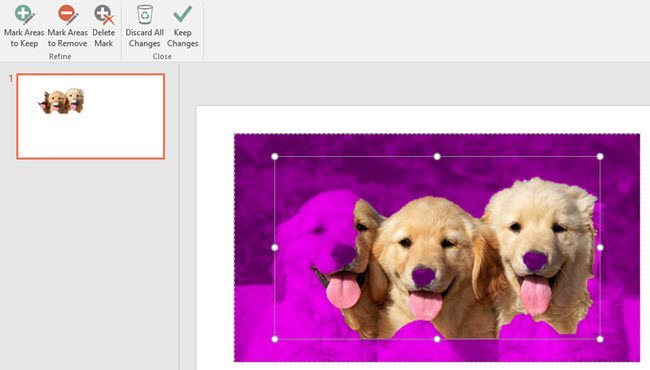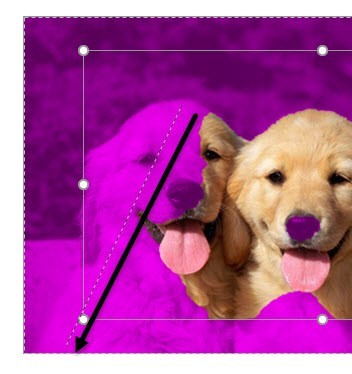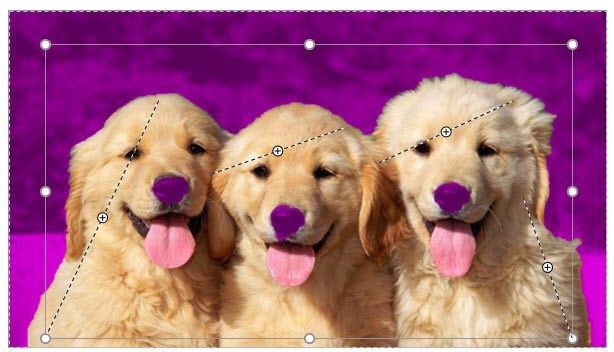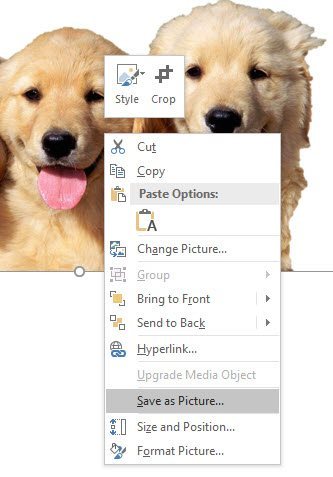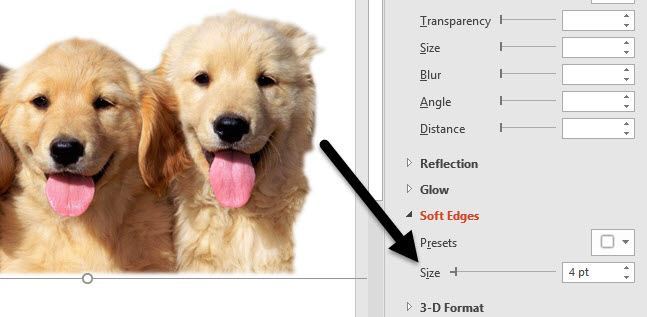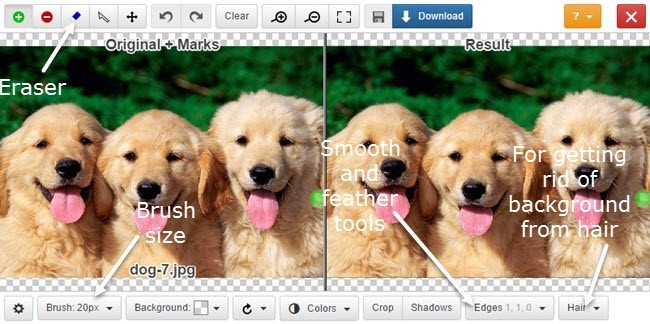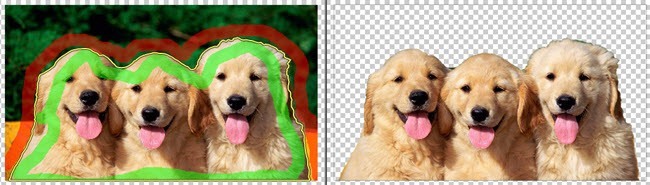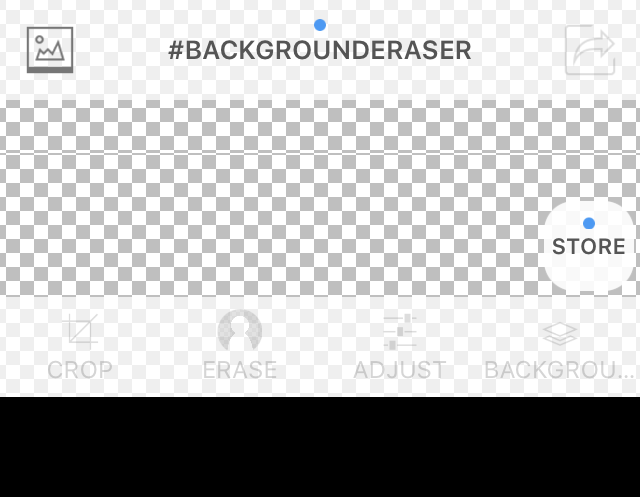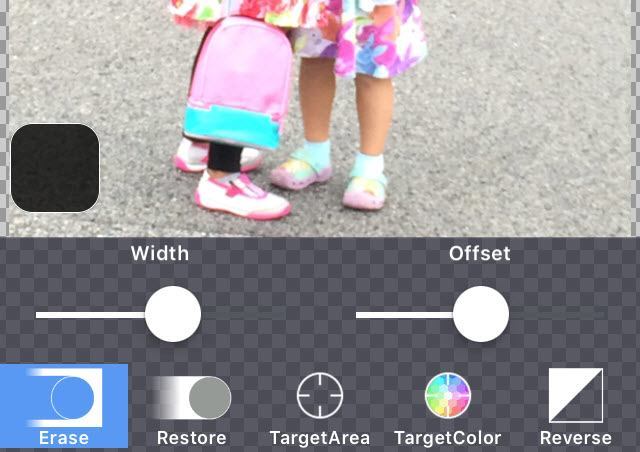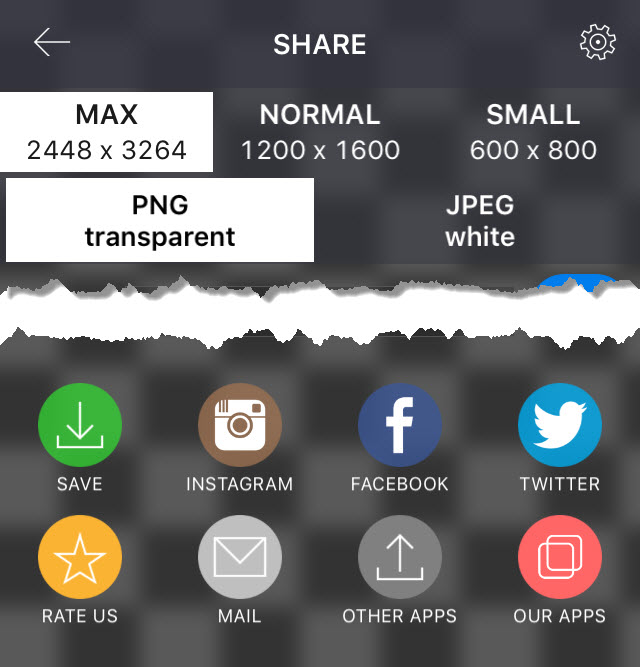Yani çocuklarınız ya da köpeklerinizin harika bir resminiz var ve arka planı kaldırarak ve farklı bir arka planda bırakarak eğlenmek mi istiyorsunuz? Ya da belki sadece arka plandaki bir resmi bir web sitesinde veya dijital bir belgede kullanabilmeniz için silmek ister misiniz?
Bir arka planın görüntülerden kaldırılmasına ilişkin birçok yol var ve hepsi de farklı sonuçlar. En iyi şey, resminizde birkaç farklı yöntem denemek ve hangisinin size en iyi sonuçları vereceğini görmek.
Bu yazımda, üç yöntem yazacağım: Web sitesi, ClippingMagic adında ve Android veya iOS telefonunuzda Arka Plan Silgisi olarak adlandırılan bir uygulama kullanarak çalışıyor.
PowerPoint kullanarak Arkaplanı Kaldır
PowerPoint yüklü masaüstü kullanıcıları için, arka planları çok kolay ve güzel bir şekilde kaldırabilirsiniz. Hangi parçaları tutmak veya kaldırmak istediğinizi belirleyin. Başlamak için açık PowerPoint üzerinde Ekleve Resimler.
Bu düğmeyi tıkladığınızda, otomatik olarak arka planı belirlemeye ve mor renkle vurgulamaya çalışır. Normal olarak, bu mükemmel değildir ve istediğinizin bölümlerinin mor renkte vurgulandığını göreceksiniz. Bunun tersi örnekte:
PowerPoint, bir köpeğin yüzünü ve üçünün de burunlarını düzgün bir şekilde saptamadı! Sol üstteki Tutulacak Alanları İşaretledüğmesini tıklayarak bunu kolayca düzeltebilirsiniz. Ardından, saklamak istediğiniz bir konumdan diğerine tıklayıp sürükleyin.
İzin verdiğinizde, otomatik olarak tutmak için bölüm. Görüntünün başka bir bölümünde daha fazla mor eklemeye son verebilir, ancak bunu düzeltmek için başka bir çizgi çizebilirsiniz. Burada sadece köpekleri almak için birkaç çizgi çizmem gerekti.
Kaldırılacak Alanları İşaretledüğmesi aynı şekilde çalışır, ancak kaldırılacak alanları işaretler. Eğer düzenleme memnun kaldığınızda, Değişiklikleridüğmesini tutun.
arkaplan şimdi gitti edilmeli ve Gitmek için iyisin Bu noktada, resmi sağ tıklayıp Resmi olarak kaydet'i seçebilirsiniz. Şeffaflığı korumak için, dosyayı bir PNG veya GIF olarak kaydettiğinizden emin olmanız gerekir. JPEG formatı saydamlığı desteklemez.
Ayrıca, yeni bir resim ekleyerek ve sonra sağ tıklatarak yine de PowerPoint'te yeni bir arka plan ekleyebilirsiniz. orijinal resim ve seçme konusunda Öne getir.
sonra bulutların resmini eklenen veBurada taşındı benim ön tarafa köpek resmi. PowerPoint'i kullanarak bir arka planı kaldırdığınızda, otomatik olarak kaldırılan kısmı şeffaf hale getirir, böylece arka planı elle saydamlaştırmanız gerekmez.
Arkaplanı kaldırdığınızda ana konunun kenarlarında biraz arka plan görebilirsiniz. Bu, bazı resimlerde kaldırılması gerçekten zor, ancak PowerPoint'te kesme işleminin çok daha iyi görünmesini sağlayan güzel bir numara var.
Resmi sağ tıklayın ve Resmi Biçimlendir'i seçin >. Şimdi Yumuşak Kenarlarıgenişletin ve boyutu birkaç puan artırın. Köpeklerin görüntüsünün asıl tepeden nasıl daha iyi göründüğünü aşağıda görebilirsiniz. Kenarları yumuşattığınız zaman arka planın kalıntıları silinecektir.
Kesme Sihirbazını Kullanarak Arkaplanı Kaldır
Eğer PowerPoint yüklü değil, ClippingMagic adlı bir web sitesini deneyebilirsiniz. Resminizi kutuya sürükleyip bırakın veya Resim Yükle'yi tıklayın.
Şimdi yapmanız gereken tek şey görüntü üzerinde yeşil ve kırmızı bölümler çizin. Yeşil artı simgesine tıklayın ve tutmak istediğiniz görüntünün sadece içine çekin. Ardından, kırmızı eksi simgesine tıklayın ve tutmak istediğiniz bölümün hemen dışına çekin. Ana konu etrafında sarı bir çizgi otomatik olarak görünür.
Sağ tarafta, resmin önizlemesini hemen görürsünüz. Bundan memnun değilseniz Sildüğmesini tıklayıp tekrar başlayabilirsiniz. Alt kısımdaki Fırçadüğmesini tıklayarak çok büyük olduğunu düşünüyorsanız, fırça boyutunu ayarlayabilirsiniz. Yeşil veya kırmızı çizgileri silmeniz gerekiyorsa, Silgidüğmesini tıklarsınız.
Genel olarak, gerçekten iyi çalışır ve kullanımı çok kolaydır. Ayrıca, arka planın kalıntılarından kurtulmak için Kenarlar düğmesini tıklayıp yumuşatma ve geçiş efektleri ekleyebilirsiniz. Saç ile uğraşıyorsanız, yüzlerce kıl arasındaki arka plandan kurtulmanın imkansız olduğunu biliyorsunuzdur, ancak Saçdüğmesini tıklayıp bunu nasıl düzelteceğinize dair talimatları okuyabilirsiniz. issue.
Bu sitenin tek dezavantajı, resminizin bir kopyasını indirmek için ödeme yapmanız gerektiğidir. Sadece bir kere değil, bir kerelik bir ücrete sahip olmak yerine aylık bir plana abone olmanızı gerektiriyorlar, ki bu gerçekten çok ucuz bir şey olsaydı ödeme yapmamayı umursamıyorum.
Yani burada yapacağınız şey . En alttaki Arkaplan'ı tıklayın ve beyaz rengi seçin. Şimdi görüntünüzden ekran görüntüsü al ve bilgisayarınıza kaydedin. Artık beyaz arka planı saydamlaştırmak için PowerPoint gibi bir araç kullanabilirsiniz. Bu en iyi çözüm değildir, ancak arka planı bir görüntü üzerinde kaldırmanız gerekirse abone olmaktan daha iyidir.
Arka Plan Silgisini Kullanarak Arkaplanı Kaldır
Eğer Akıllı telefonunuzdan fotoğraflar, muhtemelen bir arka planı kaldırmanıza yardımcı olabilecek bir uygulamayı indirmeniz daha kolay olacaktır. IOS ve Android için önerdiklerim:
iOS- https://itunes.apple.com/us/app/background-eraser-superimpose/id815072622?mt=8
Android- https://play.google.com/store/apps/details?id=com.handycloset.android.eraser&hl=en
iOS uygulamasını yükledikten sonra, Background Eraser size aşağıda gösterildiği gibi boş bir ekran verir.
adresindeki küçük simgeye dokunun. Üst solda dağın üstünde. Fotoğraflarınıza erişmek için sizden izin isteyecektir. Kabul ettiğinizde devam edin ve kamera rulonuzdan bir fotoğraf seçin.
Görüntünüz yüklendiğinde, düğmelerin alt etkinleştirildi. İsterseniz renkleri kırpabilir ve ayarlayabilirsiniz. Bizim örneğimizde Sil'e hafifçe vurmak istiyoruz.
Silme araçları alt kısımda görünecektir. Varsayılan olarak, Sil seçili ve elinizi görüntü üzerinde hareket ettirmeye başlarsanız, silme işlemine başlar. Dikkat edilmesi gereken birkaç şey var. Öncelikle, genişlik maks. Olarak ayarlanmıştır ve kaydırıcıyı kullanarak bunu ayarlayabilirsiniz.
Ayrıca, parmağınızı ekran boyunca hareket ettirdiğinizde, silinme parmağınızı, böylece neyi sildiğinizi görebilirsiniz. Bu ofseti kaydırıcıyı kullanarak da ayarlayabilirsiniz.
Sonraki, Geri Yükle, Silöğesinin tersini yapar ve görüntünün herhangi bir bölümünü geri getirecektir. parmağını hareket ettir. TargetAreagerçekten kullanışlıdır ve benzer arka plana sahip bir alana dokunmanıza ve otomatik olarak kaldırmanıza olanak tanır. Bu, düz renklere sahip bölümler için iyidir.
TargetColor, görüntüde bir renk seçmenize ve görüntüde herhangi bir yerde görünmesini sağlamanıza olanak tanır. Son olarak Geri, seçimi tersine çevirir.
Araçların bir kombinasyonunu kullanarak, bölümleri tam olarak kaldırabilirsiniz. İstediğiniz resmin. Ayrıca, parçalara ulaşmak için zor olanlardan kurtulmayı gerçekten kolaylaştıran yakınlaştırmak için çimdikleyebileceğinizi unutmayın. Son olarak, işiniz bittiğinde Bittibağlantısına ve ardından sağ üstteki oka dokunun.
Fotoğrafı şimdi kamera rulosuna kaydedebilir, e-postayla gönderebilir veya sosyal medyada paylaşabilirsiniz. Ayrıca çeşitli boyutlarda seçim yapabilir ve PNG ile JPEG arasında seçim yapabilirsiniz.
Artık, bir görüntüden kolayca bir arka plan çıkarmak için ihtiyacınız olan tüm araçlara sahipsiniz! Herhangi bir sorunuz varsa yorum yapmaktan çekinmeyin. Tadını çıkarın!