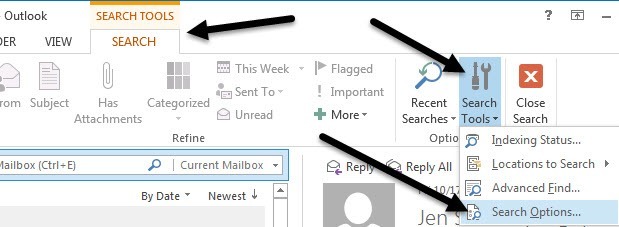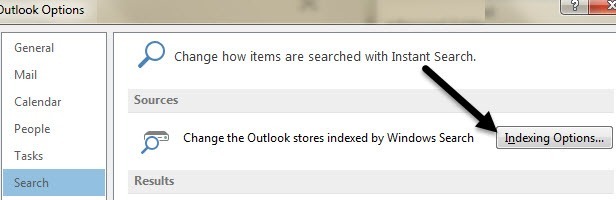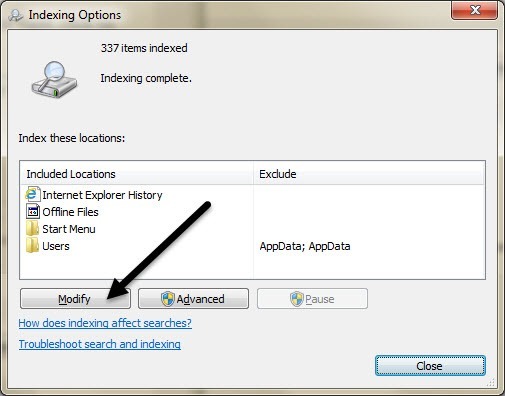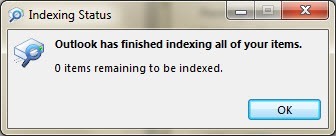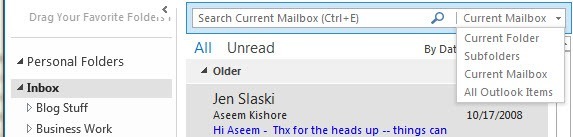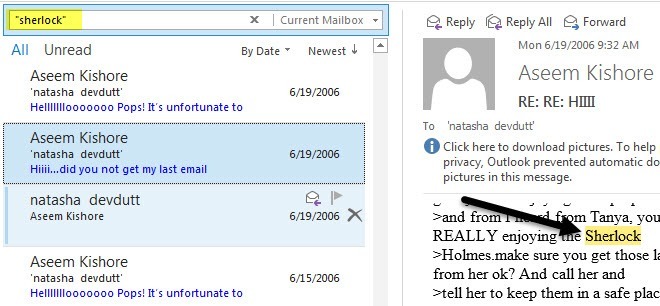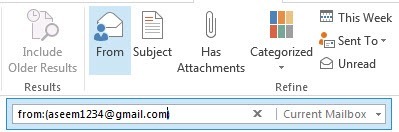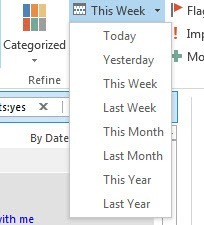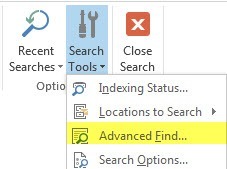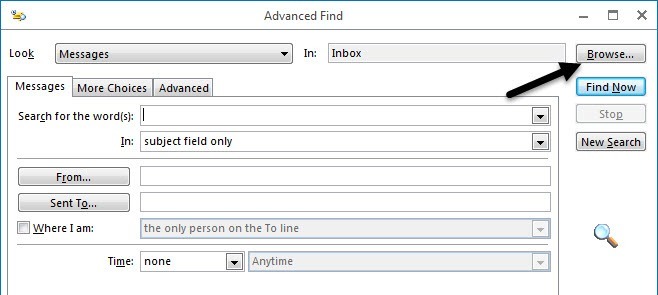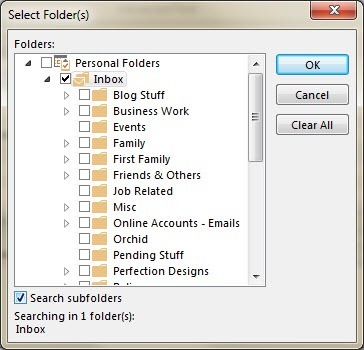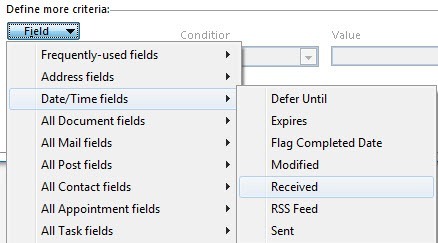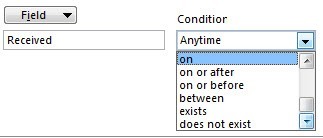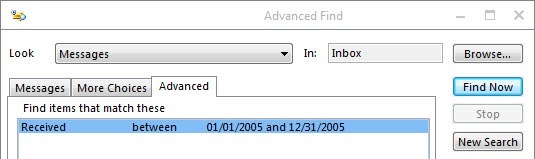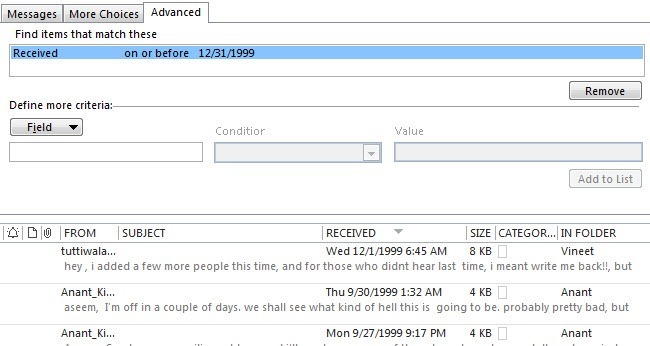Outlook e-postası üzerinden arama yapmak, birden fazla PST dosyası ve on binlerce yıla yayılan on binlerce e-postada benim gibi biri olmanız durumunda zorlu bir görev olduğunu kanıtlayabilir. Çoğu şirket ortamı Outlook'u e-posta için kullanıyor ve pek çok kişi Outlook'ta depolanan iş ve kişisel e-postalara sahip oluyor.
Outlook'un eski sürümlerinde, e-postanızı hızlı bir şekilde aramak için Xobni gibi üçüncü taraf eklentilere ihtiyacınız vardı. Neyse ki, Office 2010'dan beri Microsoft, çok çeşitli filtreleri kullanarak e-postaları hızlı bir şekilde bulmanızı ve çalıştırmanızı sağlayan kullanışlı bir arama işlevi oluşturdu. Metin, adres, ek, gönderici vb. Için arama yapabilir ve tarihe, boyuta, konuya, önem derecesine ve daha fazlasına göre filtreleyebilirsiniz.
Bu makalede, nasıl yapacağınızı göstereceğim. Tüm e-postalarınız Windows tarafından endekslenir ve daha sonra aradığınıza bağlı olarak farklı arama türlerini nasıl gerçekleştirirsiniz.
Bu makalede, Office 2010, 2013 veya 2016 üzerinde çalıştığınız varsayılmaktadır. Arama için en iyisi.
Endekslemeye Başla
Outlook'ta yıldırım hızında hızlı arama yapabilmeniz için, tüm e-postalarınızın endekslendiğinden emin olmanız gerekir. Bunu kontrol etmek için devam edin ve e-posta posta kutunuzun üst kısmında gördüğünüz arama kutusunu tıklayın.
Arama kutusunda, şeritte Arama Araçlarısekmesinin göründüğünü görürsünüz. En sağda Arama Araçları'nı tıklayın ve ardından Arama Seçenekleri' ni tıklayın.
Kaynaklaraltında, Dizin Oluşturma Seçenekleridüğmesini tıklayın.
Bu dizine eklenmesini istediğiniz çeşitli yerleri seçip seçebileceğiniz Windows Dizin Oluşturma Seçenekleriekranına getirin. Listede Microsoft Outlookseçeneğini görmüyorsanız, Değiştirdüğmesini tıklamanız gerekir.
Devam edin, Microsoft Outlook'u işaretleyin ve Tamam'ı tıklayın.
Windows başlayacak e-postaları hemen dizine ekleyerek, yukarıda gösterildiği gibi Arama Araçları'nın altındaki Dizin Durumu'nu tıklayarak ne zaman yapıldığını kontrol edebilirsiniz.
Kaç öğenin endekslenmeye bırakıldığını ve bir kez tamamlandığını belirten bir mesaj görürsünüz, Outlook'un tüm öğelerinizi dizine eklediğini söyler. Şimdi Outlook'ta nasıl arama yapacağımızı öğrenelim.
Outlook'ta Arama Yapma
Outlook'ta arama yapmaya başlamak için Gelen Kutusu'nı tıklayın veya belirli bir klasöre tıklayın. . Gelen Kutusu'nu tıklarsanız, kutuda Mevcut Posta Kutusunu Aralisteleneceğini görürsünüz. Sağdaki küçük açılır menüyü tıklayabilir ve Mevcut Klasör, Alt Klasörlerve Tüm Outlook Öğelerigibi diğer seçeneklerden birini seçebilirsiniz.
Gelen Kutusuna tıkladığınızda, Geçerli Posta Kutusuotomatik olarak seçilir. Bu, Gelen Kutusu, Gönderilmiş Öğeler, Silinmiş Öğeler, Giden Kutusu, vb. Altındaki her şeyi içeren tüm posta kutusunda tüm postaları arayacaktır. Belirli bir klasöre tıklarsanız, arama kutusu Geçerli Klasöriçin varsayılan olur. sadece alt klasörleri içermeyen söz konusu klasördeki e-postayı arayın.
Alt klasörlere sahip bir klasörünüz varsa, yalnızca alt klasörleri aramak için açılır menüden Alt klasörleriseçtiğinizden emin olun.
Şimdi anladığımız kadarıyla Bu, Outlook'ta çeşitli arama türlerini nasıl gerçekleştireceğimizi öğrenelim. Bununla ilgili iki yol vardır: Arama şeridini kullanarak veya arama sorgusu sözdizimini kullanarak. Söyleyebileceğiniz gibi, ikinci seçenek daha tekniktir, ancak bazı karmaşık aramalar yapmanızı sağlar.
Outlook'ta Arama Araçlarını Kullanma
Daha kolay yöntemle başlayalım Bu çoğu insan için iyi çalışır. Gelen Kutusu'nu veya bir klasörü seçtikten sonra, kutudaki Arama Araçları'nı tıkladıktan sonra arama kutusuna tıklayın. Tüm farklı seçeneklere göz atalım.
En soldaki Kapsam, yani yukarıda bahsettiğim açılır kutu ile aynı. Sonraki, arama yapana kadar etkin olmayacak olan Sonuçlar. Varsayılan olarak, Outlook size yalnızca bir arama ile eşleşen en yeni öğeleri gösterir ve size tüm sonuçları göstermeyebilir. Tüm sonuçları göstermek için Eski Sonuçları Dahil Et'i tıklayabilir veya arama sonuçlarının en altına inebilir ve Daha Fazla Göster' i seçebilirsiniz.
Hassaslaştır, tam olarak nerede bulabileceğimiz ve tam olarak aradığımızı bulmamız gereken yerdir. İlk olarak, Outlook'ta tam metni aramaya nasıl başlarız? SSN'nizle veya belirli bir kelimeyle tüm e-postaları bulmak istediğinizi varsayalım. Bu durumlarda, yalnızca çift tırnak kullanırsınız.
Yukarıda, sherlockkelimesini arayarak çift tırnak içinde. Sözcük konu satırındaysa, sarıyla vurgulanır. E-postalardan herhangi birini tıkladığınızda, aynı zamanda sizin için vurgulanan kelimeyi de görürsünüz, bu da uygun.
Bu, en yaygın arama türlerinden biridir. Diğer bir yaygın arama gönderen tarafından yapılır. Bu Outlook'ta yapmak çok kolay. Şeritteki Gönderendüğmesini tıklamanız yeterlidir ve kişi veya e-posta adresinin adına yazmaya başlayabilirsiniz.
Yalnızca ekleri olan belirli bir göndericiden gelen e-postaları görmek gibi daha fazla arama kriteri eklemek istiyorsanız, Ekleri Vardüğmesini tıklamanız yeterlidir.
10
E-postaların sonuç kümesini azaltmak için daha fazla filtre eklemeye devam edebilirsiniz. Diğer seçeneklerin çoğu Okunmamış, İşaretli, Önemli, vb. Gibi oldukça açıklayıcıdır. Tarihe göre arama yapmak isterseniz, Bu Hafta'ya tıklayabilirsiniz ve Bu Hafta, Bu Ay, Bu gibi birkaç seçeneğe sahip olursunuz. Yıl, vb. Ancak bu konuyla ilgili.
Tarihe göre arama yapmak veya Outlook'taki en eski e-postaları bulmak gibi bir şey yapmak istiyorsanız, Gelişmiş Bul seçeneğini veya sorgu sözdizimini kullanmak zorunda. Gelişmiş Bul ile başlayalım. Buna ulaşmak için, Arama Araçlarını tekrar tıklamanız ve Gelişmiş Bul'u seçmeniz gerekir.
Bunu unutmayın. arama sadece varsayılan olarak seçtiğiniz geçerli klasörü arar. Her şeyi aramak istiyorsanız, sağ üstteki Göz atdüğmesini tıklamanız gerekir.
Her şeyi aramak istiyorsanız, Gelen Kutusu'nu seçin ve ardından alttaki Arama alt klasörlerinikutusuna bakın.
Artık ana arama ekranında, en altta Zaman'ı göreceksiniz, ancak size yalnızca şeritte açılan. Daha gelişmiş bir arama yapmak için Gelişmişsekmesini tıklamanız gerekir.
Burada yapmanız gereken bir şey var. arama kriterlerine sahipsiniz. Alan'ı tıklayın, ardından Tarih / Saat Alanları' na gidin ve Alınan'ı seçin. Şimdi Durum'u tıklayın ve açık veya sonrası, öncesi veya öncesive gibi diğer seçenekleri görene kadar aşağı kaydırın..
arasında 'ı seçerseniz, 01 gibi tarihleri girebilirsiniz. / 01/2005 ve 12/31/2005'i ve ardından Listeye Ekle' yi tıklayın. İşte aramamın neye benzediği.
Sonuçları daraltmak için listeye daha fazla ölçüt eklemeye devam edebileceğinizi unutmayın. Yukarıdaki örneğimde, bu tarih aralığındaki tüm e-postaları alacağım. Bu, muhtemelen çok fazla olacaktır.
Outlook’taki en eski e-postayı bulmak istiyorsanız, 'i seçin. veyadurumundan önce ve sonra sadece eski olduğunu düşündüğünüz herhangi bir tarih yazın.
Kaç tane aldığınız e-postalar. Bu aramayı kullanarak tüm Outlook dosyanızdaki en eski e-postayı bulmanız oldukça kolay olmalıdır.
PST dosyanızdaki en büyük e-postayı aramak bir başka popüler aramadır. Bunu yapmak için, Gelişmiş Bul'da Diğer Seçeneklersekmesini tıklayın ve en altta boyut için bir seçenek göreceksiniz. Daha büyük'yi seçin ve kilobayt cinsinden bir değer yazın. Örneğin, 5 MB'den büyük e-postalar bulmak istiyorsanız, 5000yazabilirsiniz.
Bunlar Gelişmiş Bul'u kullanarak gerçekleştirebileceğiniz aramalardan sadece bazılarıdır. Ayrıca, tüm bunları arama sözdizimini kullanarak arama kutusuna yazabilir ve aynı sonuçları elde edebilirsiniz. Örneğin, messageize: & gt; 5MByazabilirim ve aynı sonuçları elde edebilirim.
Kazandım Microsoft, tüm farklı arama sözdizimi seçenekleri listeleyen bir sayfaya sahip olduğundan bu yayındaki tüm farklı arama seçeneklerini kullanmayın. Umarım, yukarıdaki araçları kullanarak, aradığınız e-postayı bulabileceksiniz. Tadını çıkarın!