Windows 11 veya Windows 10'da “Bu aygıt devre dışı bırakıldı. Aygıt Yöneticisi yardımcı programında (Kod 22)” hatası mı var? Eğer öyleyse, söz konusu cihaz PC'nizde devre dışı bırakılmış olabilir. Bunun olmasının, cihazın hem otomatik hem de manuel olarak devre dışı bırakılması dahil olmak üzere çeşitli nedenleri vardır. Cihazınızı yeniden etkinleştirmenin ve sorununuzu çözmenin birkaç kolay yolunu size göstereceğiz.
Yukarıdaki hatayı almanızın en yaygın nedeni, birisinin Aygıt Yöneticisi'nde manuel olarak cihazınızı devre dışı bıraktı değerine sahip olmasıdır. Diğer bir neden ise Windows sisteminizin bir nedenden dolayı cihazınızı devre dışı bırakmak zorunda kalmasıdır. Bazı küçük nedenler arasında makinenizdeki hatalı bir bağlantı noktası, hatalı bir sistem değişikliği, hatalı cihaz sürücüleri ve daha fazlası yer alır.
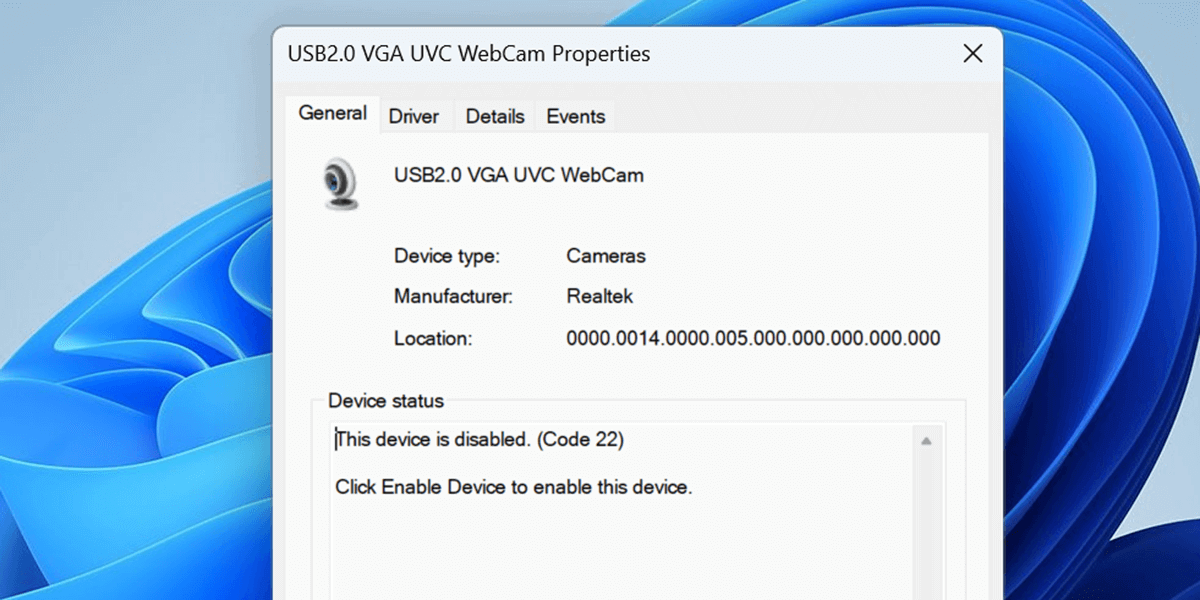
Devre Dışı Bırakılan Cihazı Cihaz Yöneticisinde Yeniden Etkinleştirin
"Bu cihaz devre dışı" sorununu düzeltmenin kolay bir yolu. (Kod 22)” hatası, Aygıt Yöneticisi'nde manuel olarak devre dışı bırakılmış cihazınızı yeniden etkinleştirin girilmesidir. Bunu yapmak, cihazınızı PC'nizde yeniden etkinleştirir ve PC'nizin cihazla iletişim kurmasına olanak tanır.
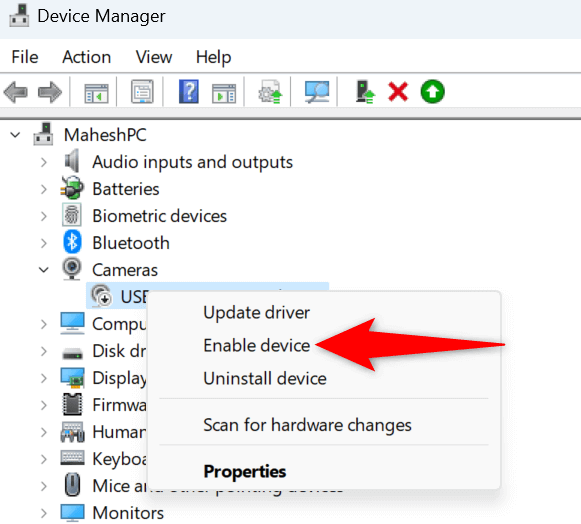
Windows, seçtiğiniz cihazı hemen yeniden etkinleştirerek cihazınızla bilgisayarınızda çalışmanıza olanak tanıyacaktır.
Windows 11 veya Windows 10'unuzu Yeniden Başlatın PC
Cihazı Cihaz Yöneticisi'nden yeniden etkinleştirmek sorununuzu çözmediyse bilgisayarı yeniden başlatın ve bunun sorununuzu çözüp çözmediğine bakın. Bunun nedeni, makinenizde küçük aksaklıklar yaşıyor ve bağlı cihazlarınızın çalışmamasına neden oluyor olabilir. Bu küçük sorunları işletim sisteminizi yeniden başlatarak çözebilirsiniz.
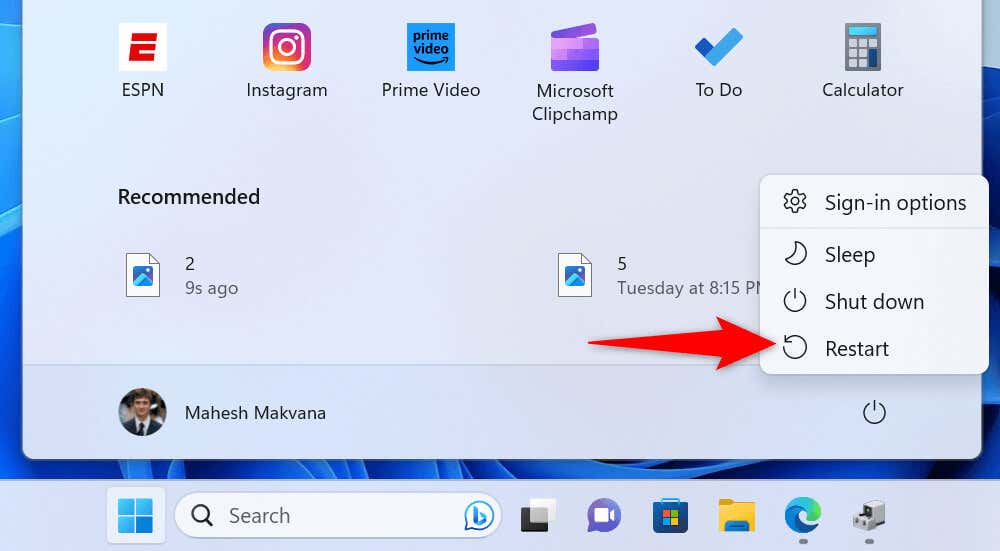
Cihazınızı Bilgisayarınızdaki Başka Bir Bağlantı Noktasına veya Yuvaya Bağlayın
Cihazınız bilgisayarınızda devre dışı kalırsa ve kullanılamaz durumda kalırsa uygulayabileceğiniz çözümlerden biri, cihazın fişini mevcut liman veya yuvadan çıkarıp makinenizdeki farklı bir bağlantı noktasına veya yuvaya takmaktır. Bu, arızaya hatalı bir bağlantı noktası veya yuvanın neden olması durumunda sorunun çözülmesine yardımcı olur..
Cihazınızın fişini, halihazırda takmış olduğunuz bağlantı noktasından çıkarmanız yeterlidir. Ardından aygıtı bilgisayarınızdaki aynı türden başka bir bağlantı noktasına takın. Daha sonra cihazı bilgisayarınızda görmelisiniz.
Cihazınızın Sürücü Güncellemesini Geri Alın
Belirli bir sürücü güncellemesini yükledikten sonra cihazınız arızalanmaya başladıysa bu güncelleme hatalı olabilir. Bazen cihaz üreticileri hatalı sürücüleri zorlayarak tüketicilerin bilgisayarlarında çeşitli rastgele sorunlara neden oluyor.
Neyse ki Windows, bilgisayarınıza sürücü güncellemelerini geri alın yüklemenize olanak tanıyor. Bu, sürücülerinizin önceki durumuna geri dönmenizi sağlar.
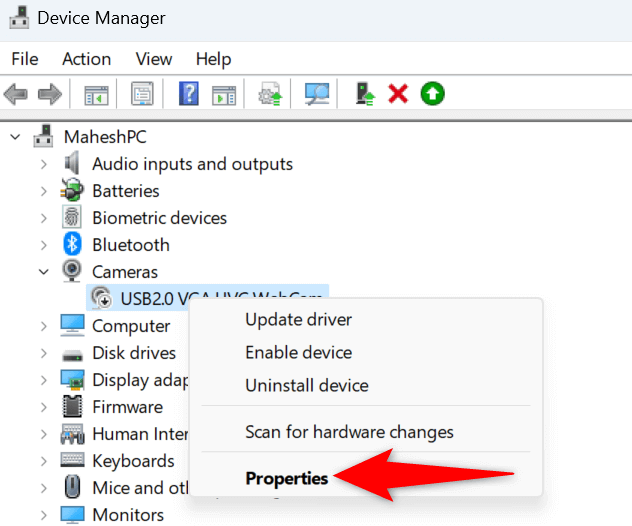
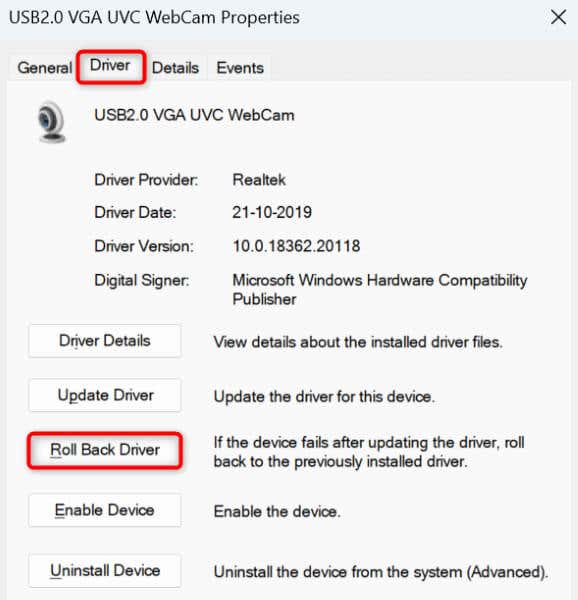
Cihaz Sürücülerinizi En Son Sürüme Getirinaçıklık>
“Bu cihaz devre dışı bırakıldı. (Kod 22)” hatası, cihaz sürücülerinizin güncel olmamasıdır. Eski sürücüler bazen modern Windows sistemlerinde iyi çalışmayabilir ve birçok soruna neden olabilir.
Bu sorunu Cihazınızın sürücülerini en son sürüme güncelleme tarihine kadar çözebilirsiniz.
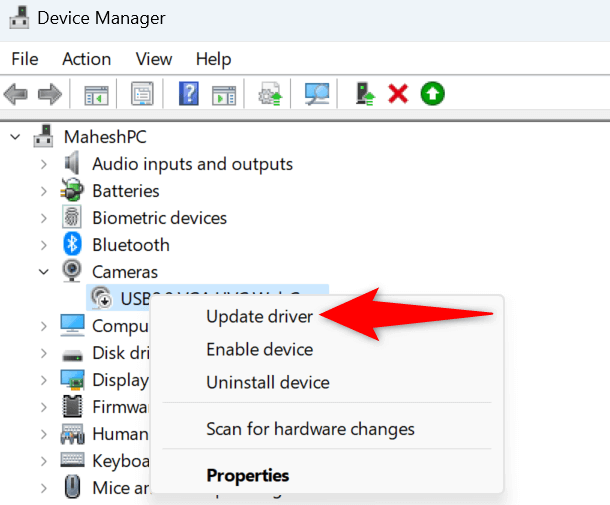
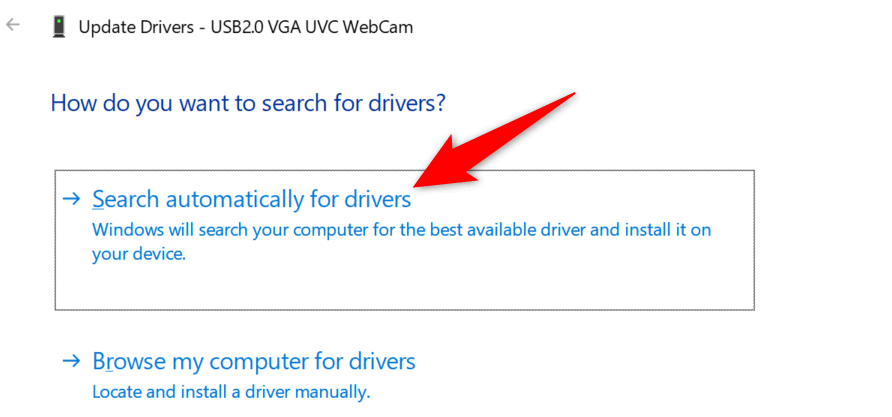
Bu sorununuzu çözmezse bilgisayarınızda Cihazınızın en son sürücülerini manuel olarak indirip yükleyin yapabilirsiniz. Çoğu cihaz üreticisi web sitesi, gerekli sürücüleri Windows ortamı dışından almanıza olanak tanıyan sürücü indirme seçeneğini sunar.
Hata Kodunuzu Düzeltmek için Sistem Geri Yüklemeyi Kullanın 22
Bazen sisteminizde yapılan bir değişiklik nedeniyle bir cihaz çalışmayı durdurur ve kullanılamaz hale gelir. Siz veya bir başkası bilgisayarınızda yanlış bir seçenek belirlemiş ve cihazınızın çalışmamasına neden olmuş olabilirsiniz..
Windows'un Sistem Geri Yükleme yardımcı programını kullanarak değişikliklerinizi geri alma tarihine kadar bunu düzeltebilirsiniz.
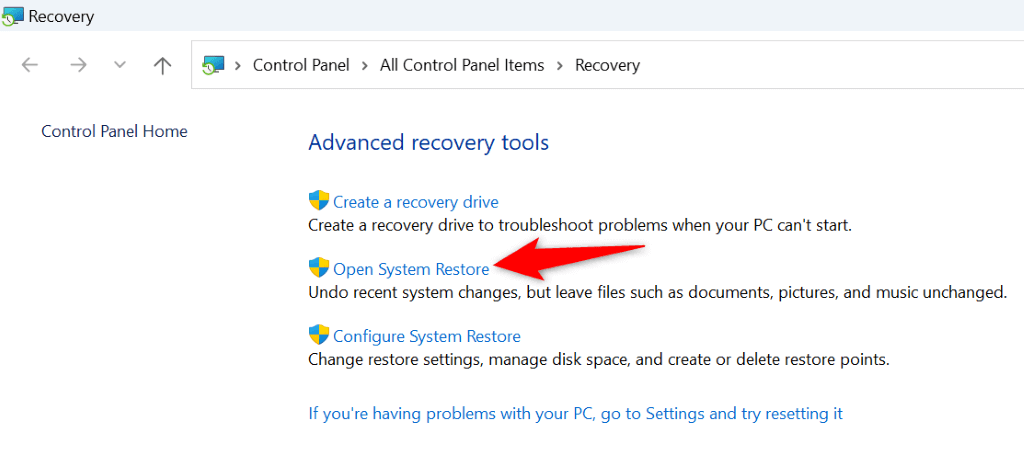
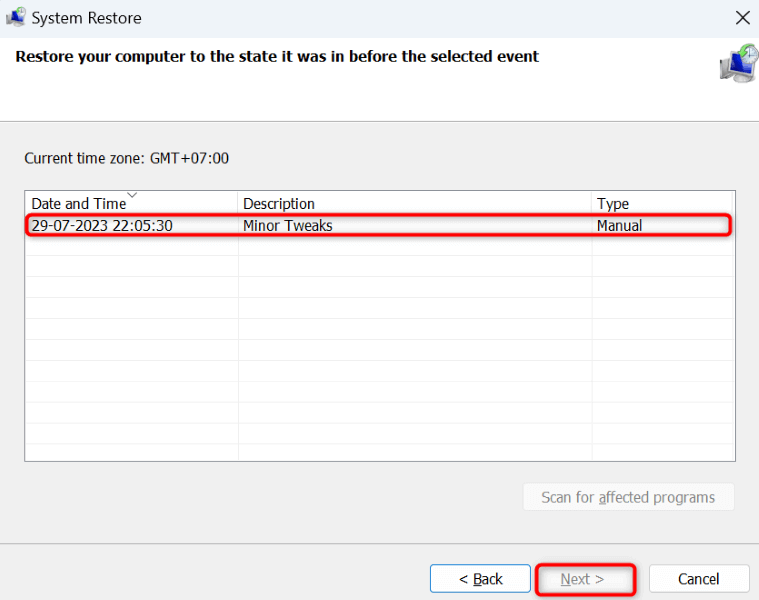
Cihazınızın Sürücülerini Kaldırın ve Yeniden Yükleyin
Cihazınız hâlâ bilgisayarınızla çalışmaya başlamadıysa cihazınızın yüklü sürücüleri bozulmuş olabilir. Bu tür sürücüler, cihazınızın bilgisayarınızla doğru şekilde iletişim kurmasını engelleyerek birçok soruna neden olur.
kaldırma ile ve cihazınızın sürücülerini yeniden yükleyerek bu sorunu çözebilirsiniz.
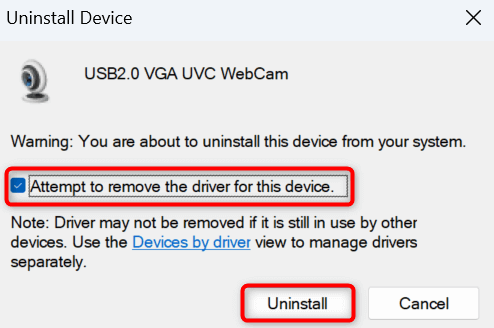
BIOS Ayarlarınızı Sıfırlayın
BIOS ayarlarınız, bilgisayarınıza bağladığınız cihazları etkiler. Yakın zamanda BIOS ayarlarınızı değiştirdiyseniz ve bunun cihazınızda soruna neden olduğunu düşünüyorsanız BIOS'unuzu fabrika ayarlarına sıfırlayın.
Ayarlarınızı varsayılan değerlere nasıl getireceğinizi öğrenmek için BIOS ayarlarınızı nasıl sıfırlayabilirsiniz? adresindeki kılavuzumuza göz atabilirsiniz. Bunu yaptıktan sonra bilgisayarınızı açın; sorununuz muhtemelen çözülecektir.
Donanım Cihazınızı Değiştirin
Cihazınız hâlâ devre dışı kalıyorsa sorun cihazınızda olabilir. Cihazınız arızalı veya hasarlı olabilir, bilgisayarınızla düzgün çalışamıyor olabilir. Bu durumda en iyi çözüm, cihaz üreticinizin resmi mağazasını ziyaret edip sorunu gidermektir.
Cihazınızın sorununu düzeltmeniz veya arızalı cihazınızı yenisiyle değiştirmeniz gerekebilir.
Windows'u Bilgisayarınızda Devre Dışı Bırakılan Cihazı Etkinleştirmeye Zorlamak.
Windows’un “Bu cihaz devre dışı. (Kod 22)” hatası çeşitli sebeplerden dolayı oluşmaktadır. Mesaj size cihazınız devre dışı bırakıldı olduğunu söylüyor ancak nedenini açıklamıyor. Neyse ki, yukarıdaki kılavuzumuz size sorununuzu çözmenin birkaç kolay yolunu gösterdiği için başınızı çok uzun süre kaşımanıza gerek yok.
Sorununuzu çözdükten sonra cihazınız bilgisayarınızda görünecektir ve bu cihazı görevleriniz için kullanabilirsiniz. Keyfini çıkarın!
.