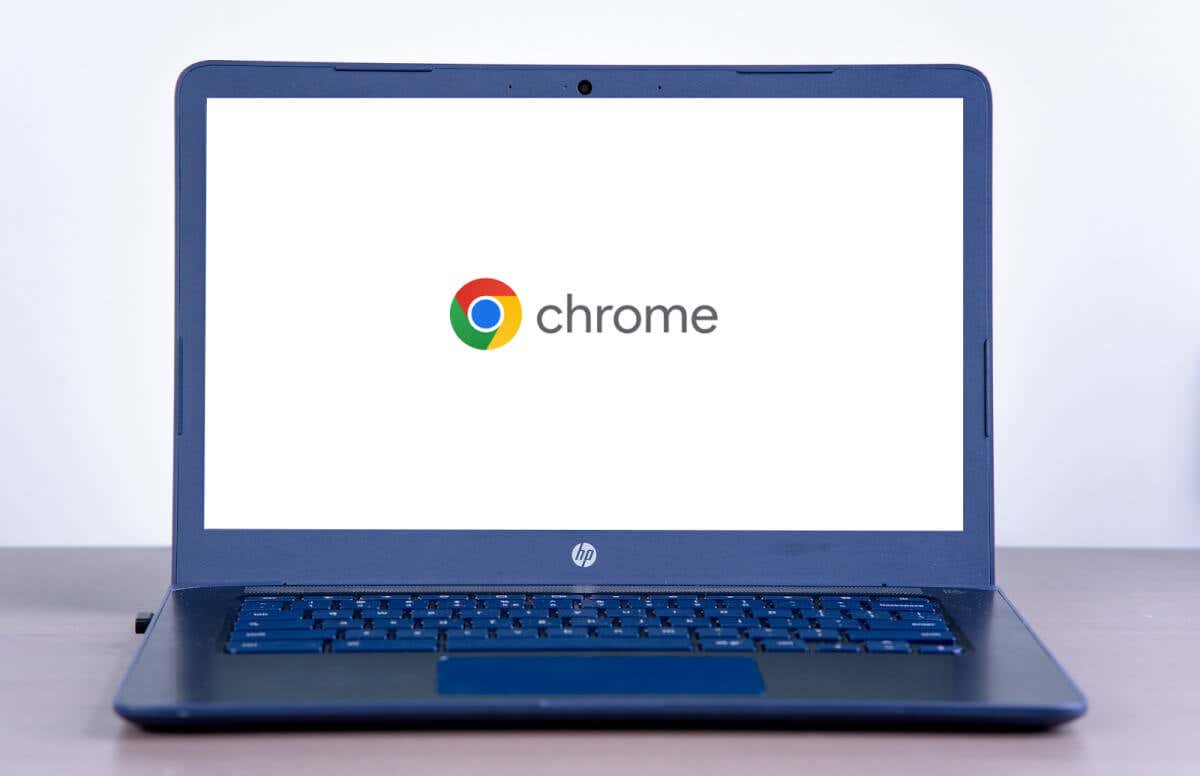
Chromebook cihazınız başlatma sırasında beyaz bir ekranda (Chrome logolu veya Chrome logosuz) takılıp kalıyor mu? Bu gönderi, Chromebook'taki beyaz ekran sorunlarından sorumlu faktörleri ve sorunun nasıl çözüleceğini anlamanıza yardımcı olacaktır.
Chromebook'larda Beyaz Ekran Sorunlarına Ne Sebep Olur?
Harici cihazlar veya aksesuarlar Chromebook'unuzun başlatma sürecini etkileyebilir ve beyaz ekran sorununa neden olabilir. Chromebook'unuzun işletim sistemi bozuk, eksik veya hasarlıysa başlangıçta beyaz bir ekranla da karşılaşabilirsiniz. Sorun bazen donanım kusurlarından (hatalı ekran, anakart hasarı vb.) kaynaklanır.
Beyaz ekran sorununun donanım hasarından kaynaklanıp kaynaklanmadığını kontrol etmek içinChromebook'unuzu harici bir ekrana bağlayın. Chromebook'unuzun ekranı harici bir ekranda görünüyorsa yerleşik ekran büyük olasılıkla arızalı veya hasarlıdır. Ekranın incelenmesi, onarılması veya değiştirilmesi için Chromebook üreticinizle iletişime geçin veya bir tamir atölyesini ziyaret edin.
Beyaz ekran sorunu yerleşik ve harici ekranlarda tutarlıysa aşağıdaki sorun giderme çözümlerini deneyin.
1. Bekleyin

Yanlış yazılım güncellemeleri Chromebook'larda başlatma sorunlarına neden olabilir. Cihazınız bir yazılım güncellemesi yükledikten sonra açılmıyorsa bunun nedeni büyük olasılıkla güncellemenin doğru veya tam olarak yüklenmemiş olmasıdır. Cihazınızın yazılım güncellemelerini yüklemesi ve beyaz ekranı geçerek önyükleme yapması için bazı Chromebook üreticileri 30 dakika beklemenizi öneriyor. Chromebook'unuz 30 dakika sonunda beyaz ekranın ötesinde önyükleme yapmıyorsa aşağıdaki sorun giderme çözümlerini deneyin.
2. Harici Cihazların Fişini Çıkarın veya Çıkarın
Daha önce de belirtildiği gibi, harici cihazlar (özellikle flash sürücüler, SD kartlar, sabit sürücüler vb. depolama cihazları) başlatma sorunlarına neden olabilir. Chromebook'unuzu kapatın ve USB bağlantı noktalarına bağlı tüm cihazları çıkarın. Chromebook'unuzu açın ve başlatılmasını bekleyin. Beyaz ekran sorunu devam ederse donanım sıfırlaması yapın (sonraki bölüme bakın).
3. Chromebook'unuzun Donanımını Sıfırlayın

Bazı Chromebook kullanıcıları donanımlarını sıfırlayarak beyaz ekran sorunlarını çözdü. Donanım sıfırlaması (veya "donanımdan sıfırlama") Chromebook'unuzun donanım bileşenlerini (klavye, ekran, dokunmatik yüzey vb.) yeniden başlatır. Bu, Chromebook'unuzun doğru şekilde başlatılmasını engelleyen sistem aksaklıklarının çözülmesine yardımcı olabilir..
Donanım sıfırlama işlemi gerçekleştirme adımları, Chromebook modelinize veya donanım yapılandırmalarınıza bağlı olarak değişiklik gösterir.
Chromebook Dizüstü Bilgisayarlarda Donanımı Sıfırlama
Chromebook'unuzu kapatın ve kapanması için 30 saniye bekleyin. Daha sonra Yeniletuşunu basılı tutun ve Güçdüğmesine basın. Chromebook'unuz kurtarma ekranını başlattığında Yeniledüğmesini bırakın.
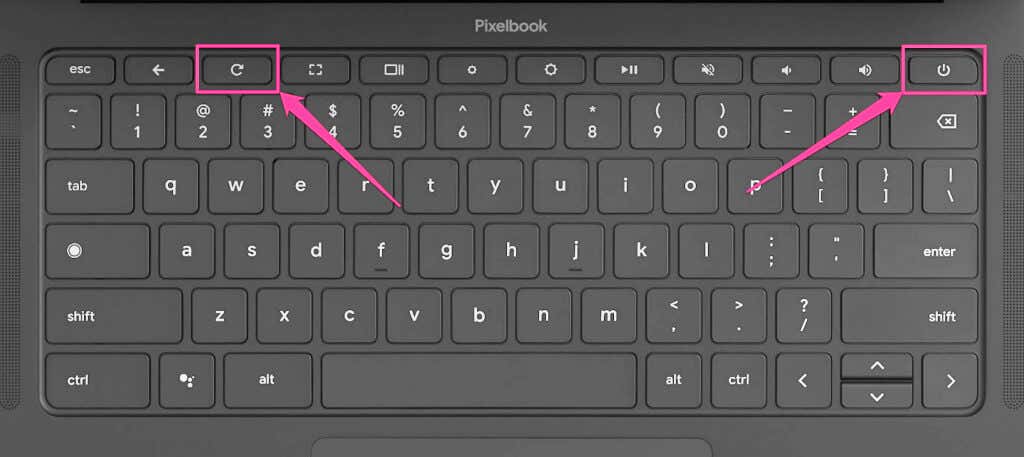
Geri+ Yenile+ Güçklavye kısayolunu kullanarak da donanım sıfırlama işlemi başlatabilirsiniz. Donanım sıfırlama işlemini gerçekleştirmek için Chromebook'unuzu kapatın ve üç düğmeye en az 10 saniye boyunca basın.
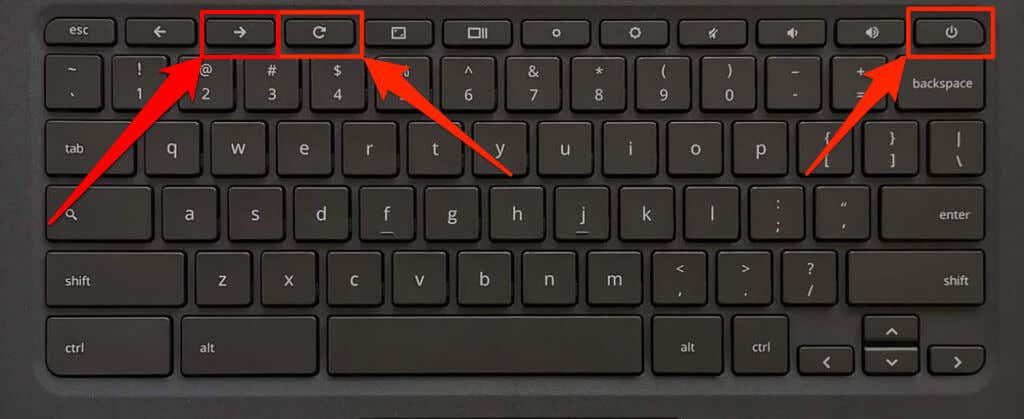
2-in'de Donanımı Sıfırla -1 Chromebook
2'si 1 arada Chromebook tabletinizi kapatın ve kapanması için 30 saniye bekleyin. Ardından, donanımını sıfırlamak için Güçve Sesi Artırmadüğmelerini en az on saniye basılı tutun. Chromebook tabletiniz başlatıldığında her iki düğmeyi de bırakın.
Çıkarılabilir Pillere Sahip Chromebook'larda Donanımı Sıfırlama
Çıkarılabilir pilleri olan Chromebook'lara pilin yeniden takılması donanımlarını sıfırlar. Chromebook'unuzun pili çıkarılabilirse güç kablosunu çıkarın, pili çıkarın ve 15-30 saniye bekleyin. Pili yeniden takın, Chromebook'unuzu açın ve beyaz ekranı aşarak önyükleme yapıp yapmadığını kontrol edin.
Sıfırlama Düğmesini Kullanarak Chromebook Donanımını Sıfırlama
Bazı eski Samsung Chromebook modellerinde (Seri 5 ve Seri 5 550), donanım sıfırlaması gerçekleştirmek için özel bir düğme bulunur. Düğme genellikle bu Chromebook'ların alt kasasındaki bir deliğin içinde gizlenir.
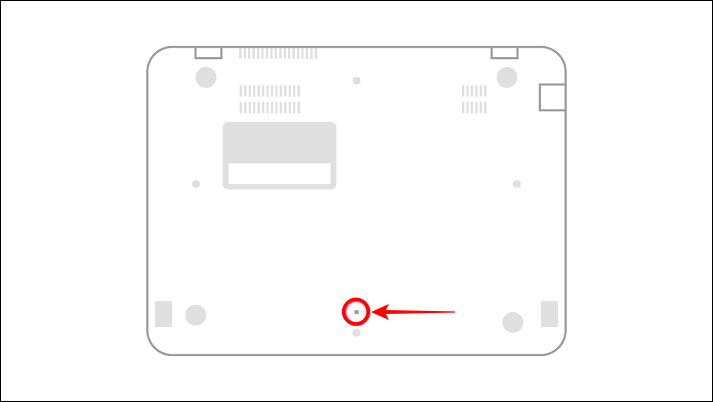
Chromebook'lardaki donanımı özel bir sıfırlama düğmesiyle sıfırlamak için aşağıdaki adımları izleyin.
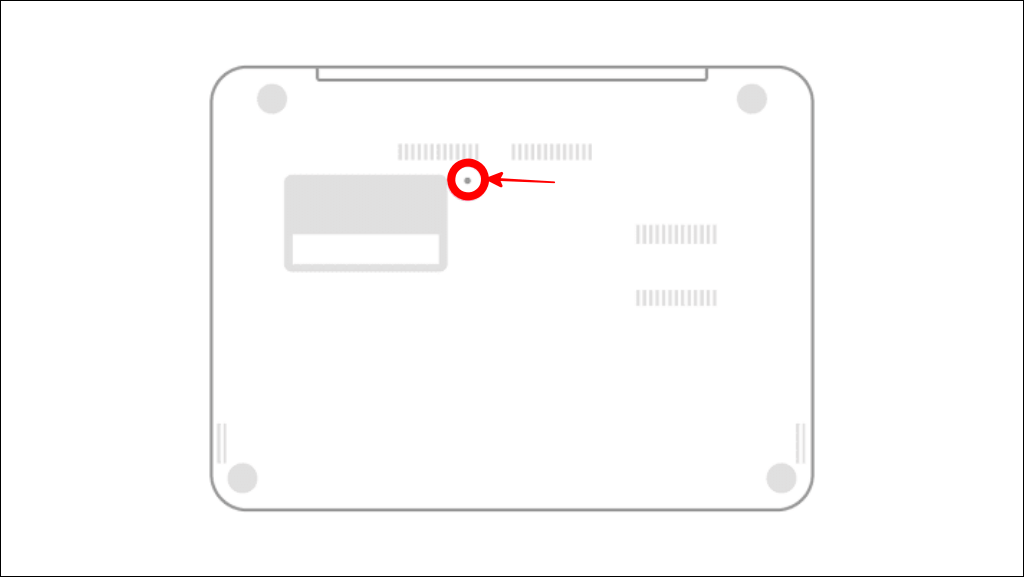
.
4. Sistem Kurtarma Gerçekleştirin
Chromebook'unuzu kurtarmak, ChromeOS bozulmasını ve beyaz ekranın başlatma hatası tetiklenmesine neden olan diğer sorunları düzeltebilir. Operasyon fabrikası Chromebook'unuzu sıfırlar, ChromeOS'u yeniden yükler ve indirilenler, uygulamalar, ayarlar ve kişisel dosyalar dahil olmak üzere sabit sürücüdeki her şeyi siler.
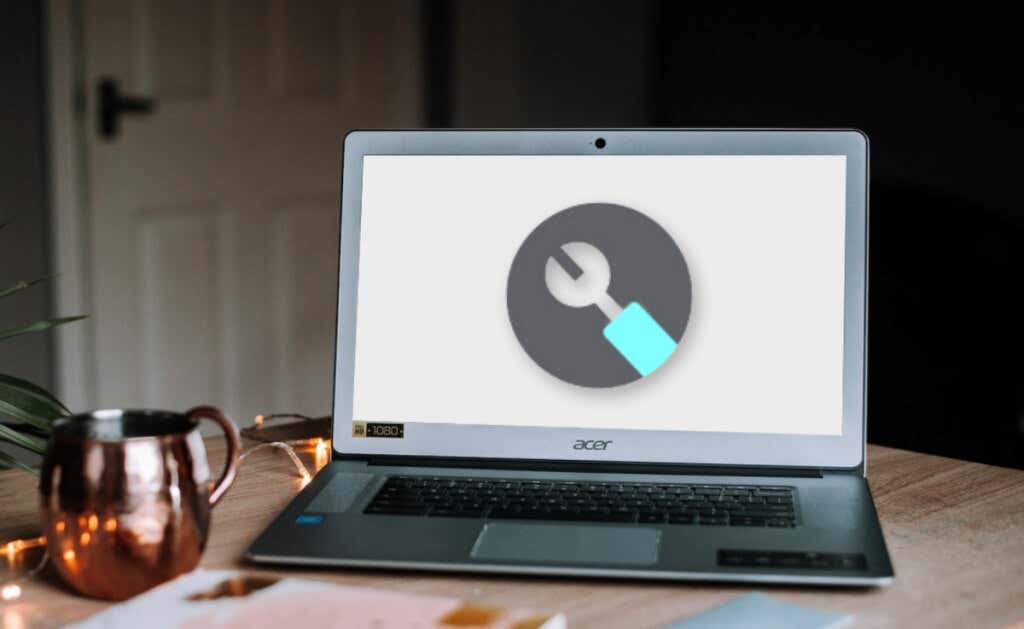
Önce farklı bir Chromebook'ta veya Windows ya da Mac bilgisayarlarda bir USB kurtarma ortamı oluşturmalısınız. Chromebook'unuz için Kurtarma ortamı oluşturmak için Chromebook Kurtarma Yardımcı Programı 'in kullanımına ilişkin eğitimimize bakın. Daha sonra Chromebook'unuzu USB kurtarma ortamını kullanarak sıfırlamak için aşağıdaki adımları izleyin.
Not:Bir yönetici tarafından yönetilen iş veya okul Chromebook'larını sıfırlayamaz veya kurtaramazsınız. Yöneticinizden Chromebook'unuzu sıfırlayıp kuruluşunuzun ağına yeniden kaydettirmesini isteyin.
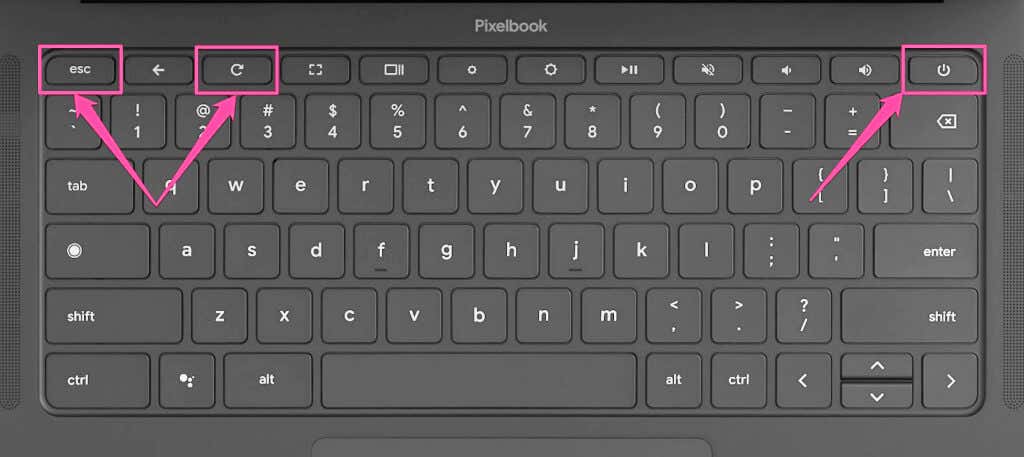
Bazı Chromebook modellerinde Büyüt+ Esctuşlarını basılı tutun, ardından Güçdüğmesine basın. Cihazınız kurtarma moduna girdiğinde diğer tuşları (Maximize ve Esc) bırakın.
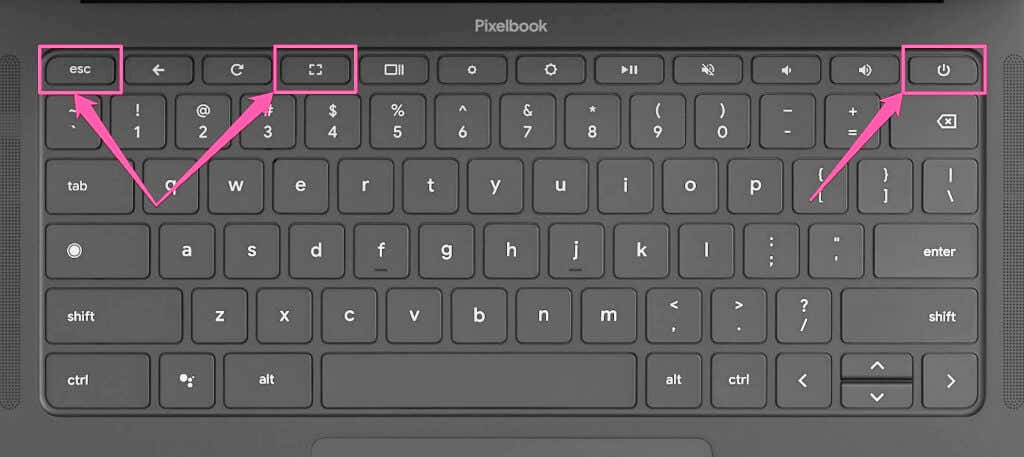
2'si 1 arada bir Chromebook tabletiniz varsa, Sesi Açma+ Sesi Kısma+ Güçtuşlarını en az 1 saat basılı tutun. en az on saniye. Chromebook'unuz kurtarma moduna geçtiğinde düğmeleri bırakın.
Chromebook'unuz USB kurtarma ortamını otomatik olarak algılamalı ve "Kurtarma görüntüsü bulunan harici disk algılandı" mesajını görüntülemelidir.
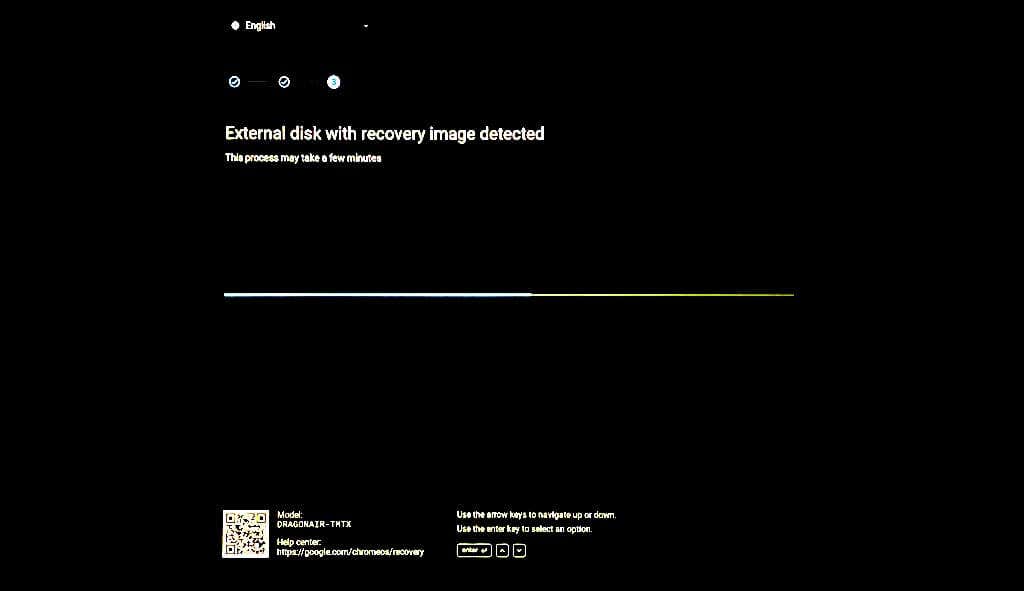
Sistem kurtarma işlemi başladığında ve kurtarma işlemi boyunca Chromebook'unuzu bir güç kaynağına bağlayın.
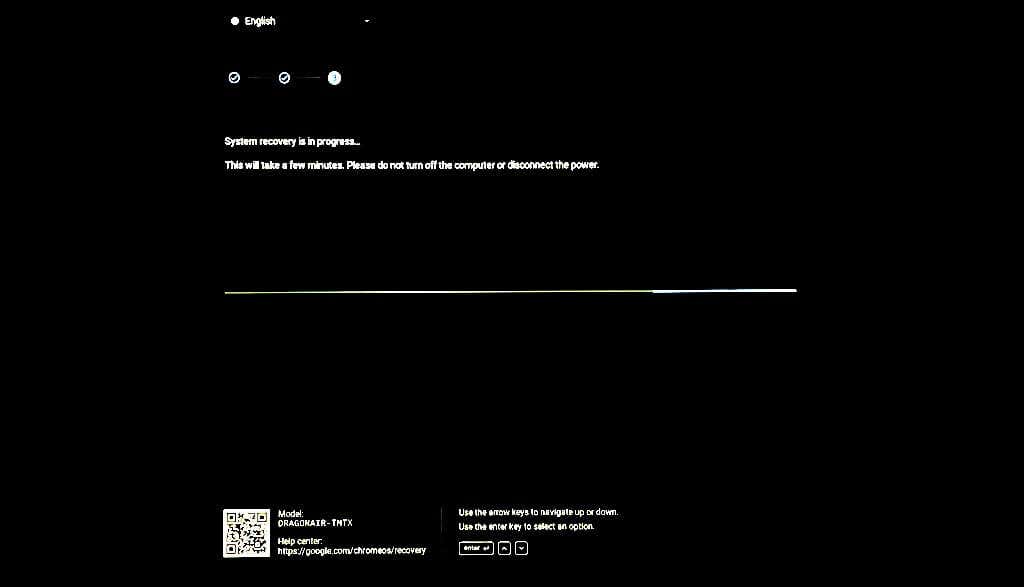
.
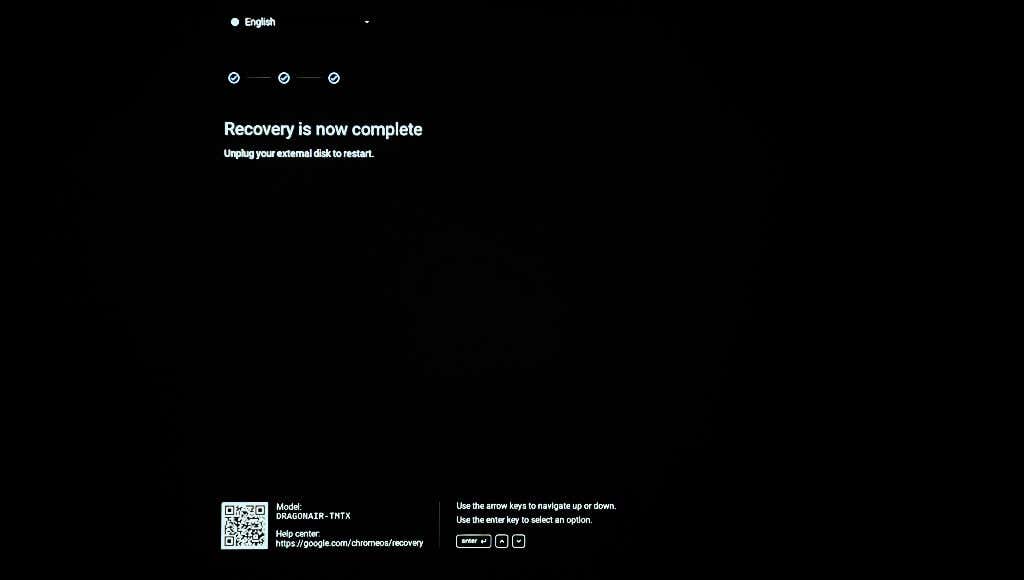
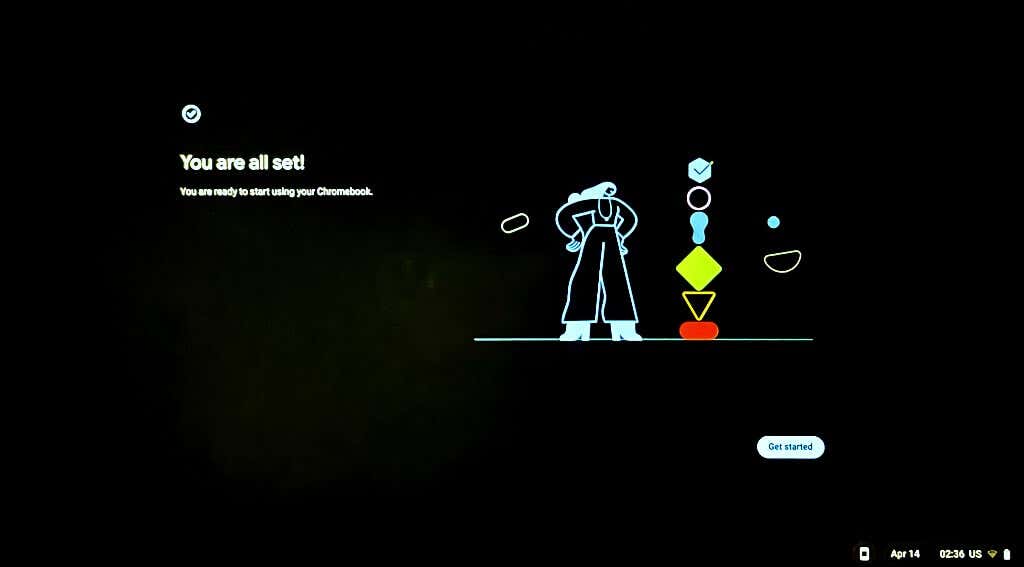
Teknik Yardım Alın
Sorunun yazılımla ilgili aksaklıklar veya bozulmadan kaynaklanması durumunda, bu sorun giderme düzeltmeleri Chromebook'unuzun yeniden düzgün bir şekilde başlatılmasını sağlayacaktır. Chromebook üreticinizle iletişime geçin veya beyaz ekran sorunu devam ederse Chromebook'unuzu yakındaki bir tamirhaneye götürün.
.