Chromebook'unuzun ekranı titremeye başladığında panik duygusu hissetmek kolaydır! "Chromebook ekranım neden bozuluyor?" diye merak ediyorsanız strese girmenize gerek yok. Bu sorunu yaşıyorsanız sizin için dokuz çözümümüz var.
Bu düzeltmeler en küçük sorunlardan daha ciddi sorunlara kadar her şeyi kapsamalıdır. Hiçbiri işinize yaramazsa tavsiye almak için Chromebook'unuzu satın aldığınız satıcıyla veya üreticiyle iletişime geçin.

1. Kapatıp Tekrar Açın
Tuhaf davranan herhangi bir teknoloji için iyi bir kural, cihazı kapatıp tekrar açmayı denemektir; Chromebook'ta da durum bundan farklı değildir. Chromebook'unuzu nasıl yeniden başlatacağınız aşağıda açıklanmıştır.
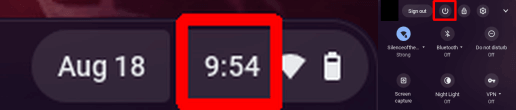
2. Güncellemeleri Kontrol Et
Chromebook sorunları yaşıyorsanız güncellemeleri kontrol etmek iyi bir fikirdir çünkü bunlar genellikle performans iyileştirmelerini ve hata düzeltmelerini içerecektir. En son yazılımı çalıştırdığınızdan emin olmak için Chromebook'unuzu nasıl güncellersiniz? ile ilgili kılavuzumuza göz atın.
3. Ekran Boyutunu Değiştirin
Chromebook ekranınızın titremesi veya bozulması büyük olasılıkla bir grafik sorunundan kaynaklanıyor; dolayısıyla ekran boyutunu değiştirmek sorunu çözebilir. Bunu nasıl yapacağınız aşağıda açıklanmıştır:

4. Chrome Bayraklarını Sıfırla
Krom Bayraklar göz atma deneyiminizi iyileştirebilir, ancak bunlar deneysel özellikler olduğundan Chromebook'unuzda sorunlara da neden olabilirler. Chrome Bayraklarını denediyseniz ekran titremesi sorununuzu çözüp çözmediğini görmek için bunları nasıl sıfırlayacağınızı burada bulabilirsiniz.
5. Başka Bir Monitör Deneyin
Chromebook ekran sorunlarının donanımdan mı yoksa yazılımdan mı kaynaklandığını anlayamıyorsanız, harici bir monitör kullanmak konunun en derin noktasına inmenize yardımcı olabilir.
Chromebook'unuz bağlandığında monitör titriyorsa bunun Chromebook'unuzla ilgili bir yazılım sorunu olduğunu bilirsiniz. Genellikle sorunu çözecek bir güncelleme yayınlanacağından bu sadece beklemeniz gereken bir durumdur. Aksi takdirde sorunu gidermeye devam edebilirsiniz.
Harici monitörünüz titremiyorsa Chromebook'unuzda bir donanım sorunu var demektir. Chromebook'unuzu tamir ettirmeniz gerekecek.
Chromebook'unuzda bir HDMI bağlantı noktası veya kendi HDMI bağlantı noktasına sahip bir USB-C adaptörü varsa, HDMI kablosunu kullanarak harici bir monitör bağlayabilirsiniz.

6. Powerwash uygulayın
Chromebook Powerwash, fabrika ayarlarına sıfırlama işlemine benzer; Chromebook'unuzu fabrika ayarlarına geri yükler ve tüm verilerinizi siler. Bunu yapmadan önce her şeyi buluta veya harici sabit sürücüye (veya her ikisine) yedeklemeyi unutmayın! Kılavuzumuz size Chromebook'unuzu nasıl yıkayabilirsiniz 'yi gösterecek ve bunun ekran sorunlarına çözüm bulacağını umuyoruz.
7. Chromebook Ekranınız Ne Zaman Titriyor?
Ekranınız yalnızca belirli bir web sitesini ziyaret ettiğinizde titriyor veya arızalanıyor olabilir. Bunun nedeni sitedeki grafik öğeler olabilir; dolayısıyla sorun Chromebook'unuzla ilgili değildir. Bu konuda yapabileceğiniz pek bir şey yok, ancak biraz zamanınız varsa site sahipleriyle iletişime geçerek sorun hakkında bilgi vermek isteyebilirsiniz. Umarız sorunu çözebilirler ve böylece web sitesini Chromebook'unuzda tekrar kullanabilirsiniz.
8. Google Geri Bildirimi Gönder
Her şey başarısız olursa ve Chromebook'unuz hâlâ titriyorsa, sorunla ilgili geri bildiriminizi iletmek üzere Google ile iletişime geçebilirsiniz. Google size yalnızca yazılım ipuçları sağlayacağından, bunu yapmak her zaman zaman ayırmaya değmez. Süreç uzun da sürebiliyor.
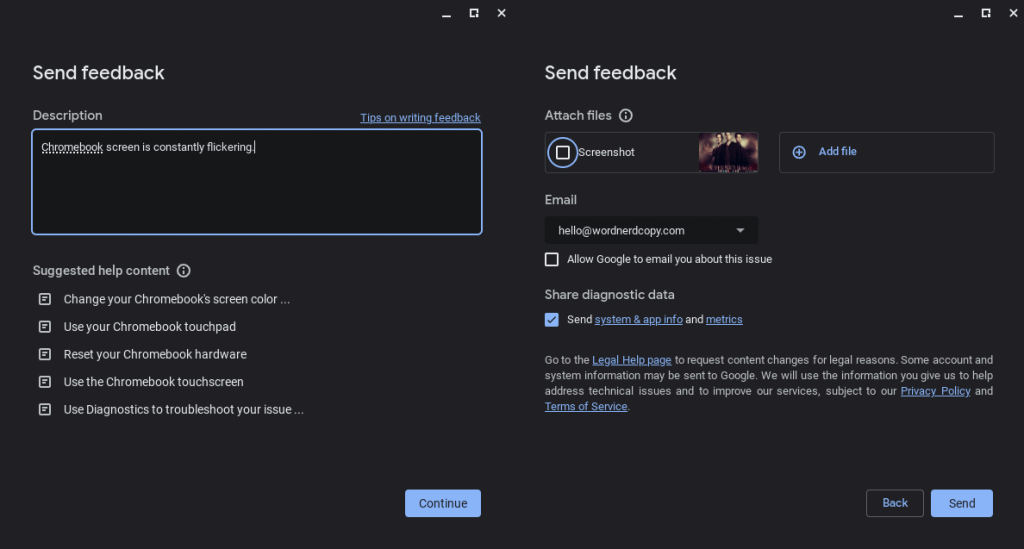
9. Chromebook'unuzu Onarın
Sonuç olarak, Chromebook ekranınızla ilgili hâlâ sorun yaşıyorsanız ekranı onarmanız gerekebilir. Chromebook'unuz hâlâ garanti kapsamındaysa onarım veya değiştirme için üreticiyle iletişime geçin. Garanti kapsamı dışındaysanız, onarıma yardımcı olabilecek bir sigortanızın olacağını umarız. Değilse, sorunu sizin için çözebilecek yerel bir tamirhane bulmanız gerekebilir..
Bir dahaki sefere "Chromebook ekranım neden arızalanıyor?" diye merak ettiğinizde Bu düzeltmeleri denediğinizden emin olun. Titremelerin donanım mı yoksa yazılım sorunundan mı kaynaklandığını anlamak işin yarısıdır ve umarız bu düzeltmelerden biri sorunu çözecektir. Chromebook'unuzla başka sorunlar mı yaşıyorsunuz? Chromebook klavyeniz çalışmıyorsa deneyebileceğiniz düzeltmeler 'e göz atın.
.