Chromebook'unuzun yerleşik kamerasını belirli uygulamalarda veya tüm uygulamalarda kullanma konusunda sorun mu yaşıyorsunuz? Bu eğitimde, Chromebook'larda kamerayla ilgili arızalara yönelik olası sorun giderme çözümleri ele alınmaktadır.

1. Sorunlu Uygulamalar için Kamera Erişimine İzin Ver
Web kameranızı farklı uygulamalarda kullanmak, sorunun sistem genelinde mi yoksa uygulamaya özel mi olduğunu belirlemenize yardımcı olacaktır. Herhangi bir video konferans uygulaması 'da sahte bir video görüşmesi ayarlayın veya kamera uygulaması 'de resim çekmeyi deneyin.
Uygulamalar, kamera izniniz olmadan Chromebook kameranızı kullanmaya çalışırlarsa siyah ekran görüntüleyebilir. Chromebook'unuzun kamerası belirli bir uygulamada çalışmıyorsa kamera izni vermek için aşağıdaki adımları izleyin.
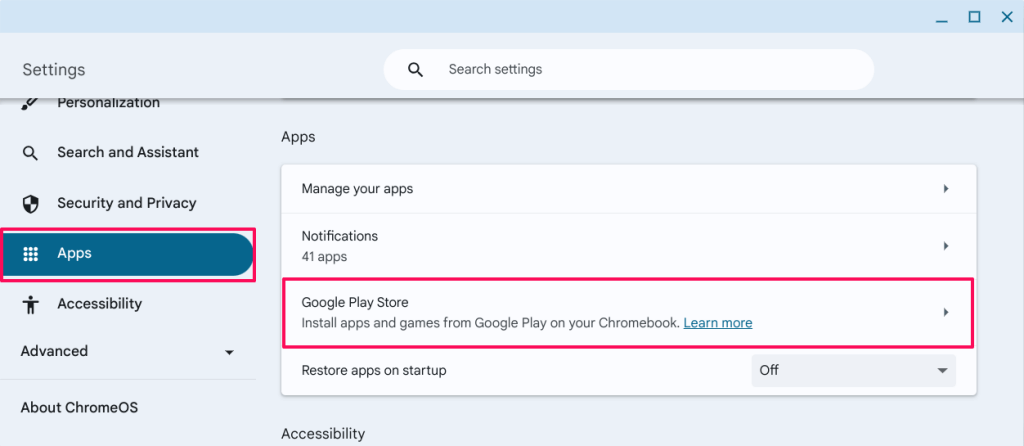
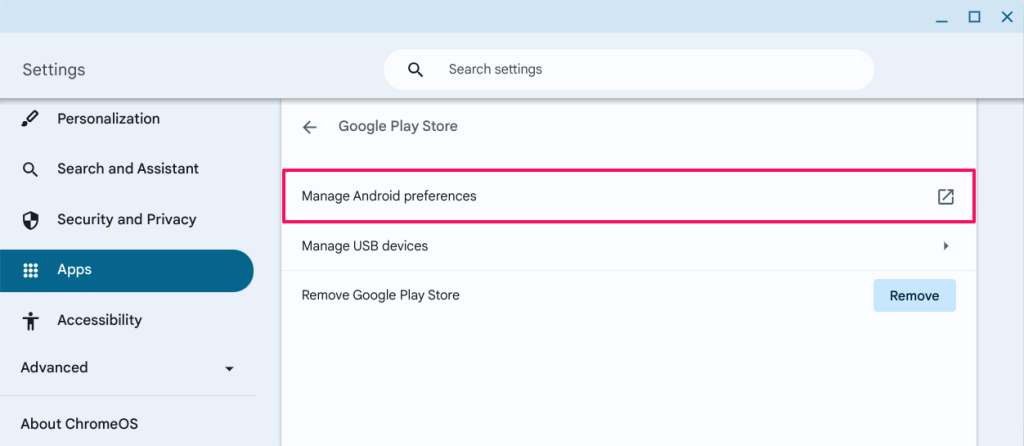
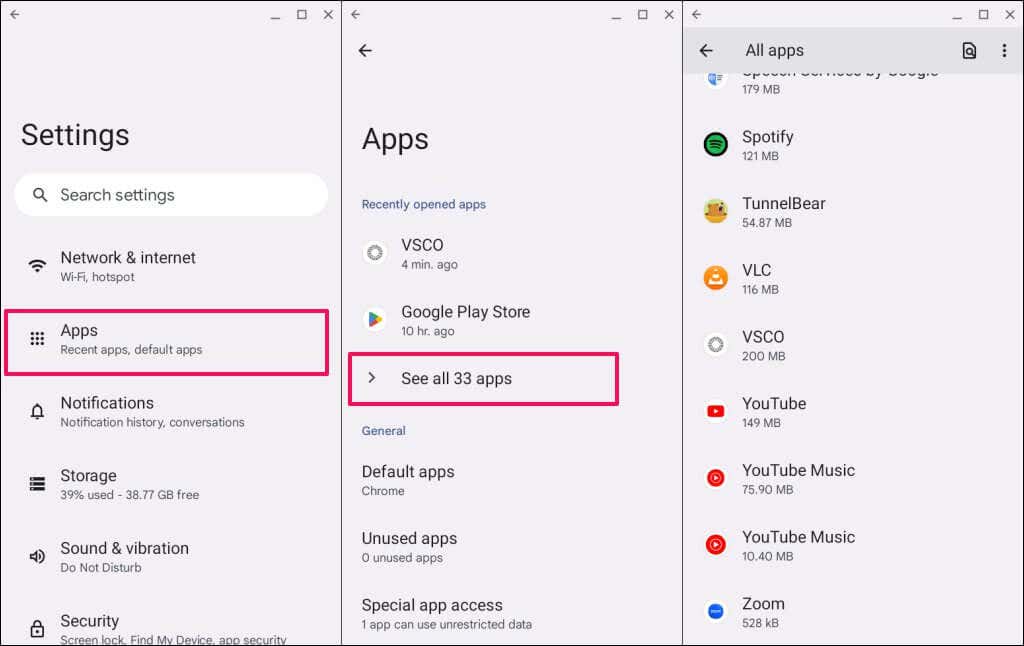
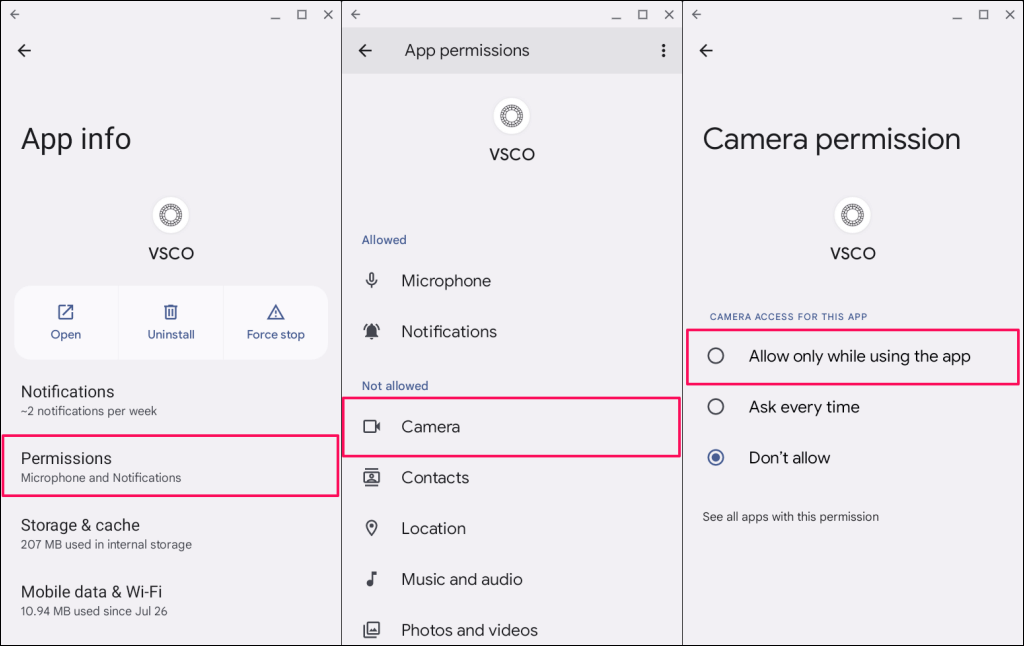
Uygulamayı yeniden açın ve Chromebook'unuzun kamerasını kullanıp kullanamadığını kontrol edin. Sorun devam ederse uygulamayı güncelleyin veya yeniden yükleyin.
Uygulamayı Google Play Store'da arayın ve Chromebook'unuza en son sürümü yüklemek için Güncelle'yi seçin.
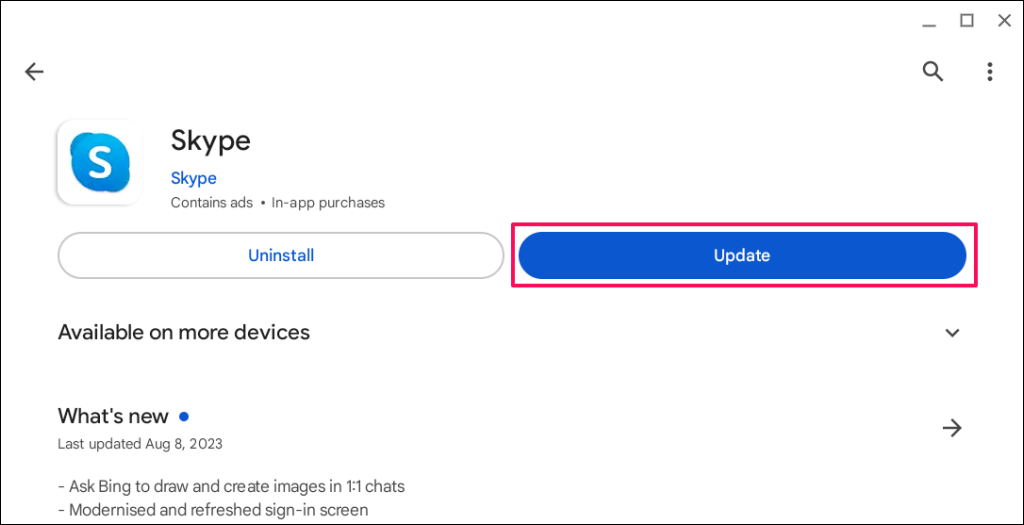
En son sürüme güncelledikten sonra Chromebook'unuzun web kamerasına erişemiyorsa uygulamayı silin ve yeniden yükleyin.
Uygulama başlatıcıda veya rafta uygulama simgesini sağ tıklayın ve Kaldır'ı seçin.
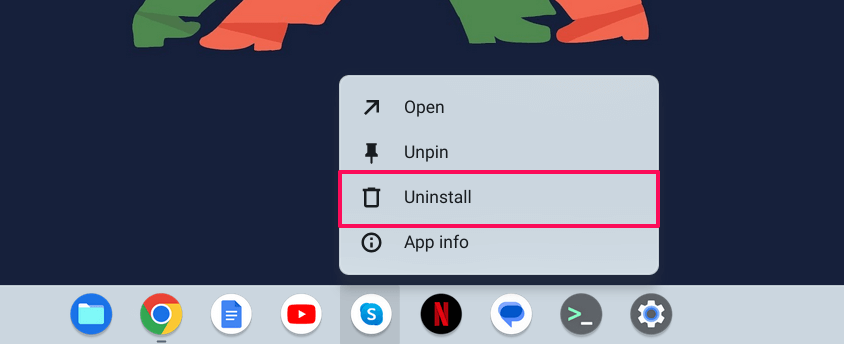
2. Google Chrome'da Site Kamerası Erişimini Etkinleştirin
Bir web sitesi web kameranıza ilk kez erişmeye çalıştığında, Google Chrome, web sitesi için kamera iznine izin vermenizi veya reddetmenizi isteyen bir açılır pencere görüntüler.
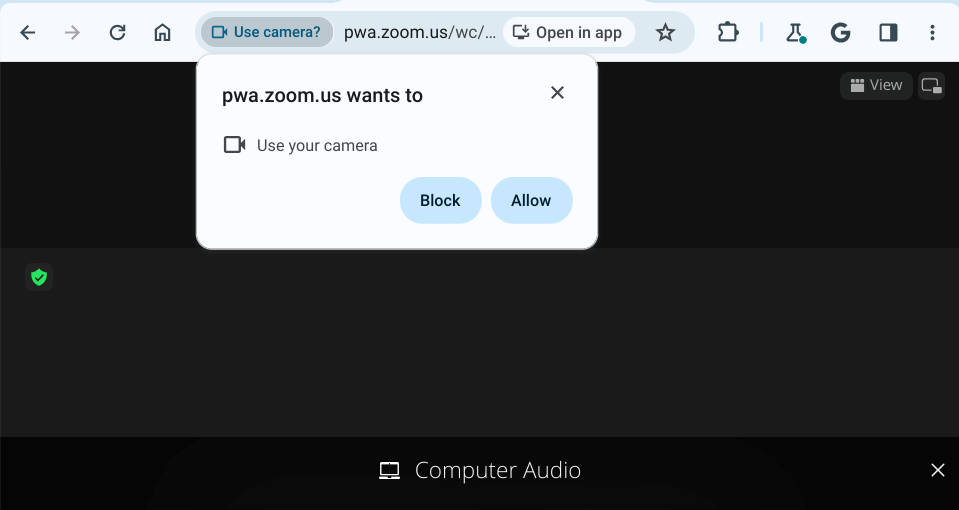
Kamera erişim isteğini yok sayarsanız veya engellerseniz Chromebook'unuzun kamerası sitede çalışmayacaktır.
Bu durumu düzeltmek için adres çubuğunda Kamera simgesiniseçin ve [Web sitesi URL'sinin] kameranıza erişmesine her zaman izin ver'i seçin. Kamera iznini kaydetmek ve açılır pencereyi kapatmak için Bitti'yi seçin..
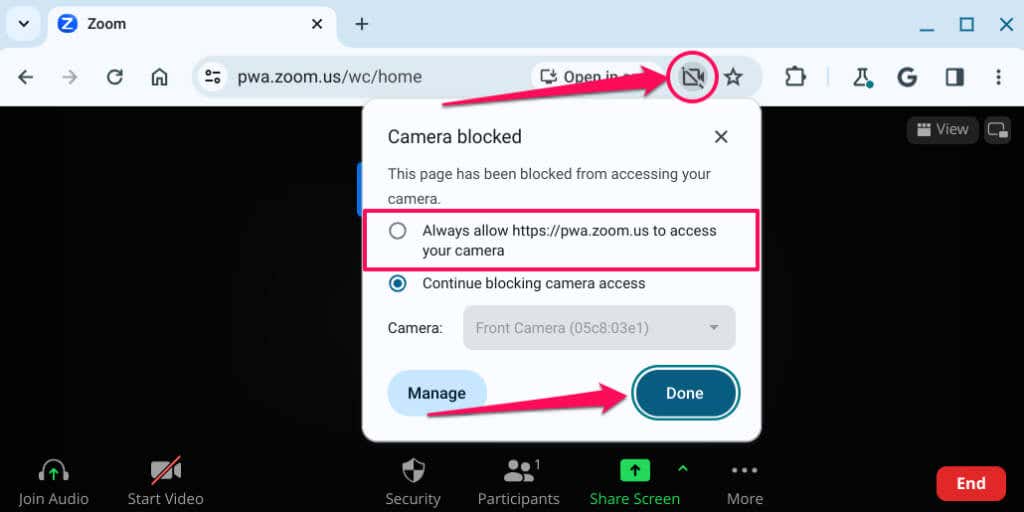
Alternatif olarak, adres çubuğuna chrome://settings/content/cameraadresini yapıştırın ve Entertuşuna basın. Web sitesini seçin, Kameraaçılır menüsünü açın ve İzin Ver'i seçin.
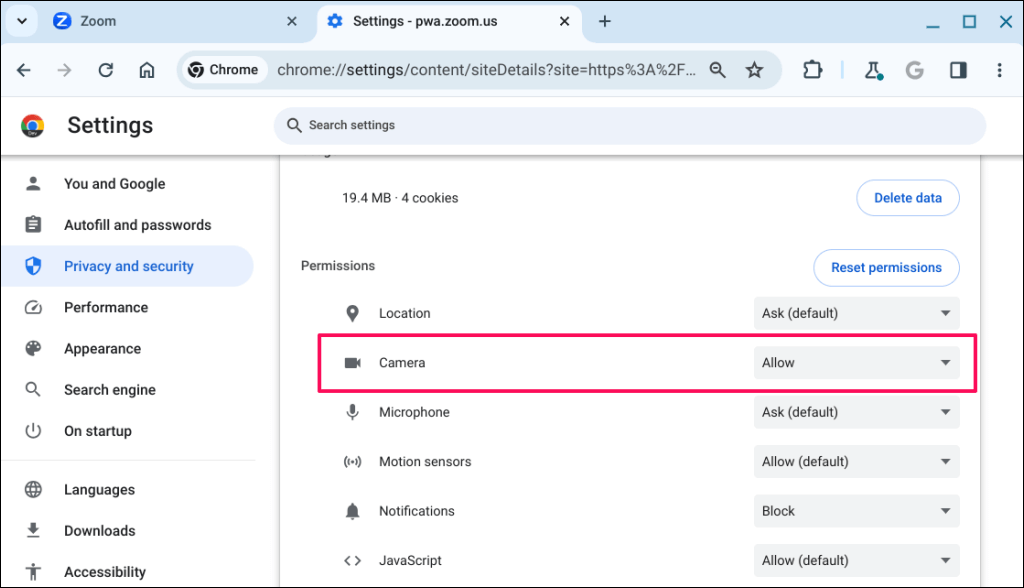
Web sitesini yeniden yükleyin ve Chromebook'unuzun web kamerasının web sitesinde çalışıp çalışmadığını kontrol edin. Sorun devam ederse Google Chrome'u kapatıp yeniden açın.
3. Web Kamerası Gizlilik Anahtarını Devre Dışı Bırak
Bazı Chromebook'larda kamerayı açıp kapatan fiziksel bir web kamerası gizlilik anahtarı bulunur. Gizlilik anahtarının açılması uygulamaların Chromebook'unuzun web kamerasına erişimini engeller.
Açıldığında, bir uygulama web kameranızı kullanmaya çalıştığında Chromebook'unuzun web kamerası ışığı kırmızıya döner. Gizlilik anahtarını kapattığınızda gösterge ışığı beyaza döner.
Chromebook kameranız çalışmıyorsa ve web kamerası ışığı kırmızıysa web kamerası gizlilik anahtarını bulun ve kapatın.

Web kamerası anahtarının konumu Chromebook'unuzun modeline veya markasına bağlı olarak değişecektir ancak genellikle herhangi bir bilgisayarın sol veya sağ tarafındadır.
4. Chromebook'unuzu Yeniden Başlatın
Chromebook'unuzu kapatıp tekrar açmak web kamerasının tekrar düzgün çalışmasını sağlayabilir. Sistemin yeniden başlatılması, web kamerası arızalarını düzeltmek için tasarlanmış bekleyen güncellemeleri de yükleyebilir. Kaydedilmemiş veri veya belgelerin kaybolmasını önlemek için Chromebook'unuzu yeniden başlatmadan önce tüm uygulamaları kapatın.
Sistemin yeniden başlatılmasını başlatmak için Chromebook'unuzun Güç düğmesineve Yenileme tuşunaaynı anda basın.
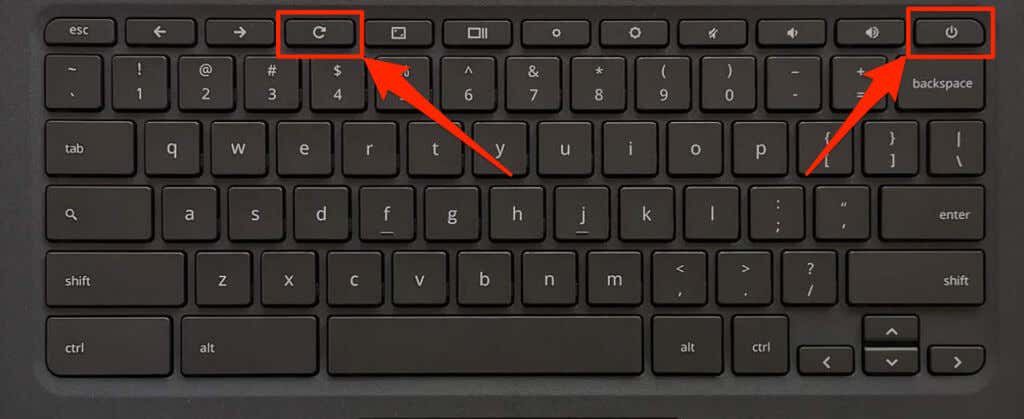
Alternatif olarak, Chromebook'unuzun durum alanını açın (Shift+ Alt+ Stuşlarına basın), Güç simgesiniseçin >ve Yeniden Başlat'ı seçin.
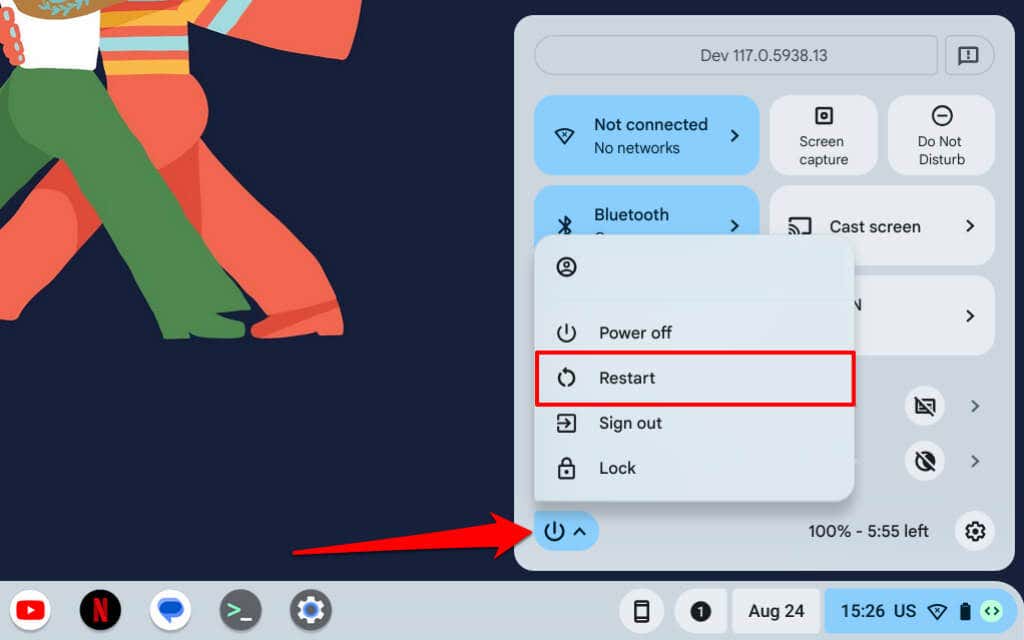
1-2 dakika bekleyin ve cihazınızı açmak için Güç düğmesinetekrar basın. Yeniden başlatmanın ardından kamera çalışmazsa Chromebook'unuzun işletim sistemini güncelleyin.
5. Chromebook'unuzu Güncelleyin
Chromebook'unuza en son ChromeOS sürümünü yüklemek, donanım ve sistem sorunlarını çözebilir.
Ayarlar>ChromeOS Hakkında'ya gidin ve Güncellemeleri Denetledüğmesini seçin.
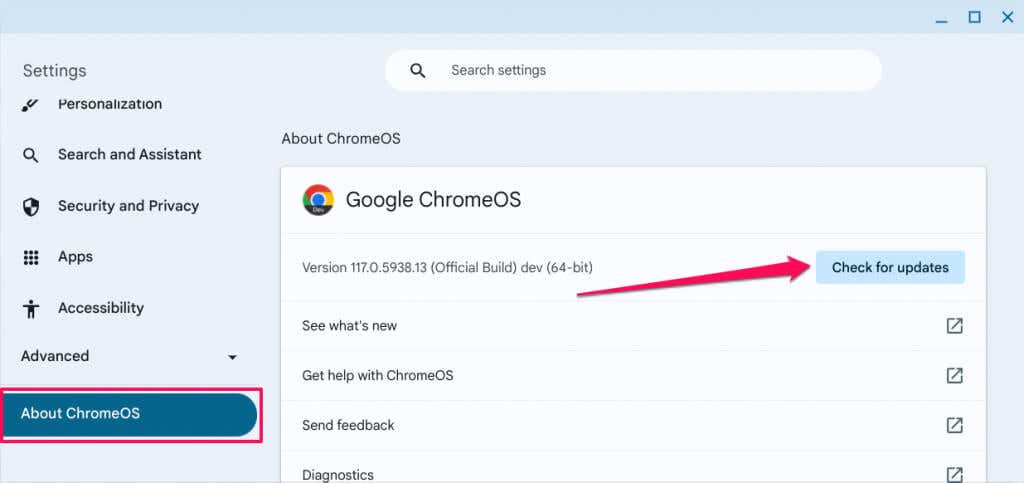
Aksi takdirde, Chromebook'unuzu bekleyen yazılım güncellemelerini yüklemeye zorlamak için Yeniden Başlat'ı seçin.
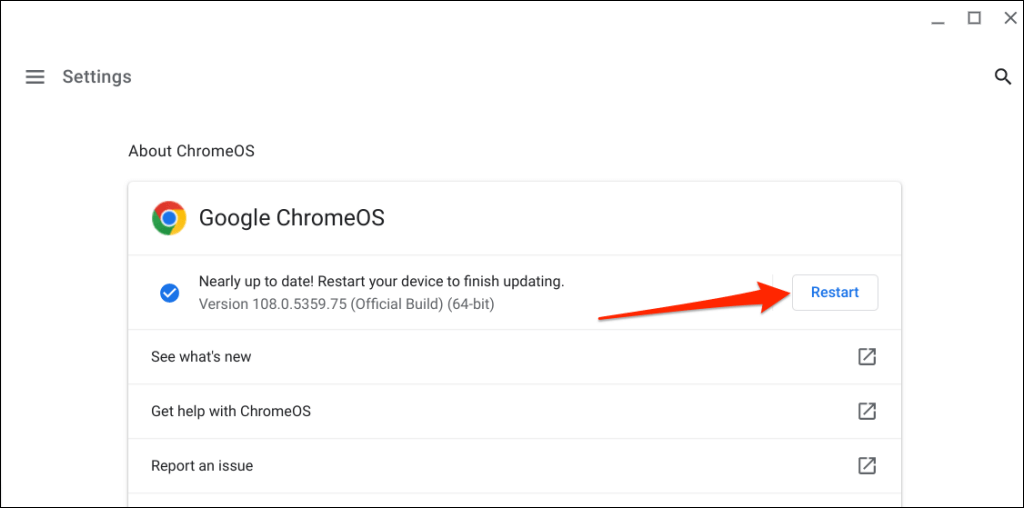
6. Chromebook Donanımınızı Sıfırlayın.
Chromebook'unuzun klavye, dokunmatik yüzey, parmak izi sensörü, web kamerası vb. donanımını yeniden başlatarak veya yenileyerek "Donanım Sıfırlama" donanım arızasını giderir. Donanımdan sıfırlama işlemi Chromebook kameranızı etkileyen sorunları çözebilir.
Chromebook'unuzu sıfırlamak, "İndirilenler" klasöründeki bazı dosyaların silinmesine neden olabilir. Bu nedenle, bu klasördeki dosyaları Dosyalar uygulamasındaki, Google Drive'daki veya harici depolama cihazlarındaki diğer klasörlere yedeklemenizi öneririz.
Chromebook'u SıfırlaKlavye Kısayolunu Kullanma
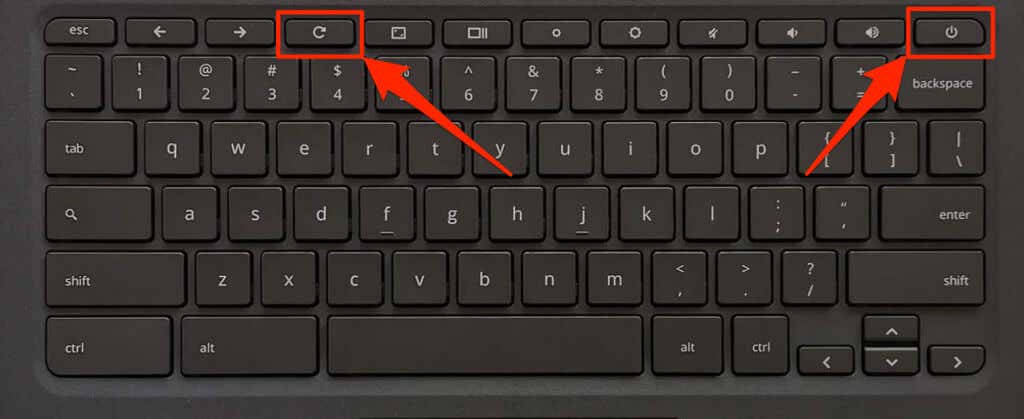
Donanım sıfırlama işlemini başlatmak için Geri+ Yenile+ Güçdüğmelerini de basılı tutabilirsiniz.
2'si 1 arada Chromebook'ta Donanımı Sıfırlama
Sıfırlama Düğmesini Kullanarak Chromebook Donanımını Sıfırlama
Bazı Asus, Samsung, Acer ve Lenovo Chromebook'larda donanım sıfırlama işlemini başlatmak için özel bir düğme bulunur. Bu özel sıfırlama düğmesini genellikle Chromebook'unuzun alt kısmındaki bir delikte bulacaksınız.
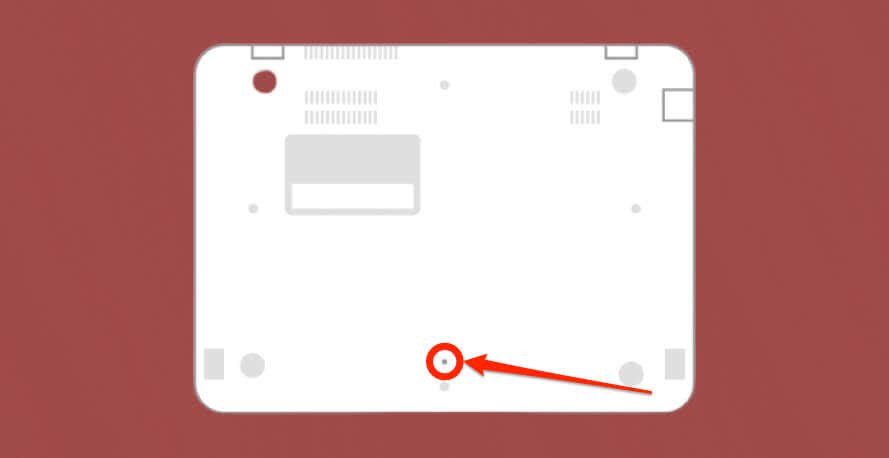
Chromebook'ları Donanımdan Sıfırlama Çıkarılabilir Pillerle
Chromebook'unuzun pilini çıkarıp yeniden takmak donanımını tamamen sıfırlayacaktır. Chromebook'unuzu kapatın, pili çıkarın, 10-30 saniye bekleyin ve pili yeniden takın. Cihazınızı açın ve dahili kameranın çalışıp çalışmadığını kontrol edin..
7. Chromebook'unuzu Fabrika Ayarlarına Sıfırlama (Powerwash)

Yukarıdaki sorun giderme adımlarını denedikten sonra kamera çalışmazsa Chromebook'unuzu fabrika ayarlarına geri yükleyin. Chromebook'unuzu fabrika ayarlarına sıfırlamak, cihazda kayıtlı olan her şeyi (dosyalar, uygulamalar, kullanıcı hesapları, uzantılar vb.) siler.
Chromebook'unuzu fabrika ayarlarına sıfırlamadan önce dosyalarınızı Google Drive'a veya harici bir depolama cihazına yedekleyin.
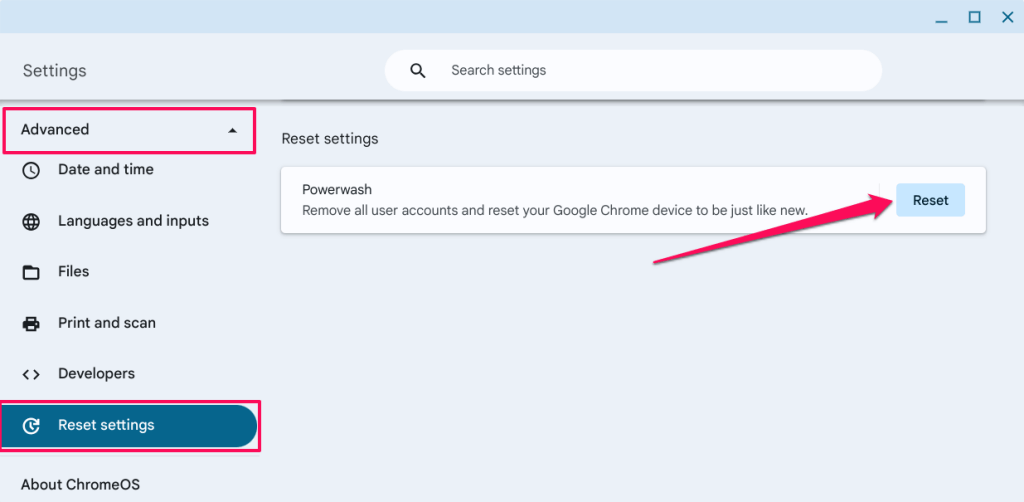
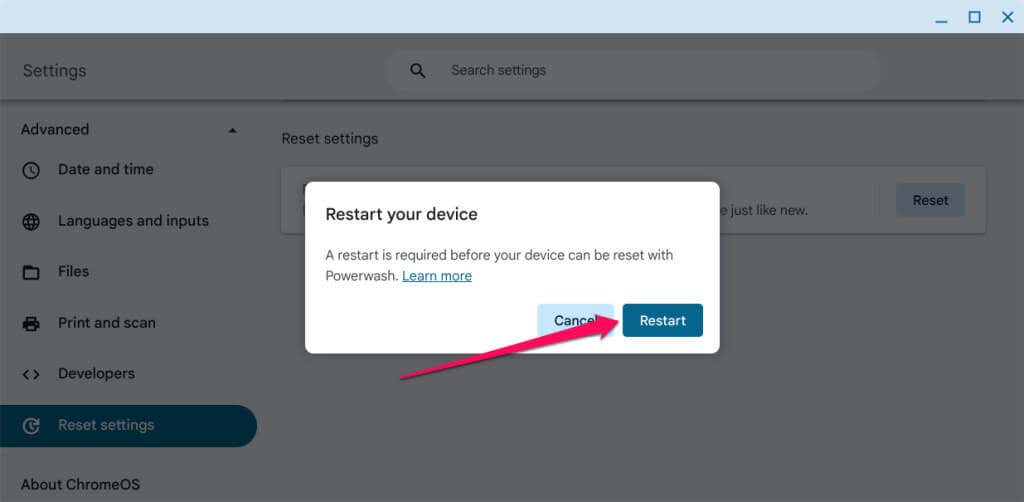
Chromebook Kamera Sorunlarını Düzeltme
Fabrika ayarlarına sıfırlama işleminden sonra web kamerası hâlâ çalışmıyorsa Chromebook üreticinizle iletişime geçin. Acil bir video görüşmesi yapmanız veya kaydetmeniz gerekiyorsa harici bir web kamerası kullanın; bazı 60 doların altındaki bütçeye uygun web kameraları 'e göz atın.
.