Aynı eylemleri defalarca yapmak sadece sıkıcı değil, aynı zamanda zaman kaybı ve üretkenlik 'nızı tüketebilir. Bu, özellikle bir makro kaydederek genel görevleri otomatikleştirmenin kolay olduğunun farkında olmayabilecek acemi Excel kullanıcıları için geçerlidir. Ancak Excel makrosu nedir?
Excel makroları, formül eklemeden verileri biçimlendirmeye kadar gerçekleştireceğiniz yaygın görevlerin çoğunu otomatikleştirmenize olanak tanır. Excel, siz gerçekleştirirken eylemlerinizi kaydedebileceğinden, bunları oluşturmak için programcı olmanıza gerek yoktur. Excel'de bir makroyu nasıl kaydedeceğinizi öğrenmek istiyorsanız, aşağıdaki adımları izlemeniz gerekir.
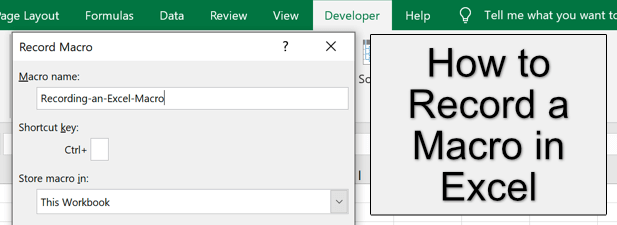
Excel Makrosu Nedir?
Excel makrosu, VBA'da manuel olarak oluşturuldu (Visual Basic for Applications) veya Excel'in Makro Kaydediciaracı kullanılarak otomatik olarak kaydedilen bir dizi talimattır. Bir makro, boş sütunları silmek, metin biçimlendirmesini değiştirmek veya bir çalışma kitabına yeni formüller eklemek gibi herhangi bir sayıda genel eylemi kaydetmenize olanak tanır.
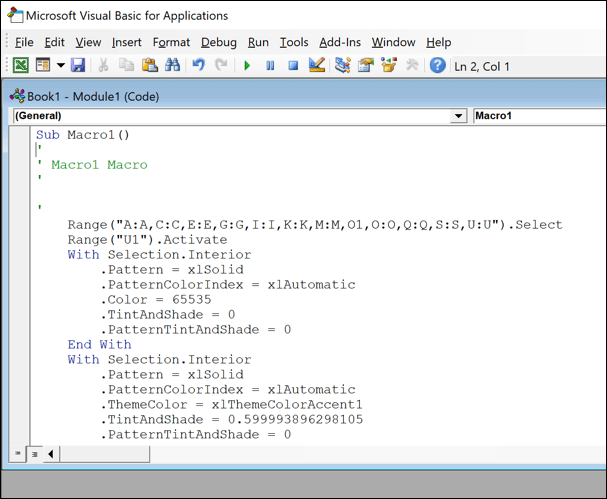
Kaydedilen bu eylemler daha sonra bir düğmeyi tıklama veya belirli bir klavye kısayolu kullanarak. Her makronun, işlemi hızlı bir şekilde tekrarlamak için kullanabileceğiniz belirli bir kısayolu vardır.
Bir makro kaydetmek için Excel'i kullanırsanız, bir elektronik tablo oluşturmak veya düzenlemek için gereken süreyi kısaltarak Süreçteki iş akışı.
Excel'de Makro Nasıl Kaydedilir
Microsoft Excel'de yeni bir makro oluşturmanın en kolay yolu, onu kullanarak kaydetmektir. Windows veya Mac'teki Excel'de kullanabileceğiniz Makro Kaydediciaracı. Maalesef, Excel Online'da bir makro kaydetmek mümkün değildir.
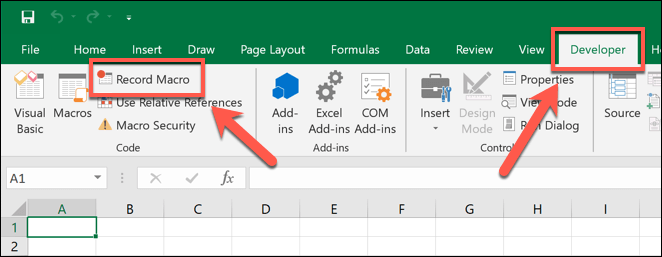
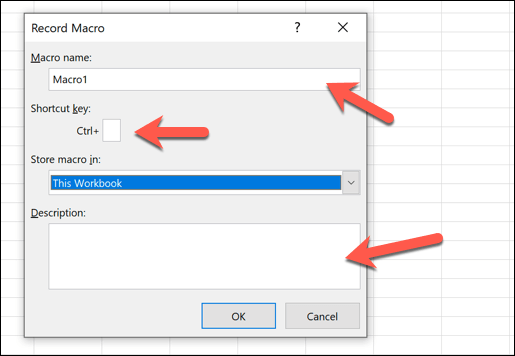
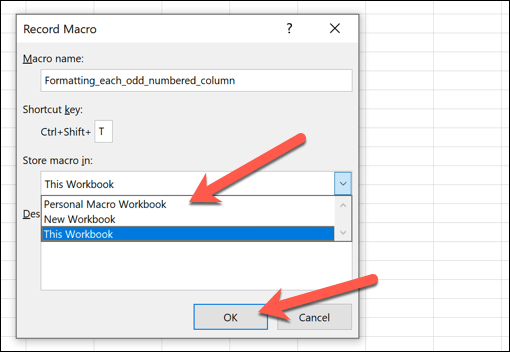
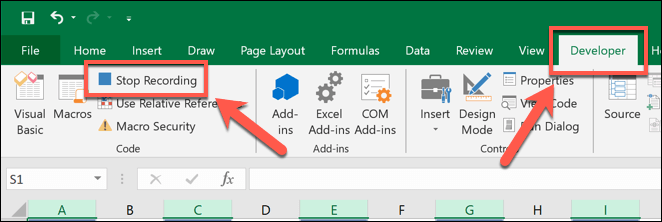
Mevcut Microsoft Excel Makrolarını Çalıştırma, Düzenleme veya Silme
Makro Kaydet'de seçtiğiniz kaydetme konumuna bağlı olarak penceresinde, kaydedilmiş Makronuz açık çalışma kitabınızda veya yeni açılan bir çalışma kitabında çalışmaya hazır olacaktır.
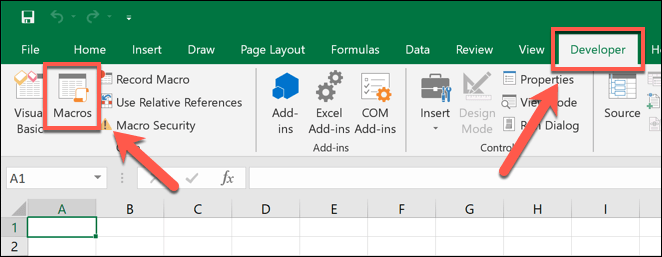
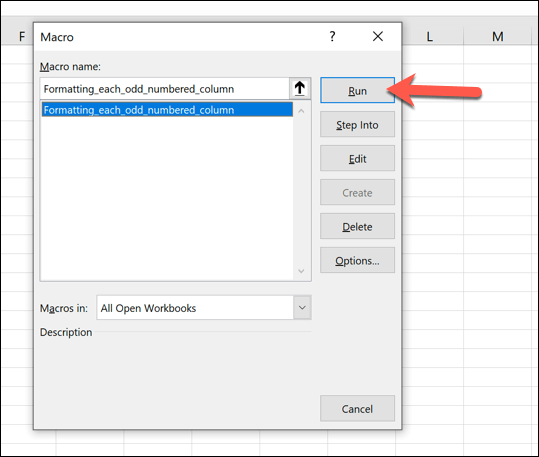
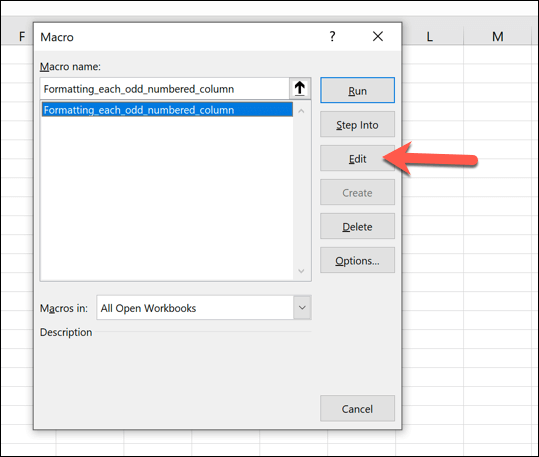
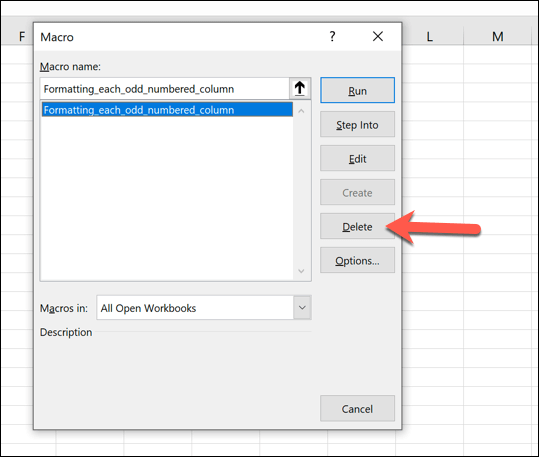
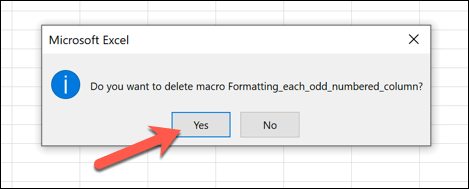
Excel Dosyalarını Kaydedilmiş Makrolarla Kaydetme
Excel çalışma kitapları genellikle XLSX dosya biçiminde(veya Excel 2007 ve daha eski sürümlerde oluşturulan çalışma kitapları için XLS) kaydedilir. Bu dosya türü çoğu Excel verisini destekler ancak kaydedilmiş Excel makrolarını hariç tutar.
Kaydedilmiş makrolarla bir Excel dosyasını kaydetmek için, bunun yerine XLSMdosya biçimini kullanmanız gerekir.
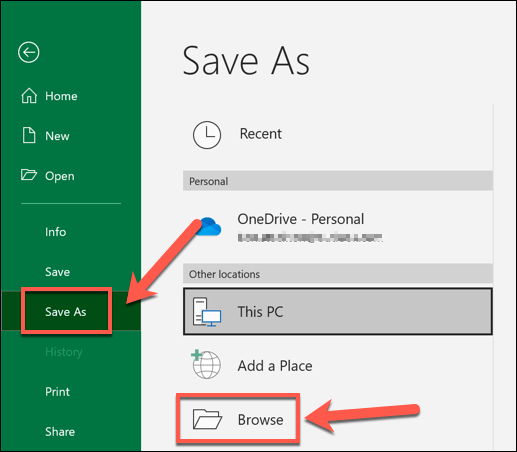
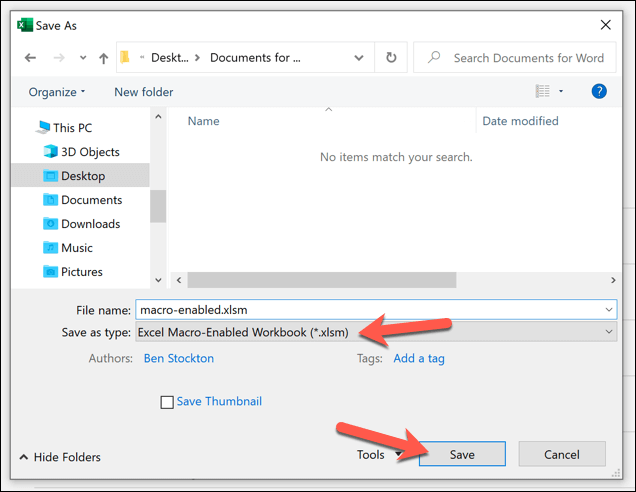
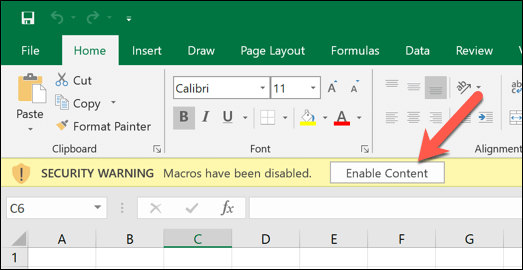
Excel Dosyalarını Kaydedilmiş Makrolarla Paylaşma
Excel makroları kullanışlıdır, ancak aynı zamanda olası güvenlik risklerini de içerirler. Tanımadığınız veya güvenmediğiniz bir kaynaktan makrolar içeren bir Excel dosyası açarsanız, o dosyanın bilgisayarınızda tehlikeli kod çalıştırmasına izin vermiş olursunuz.
Bu nedenle, çevrimiçi e-posta sağlayıcıları gibi Gmail, kullanıcıların XLSM(makro özellikli Excel çalışma kitabı) dosyalarını diğer kullanıcılara göndermesini otomatik olarak engeller. Böyle bir durumda, diğer kullanıcılarla çevrimiçi paylaşmak için Google Drive gibi dosya paylaşım hizmetleri kullanabilirsiniz.
Makro özellikli Excel dosyanızı başka bir kullanıcıyla paylaşmak istiyorsanız yakında, başka bir PC veya Mac ile veya akıllı telefonlar gibi diğer cihazlarla paylaşmak için yerel dosya aktarım yöntemleri 'ya da bakabilirsiniz.
Makro özellikli Excel dosyaları, virüsler veya diğer kötü amaçlı yazılımlar, bu nedenle güvenmediğiniz bir Excel dosyasını açarsanız, bilgisayarınızın güvenliğinin tehlikeye atılmadığından emin olmak için daha sonra Kötü amaçlı yazılımları tara yapmanız gerekebilir. Veya açmadan önce dosyanın kendisini tara.
Gelişmiş Excel İpuçları
Makro kaydetmek yalnızca bir tanesidir Excel numarası zaman kazanmanıza yardımcı olabilir, ancak sizi daha üretken hale getirebilecek başka Excel özellikleri de vardır. İleri düzey kullanıcılar verileri çevrimiçi kazımak için Excel kullanma ile ilgilenebilirken, veri analistleri kapsamlı veri analizi için COUNTIFS, SUMIFS ve AVERAGEIFS nasıl kullanılır 'i merak edebilir.
Ekip olarak çalışmayı tercih ediyorsanız veya karmaşık bir Excel formülüyle uğraşıyorsanız, paylaşılan bir çalışma kitabını kullanarak da Excel elektronik tablolarında işbirliği yapın yapabilirsiniz. Bunu çevrimiçi işbirliği için Google E-Tablolar daha iyi bir seçenektir bulabilirsiniz, ancak aynı işlev ve özelliklerin birçoğu ile.