Excel çalışma sayfanızdaki yinelenen değerler verilerinizi bozabilir. Yinelemeler kasıtlı olmadıkça yanlışlıklara ve çarpık raporlamaya neden olabilirler.
Bu eğiticide, Excel belgenizdeki yinelenenleri nasıl bulacağınızı ve kaldıracağınızı göstereceğiz.




Yinelenen Satır veya Veri Nasıl Bulunur?
Önce hangi satırların (veya sütunların) aynı bilgilere sahip olduğunu kontrol etmek önemlidir. Size Excel'de kopyalar nasıl kaldırılır 'ı göstermeden önce, sayfanızda yinelenen veriler olup olmadığını kontrol etme sürecinde size yol gösterelim.
Yöntem 1: Tüm Çalışma Sayfasını Arah4>
Excel, verileri tanımlamaya, görselleştirmeye ve bunlardan sonuçlar çıkarmaya yardımcı olan bir Koşullu Biçimlendirme aracı 'e sahiptir. Excel belgenizdeki yinelenen değerleri vurgulamak için aracı nasıl kullanacağınız aşağıda açıklanmıştır.
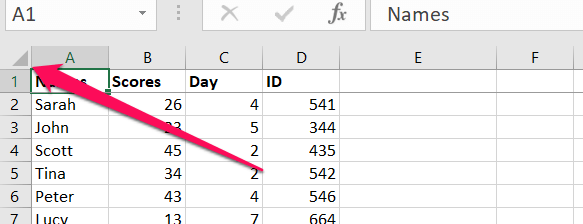
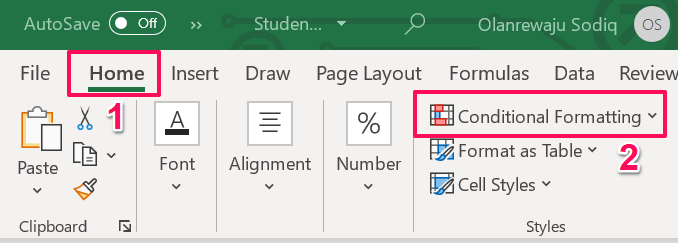
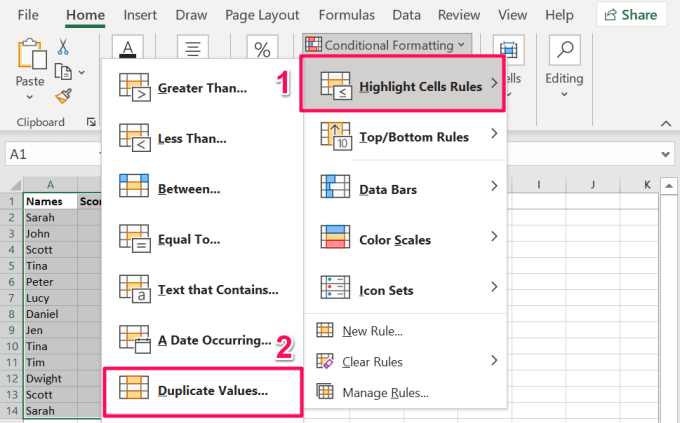
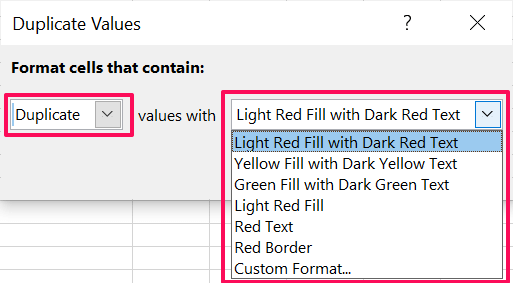
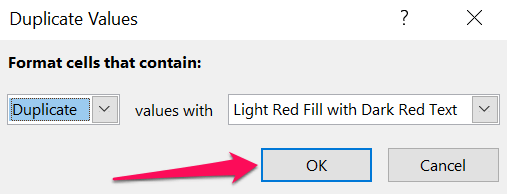
Excel, yinelenen değerlere sahip satırları ve sütunları hemen vurgulayacaktır.
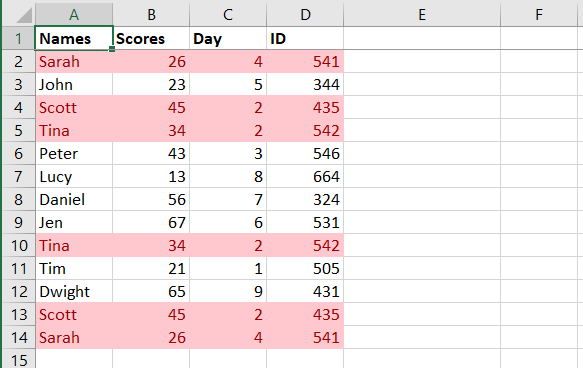
Yöntem 2: Satırları Birleştirerek
Bu yöntem, tüm sütunlarda veya hücrelerde yinelenen değerlere sahip satırları bulmak için mükemmeldir. İlk olarak, her satırın içeriğini birleştirmek için Excel'in "Birleştir" işlevini kullanmanız gerekir. Ardından, birleştirilmiş değerlerin saklanmasını istediğiniz sütunu seçin ve aşağıdaki adımları izleyin. İlk satırdaki son değerin yanındaki bir sütundaki değerleri birleştirmenizi öneririz.
Örnek çalışma sayfamızda (aşağıdaki resme bakın), ilk satırdaki ilk ve son hücreler sırasıyla A2 ve D2 referansına sahiptir. , formül şu şekilde olacaktır: =BAĞLANTI(A2:D2).
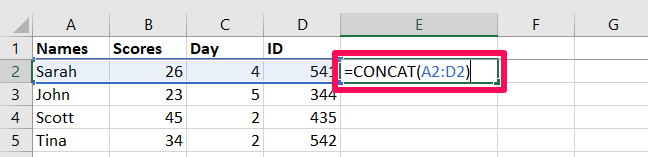
Unutmayın, hücre başvurularının sayısına bağlı olarak değişecektir. tablodaki satırlar ve sütunlar.
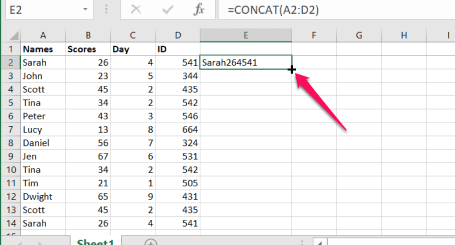
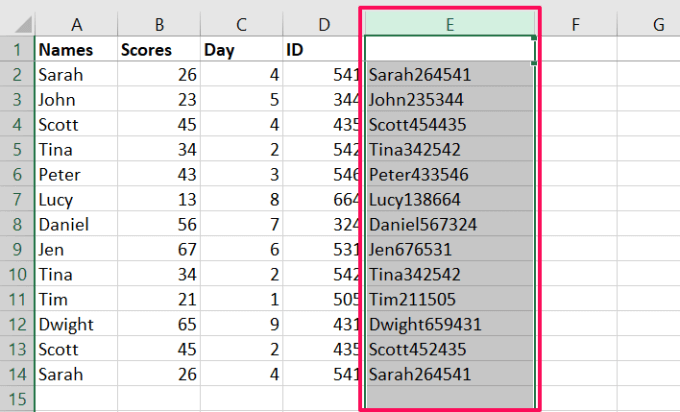
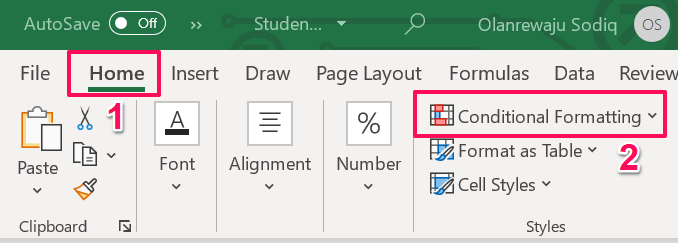
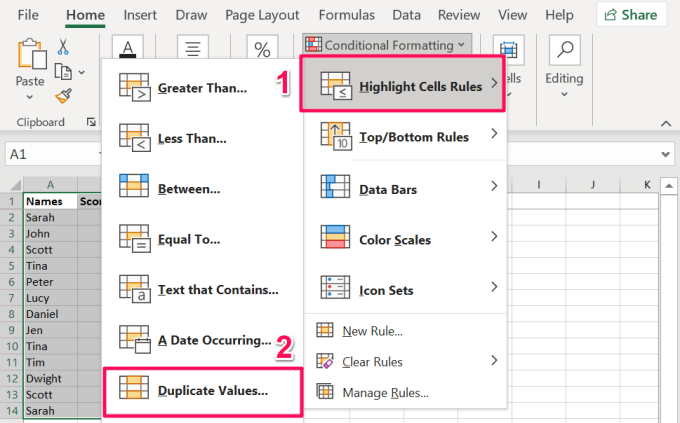
Excel, sütunu yinelenen değerlerle vurgulayacaktır. Bu, o belirli satırdaki, yinelenen değerlere sahip hücrelere, çalışma sayfasındaki başka bir satır olarak bildirir.
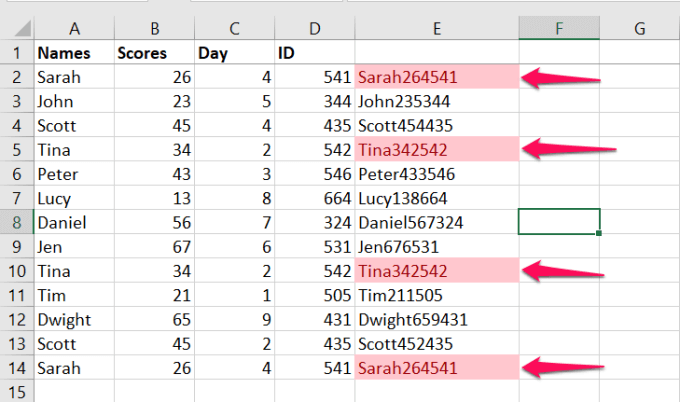
Yukarıdaki resme yakından bakarsanız, şunu fark edeceksiniz. Koşullu Biçimlendirme aracı, Satır 4ve Satır 13'ü vurgulamadı. Her iki satırın da Adlar, Skorlarve Kimliksütunlarında yinelenen değerler var, ancak Günsütununda farklı değerler var .
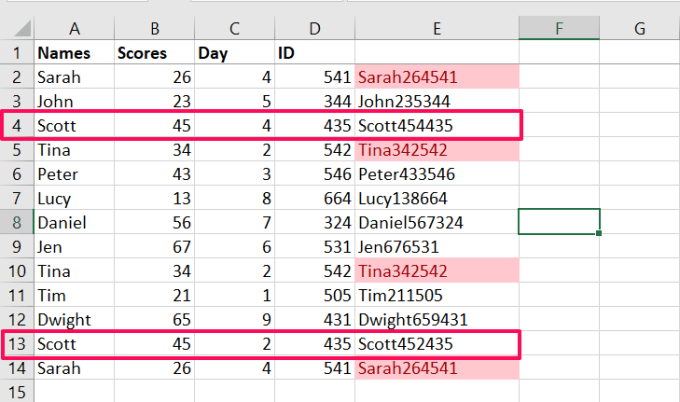
Her iki satırdaki 4 sütundan yalnızca 3'ünde yinelenen bilgiler var. Bu, Koşullu Biçimlendirme aracının neden her iki satır için birleştirilmiş veya birleştirilmiş değerleri vurgulamadığını açıklar. Her iki satır da (Satır 4 ve Satır 13) benzersizdir, çünkü "Gün" sütununda ayırt edici bilgiler vardır.
Excel'de Yinelenen Satırları Kaldırma
İçeriği içeren birden çok satır buldunuz Excel çalışma sayfanızdaki bilgileri çoğaltın. İki Excel aracını kullanarak bu yinelenen satırları nasıl kaldıracağınızı gösterelim.
1. "Yinelenenleri Kaldır" Aracını kullanın
Bu aracın tek bir görevi vardır: Excel çalışma sayfanızda temiz verilere sahip olduğunuzdan emin olmak. Bunu, çalışma sayfanızdaki seçili sütunları karşılaştırarak ve yinelenen değerlere sahip satırları kaldırarak başarır. Aracı nasıl kullanacağınız aşağıda açıklanmıştır:
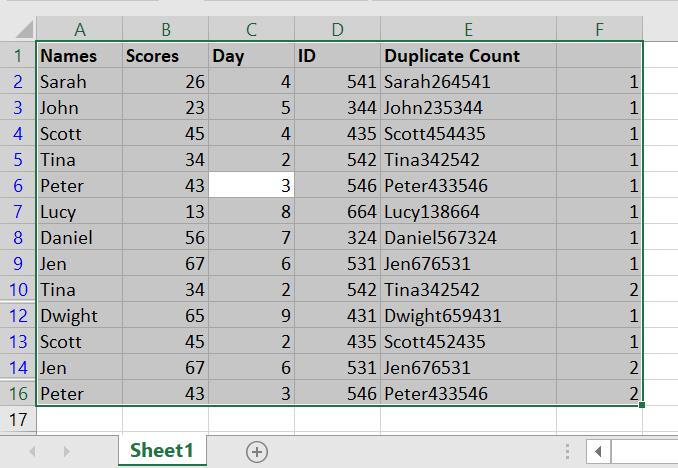
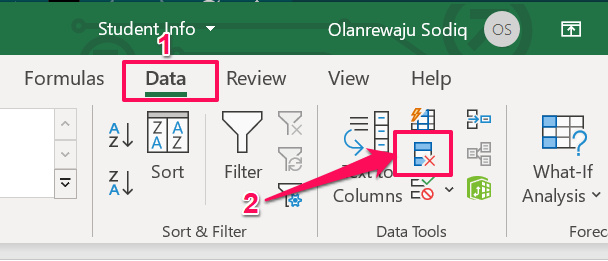
Bilgisayarınızın ekranı küçükse veya Excel penceresi simge durumuna küçültülmüşse, Veri Araçları'nı tıklayın.açılır düğmesini tıklayın ve Yinelenenleri Kaldır'ı seçin.
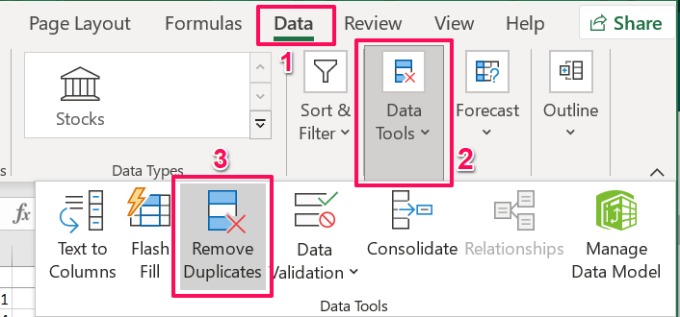
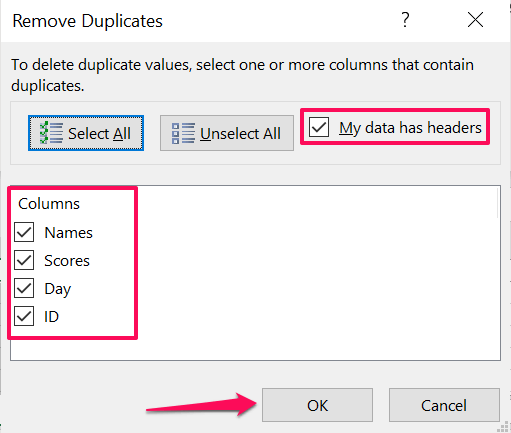
Hızlı İpucu:Excel çalışma sayfasının ilk satırını yapmak için bir başlık, Görünümsekmesine gidin, Bölmeleri Dondur'u ve Üst Satırı Dondur'u seçin.
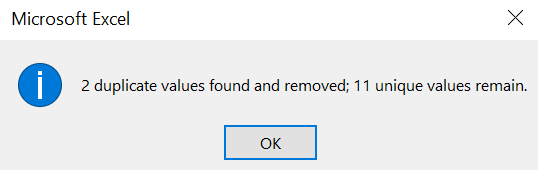
2. Gelişmiş Filtre Aracını kullanın
“Gelişmiş Filtre”, verilerinizi Excel'de temizleyin size yardımcı olan başka bir mükemmel araçtır. Araç, çalışma sayfanızdaki verileri gruplandırın ve sıralayın görüntülemenizi, düzenlemenizi sağlar. Excel çalışma sayfanızdan yinelenen satırları kaldırmak için bu aracı nasıl kullanacağınızı öğrenmek için aşağıdaki adımları izleyin.
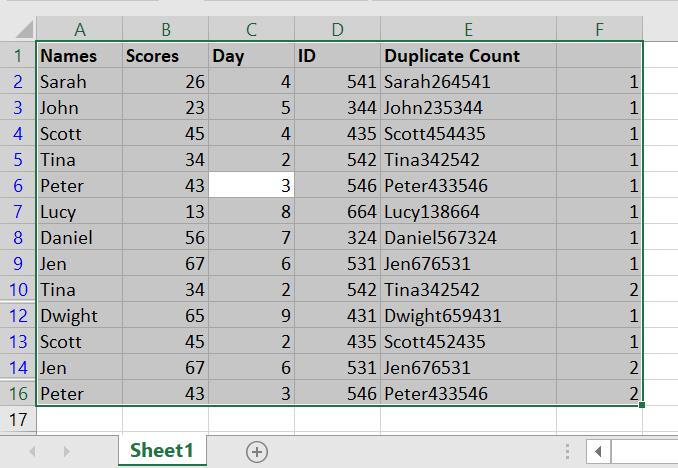
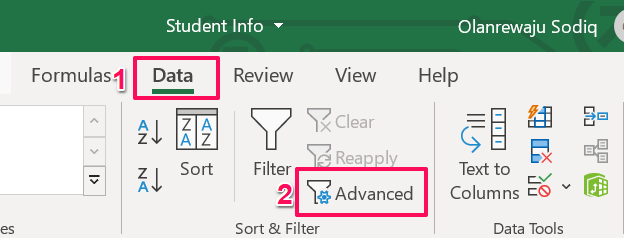
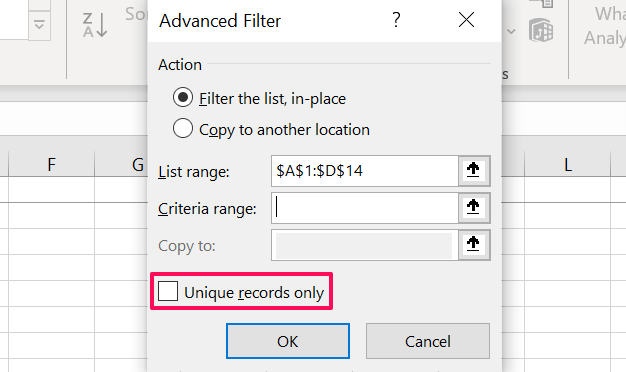
Tablo veya çalışma sayfası, benzer bilgi veya değerlere sahip birden çok satır içeriyorsa, Excel, yinelenenlerin ilki dışında tümünü kaldırır.
Not:Gelişmiş Filtre aracı, ilk satırı otomatik olarak bir başlık olarak değerlendirir. Bu, aracın yinelenen bilgiler içerse bile ilk satırı kaldırmayacağı anlamına gelir. Örneğin, aşağıdaki tabloda, Gelişmiş Filtre aracının "Yalnızca benzersiz kayıtlar" özelliğinin çalıştırılması, her ikisinin de tüm sütunlarda yinelenen değerlere sahip olmasına rağmen, ilk ve son satırları kaldırmadı.
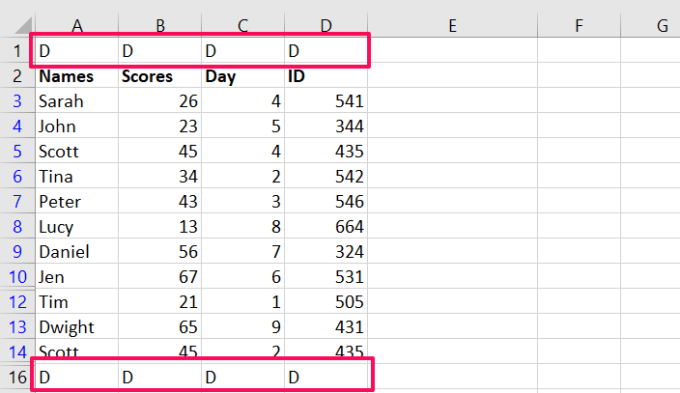
Bu nedenle, Excel çalışma sayfanızın veya tablonuzun bir başlığı varsa, yinelenen satırları ortadan kaldırmak için "Yinelenenleri Kaldır" aracını kullanmak en iyisidir.
Hızlı İpucu:Yinelenen satırlar veya değerler yanlışlıkla kaldırıldı mı? Değişikliği geri almak ve yinelenen verileri geri almak için Kontrol+ Ztuşlarına basın.
Excel'de Yinelenenleri Kaldırma: Sınırlamalar
Biz özetlenen veya gruplandırılmış veriler içeren bir çalışma sayfasından yinelenen satırları veya değerleri kaldıramayacağınızı belirtmelisiniz. Bu nedenle, belki Toplamlar ve Alt Toplamlar'a Excel çalışma sayfanızdaki satırları ve sütunları gruplandırın girerseniz, yinelenenleri kontrol etmeden önce verilerin grubunu çözmeniz gerekir. Excel'de yinelenenleri kaldırma ve benzersiz değerleri filtreleme hakkında daha fazla bilgi için Microsoft'tan bu resmi belgeler 'a bakın.