Bir web tarayıcısından oturum açtığınızda iCloud'da "Bağlantı Hatası" mesajı görüntülüyor mu? Bu eğitimde bunun neden olduğu ve Windows ve Mac bilgisayarlarda sorunun nasıl giderileceği veya düzeltileceği açıklanmaktadır.
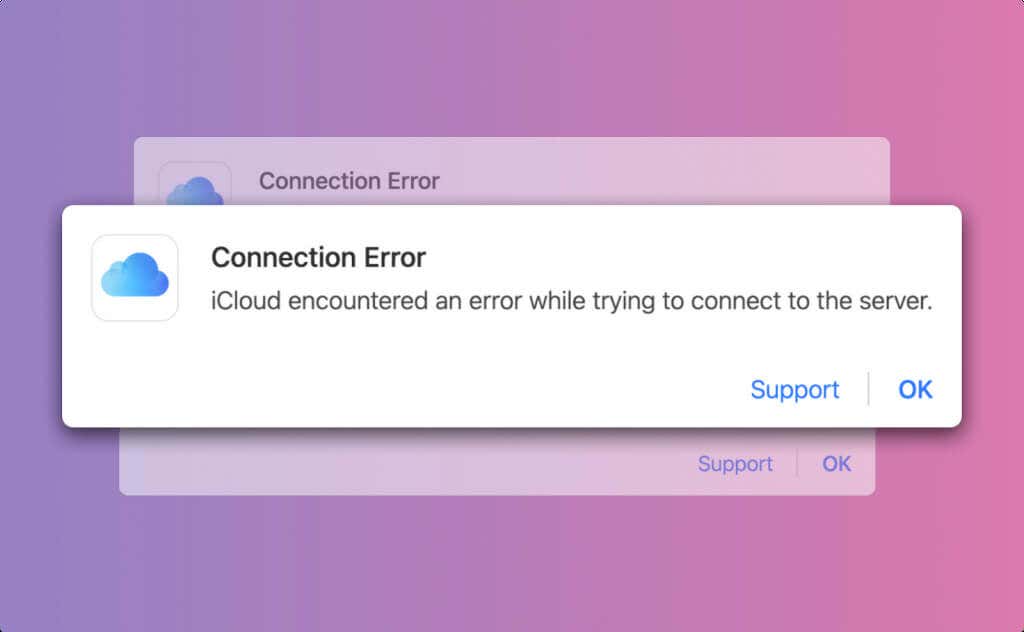
iCloud'un Neden Bağlantısı Var? Hata mı?
Hata mesajında şu yazıyor: "iCloud, sunucuya bağlanmaya çalışırken bir hatayla karşılaştı." Bu, iCloud'un iCloud sunucularıyla bağlantı kuramadığı anlamına gelir. Sorun bazen geçici olabilir ve sayfayı yeniden yüklemek bile iCloud'da oturum açmanıza neden olabilir.
Ayrıca kontrolünüz dışındaki faktörlerden de kaynaklanıyor olabilir: zayıf internet bağlantısı, iCloud sunucusunun kapalı kalma süresi, web tarayıcı hataları vb. Bu eğitimdeki sorun giderme önerileri size hemen regain access to iCloud'da yardımcı olacaktır.
1. iCloud Sunucu Durumunu Kontrol Edin
Sunucunun kapalı kalması, web üzerinden iCloud'a erişirken "Bağlantı Hatasını" tetikleyebilir. Apple'ın Sistem Durumu sayfası adresini ziyaret edin ve iCloud Hesabı ve Oturum Açmaile iCloud Web Uygulamaları (iCloud.com)'un durumunu kontrol edin.
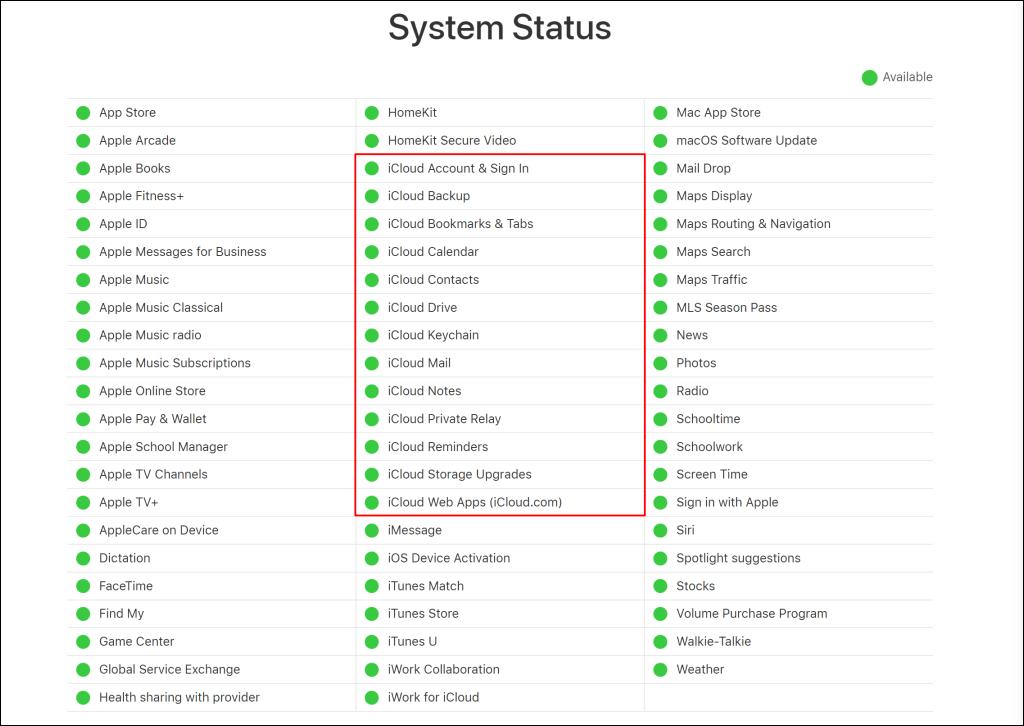
Bu hizmetlerin yanında yeşil bir gösterge varsa web'de iCloud'da oturum açabilmeniz gerekir. Kırmızı veya sarı gösterge, sunucunun kapalı olduğu veya geçici olarak kullanılamadığı anlamına gelir.
Bu iCloud hizmetleri normal şekilde çalışmıyorsa "Bağlantı Hatası" mesajıyla karşılaşma ihtimaliniz yüksektir. Kesinti süresini Apple'a bildirin veya Apple sunucu kesintisini düzeltene kadar bekleyin.
Not:iCloud ile ilgili herhangi bir hizmet (iCloud Drive, iCloud Yedekleme vb.) kullanılamıyorsa iCloud'a erişimde sorun yaşayabilirsiniz.
Tüm iCloud sunucuları çevrimiçiyse "Bağlantı Hatası" sorunu büyük ihtimalle internet bağlantınızdan veya web tarayıcınızdan kaynaklanıyordur.
2. İnternet Bağlantınızdaki Sorunları Giderin
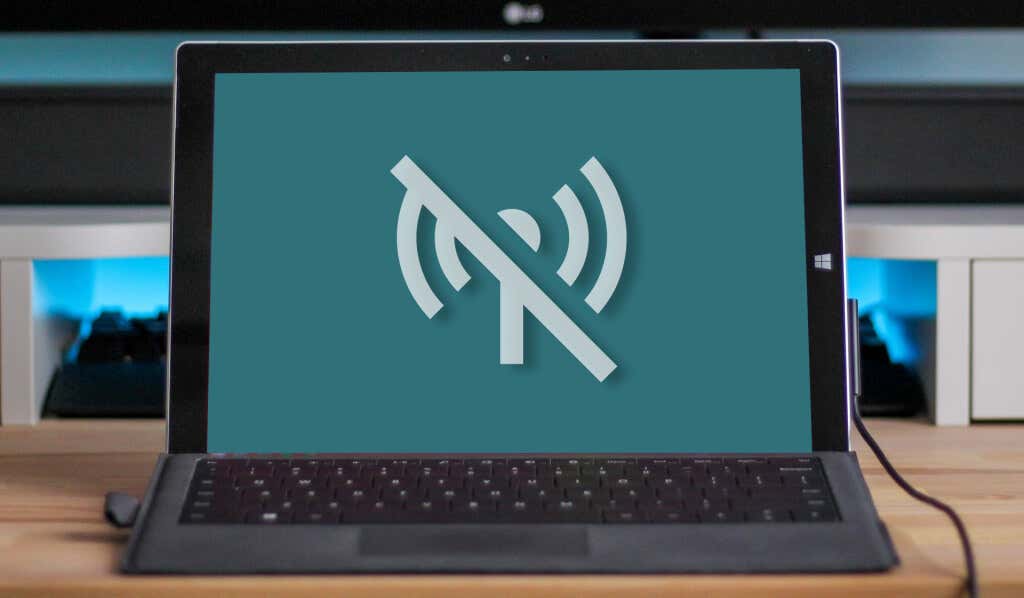
iCloud web sayfasını ve diğer açık sekmeleri yeniden yükleyerek bağlantınızı test edin. Farklı web sitelerini ziyaret edin, bir dosya indirin veya bir YouTube videosu izleyin. Tarayıcınız web sitelerini, videoları ve indirilen dosyaları sorunsuz bir şekilde yüklüyorsa internet/ağ bağlantınızda bir sorun yoktur.
Aksi takdirde, yönlendiricinizi yeniden başlatın veya internete erişimde sorun 'iniz varsa farklı bir Wi-Fi ağına geçin. Hâlâ internet erişiminiz yoksa sorunu servis sağlayıcınıza iletin.
Birçok Windows kullanıcısı bağlantı ayarlarında İnternet Protokolü Sürüm 6'yı (IPv6) kapatmak, iCloud bağlantı hatasını çözdü..
Windows'ta IPv6'yı Kapatın
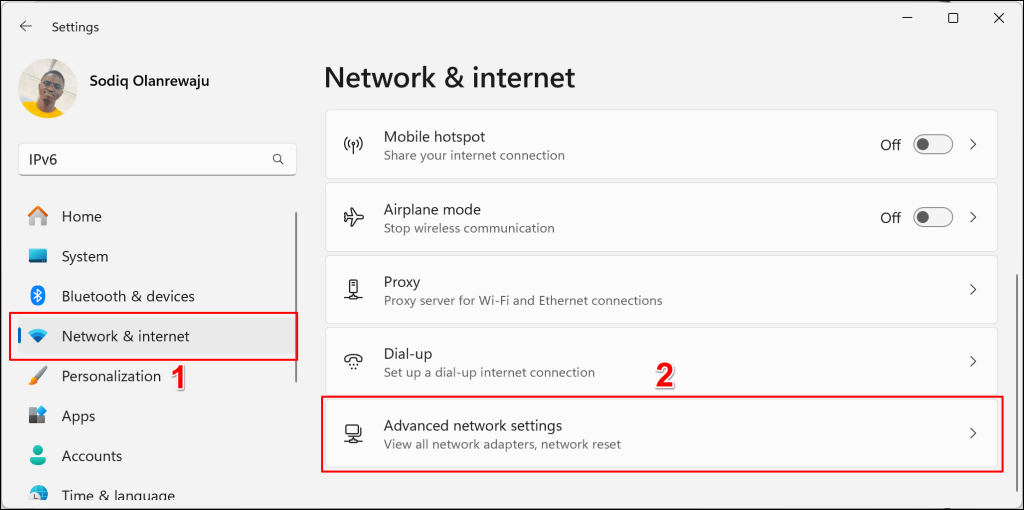
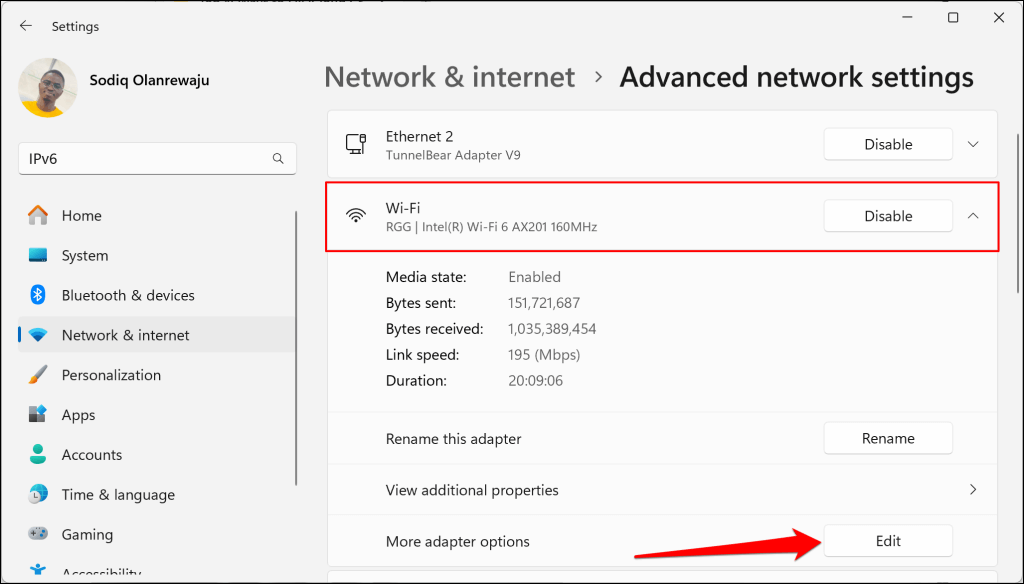
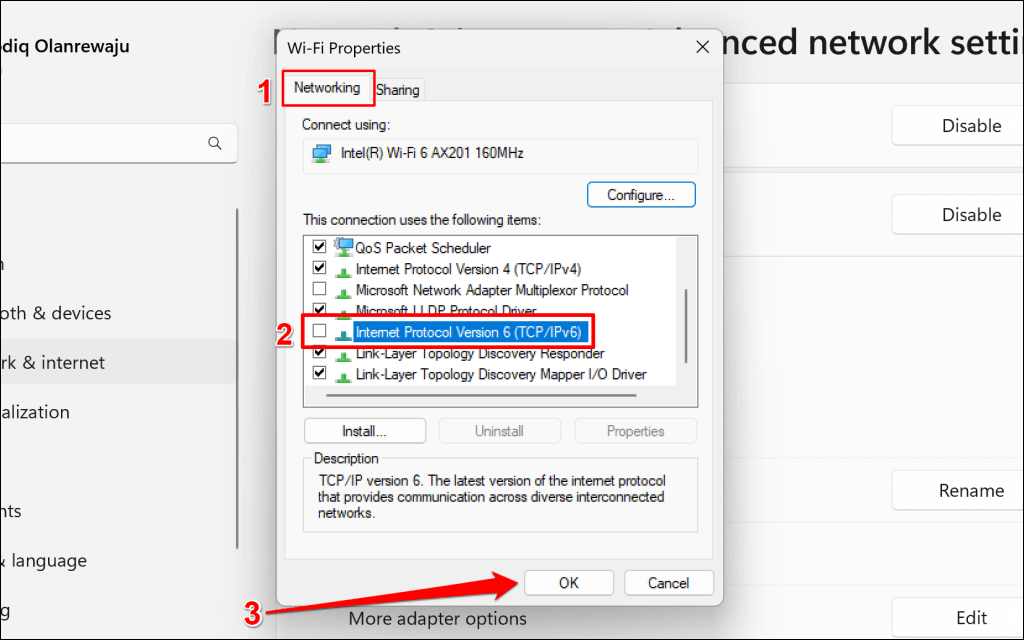
Web tarayıcınıza iCloud sekmesini yeniden yükleyin ve oturum açıp açamadığınızı kontrol edin. Bağlantı sorunu devam ederse İnternet Protokolü Sürüm 4 (IPv4) için DNS sunucularını değiştirin.
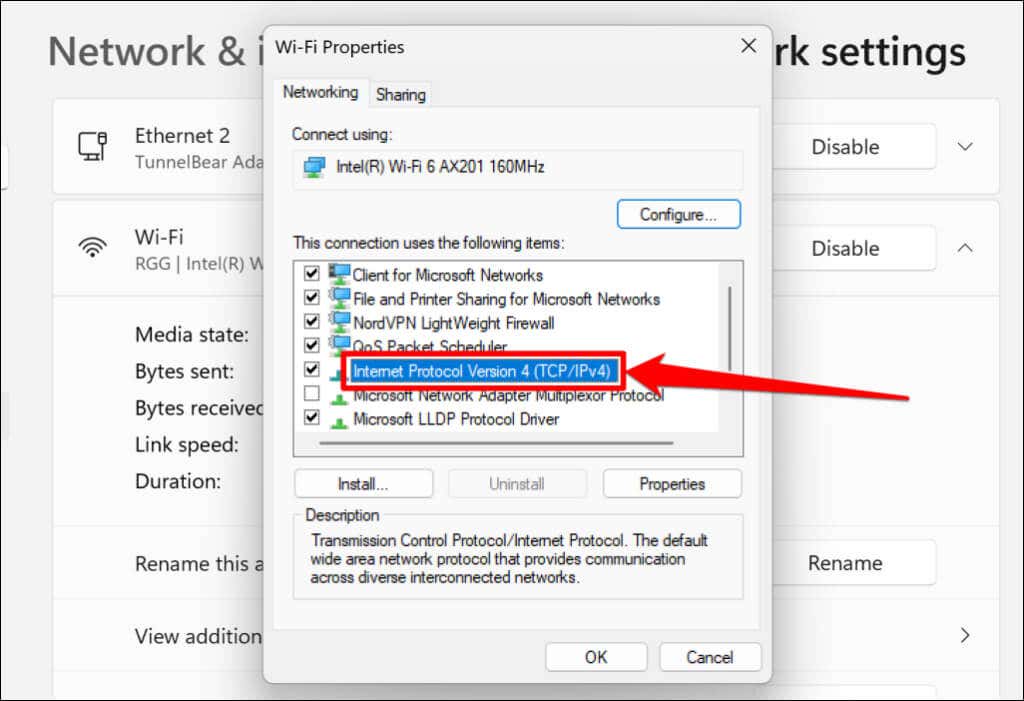
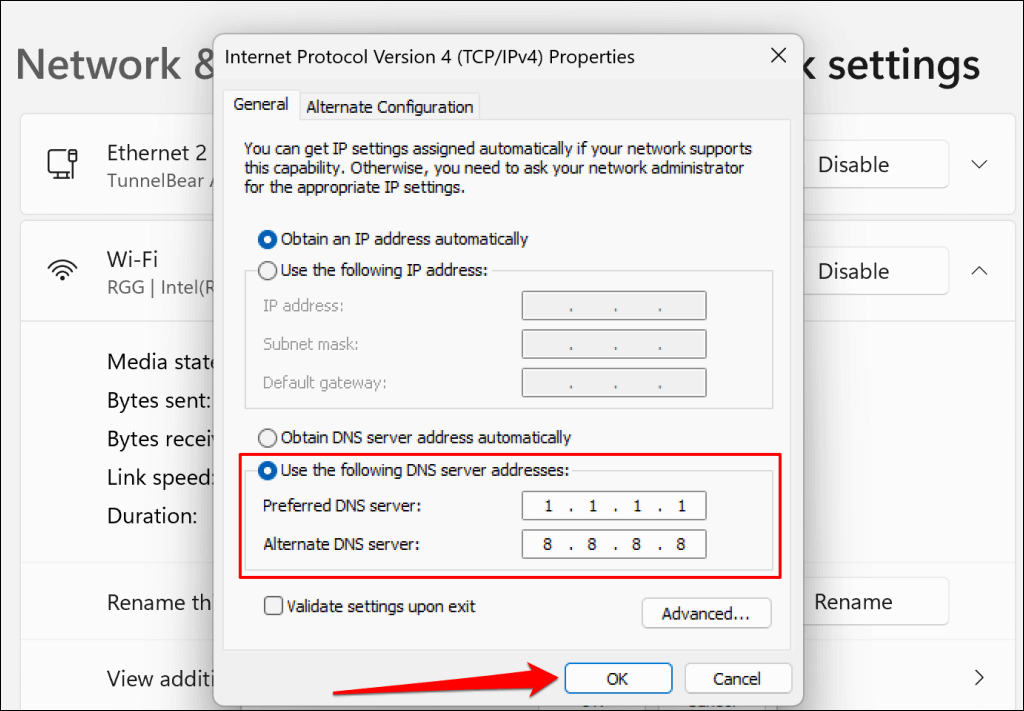
macOS'te IPv6'yı Kapatın
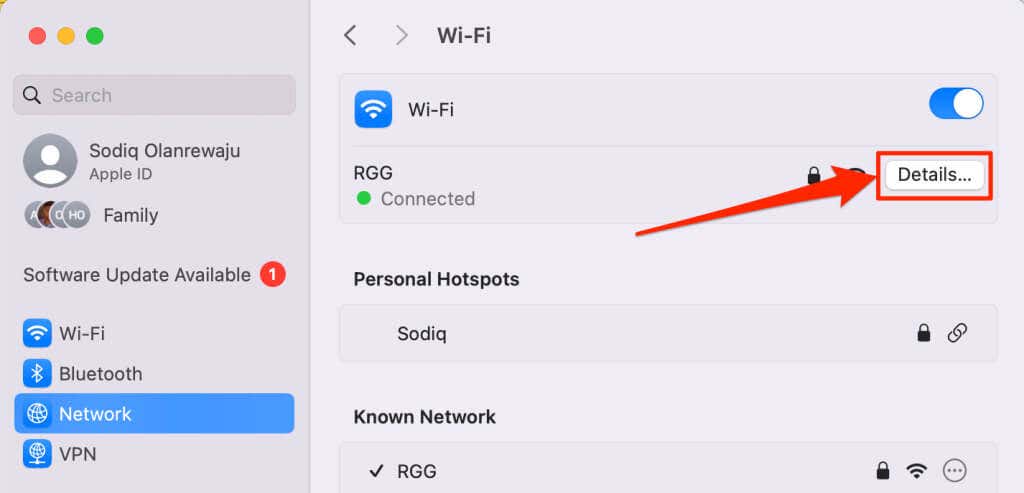
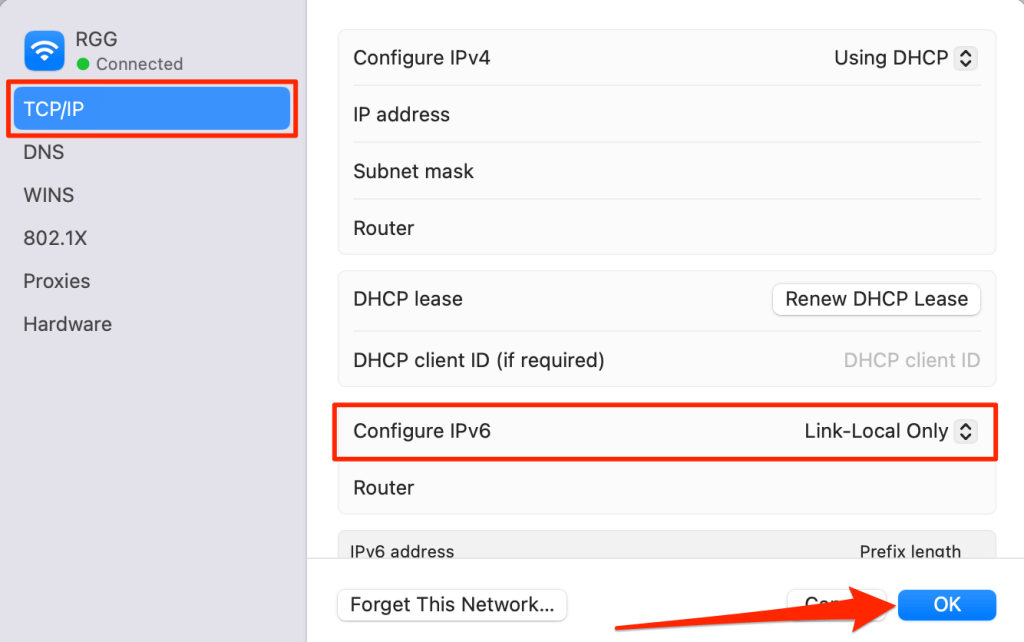
İlgili: iCloud'u tekrar çalıştırdığınızda Windows'ta Apple Hatırlatıcılar nasıl kullanılır ile ilgili kılavuzumuza göz atmayı unutmayın.
3. Cihazınızın Tarih ve Saat Ayarlarını Kontrol Edin
Yanlış tarih ve saat ayarları, tarayıcınızın bazı web siteleriyle bağlantı kurmasını engelleyebilir. bilgisayarın tarih ve saati doğru saatinizin olduğundan emin olun ve saati bir internet saat sunucusuyla senkronize edin. Ayrıca bilgisayarınızı tarih ve saatini otomatik olarak ayarlayacak şekilde yapılandırın.
Ayarlar>Saat ve dil>Tarih ve saat'e gidin ve Saat dilimini otomatik olarak ayarlaseçeneğini açın ve Saati otomatik olarak ayarlayın.
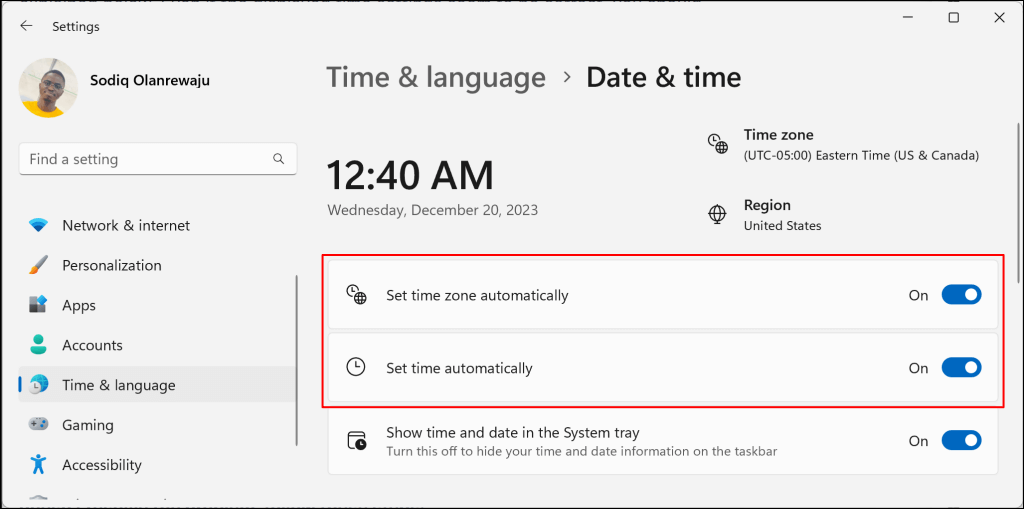
Sonra, bilgisayarınızı Windows zaman sunucusuyla senkronize etmek için "Ek ayarlar" bölümündeki Şimdi senkronize etdüğmesini seçin..
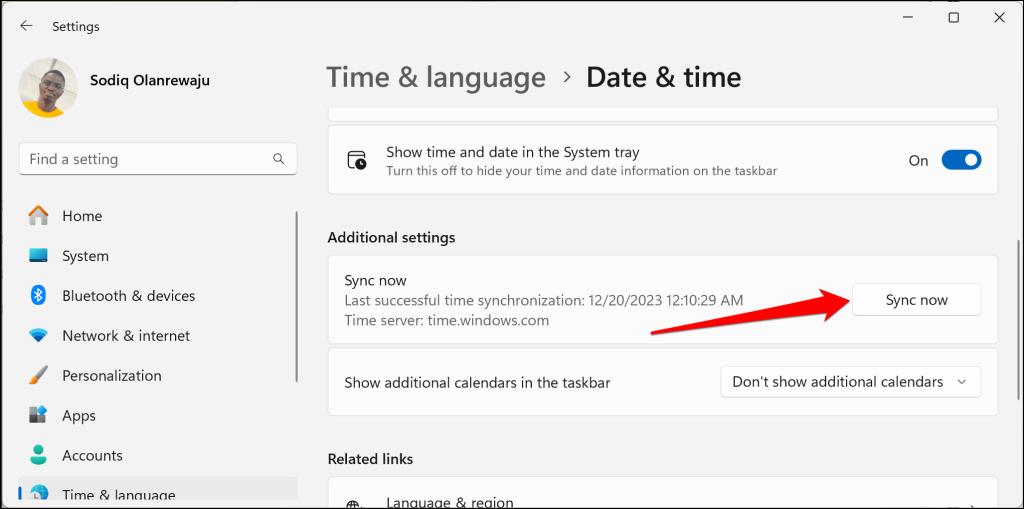
Mac'te Tarih ve Saat Ayarlarını Ayarlama
Sistem Ayarları>Genel'e gidin ve Tarih ve Saat'i seçin. Saati ve tarihi otomatik olarak ayarlave Geçerli konumunuzu kullanarak saat dilimini otomatik olarak ayarlaseçeneğini açın.
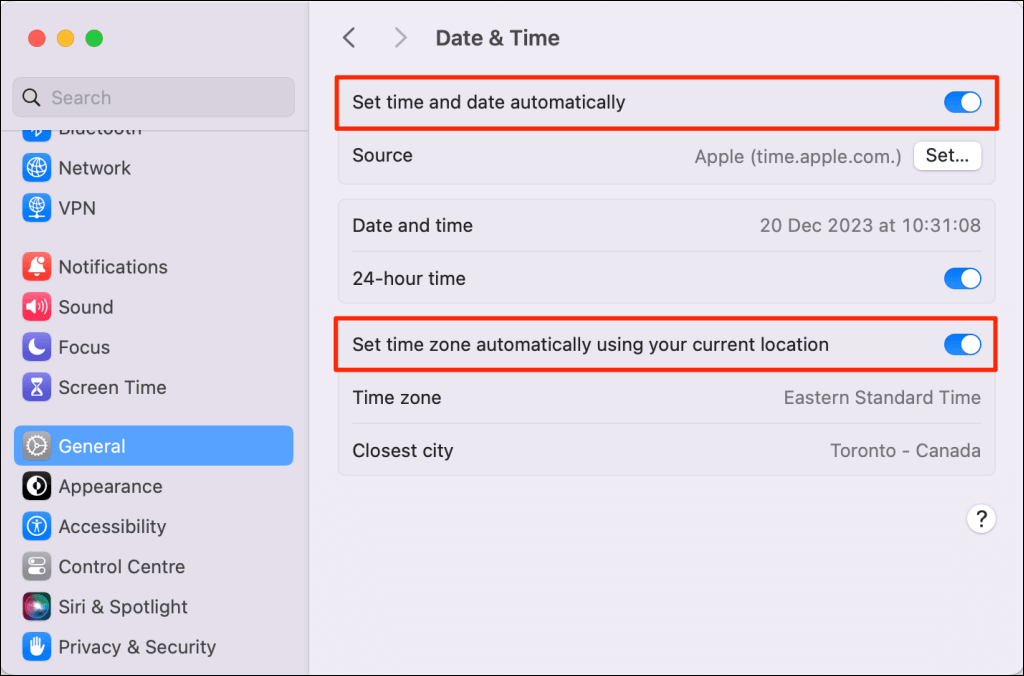
Tarayıcınıza iCloud sekmesini yeniden yükleyin ve oturum açıp açamadığınızı veya dosyalarınıza erişip erişemediğinizi kontrol edin.
4. Farklı Bir Tarayıcıyı Güncelleyin veya Deneyin
Tarayıcıya özgü arızaları ortadan kaldırmak için farklı bir web tarayıcısı kullanarak iCloud'da oturum açmayı deneyin. Google Chrome'da iCloud bağlantı hatası aldığınızı varsayalım; Microsoft Edge, Firefox veya Safari'ye geçin. Bağlantı hatası tüm tarayıcılarda yaygınsa iCloud sunucularında bir sorun olması muhtemeldir.
Farklı bir tarayıcıdan oturum açabiliyorsanız tarayıcıyı güncelle, iCloud'a bağlanamaz. Etkilenen tarayıcıda iCloud'un çerezlerini ve site verilerini temizlemek de bağlantı hatasını çözebilir.
Tarayıcınızın çerezler ve site verileri ayarları sayfası tuşunu açın ve arama kutusuna “icloud” yazın. Sonuçtaki girişleri silin, iCloud sekmesini yeniden yükleyin ve tekrar oturum açmayı deneyin.
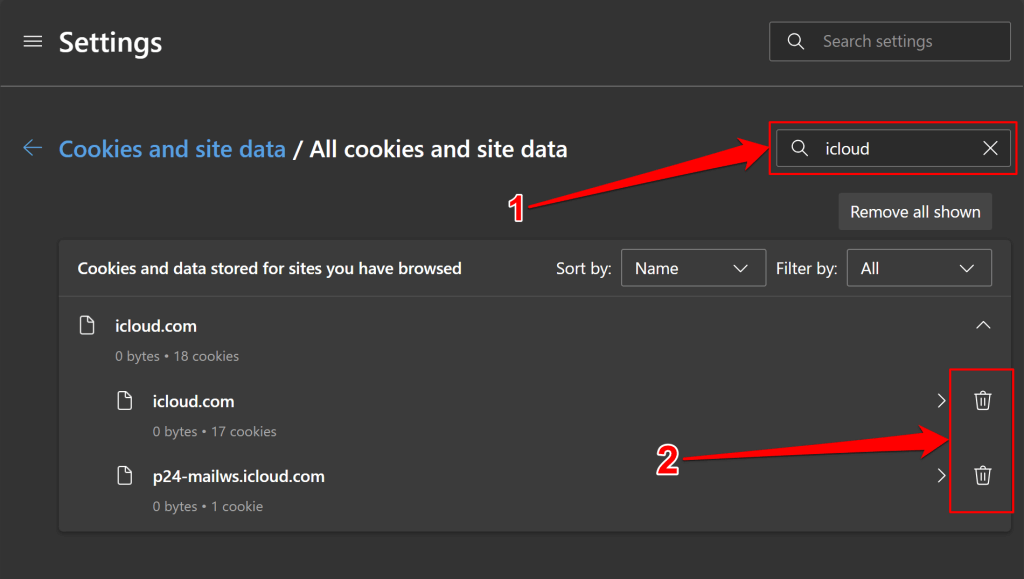
Tarayıcıyı fabrika ayarlarına sıfırlayın hâlâ iCloud sunucusuna bağlanmıyorsa.
Daha Fazla Sorun Giderme İpucu
"Bağlantı Hatası" Apple'ın neden olduğu sunucu kesintisinden kaynaklanmıyorsa bu sorun giderme ipuçları sorunu çözecektir. Hata devam ederse tarayıcınızı veya bilgisayarınızı yeniden başlatın.
Web'de iCloud'a giriş yapma çabaları başarısız olursa, dosyalarınıza erişmek için iCloud uygulamasını kullanın. Windows bilgisayarınız varsa Microsoft Store'dan iCloud 'i yükleyin ve Apple Kimliğinizle oturum açın. Apple cihazlarda (iPhone/iPad/Mac), dosyalarınıza erişmek için Dosyalar uygulamasında veya Finder'da iCloud Drive'ı kontrol edin.
.