Steam her başlattığınızda güncellemeleri indiriyor veya yüklüyor mu? Bu durumda uygulamanızda teknik bir sorun yaşanıyor olabilir. Hataları giderdikleri ve muhtemelen yeni özellikler ekledikleri için uygulama güncellemeleri gereklidir, ancak uygulamanız her açtığınızda güncellenmemelidir. Windows bilgisayarınızda bu garip Steam davranışını düzeltmenin birkaç yolu vardır ve size bu yolların neler olduğunu göstereceğiz.
Steam'in bilgisayarınızda güncellemeye devam etmesinin bazı nedenleri arasında uygulamanın sisteminizde kalıcı değişiklikler yapma izninin olmaması, güvenlik duvarınızın uygulamanın internete erişimini engellemiş olması, yüklü Steam oyunlarınızın güncelleniyor olması ve daha fazlası sayılabilir.
1.Steam'i Yönetici olarak başlatın
Uygulamayı her başlattığınızda Steam'in bir güncelleme iletişim kutusu göstermesinin bir nedeni, uygulamanın sisteminizde kalıcı değişiklikler yapamamasıdır. Uygulama güncellemeleriniz sisteminizde belirli değişiklikler yapmak isteyebilir ve gerekli izinlerin bulunmaması bunun gerçekleşmesini engeller.
Bu durumda sorununuzu çözmek için Steam'i yönetici olarak çalıştır yapabilirsiniz. Uygulamanın yönetici olarak başlatılması, ihtiyaç duyduğu tüm hakları vererek izinle ilgili tüm sorunları giderir.
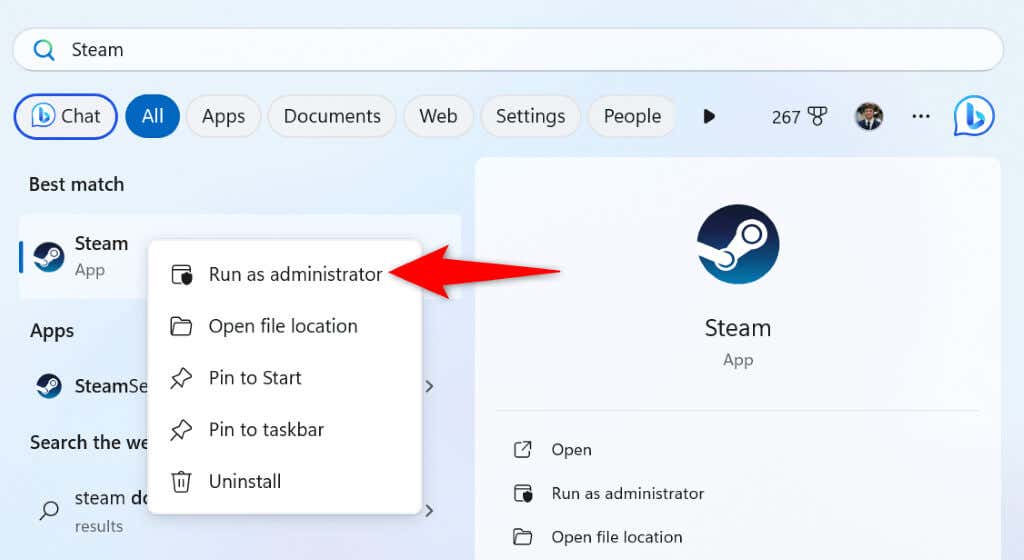
Bu yöntem sorununuzu çözerse aşağıdaki adımları kullanarak Windows'un Steam istemcinizi her zaman yönetici haklarıyla başlatmasını sağlayın:
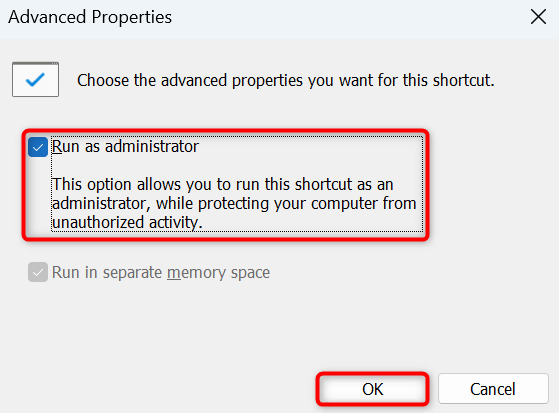
Bundan sonra, uygulamayı yönetici ayrıcalıklarıyla başlatmak için masaüstünüzdeki Steam kısayoluna çift tıklayın.
2.Steam'i Güvenlik Duvarınızın Beyaz Listesine Ekleyin
Bilgisayarınızın güvenlik duvarı Steam'in internete erişimini kısıtladıysa uygulamanın güncelleme özelliği beklendiği gibi çalışmıyor olabilir. Steam'i güvenlik duvarınızın güvenli listesine ekleyin, böylece uygulamanız her zaman gerekli tüm bağlantıları kurabilir..
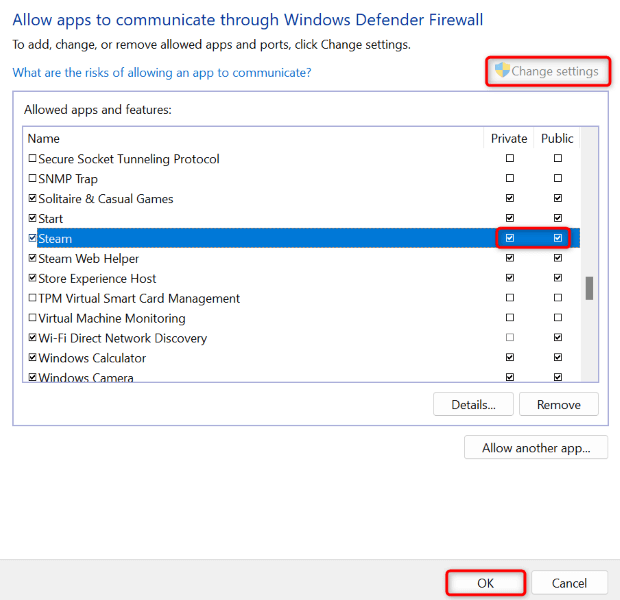
3.Bilgisayarınızın Başlangıçta Steam'in Çalıştırılmasını Önleyin
Bilgisayarınızı açtığınızda Steam otomatik olarak başlatılıyor ve güncelleniyorsa uygulama başlangıç programları listenizdedir. Makinenizi başlattığınızda uygulamanın güncelleme ilerlemesini görmekten kaçınmak için uygulamayı bu listeden kaldır yapabilirsiniz.
Daha sonra uygulamayı sisteminizde başlatarak uygulamayı manuel olarak güncelleyebilirsiniz.
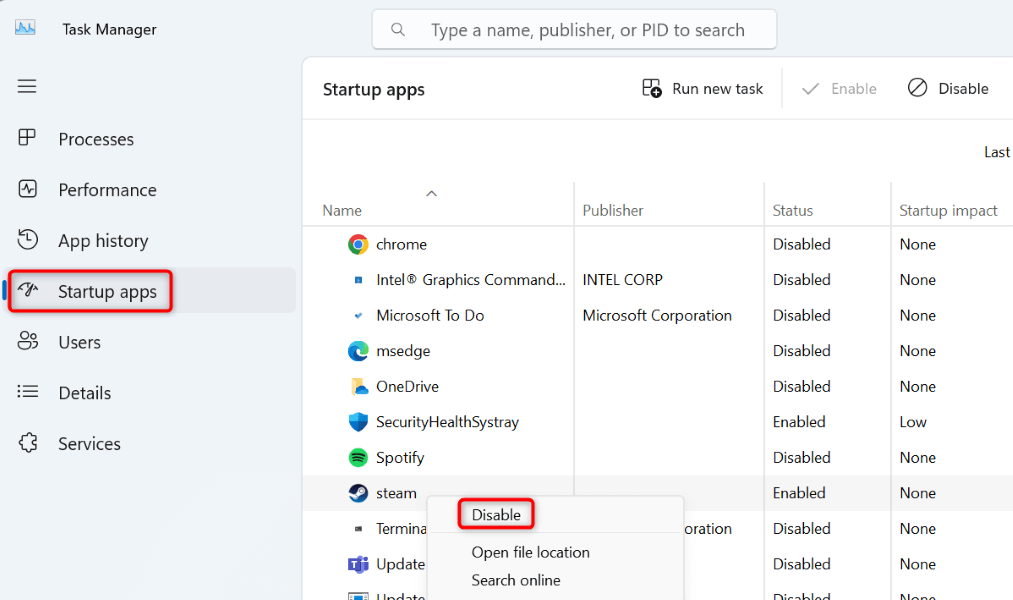
4.Steam Güncelleme Ayarlarınızı Değiştirin
Farkında değilseniz Steam, güncelleme ayarlarınızı, uygulamanın yalnızca belirttiğiniz program sırasında mevcut güncellemeleri indirip yüklemesini sağlayacak şekilde değiştirmenize olanak tanır. Bu seçeneği Steam uygulamasından yapılandırabilirsiniz; size nasıl yapılacağını göstereceğiz.
5.Steam Oyunlarınız için Güncellemeleri Kapatın
Steam güncellemeleri yerine indirdiğiniz Oyunlar Steam üzerinden güncelleniyor olabilir, bir güncelleme iletişim kutusu görüntülüyor. Oyunlarınızın otomatik olarak güncellenmesini önlemek istiyorsanız Steam istemcinizde bir seçeneği aşağıdaki gibi yapılandırabilirsiniz.
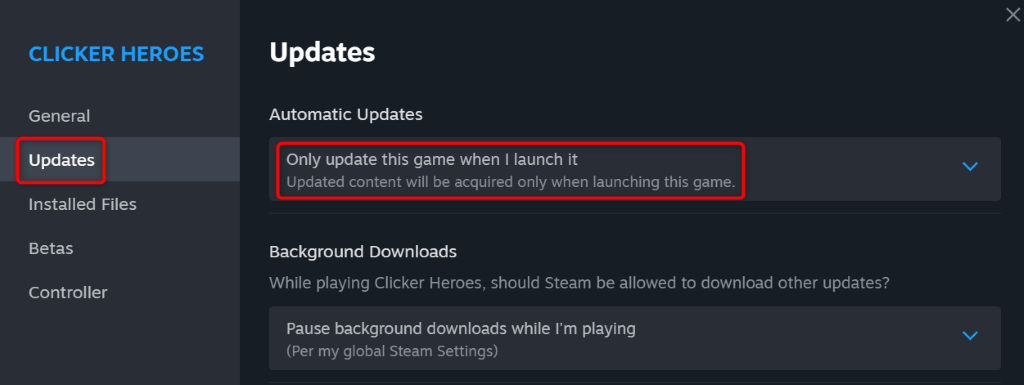
Steam artık oyununuzu yalnızca oyunu istemcinizde çalıştırdığınızda güncelleyecektir. Oyunlarınızın otomatik olarak güncellenmemesi için yukarıdaki adımları tüm oyunlarınız için tekrarlayın.
6.Artık Oynamadığınız Oyunları Kaldırma
Steam aracılığıyla çok sayıda oyun yüklediyseniz uygulama, tüm oyunlarınıza ilişkin güncellemeleri bulup yüklemeyi deneyebilir. Yüklü oyunlarınızın tümünü oynamıyorsanız Steam'in bu öğeler için güncelleme aramaması için bu oyunları kaldırmak iyi bir fikirdir.
Gelecekte oyunu oynamak isterseniz oyunu istediğiniz zaman yeniden indirebilirsiniz.
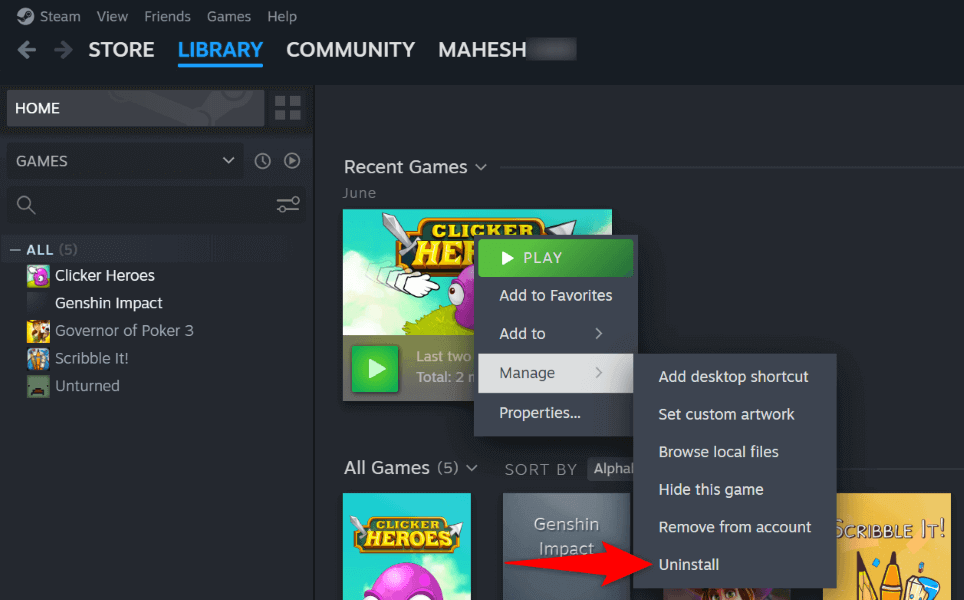
Tüm istenmeyen oyunları Steam kitaplığınızdan kaldırmak için yukarıdaki adımları tekrarlayın.
7.Steam'i Bilgisayarınızdan Kaldırıp Yeniden Yükleyin
Steam güncelleme sorununuz çözülmezse son çözümü kullanabilirsiniz: Steam uygulamasını silin ve bilgisayarınıza yeniden yükleyin. Bunun nedeni, uygulamanızın çeşitli sorunlara yol açan bir temel dosya sorunuyla karşı karşıya olabilmesidir.
Uygulamayı kaldırıp yeniden yüklemek tüm dosya sorunlarını gidererek uygulamanızı normal şekilde kullanmanıza olanak tanır.
uygulamayı kaldır yaptığınızda Steam'in yüklü oyunlarınızı kaldırdığını unutmayın. Steam kurulum klasörünüzde bulunan steamappsdizininin yedeğini alarak oyunlarınızı koruyabilirsiniz. Bu şekilde oyunlarınızı tekrar indirmenize gerek kalmaz.
Windows 11'de
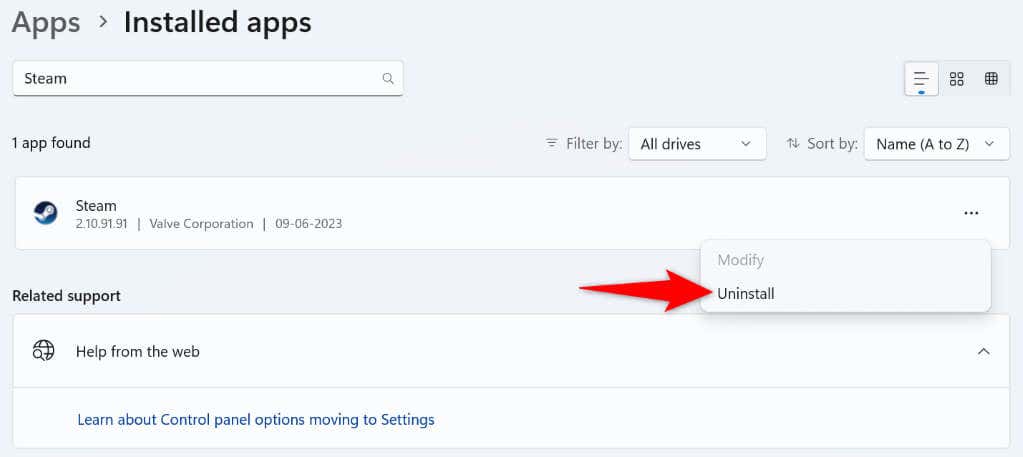
Windows 10'da
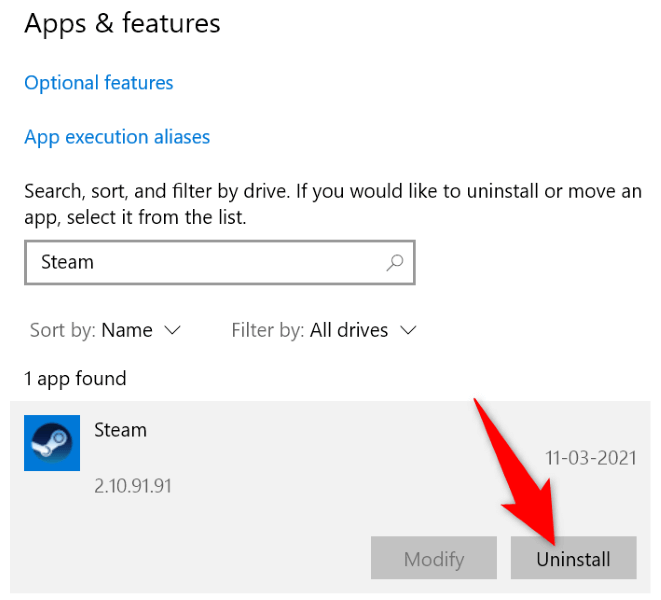
Steam'i sildiğinize göre resmi Steam web sitesi 'e gidin ve uygulamanın yeni sürümünü indirip bilgisayarınıza yükleyin.
Bilgisayarınızdaki Steam'in Sürekli Güncelleme Sorununu Çözün
Uygulamayı başlattığınızda Steam'in güncellenmeye başlamasının birçok nedeni vardır. Neyse ki sorunu çözmek düşündüğünüz kadar zor değil. Yukarıda Steam uygulamanızla ilgili sorunları çözme 'e kadar özetlenen yöntemleri kullanabilirsiniz, bu da uygulamanın makinenizde sürekli güncellenmesini engelleyecektir. Daha sonra uygulamadaki favori oyunlarınızın keyfini hiçbir kesinti olmadan çıkarabilirsiniz.
.