Windows 11 veya Windows 10 PC'nizde Ekran Alıntısı Aracı'nı kullanırken sorunlarla mı karşılaşıyorsunuz? Araç açılmıyor mu veya ekran görüntülerinizi yakalamıyor mu? Bu aracın çalışmayı durdurmasının birçok nedeni vardır. Sorununuzu muhtemelen çözmek için sisteminizde burada burada birkaç değişiklik yapabilirsiniz. Bunu Windows bilgisayarınızda nasıl yapacağınızı göstereceğiz.
Ekran Alıntısı Aracı'nın çalışmamasının bazı nedenleri arasında Windows sürümünüzün güncel olmaması, Windows Gezgini yardımcı programınızın bir sorunu olması, üçüncü taraf bir uygulamanın Snipping Tool'u engellemesi ve daha fazlası sayılabilir.
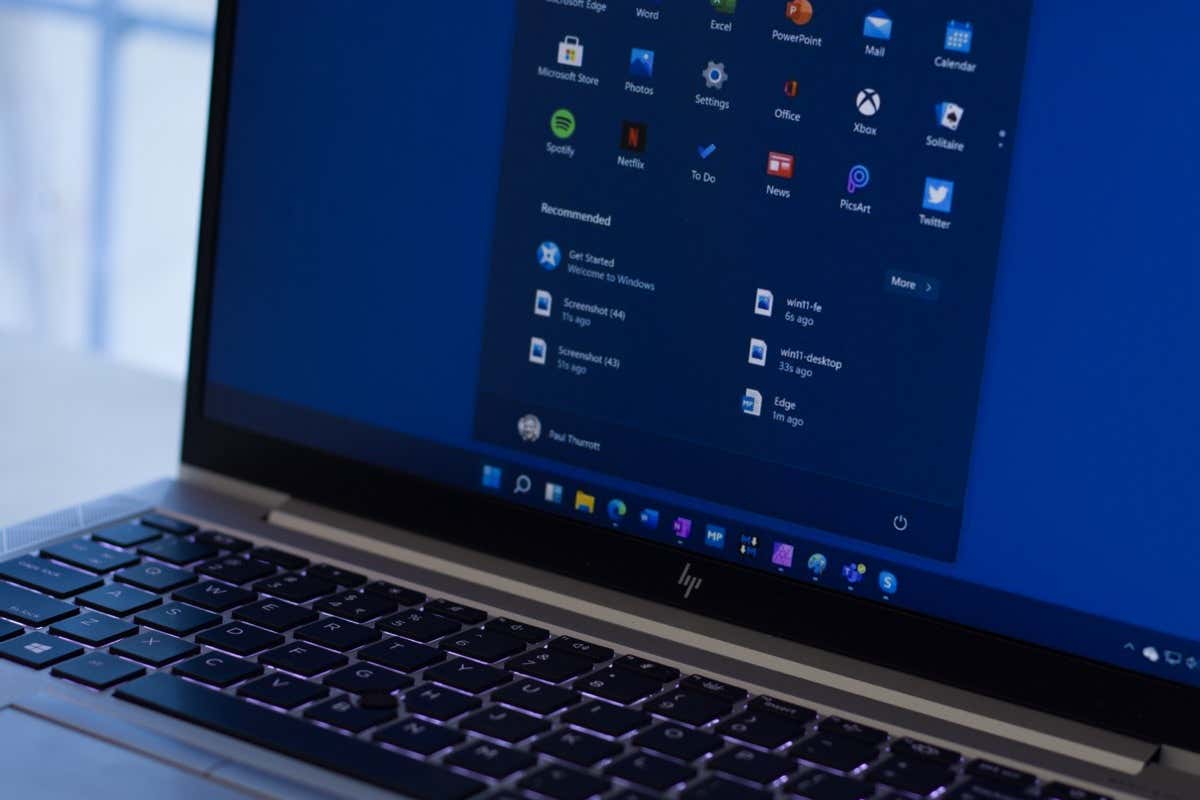
1.PC'nizdeki Müdahale Eden Uygulamaları Kontrol Edin
Ekran Alıntısı Aracı çalışmıyor olduğunda kontrol edilecek ilk öğe, bilgisayarınıza yüklemiş olabileceğiniz diğer ekran görüntüleri veya klavyeyle ilgili uygulamalardır. Bu uygulamaların Ekran Alıntısı Aracınıza müdahale ederek aracın başlamamasına veya çalışmamasına neden olması mümkündür.
Yüklü uygulama listenizi inceleyin ve Snipping Tool sorununa neden olabileceğini düşündüğünüz uygulamaları kaldır uygulamasını kapatın. Bunu yaptıktan sonra favori ekran görüntüsü aracınız beklendiği gibi çalışacaktır.
2.Windows Gezgini'ni Yeniden Başlatın
PC'nizde üçüncü taraf ekran görüntüleri veya klavyeyle ilgili uygulamalar yüklü değilse veya bu tür uygulamaları kapattıysanız veya kaldırdıysanız, kontrol edilecek bir sonraki öğe Windows Gezgini'dir. Bu yerleşik Windows yardımcı programı, aracınızın çalışmamasına neden olan bir sorun yaşıyor olabilir.
Bu durumda sorununuzu Windows Gezgini'ni yeniden başlatma tarihine kadar çözmeyi deneyebilirsiniz.
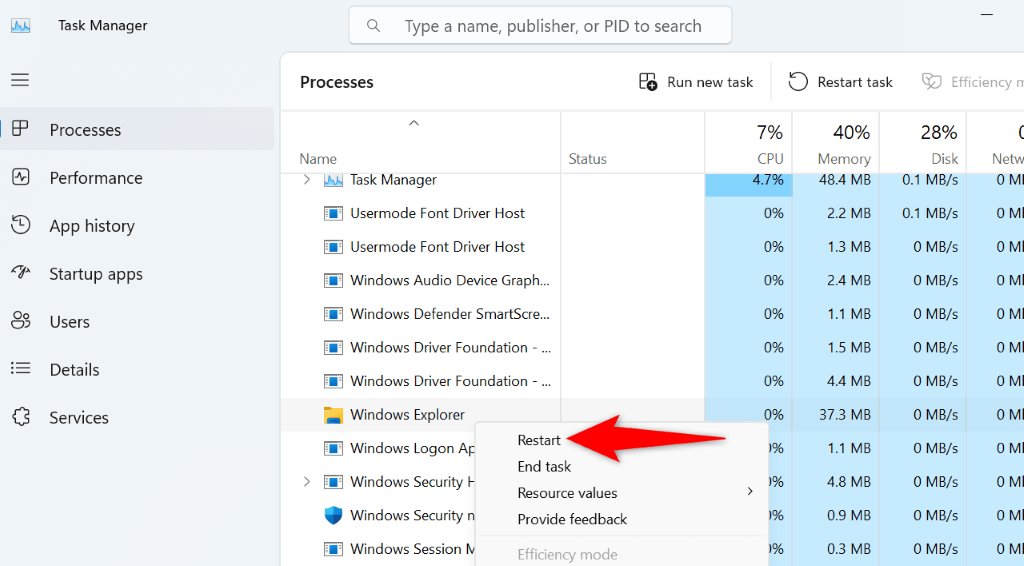
3.Ekran Alıntısı Aracının Sisteminizin Arka Planında Çalışmasına İzin Verin
Ekran Alıntısı Aracı'nın aracı klavye kısayoluyla başlatın yapmanıza izin vermesi için sisteminizin arka planında çalışma iznine sahip olması gerekir. Bilgisayarınızda durum böyle değilse araç bu nedenle çalışmıyor olabilir.
Ekran Alıntısı Aracı'nın bilgisayarınızın arka planında çalışmasına izin vererek bu sorunu çözebilirsiniz.
Windows 11'de
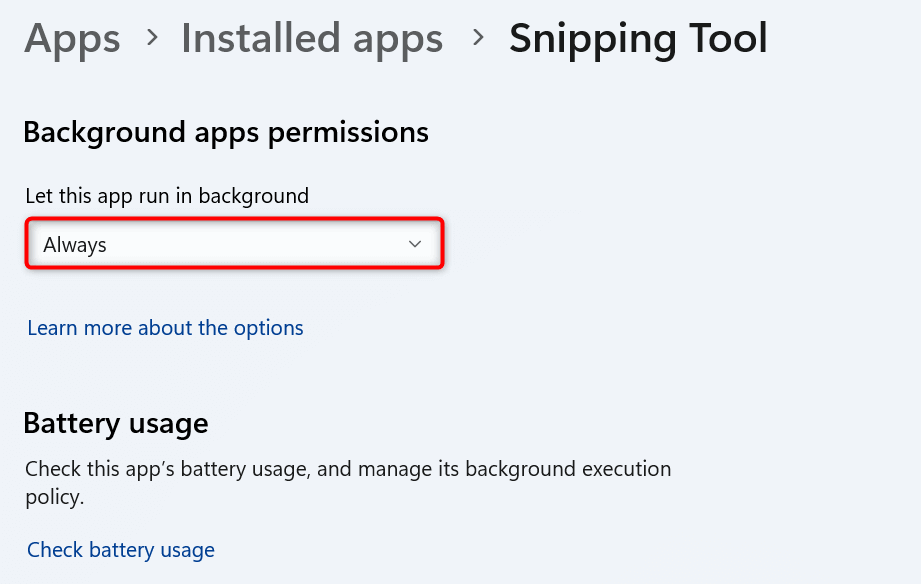
Windows 10'da
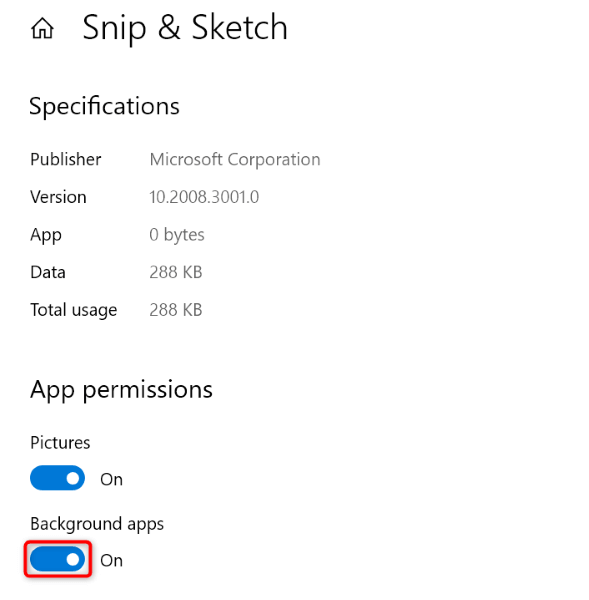
4.Windows Bilgisayarınızı Yeniden Başlatın
Windows işletim sisteminizde, Ekran Alıntısı Aracı'nın beklendiği gibi başlamamasına veya çalışmamasına neden olan küçük bir sorun yaşanıyor olabilir. Bunun çeşitli nedenleri vardır ve bu küçük sistem sorunlarını çözmenin bir yolu PC'nizi yeniden başlatın 'tür.
Bilgisayarınızı yeniden başlattığınızda tüm sistem ve uygulama özellikleri kapatılıp tekrar açılır ve bu öğelerle ilgili birçok küçük sorun çözülür.
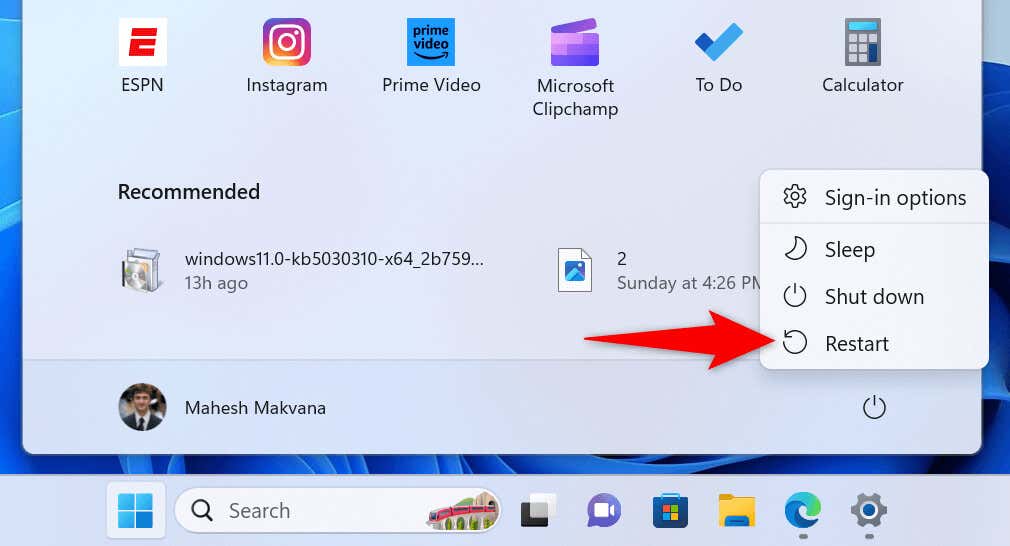
5.Windows Sürümünüzü Güncelleyin
Windows güncellemelerini duraklattıysanız ve Windows sürümünüzü uzun süredir güncellemediyseniz, Ekran Alıntısı Aracı'nın çalışmamasının nedeni güncel olmayan yazılım sürümünüz olabilir. Eski yazılım sürümlerinde sıklıkla birçok sorun yaşanır.
Sorununuzu en son soruna Windows sürümünüzü güncelleme kadar çözebilirsiniz.
Windows 11'de
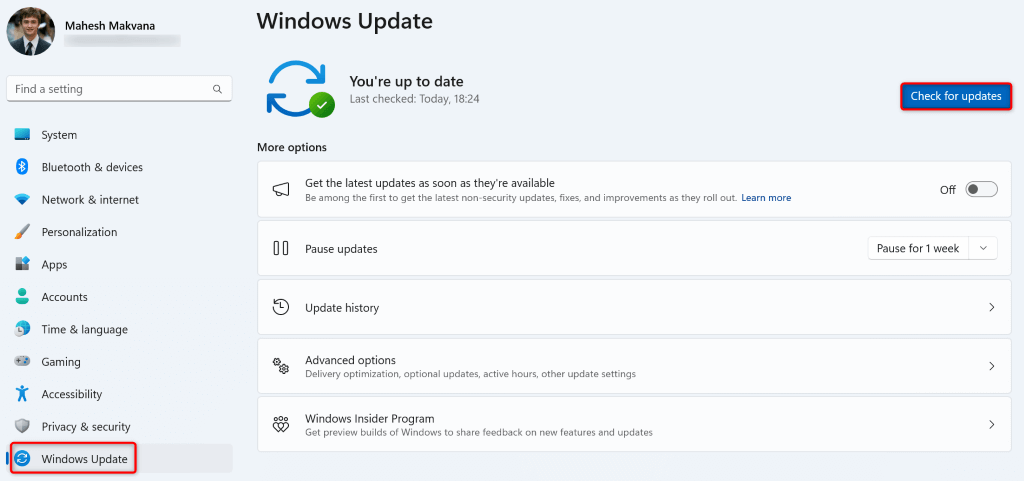
Windows 10'da
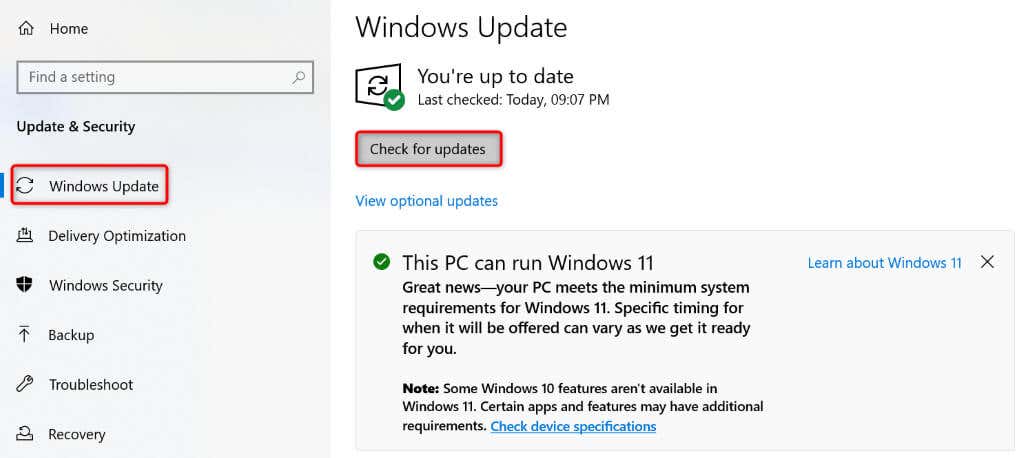
6. Ekran Alıntısı Aracı Uygulamanızı Microsoft Mağazasından Güncelleyin
Windows sürümünüz gibi, Snipping Tool sürümünüzü de güncel tutmalısınız. Bu, uygulamanızda mümkün olduğunca az hata ve sorun olmasını sağlar. Mevcut Ekran Alıntısı Aracı sorununuzu uygulama sürümünüzü güncelleyerek çözebilirsiniz.
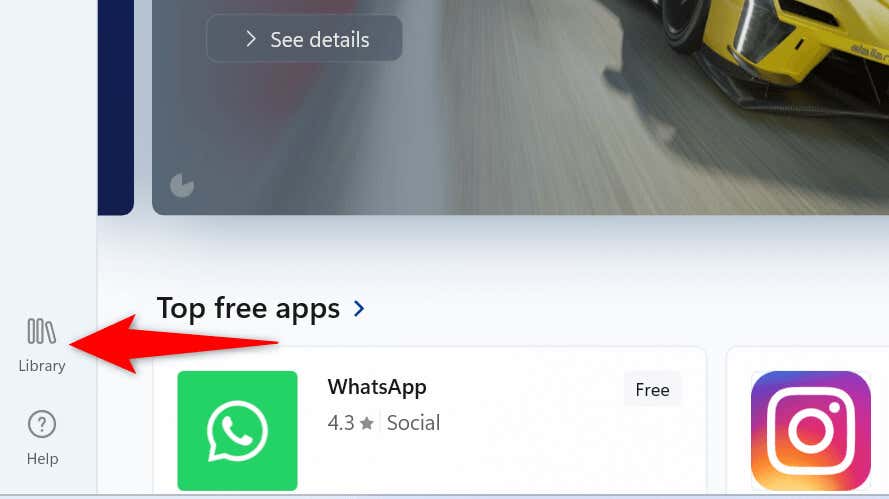
7.Ekran Alıntısı Aracı Uygulamanızı Sıfırlayın
Ekran Alıntısı Aracınız hâlâ çalışmıyorsa uygulamadaki yapılandırmanız hatalı olabilir. Bu durumda, sorununuzu potansiyel olarak çözmek için uygulamanızın yapılandırmasını sıfırlayın.
Windows 11'de
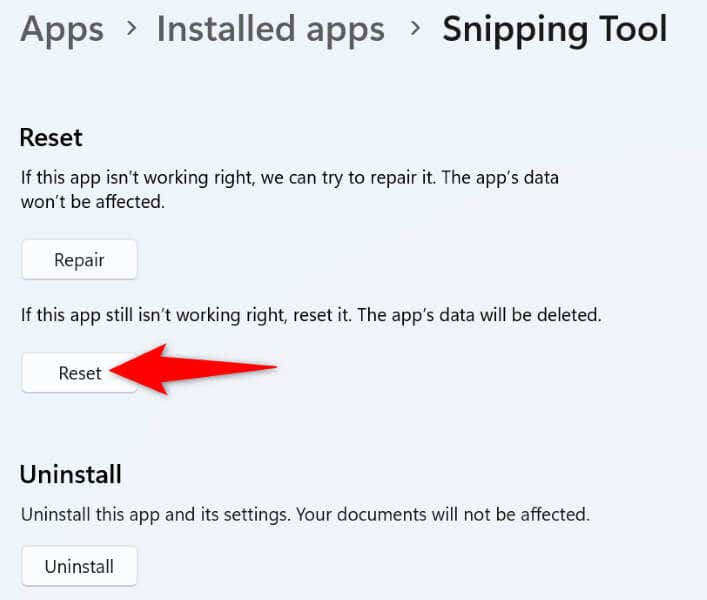
Windows'ta 10
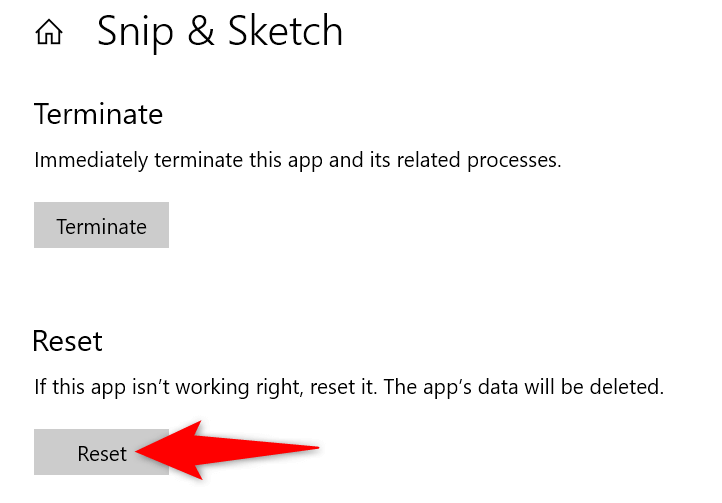
8. Uygulamayı Yeniden Yükleyerek Ekran Alıntısı Aracının Çalışmamasını Düzeltme
Hala Snipping Tool'u bilgisayarınızda kullanın yapamıyorsanız, muhtemelen uygulama hatanızı düzeltmek için uygulamayı kaldırıp yeniden yükleyin. Uygulamanızda, tüm dosyaları kaldırıp yenilerini getirerek çözebileceğiniz temel bir sorun yaşıyor olabilirsiniz.
Windows 11'de
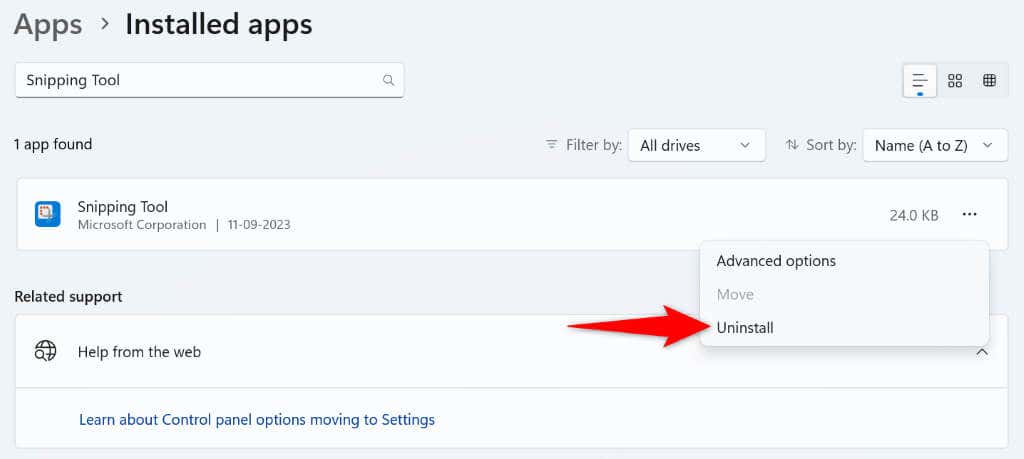
Windows 10'da
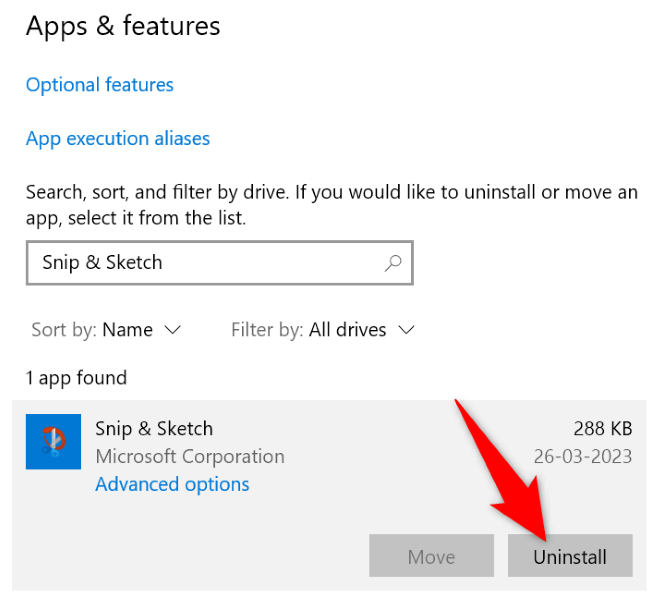
Uygulamayı kaldırdıktan sonra Microsoft Store'u açın, Ekran Alıntısı Aracı'nı bulun, uygulamayı seçin ve uygulamayı bilgisayarınıza yeniden yüklemek için Al'ı seçin. PC.
Ekran Görüntüsü Yakalamaya Başlamak için Ekran Alıntısı Aracı Sorunlarınızı Giderin
Ekran Alıntısı Aracı'nın sorunları sizi Windows PC'nizde ekran görüntüleri yakalama 'den alıkoyuyor. Aracı birden çok kez başlatmayı denedikten sonra sorununuz çözülmezse yukarıdaki kılavuzda sorununuzu çözmek için kullanabileceğiniz yöntemler yer almaktadır.
Yukarıdaki yöntemleri uyguladıktan sonra Ekran Alıntısı Aracı beklendiği gibi çalışmaya başlayacak ve bilgisayarınızdaki herhangi bir ekranın ekran görüntüsünü almanıza olanak tanıyacak. Keyfini çıkarın!
.