Harici depolama cihazınızdan bilgisayarınıza bir dosya kopyalayıp 0x800700E1 hatası almaya devam edemiyor musunuz? Bu hataya, kopyalamaya çalıştığınız dosyanın kötü amaçlı olabileceğini düşündüren "Dosya virüs veya potansiyel olarak istenmeyen yazılım içerdiğinden işlem başarıyla tamamlanmadı" şeklinde bir mesaj eşlik eder. Dosyaya güveniyorsanız dosyayı USB'nizden veya başka bir depolama aygıtınızdan Windows 11 veya Windows 10 bilgisayarınıza başarıyla aktarmanın yolları vardır. Size nasıl yapılacağını göstereceğiz.
Dosya kopyalama işleminizi engelleyebilecek öğelerden bazıları antivirüs programınız, bilgisayarınıza yüklenmiş kötü amaçlı bir uygulama, Windows'un bozuk sistem dosyaları, sisteminizde yapılan yanlış değişiklikler ve daha fazlasıdır.
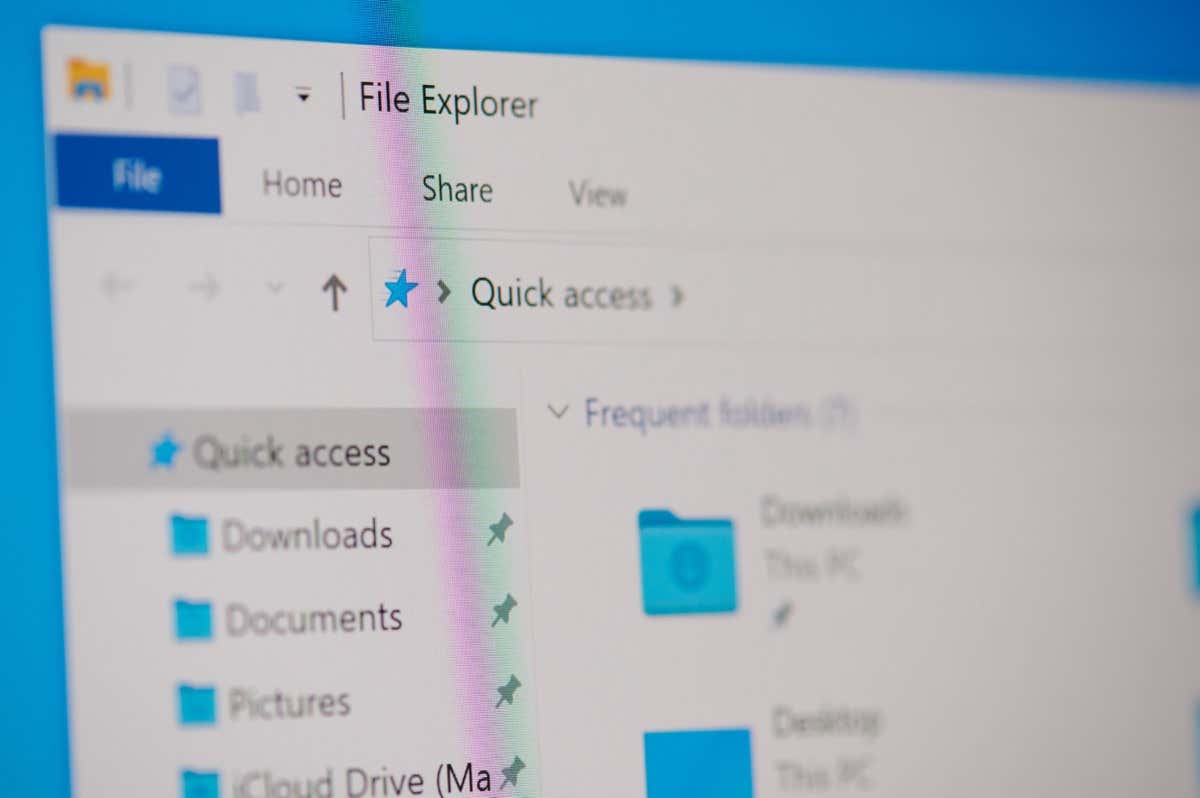
Antivirüs Yazılımınızı Geçici Olarak Kapatın
Gördüğünüz gibi hata mesajı dosyanızın potansiyel olarak virüs içerdiğini gösteriyor. Dosyanızın kaynağına güveniyorsanız ve dosyanın kullanımının güvenli olduğunu biliyorsanız dosyanızı kopyalamak için antivirüs korumanızı geçici olarak devre dışı bırakabilirsiniz.
Antivirüs korumanızı nasıl kapatacağınız, kullandığınız programa bağlıdır. Korumayı devre dışı bırakma düğmesini çoğu antivirüs uygulamasında ana ekranda bulacaksınız.
Microsoft Defender Antivirus kullanıcısıysanız gerçek zamanlı korumanızı devre dışı bırakın için aşağıdaki adımları kullanın:
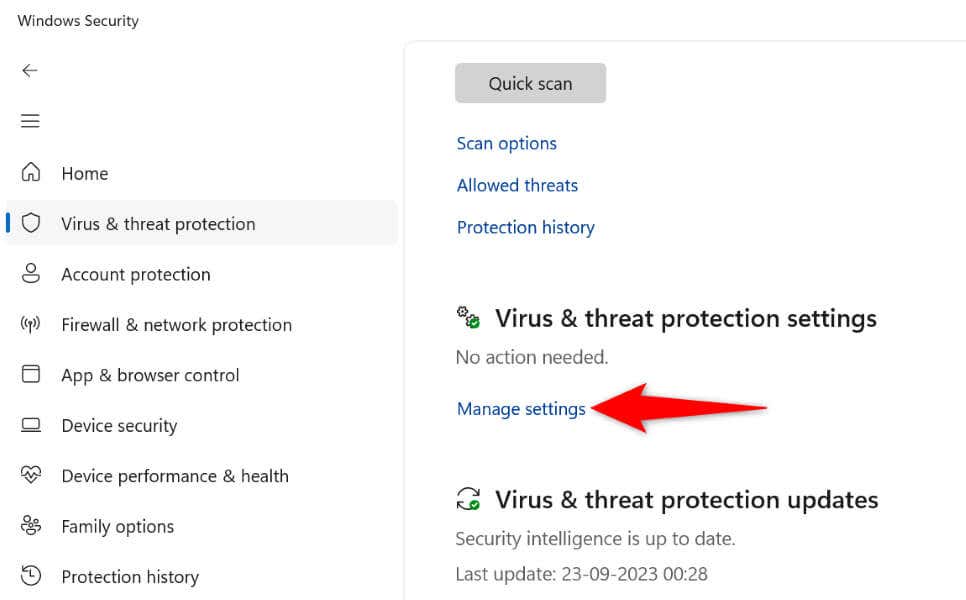
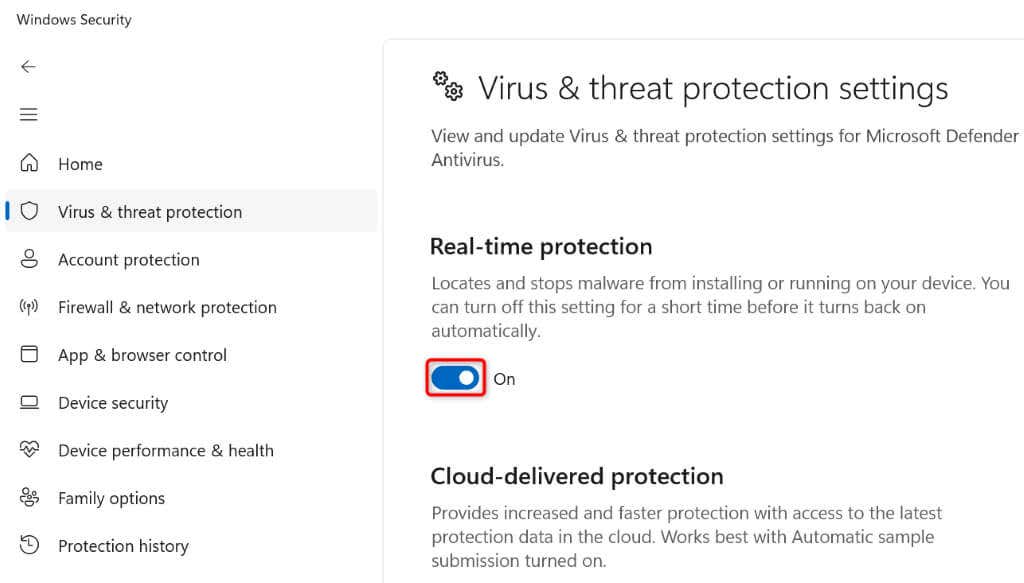
Dosyanızı Antivirüs Hariç Tutma Listenize Ekleyin
Microsoft Defender Antivirus'ün dosya aktarım görevinizi kesintiye uğratmamasını sağlamanın başka bir yolu da kopyalamak istediğiniz dosyayı antivirüs güvenli listenize ekleyin 'dir. Bunu yapmak, virüsten koruma yazılımınızın belirttiğiniz dosyayı taramamasını veya bu dosyaya erişiminizi kısıtlamamasını sağlar.
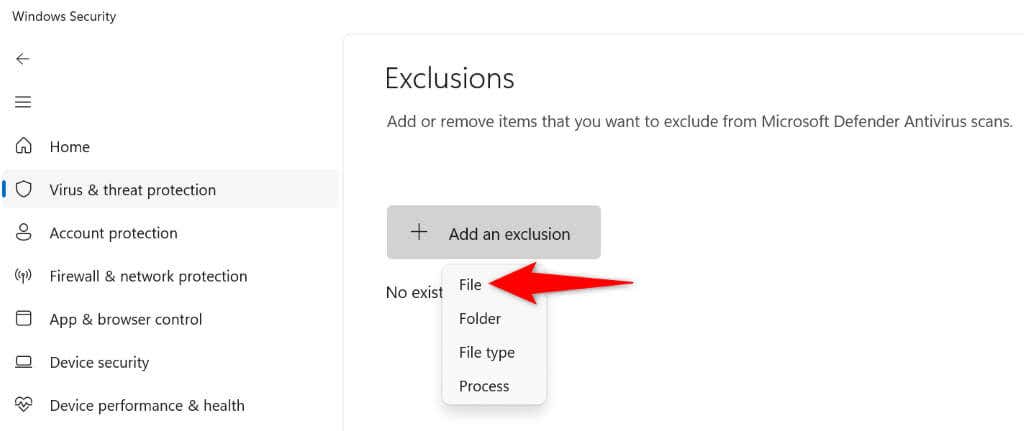
Windows PC'nizde Virüs Taraması Çalıştırın
0x800700E1 hatası almanızın bir nedeni, Windows PC'nize bir virüs veya kötü amaçlı yazılım bulaşmasıdır. Bu, dosya aktarma görevi de dahil olmak üzere çeşitli sistem görevlerinizde kesintilere neden olur.
Bunu tam virüs taraması çalıştırma ile ve makinenizdeki tüm virüsleri kaldırarak düzeltebilirsiniz.
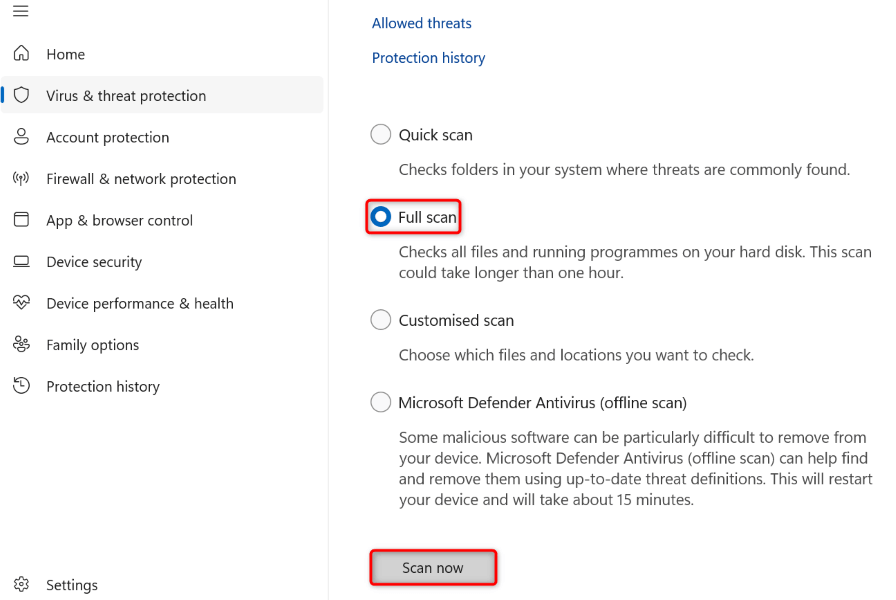
Windows Dosya Gezgini Yardımcı Programınızı Onarın
Dosyanızı hâlâ kopyalayamıyorsanız Dosya Gezgini aracınızda bir sorun olabilir. Bu durumda, bulmak ve Dosya Gezgini ile bozulma sorunlarını düzeltme için Komut İstemi'nden birkaç komut çalıştırabilirsiniz.
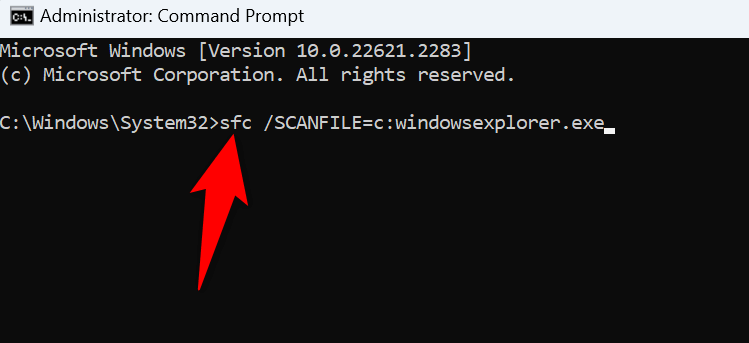
Windows PC'nizi Temiz Önyükleme
Bazen, bilgisayarınıza yüklenen kötü amaçlı bir uygulamanın parazite neden olması nedeniyle belirli sistem özelliklerini kullanmada sorun yaşarsınız. Sizin durumunuz da bu olabilir.
Bunu Windows sisteminizi temiz önyükleme tarihine kadar doğrulayabilirsiniz. Bunu yapmak yalnızca bilgisayarınızı açmak için gerekli dosyaları yükler ve soruna üçüncü taraf bir uygulamanın neden olup olmadığını kontrol etmenize olanak tanır. Prosedürün nasıl gerçekleştirileceğini öğrenmek için bu konuyla ilgili kılavuzumuza göz atın..
Sisteminizi temiz önyüklediğinizde dosyanız sorunsuz bir şekilde kopyalanıyorsa, yakın zamanda yüklenen tüm kötü amaçlı uygulamaları bilgisayarınızdan kaldırın. Bunu Windows 11'de Ayarlar>Uygulamalar>Yüklü uygulamalarve Ayarlar>Uygulamalar<'dan yapabilirsiniz. Windows 10'da /span>.
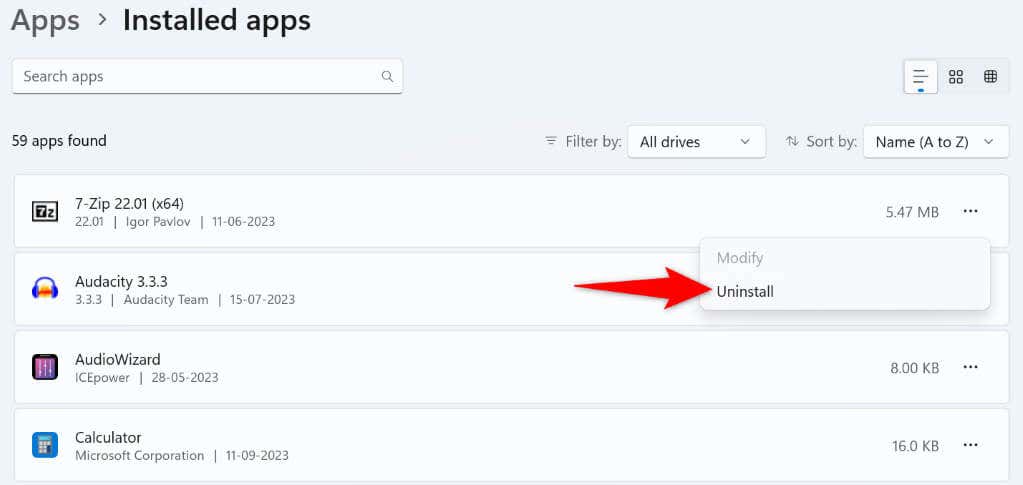
Kötü amaçlı uygulamayı kaldırdıktan sonra bilgisayarınızı yeniden başlatın ve dosyanızı kopyalamayı deneyin.
Windows'un Bozuk Sistem Dosyalarını Onarın
Windows işletim sisteminizin çekirdek dosyalarının bozulması, birçok sistem özelliğinizin bozulmasına neden olabilir. Dosyaları depolama cihazınızdan bilgisayarınıza kopyalayamamanızın nedeni bu olabilir.
Bu durumda, sisteminizin hatalı dosyalarını düzeltin SFC (Sistem Dosyası Denetleyicisi) aracını kullanarak. Bu araç, Windows PC'nizdeki bozuk sistem dosyalarını otomatik olarak bulup onararak birçok sistem sorununu çözmenize olanak tanır.
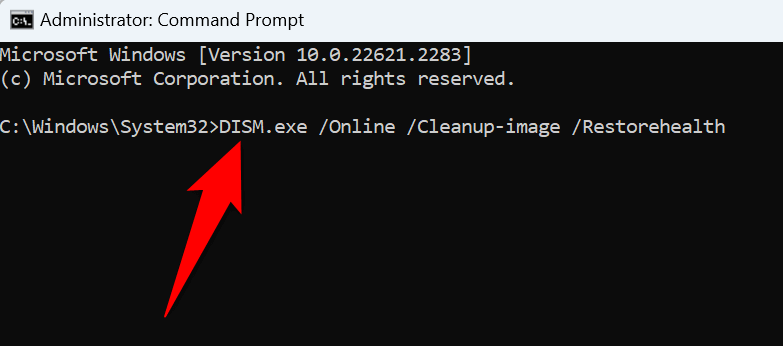
Sistem Geri Yüklemeyi Kullanarak Sistem Değişikliklerinizi Geri Alma
Bilgisayarınızda belirli bir değişiklik yaptıktan sonra 0x800700E1 hatasıyla karşılaşmaya başladıysanız, soruna bu değişiklik neden olmuş olabilir. Bu durumda, söz konusu değişikliği geri aldığınızda sorununuzun çözülmesi gerekir.
Son değişikliklerinizi otomatik olarak geri almak için PC'nizin yerleşik Sistem Geri Yükleme yardımcı programını kullanın yapabilirsiniz.
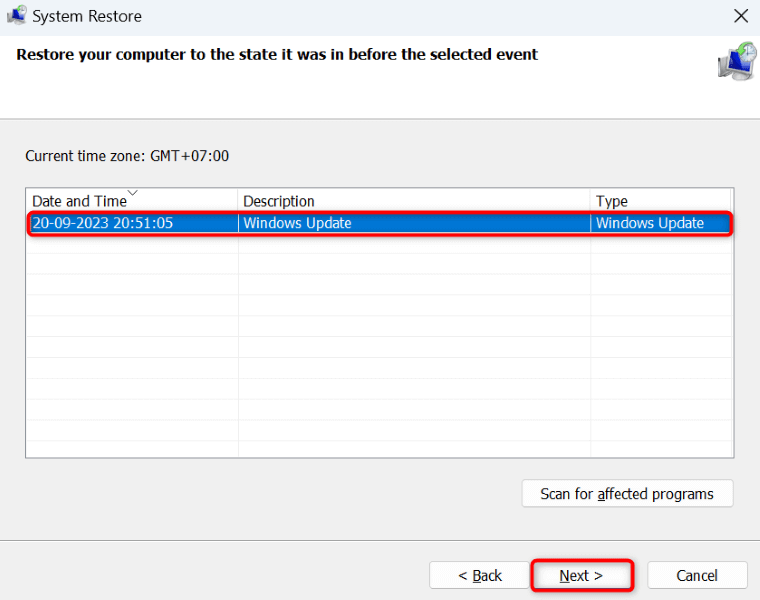
0x800700E1 Hata Kodunuzu Çözün ve Dosyalarınızı Kopyalayın. Başarıyla.
Windows 11 ve Windows 10'un 0x800700E1 hata, dosyaları aktarmanızı engelliyor depolama aygıtlarınızdan bilgisayarınıza. Dosyalarınızı kopyalamak için birden fazla deneme yapmanıza rağmen hatanız çözülmezse yukarıdaki kılavuz size yardımcı olacaktır.
Kılavuz, dosya kopyalama hatasına neden olan öğeleri düzelten ve dosyalarınızı sorunsuz bir şekilde aktarmanıza olanak tanıyan yöntemler içerir. Windows PC'nizi iyi günlerde kullanın!
.