Posta birleştirme, kişiselleştirilmiş mektuplar, etiketler, zarflar, e-postalar ve bir dizin oluşturmayı kolaylaştırmanıza yardımcı olan bir Microsoft Word özelliğidir. Adres mektup birleştirme en sık kullanılan MS Word özellikleri arasında olmadığından, bazı kullanıcılar Word'de mektup, etiket ve zarf oluşturmak için nasıl adres mektup birleştirme yapılacağını bilmeyebilir.
Her bir harfi, etiketi veya diğer belgeleri manuel olarak kişiselleştirmek için harcadığınız zamandan tasarruf etmeye çalışıyorsanız, adres mektup birleştirme kullanışlı olabilir. Adres mektup birleştirme mektubu oluşturmayı hiç denememiş olsanız bile, süreç oldukça basittir ve aşağıdaki her adımda size yol göstereceğiz.
Adres Mektup Birleştirme Mektupları Nasıl Oluşturulur
Microsoft Word'de adres mektup birleştirme mektupları oluşturma boyunca size yol gösteren bir sihirbaz vardır. Sihirbaz, kullanmak istediğiniz mektubu ve yol boyunca mektubun alıcılarını soracaktır, bu nedenle eklemeye hazır bir alıcı listeniz olduğundan emin olun. Bunu yapmazsanız, önemli değil, her zaman manuel olarak bir alıcı listesi ekleyebilirsiniz.
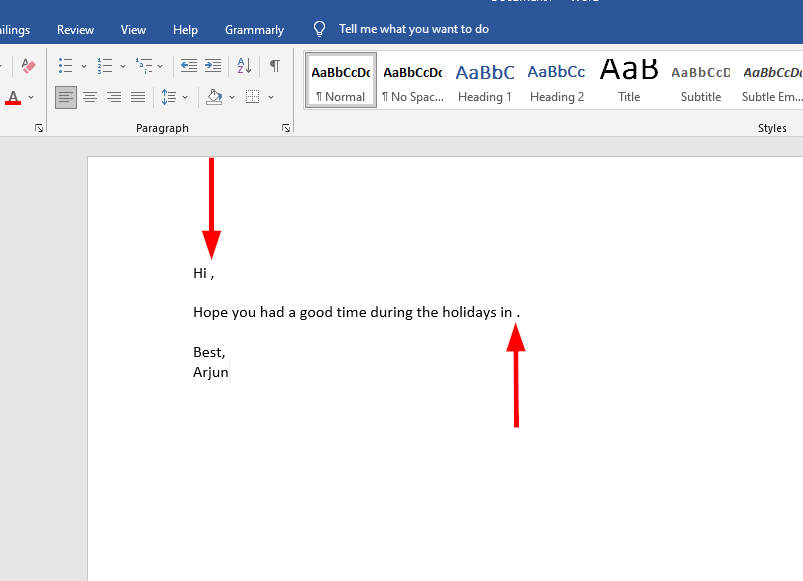

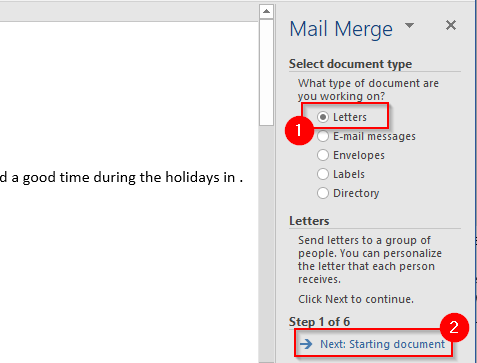
Mektubunuz için zaten bir içerik girdiyseniz, Geçerli belgeyi kullan'ı seçin.
Kullanıma hazır bir şablon kullanmak istiyorsanız, Bir şablondan başla'yı seçin.Bir başlangıç belgesi seçtiğinizde, Alıcıları seçin'i tıklayın.
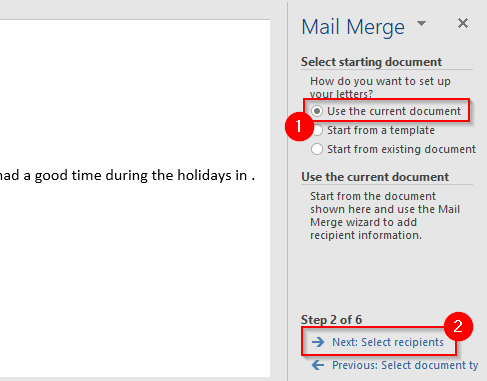
Gezgini kullanarak alıcıların listesini içeren sayfaya gidin, sayfayı seçin ve Aç'ı seçin.
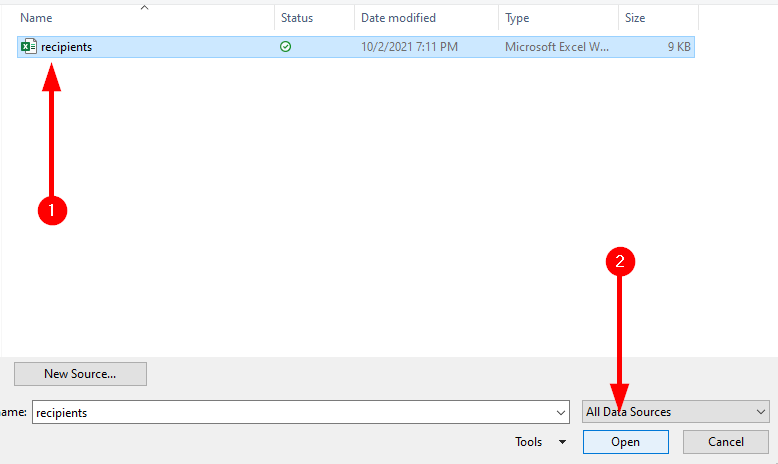
Tabloyu seçtiğinizde, Tablo Seçpenceresini görürsünüz. İlgili tabloyu/tabloları seçin. Verileriniz için bu doğruysa, İlk veri satırı sütun başlıkları içerirmetninin yanındaki kutuyu işaretlediğinizden emin olun ve Tamam'ı seçin.
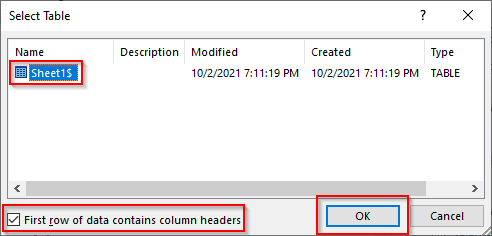
Ardından, Word'ün birleştirme işleminizde kullanacağı alıcıların listesini göreceksiniz. Her şey yolunda görünüyorsa, Tamam'ı seçin.
Excel sayfasını eklediğinizde, Sonraki: Mektubunuzu yazın'ı seçin.

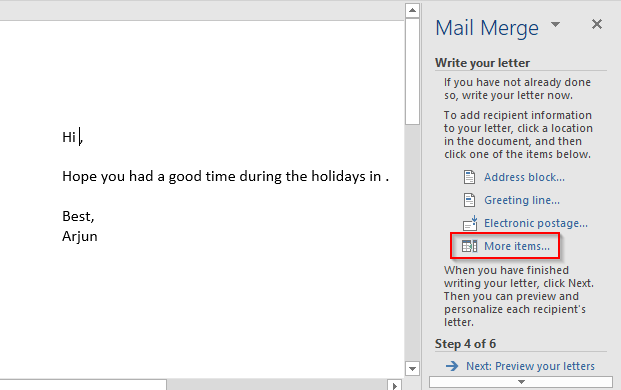
İlgili yer tutucuyu seçebileceğiniz ve mektubunuza eklemek için Ekle'yi seçebileceğiniz >Birleştirme Alanı Ekleiletişim kutusu açılır.

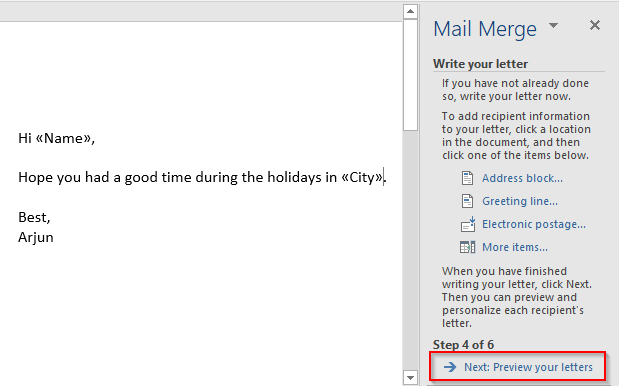
Bu size adres mektup birleştirme ile oluşturulan tüm harflerin bir önizlemesini gösterecektir. Harflerin önizlemesini değiştirmek için adres mektup birleştirme bölmesindeki ok düğmelerini kullanabilirsiniz.
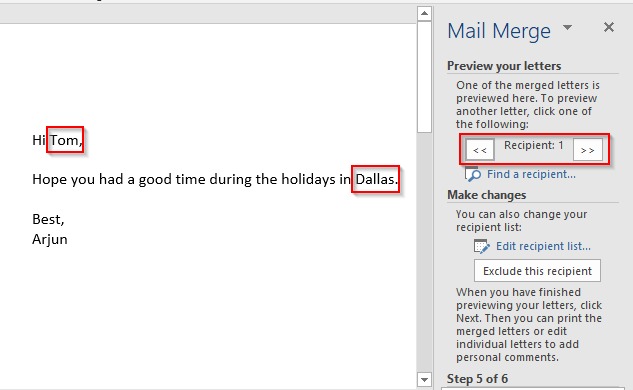
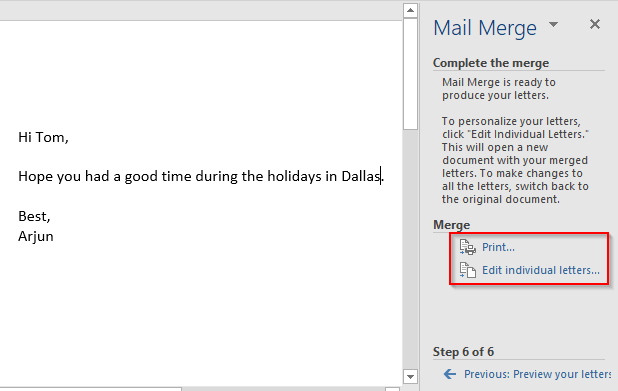
Adres Mektup Birleştirme Etiketleri Nasıl Oluşturulur
Bir Excel sayfasında düzenli bir şekilde posta listesi oluşturun, böylece birinin posta ayrıntılarına ihtiyaç duyduğunuzda başınız dönmez. Ancak, etiketleri yazdırmak istiyorsanız, Excel sayfa derlemeniz kesmeyecektir. Bunun yerine, MS Word'de adres mektup birleştirme etiketleri oluştur yapmanız gerekir.
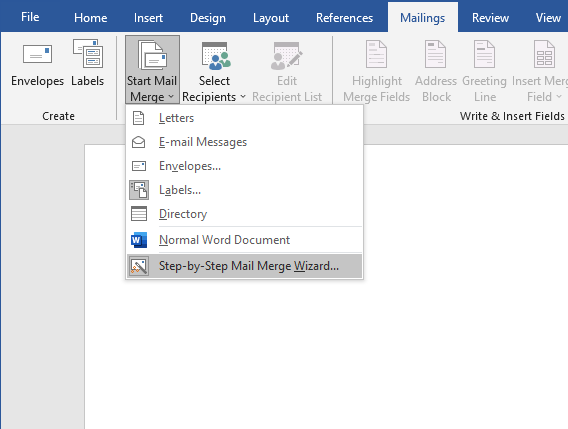

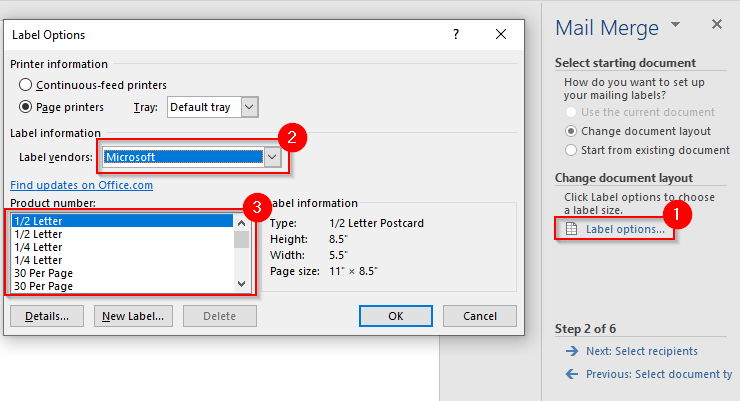
Tamam, belgenizde özetlenen etiketleri göreceksiniz. Bunu yapmazsanız, Tablo Tasarımı>Kenarlıklar'a gidin ve Kılavuz Çizgilerini Görüntüle
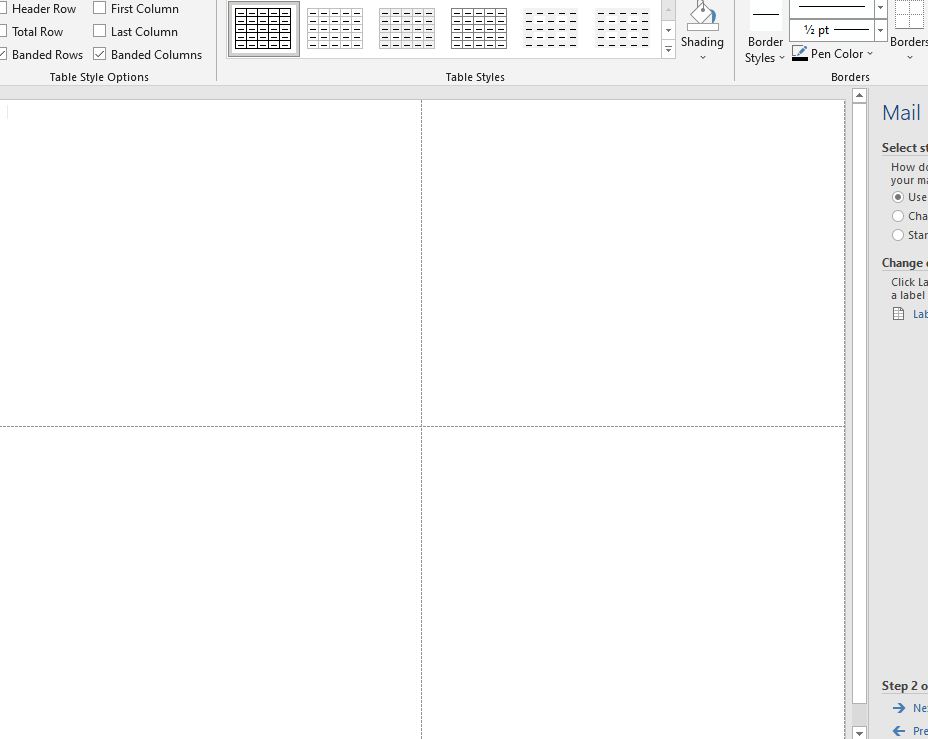 'i seçin.
'i seçin. 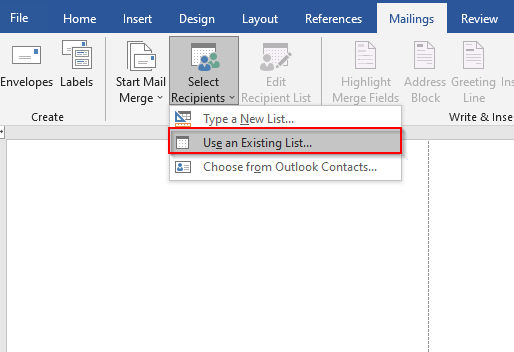
Posta listesini içeren Excel dosyasına gidin. Dosyayı seçin ve Aç'ı seçin.
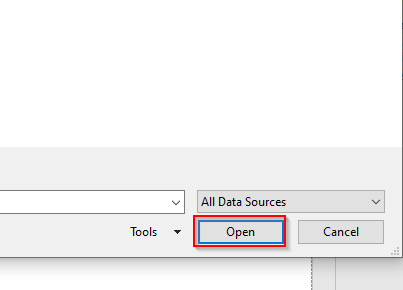

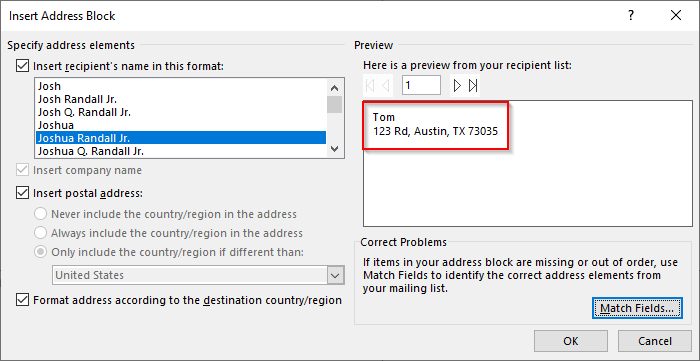
İstediğiniz gibi görünmüyorsa, Alanları Eşleştir'i seçin.Tüm ayrıntıların çalışma sayfanızdaki uygun bir başlığa karşılık geldiğinden emin olun ve Tamam'ı seçin.

Önizlemeye tekrar bakın. İyi görünüyorsa, Tamam'ı seçin.
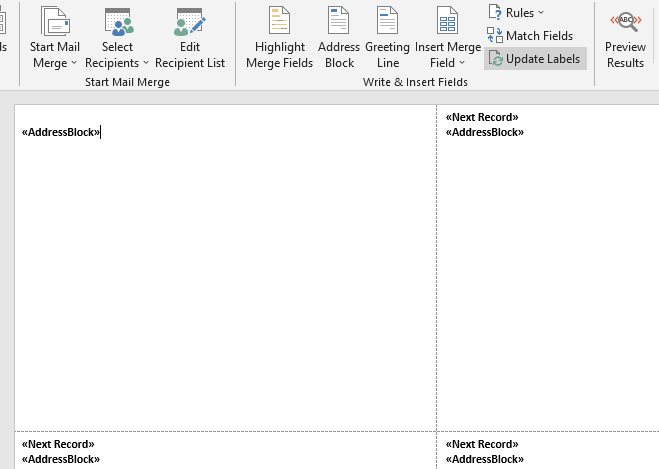
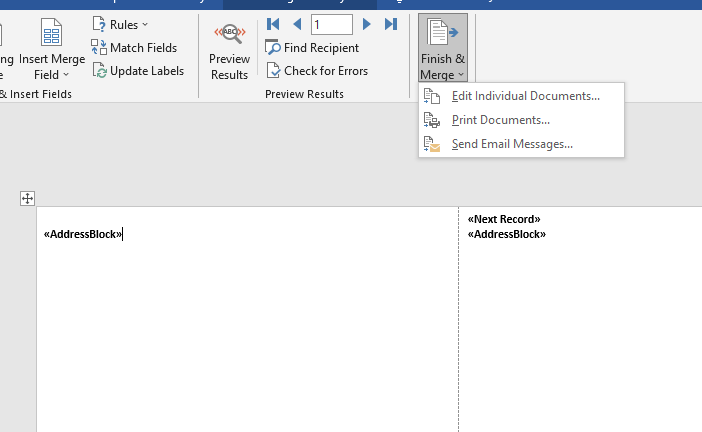
Küçük bir pencere açılır göreceksiniz. Tümü'nü ve ardından Tamam'ı seçin.
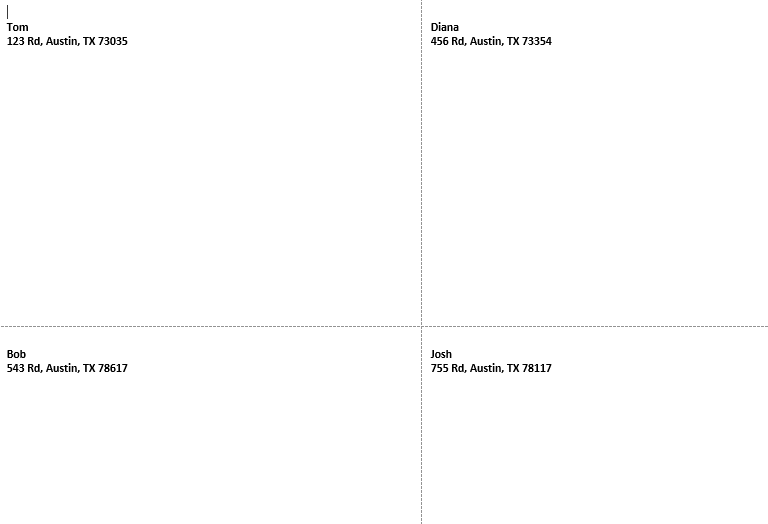
Adres Mektup Birleştirme Zarfları Nasıl Oluşturulur
Mektup birleştirme zarfları oluşturmak çoğunlukla etiketlerle aynıdır, ancak birkaç ince ayar yapılmıştır.
Tekrar, Postalar>Posta Birleştirmeyi Başlat>Adım Adım Adres Mektup Birleştirme Sihirbazı'nı tıklayın, ancak bu sefer , Zarflar'ı seçin ve ardından alttan Sonraki: Başlangıç belgesi'ni seçin.
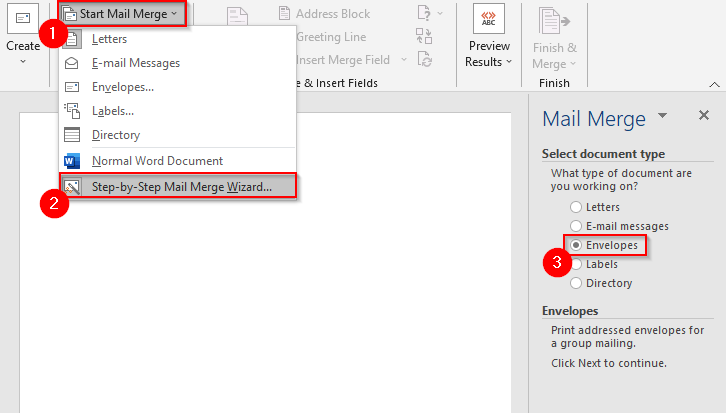
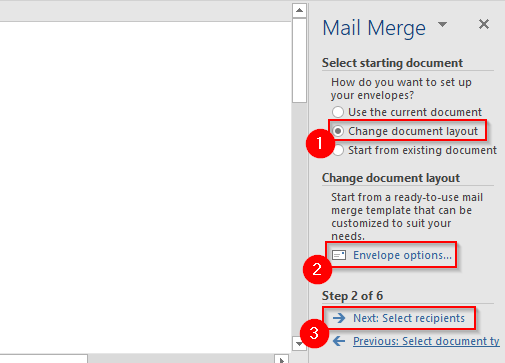
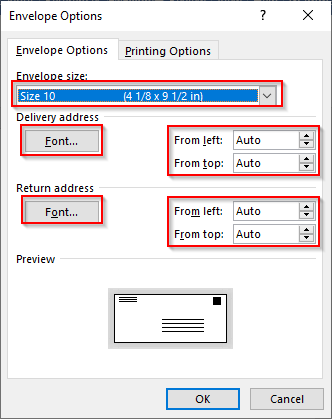
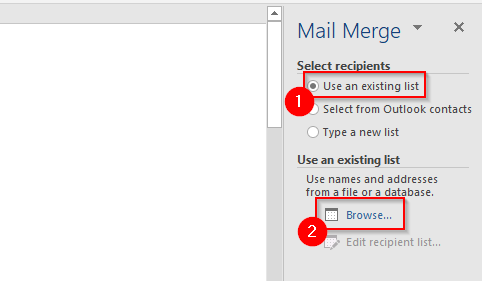
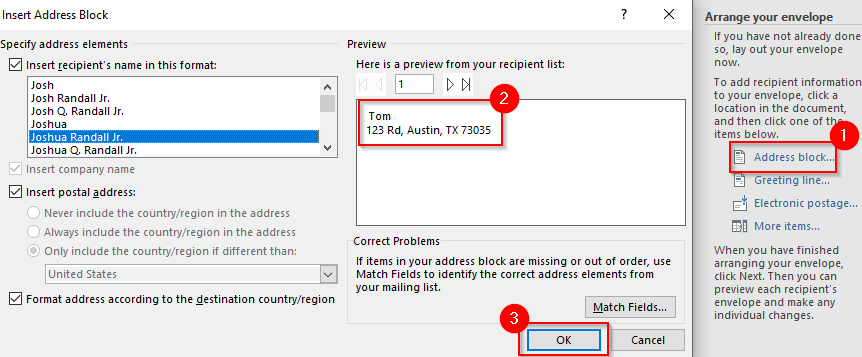
Şimdi <
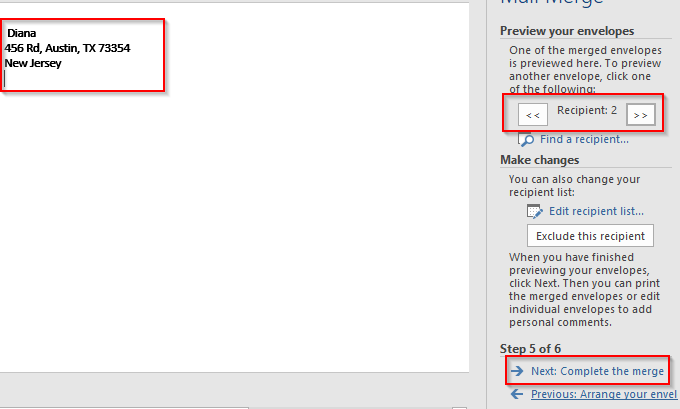
Zarflarınız artık birleştirilmeye hazır. İleri: Birleştirmeyi tamamla'yı seçin.
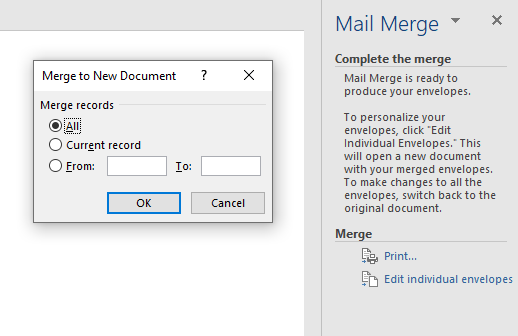
Artık tüm zarfların tek bir belgede birleştirilmiş olduğunu göreceksiniz.
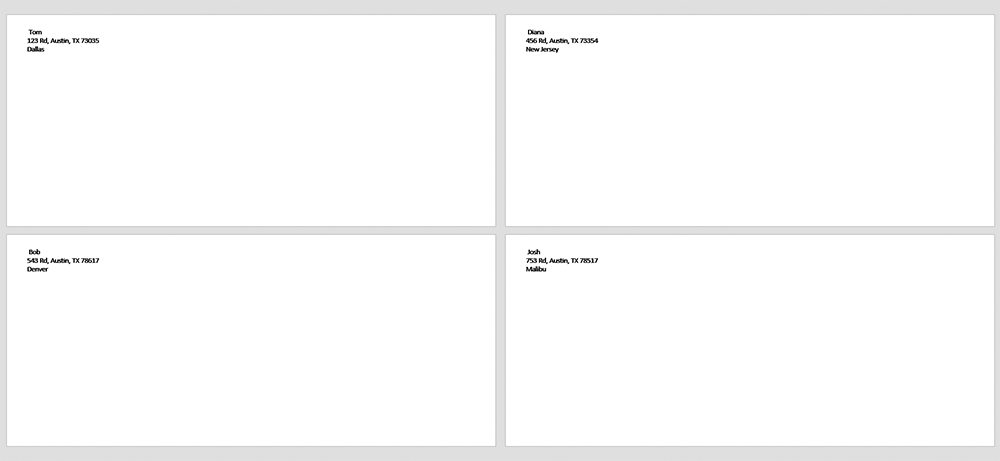
Toplu Yazdırma ve E-postalar Kolaylaştı
Adres mektup birleştirmeyi kullanmak, aksi takdirde mektuplarınızı, etiketlerinizi veya zarflarınızı özelleştirmek için harcayacağınız zamandan tasarruf etmenizi sağlayabilir. Yine de MS Word ile yapabileceğiniz tek şey bu değil. Ayrıca tebrik kartı, kitapçıklar ve dizin kartları oluşturabilirsiniz.
Posta birleştirme bir süredir ortalarda, ancak süreçlerinizi verimli hale getirmek istiyorsanız, Microsoft Office 2019 bazı düzgün özellikler sundu bakmak isteyebilirsiniz.