Windows veya Mac'inizde Steam'i kullanırken bağlantı hatası yok alıyor musunuz? Oyun istemciniz internete bağlanırken sorunlarla karşılaşabilir ve bu da yukarıdaki hata mesajına neden olabilir. Sorunu çözmek için birkaç çözüm uygulayabilirsiniz. Bu çözümlerin neler olduğunu size göstereceğiz.
Birçok neden Steam internete bağlanamıyor olsa da, en önemlileri internet bağlantınızda sorunlar olması, Steam'in kapalı olması, bir VPN kullanmanız ve güvenlik duvarınızın Steam'in internete erişimini engellemesidir.
İnternet Bağlantınızı Kontrol Edin
Bir ağ sorunuyla karşılaştığınızda kontrol etmeniz gereken ilk öğe internet bağlantınızdır. Örneğin bağlantınız kapalı olabilir ve Steam'in platformun sunucularına bağlanması engelleniyor olabilir.
Masaüstünüzde bir web tarayıcısı açıp bir site başlatarak bunu doğrulayabilirsiniz. Siteniz yüklenemiyorsa internet bağlantınızda sorun var demektir. Bu durumda internet sorununuzu çözmek için aşağıdaki temel çözümleri uygulayın.
Yönlendiricinizi Yeniden Başlatın
İnternet yönlendiriciniz, internetinizin çalışmamasına neden olan küçük bir sorun yaşıyor olabilir. Bu durumda, cihazdaki birçok küçük sorunu düzeltmek için yönlendiricinize yeniden başlatma verin.
Çoğu yönlendiriciyi, cihazdaki Güçdüğmesine basarak yeniden başlatabilirsiniz. Bazı yönlendiriciler, bilgisayarınızın web tarayıcısından erişebileceğiniz cihazın ayarlar menüsünden yeniden başlatmanıza izin verir. Bu yöntemde, yönlendiricinizi yeniden başlatmak için Kaydet ve Yeniden Başlatgibi bir seçeneği seçeceksiniz.

Yönlendiriciniz yeniden başlatıldığında Steam'i başlatın ve hala aynı hatayı alıp almadığınıza bakın.
Ağ Adaptörü Sürücülerinizi Güncelleyin
Bilgisayarınızın ağ bağdaştırıcısı internete bağlanma şeklinizdir. Bu bağdaştırıcı eski sürücüleri kullanıyor olabilir, internet bağlantınızda sorunlara neden oluyor. Bu durumda bağdaştırıcınız için en son sürücüleri bulup yüklemek için Windows PC'nizin Aygıt Yöneticisi yardımcı programını kullanın.
Bu işlemi Mac'te uygulamanız gerekmez.
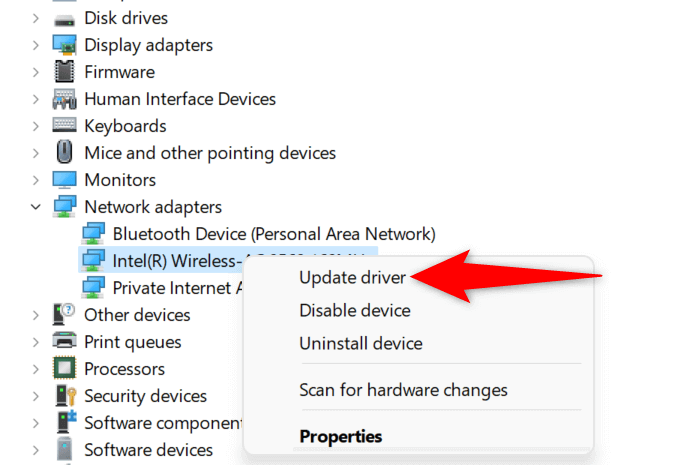
Steam Ağının Kapalı olup olmadığını kontrol edin
Steam'in sunucularında bir kesinti yaşanıyor olabilir ve bu da Steam istemcinizin bu sunuculara bağlanamamasına neden olabilir. Birkaç üçüncü taraf siteyi kullanarak durumun böyle olup olmadığını kontrol edebilirsiniz.
Kullanıcıların Steam'i kullanırken sorun bildirip bildirmediğini kontrol etmek için Aşağı dedektör gibi bir site kullanabilirsiniz. resmi olmayan Steam Durumu sitesini kullanarak Steam'in kapalı olup olmadığını doğrulayabilirsiniz. Steam'in resmi olmayan Twitter hesabı ayrıca platformun kesintilerini kontrol etmek için de iyi bir yerdir.
Platform çökerse şirketin sorunları çözmesini beklemeniz gerekir. Sorunu çözmek için hiçbir şey yapamazsınız.
Windows veya Mac Bilgisayarınızı Yeniden Başlatın
Steam hala bağlantı yok hatası gösteriyorsa Windows veya Mac bilgisayarınızda küçük bir sorun olabilir. Bu işletim sistemlerinde bu tür küçük sorunların görülmesi sık görülen bir durumdur ve bunları bilgisayarlarınızı yeniden başlatma tarihine kadar düzeltebilirsiniz.
Bunu yaptığınızda tüm sistem özellikleriniz kapatılıp yeniden yüklenir ve birçok küçük sorun giderilir.
Windows'ta
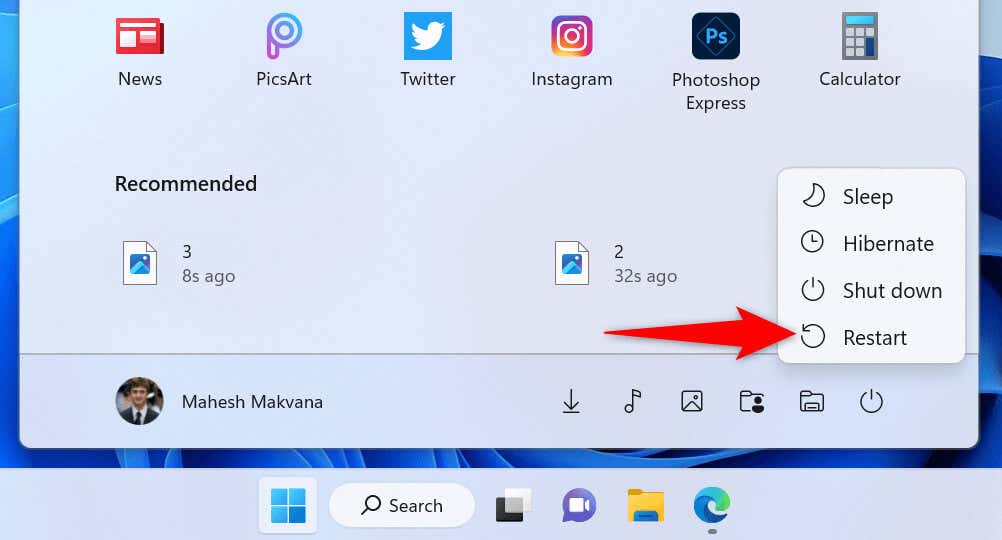
MacOS'ta
Steam'i Yönetici olarak Çalıştır
Steam internete bağlanamıyor çünkü uygulama gerekli izinlere sahip olmayabilir. Bu durum genellikle uygulamayı yönetici ayrıcalıkları olmadan çalıştırdığınızda meydana gelir.
uygulamayı yönetici modunda başlatma tarihine kadar bunu düzeltebilir ve ona çalışması için gereken tüm hakları verebilirsiniz. Bu, Steam bağlantı hatanızı ortadan kaldıracaktır.
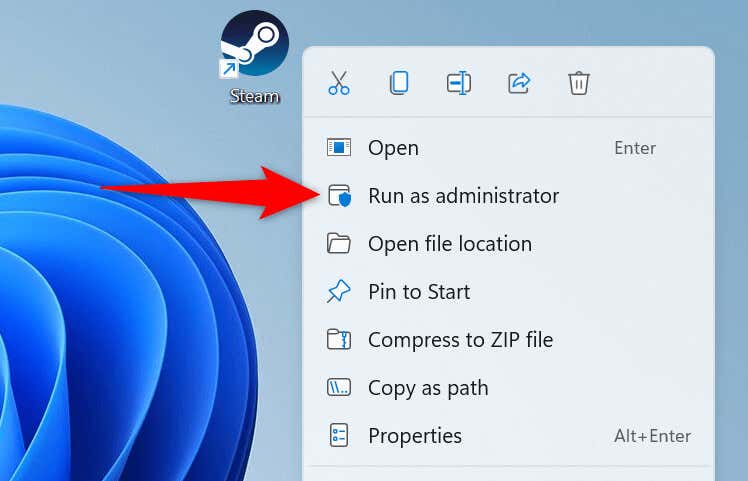
Uygulamayı yönetici olarak çalıştırdıktan sonra Steam'in bağlantı yok hatası düzeltilirse, aşağıdaki adımları izleyerek Windows'un uygulamayı her zaman yönetici haklarıyla başlatmasını sağlayın:.
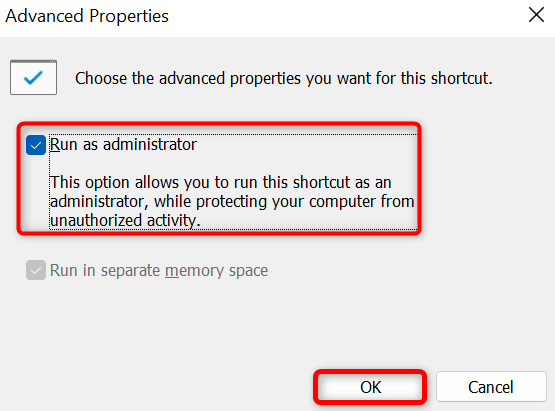
Uygulamayı Güncelleyerek Steam'in Bağlantı Yok Hatasını Düzeltme
Güncel olmayan bir uygulama kullandığınız için ağ bağlantınız yok Steam'deki hata. Bu tür sürümlerin uzun zaman önce oluşturulduğu için sorunlara neden olduğu biliniyor.
Uygulamanızı en son sürüme güncelleyerek bu sorunu düzeltin. Windows ve Mac'te Steam'i güncellemek hızlı, kolay ve ücretsizdir. Aşağıdaki yöntemin, uygulamayı güncellemek için Steam'deki yerleşik bir seçeneği kullandığını unutmayın. Bu, Steam'in yalnızca ara sıra bağlantı hatası göstermesi durumunda bu yöntemi kullanabileceğiniz anlamına gelir.
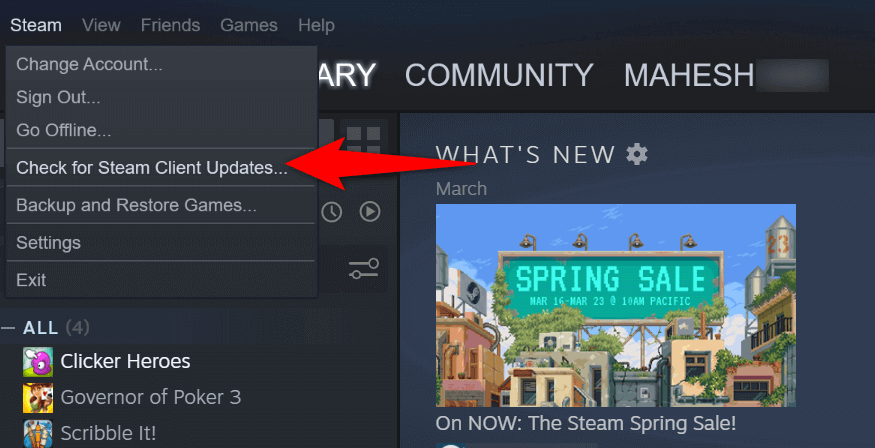
Steam'in İnternet Bağlantı Hatasını Düzeltmek için VPN'inizi Kapatın
Bir VPN uygulaması internet trafiğinizi üçüncü taraf bir sunucu üzerinden yönlendirir ve bu mekanizma Steam uygulamasında sorunlara neden oluyor olabilir. Bu durumda VPN hizmetinizi kapatabilir ve bunun sorununuzu çözüp çözmediğine bakabilirsiniz.
Uygulamayı açıp ana ekrandaki büyük açma/kapama düğmesini seçerek çoğu VPN uygulamasında hizmeti devre dışı bırakabilirsiniz. Ardından Steam'i başlatın ve uygulamanın internete bağlanıp bağlanmadığını kontrol edin.
Bilgisayarınızın Güvenlik Duvarını Kapatın
Steam hâlâ internete bağlanamıyorsa Windows veya Mac güvenlik duvarınız uygulamanın internete erişimini engelliyor olabilir. Bunun çeşitli nedenleri vardır ve bunu düzeltmenin bir yolu da güvenlik duvarınızı devre dışı bırakın 'dir.
Windows'ta

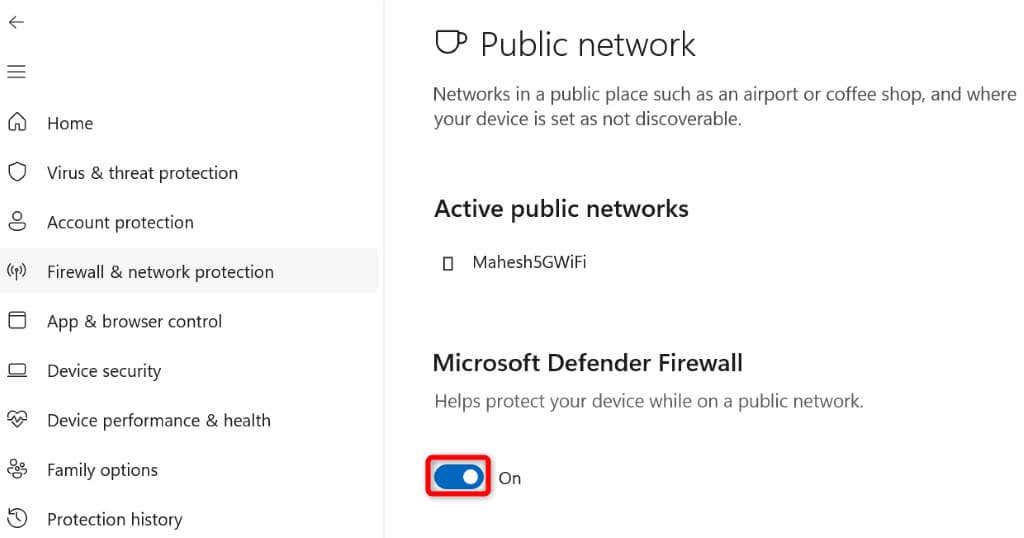
MacOS'ta
sudo defaults write /Library/Preferences/com.apple.alf globalstate -int 0
Steam'in Bağlantı için TCP Modunu Kullanmasını Sağlayın
Varsayılan bağlantı modu olarak Steam UDP'yi kullanır. Ağ sorunlarıyla karşılaştığınızda sorununuzu çözüp çözmediğini görmek için bu modu TCP olarak değiştirmeniz faydalı olacaktır.
Windows'ta
-tcp
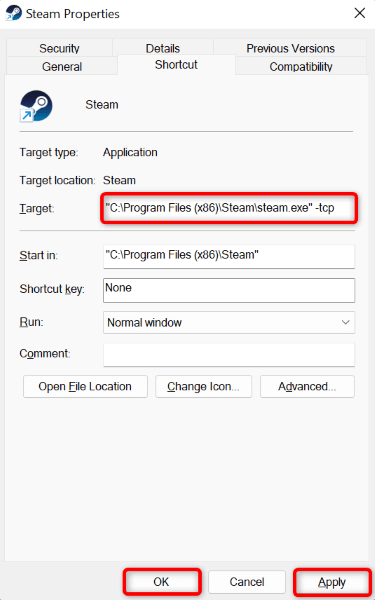
MacOS'ta
steam.app –args -tcp
Steam'i Kaldırıp Yeniden Yükleyin
Steam'de bağlantı yok hatası devam ederse uygulamanızın çekirdek dosyaları bozulmuş olabilir. Virüsler ve kötü amaçlı uygulamalar da dahil olmak üzere birçok öğe, uygulama dosyalarınızın kullanılamaz hale gelmesine neden olabilir. Bu durumda dosyaları düzeltemezsiniz ancak uygulamanızı kaldırıp yeniden yükleyin yapabilirsiniz.
Steam'i yeniden yüklemek, sorunlu dosyaların oluşturduğu sorunları çözen yeni çalışan uygulama dosyaları almanıza olanak tanır.
Windows'ta
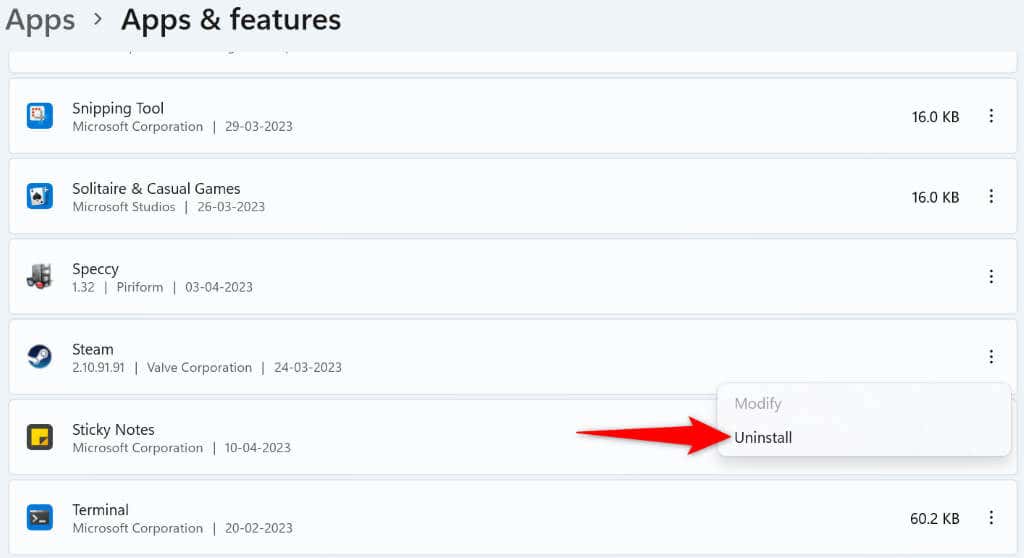
MacOS'ta
Steam'in Bağlantı Yok Sorununa Elveda Deyin
Steam bağlantı yok hatası göstermeye zorlanıyor uygulama internete bağlanamadığında. Sorunu çözmek ve Steam'in sunucularına bağlanmasına izin vermek için yukarıda özetlenen düzeltmeleri kullanabilirsiniz.
Bunu yaptıktan sonra oyun istemcinizin çevrimiçi özellikleri tam da beklendiği gibi çalışmaya başlayacaktır. Keyfini çıkarın!
.