Bilgisayarınızı her başlattığınızda aynı programları açtığınızı fark ediyor musunuz? Her zaman aynı komutları çalıştırmak için komut istemini açıyor musunuz? Bir BAT dosyasının nasıl yapılacağını öğrenmek, bu eylemleri otomatikleştirerek size çok zaman kazandırabilir.
Bir BAT dosyası, bir dizi Komut İstemi komutunu bir dizinde çalıştıran .bat uzantılı özel bir metin dosyası biçimidir belirtin. Komut isteminde yapabileceğiniz her şeyi otomatik hale getiren bir BAT dosyası oluşturabilirsiniz.
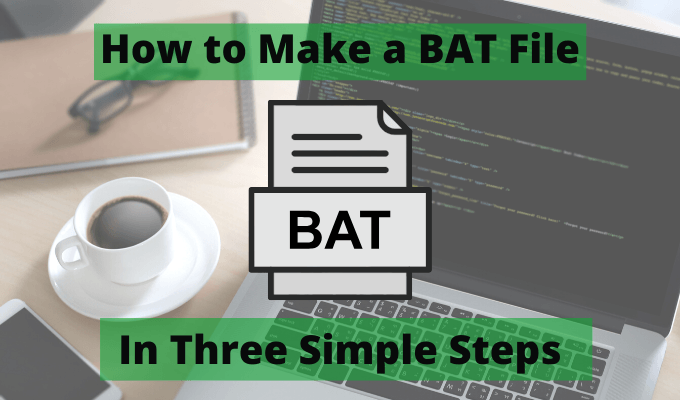
Bir BAT dosyasıyla ne yapabilirsiniz?
Bu kılavuzda ilk toplu iş dosyanızı nasıl oluşturacağınızı ve çalıştıracağınızı öğreneceksiniz. Windows 10. Ayrıca bir BAT dosyasıyla bazı gelişmiş otomasyonların nasıl yapılacağını ve Görev Zamanlayıcı'yı kullanarak bu otomasyonların nasıl planlanacağını öğreneceksiniz.
Üç Adımda BAT Dosyası Yapma
Windows 10'da bir BAT dosyası oluşturmak çok basittir. Tek ihtiyacınız olan Not Defteri. BAT komutları doğru biçimlendirilmiş metin tabanlı bir dosya oluşturmanız yeterlidir. Daha sonra dosyayı bir .bat uzantısıyla kaydedin ve çalıştırın.
Ancak, yol boyunca akılda tutulması gereken birkaç önemli husus vardır, bu yüzden adımları izleyelim.
In_content_1 tümü: [300x250] / dfp: [640x360]->Bu bölümde, Chrome'u favori Haberler web sayfanıza başlatan, sistem performansını artırmak için Windows 10 önbelleğinizi temizleyen ve en son hava durumu tahminini çeken otomatik bir BAT dosyasının nasıl oluşturulacağını öğreneceksiniz. web.
1. Adım: Basit Bir Başlangıç Toplu Dosyası Oluştur
Windows 10'da bir BAT dosyası oluşturmak için Başlatmenüsüne Not Defteriyazın ve açmak için Not Defteriuygulamasını seçin. Not Defteri'nin içine aşağıdaki komut dosyasını yazmanız gerekir. Oradan kopyalayıp Not Defteri'ne yapıştırabilirsiniz.
https://news.google.com'u başlatın
DEL / F / S / Q% TEMP%
finger [email protected]
pause
Dosyayı PC'nizde bulunması kolay bir yere kaydedin . Birçok kişi BAT dosyalarını C: \ tempveya kök C: sürücü düzeyinde bulunan basit bir klasöre kaydeder.
Farklı kaydet tipi 'ı tıklayın. Ardından, dosya adının sonuna “.bat” eklediğinizden emin olun.

Bu, metin biçimli dosyayı toplu iş dosyası biçimi olarak kaydeder.
Şimdi bu yönetmeni Windows Gezgini'nde açın ve yeni oluşturduğunuz BAT dosyasına çift tıklayın. Bunu yaptığınızda, aşağıdaki işlemlerin sırasıyla gerçekleştiğini görürsünüz.

Az önce arka arkaya üç yararlı görevi otomatik hale getiren ilk çalışan BAT dosyanızı oluşturdunuz!
Ancak , işiniz bitmedi. Bu komutların bazılarını kendi durumunuza göre uyarlamanız gerekir. bu komutların her biri ne yapar 'ye ve ihtiyaçlarınıza göre nasıl ayarlayabileceğinize bir göz atalım.
2. Adım: BAT Dosyanızı Özelleştirin
Artık birden çok komut içeren bir BAT dosyasının nasıl yapılacağını bildiğinize göre, bu komutların her birini ihtiyaçlarınıza göre özelleştirmeniz gerekir.
Aşağıda bu komutların her biri için daha ayrıntılı bir açıklama ve onları nasıl özelleştirebilirsiniz.
Başlat Komutu
Başlat komutu belirttiğiniz herhangi bir uygulamayı başlatır. Bu komut gibi bir URL bağlantısı kullanırsanız, bu web sayfasını başlatmak için varsayılan tarayıcınız kullanılır. Aşağıdaki komut, Google Haberler'i varsayılan tarayıcınızda başlatır.
https://news.google.com'u başlatın
URL'yi komut istediğiniz herhangi bir web sayfasını açar.
DEL Komutu
DEL komutu, belirli bir dizindeki bir veya daha fazla dosyayı silen çok basit bir komuttur. . Komuta nasıl davranacağınızı söylemek için kullanabileceğiniz çeşitli parametreler vardır.
DEL / F / S / Q% TEMP%
Var Komuta nasıl davranacağınızı söylemek için kullanabileceğiniz çeşitli parametreler.
Bu örnekte,% TEMP% dizini belirtin. Bu, Windows Geçici Dosyalar dizininin sistem ortam değişkenidir.
İsterseniz başka bir dizin belirleyebilirsiniz. Veya birden çok DEL komutunu listeleyebilir ve birden çok dizinden dosya silebilirsiniz.
Parmak Komutu
Parmak komutu, erişmek için bilgisayarınızın internet bağlantısını kullanır. parmak hizmetini çalıştıran herhangi bir uzak bilgisayar.
Bunları bulmak kolay değil, ancak graph.no'da çalışan özel bir hizmet var, bu da basit bir " finger ”komutu.
finger [email protected]
Bu komutla, yakındaki en büyük şehrin adını @ graph.noweb adresinin bir kısmı.
Komut, önümüzdeki 24 saat için sıcaklık ve güneş ışığı seviyesi simgelerinin grafiğini döndürür.
Komutu Duraklat
Duraklat komutu, BAT dosyanızın yürütülmesini duraklatır, böylece çeşitli komutlar tarafından döndürülen bilgileri görebilirsiniz. Bu, özellikle Parmak komutunu kullandıktan sonra kullanışlıdır, böylece grafiği görüntüleyebilirsiniz.
Başka komutlar kullanıyorsanız ve döndürülen bilgileri görmeniz gerekmiyorsa, Duraklat komutunu komut dosyasının sonundan kaldırabilirsiniz.
Aslında, ihtiyacınız yoksa komut dosyasından herhangi bir şey görmek için BAT dosyasının ilk satırı olarak @ECHO OFF'u ekleyebilir ve komutlardan hiçbir şey döndürmediğini göremezsiniz.
3. Adım: Toplu İşinizi Zamanlayın
Bir BAT dosyası oluşturduktan sonra, otomatik komutları yürütmek istediğinizde manuel olarak çift tıklayıp çalıştırmadığınız sürece bu pek bir işe yaramaz.
Toplu işin her gün otomatik olarak çalışmasına izin vermek çok daha kolay olurdu. BAT dosyasını Windows zamanlanmış bir görev olarak başlatarak bunu yapabilirsiniz.
Bunu yapmak için Başlat menüsünü seçin, Zamanlayıcıyazın ve Görev Zamanlayıcı.

Görev Zamanlayıcı'yı açma olur. Sisteminizdeki tüm zamanlanmış görevleri görmek için sol bölmeden Görev Zamanlayıcı Kitaplığı'nı seçin.
Yeni BAT dosyanızı başlatmak için yeni bir zamanlanmış görev ekleyebilirsiniz. Bunu yapmak için:





Yeni planlanan BAT dosyanız artık her gün aynı saatte çalışacak.
BAT Dosyanızı Özelleştirme
Artık BAT dosyanızı nasıl oluşturacağınızı ve planlayacağınızı bildiğinize göre, dosyaya ekleyebileceğiniz diğer BAT dosya komutlarını öğrenerek bu dosyayı genişletmeye başlayabilirsiniz. dosya.
Bilgisayarınızdaki her türlü şeyi otomatikleştirmek için BAT dosyanıza ekleyebileceğiniz bir birçok CMD komutu vardır. Denemeye başlayın ve kendi toplu iş dosyalarınızdan ne tür ilginç şeyler oluşturabileceğinizi görün.