Windows 10 çeşitli özelleştirilebilir uyku ayarı seçenekleri sunar, böylece bilgisayarınız tam olarak istediğiniz gibi uyur. Örneğin, önceden tanımlanmış bir süre geçtikten sonra bilgisayarınızı uyku moduna geçirebilirsiniz. Hatta dizüstü bilgisayarınızın kapağını kapattığınızda bilgisayarınızın uykuya dalmasını bile sağlayabilirsiniz.
Bu kılavuzda, PC'nizde ince ayar yapın yapabileceğiniz Windows 10 uyku ayarlarından bazılarına göz atacağız.
Bilgisayarınızın Uykuya Geçeceği Boşta Kalma Süresini Seçin
Bilgisayarınız için uyku ayarlarını yapılandırdığınızda tanımlamanız gereken ilk seçenek, bilgisayarınızın uyku moduna girebilmesi için ne kadar süre boşta modunda kalması gerektiğidir. Hem makineniz güç kaynağına bağlıyken hem de makineniz pille çalışırken farklı seçenekler seçebilirsiniz.
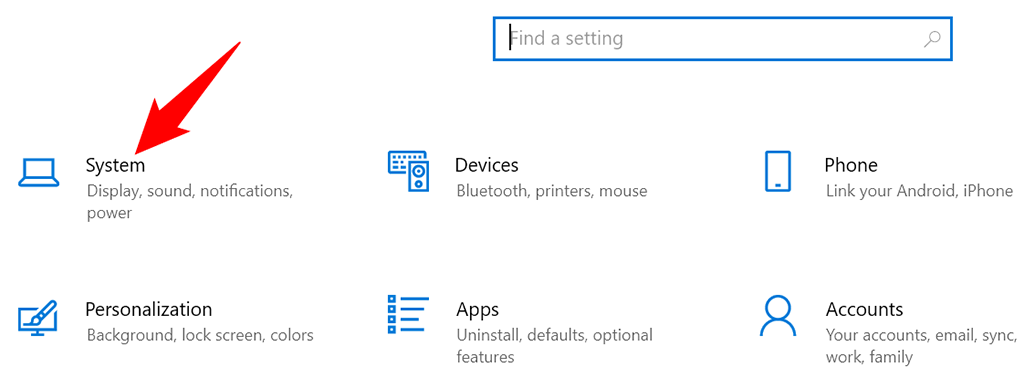
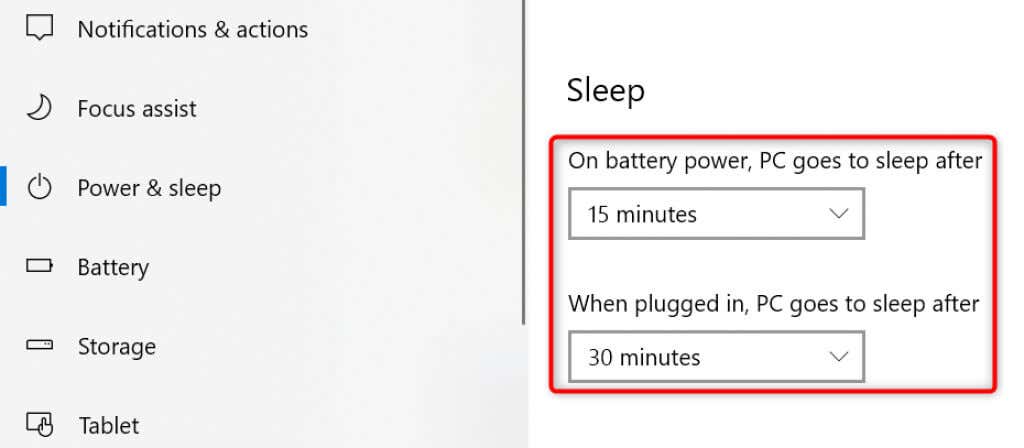
Bilgisayarınızın hiçbir zaman uyku moduna girmesini istemiyorsanız her iki açılır menüden de Asla 'yı seçin. Bu sayede bilgisayarınız hiçbir zaman uyku moduna geçmez ve daima uyanık kalır.
Kapağını Kapattığınızda Dizüstü Bilgisayarınızı Uyku Moduna Alın
Windows 10, dizüstü bilgisayarın kapağını kapatın yaptığınızda dizüstü bilgisayarınızı uyku moduna geçirebileceğiniz bir uyku ayarı sunar. Kapağı kapatırken dizüstü bilgisayarınızı manuel olarak uyku moduna geçirirseniz bu kullanışlı ve zaman kazandıran bir ipucudur.
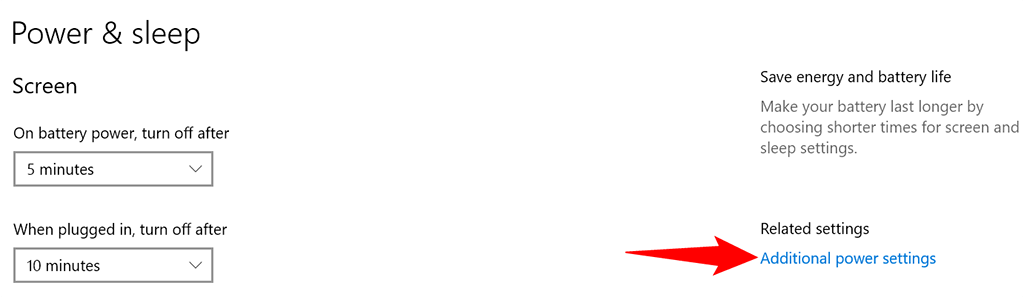
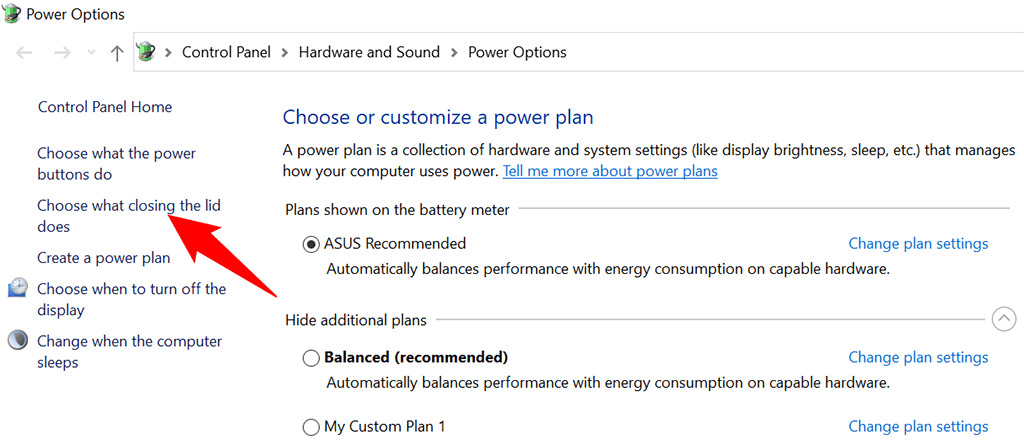
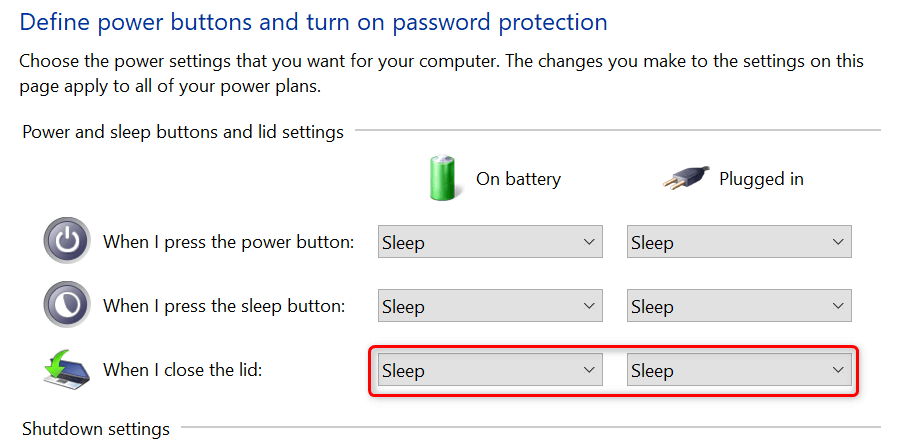
Farenizin Bilgisayarınızı Uykudan Uyandırmasını Önleyin
Varsayılan olarak Windows 10, farenizin veya izleme dörtgeninizin hareketinin bilgisayarınızı uyku modundan çıkarmasına olanak tanır. Bunun olmasını istemiyorsanız bilgisayarınızın Cihaz Yöneticisi aracında fareniz için bir seçeneği kapatın.
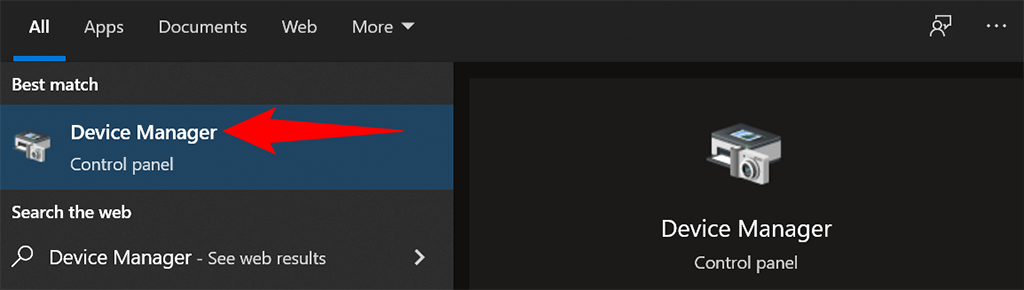
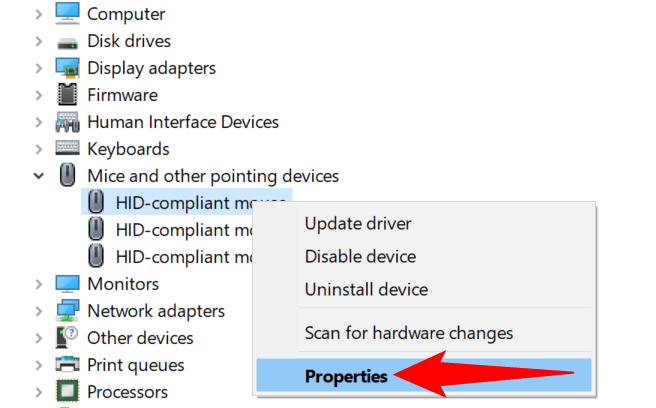
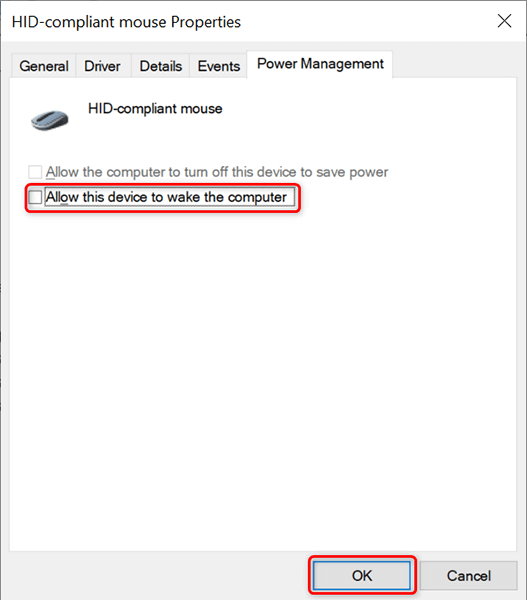
Bundan sonra bilgisayarınız uyku modundayken imlecinizi hareket ettirdiğinizde bilgisayarınız uykuda kalacak ve uyku modundan çıkmayacaktır.
Sorunları Önlemek için Hibrit Uyku Ayarını Devre Dışı Bırakın
Windows 10'daki hibrit uyku, uyku ve hazırda bekletme modları 'ün birleşimidir. Bu kombinasyon bazen sisteminizde çeşitli sorunlar yaratabilir. Bunun olmasını önlemek için bilgisayarınızda bu seçeneği kapatmanız faydalı olacaktır.
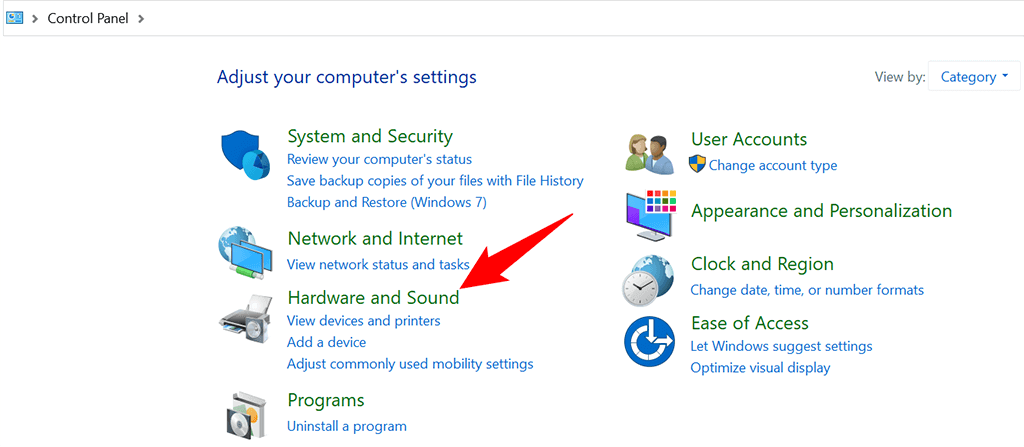
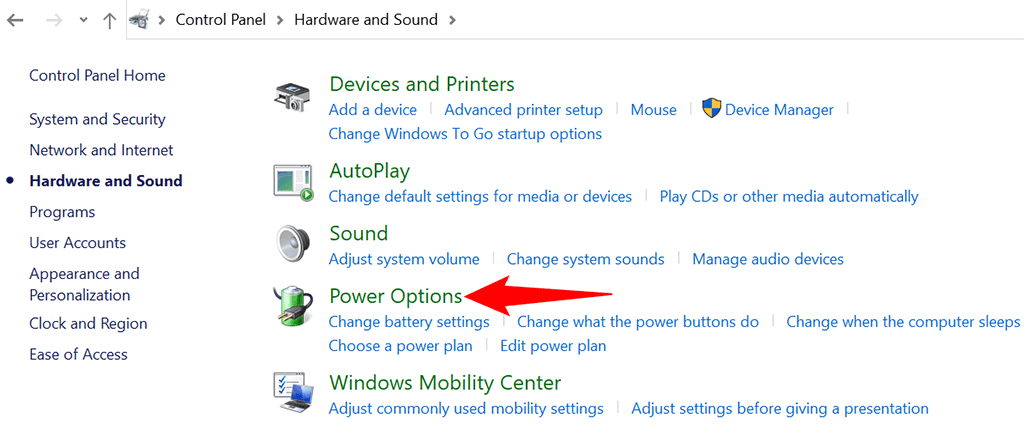
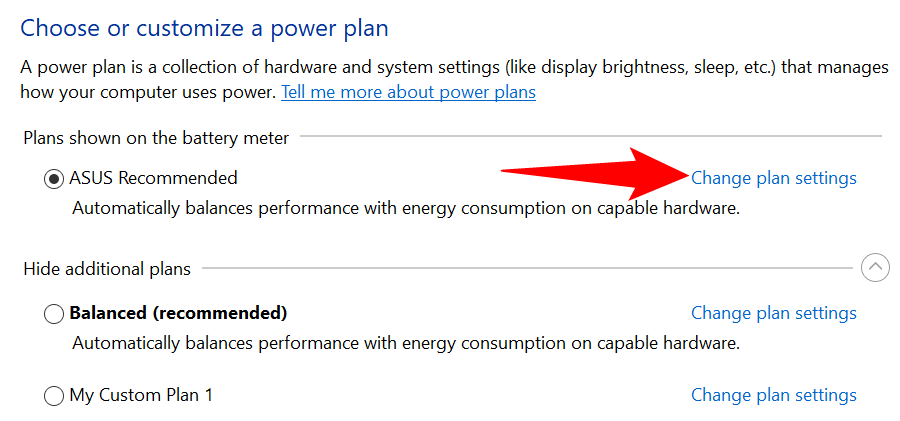
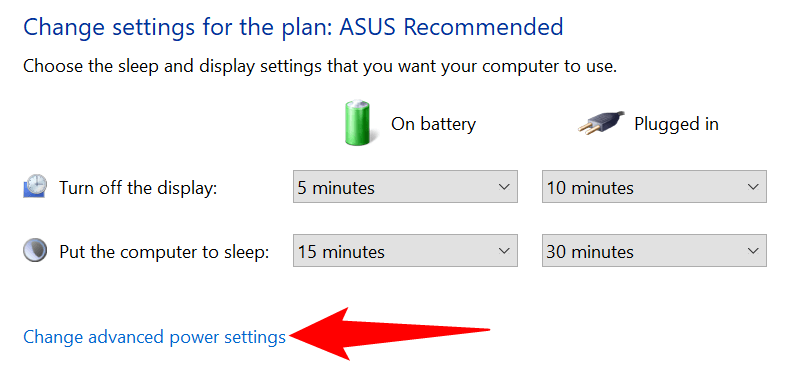
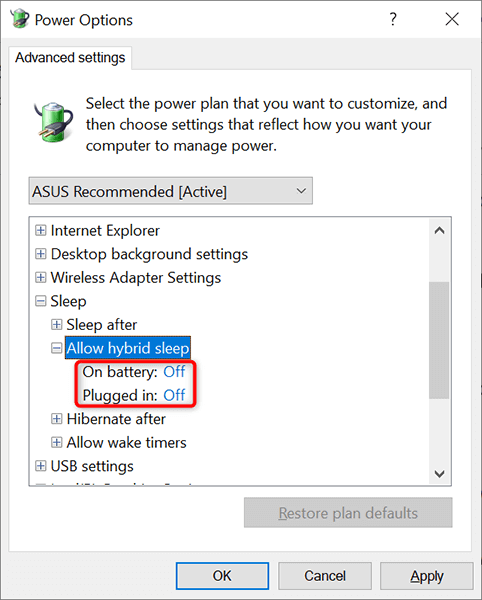
Farklı Windows 10 Uyku Ayarlarını Uygulayacak Şekilde Güç Planınızı Değiştirme
Windows 10 bilgisayarınızdaki her güç planı farklı uyku ayarlarına sahiptir. Bilgisayarınıza belirli bir güç ve uyku ayarlarını hızlı bir şekilde uygulamak istiyorsanız güç planınızı istediğiniz uyku ayarlarına sahip olan planla değiştirin.
Bunu yapmak için:
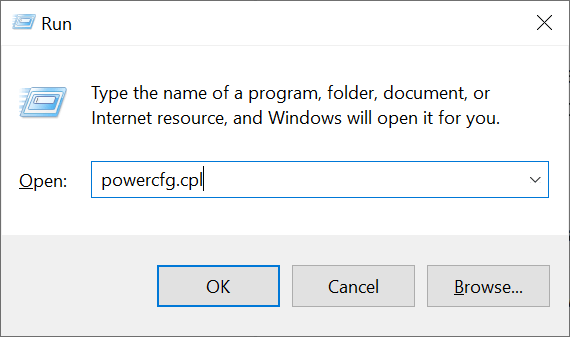
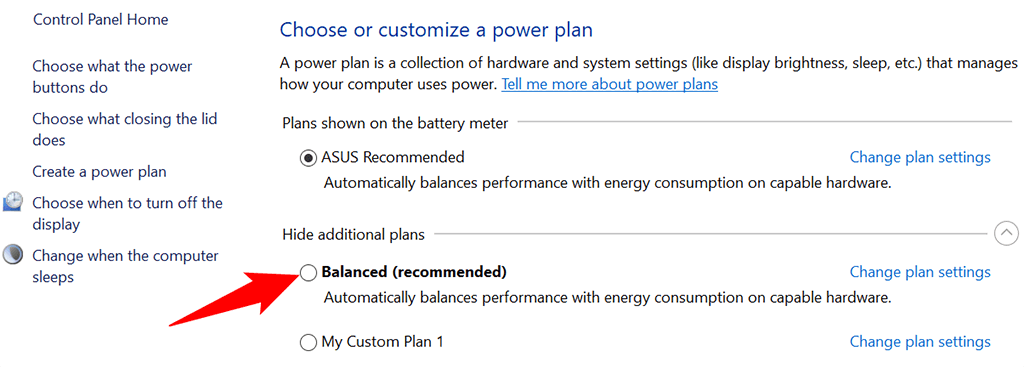
Bilgisayarınız artık seçtiğiniz güç planındaki hem güç hem de uyku ayarlarını kullanıyor. Bir plan ihtiyaçlarınızı karşılamıyorsa istediğiniz zaman hızlı ve kolay bir şekilde başka bir plana geçebilirsiniz.
Özel Uyku Ayarlarıyla Güç Planı Oluşturma
İhtiyacınız olan Windows 10 uyku ayarları varsayılan güç planında yoksa kendi özel güç planınızı oluşturabilirsiniz. Ayarları mevcut bir plandan kopyalayabilir, gereksinimlerinize göre ayarlayabilir ve kendi özel planınızı oluşturabilirsiniz.
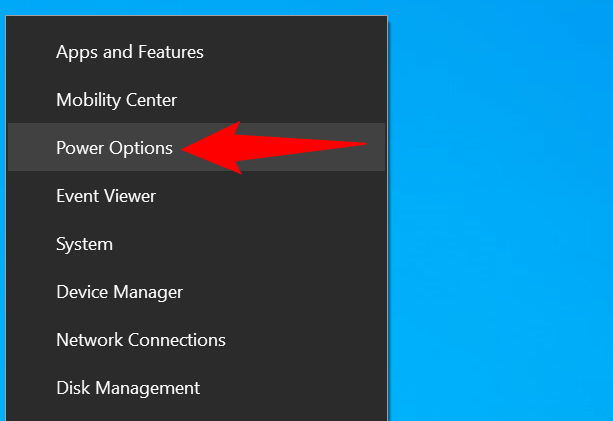
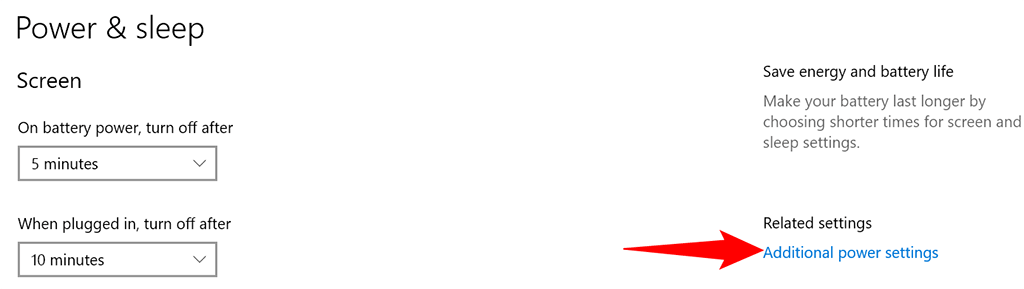
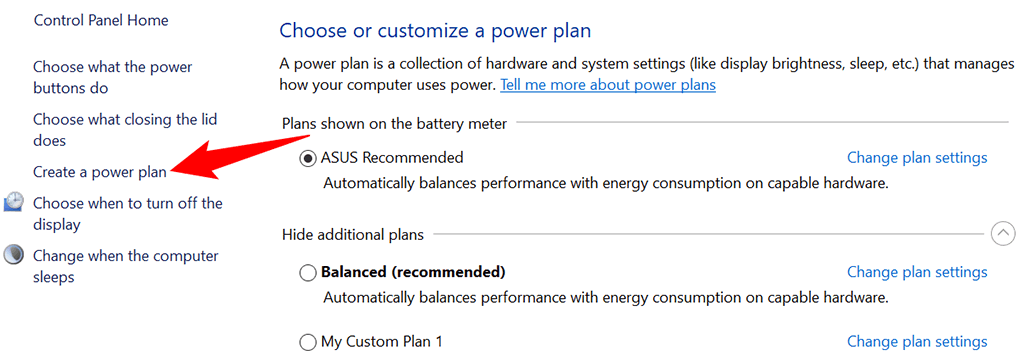
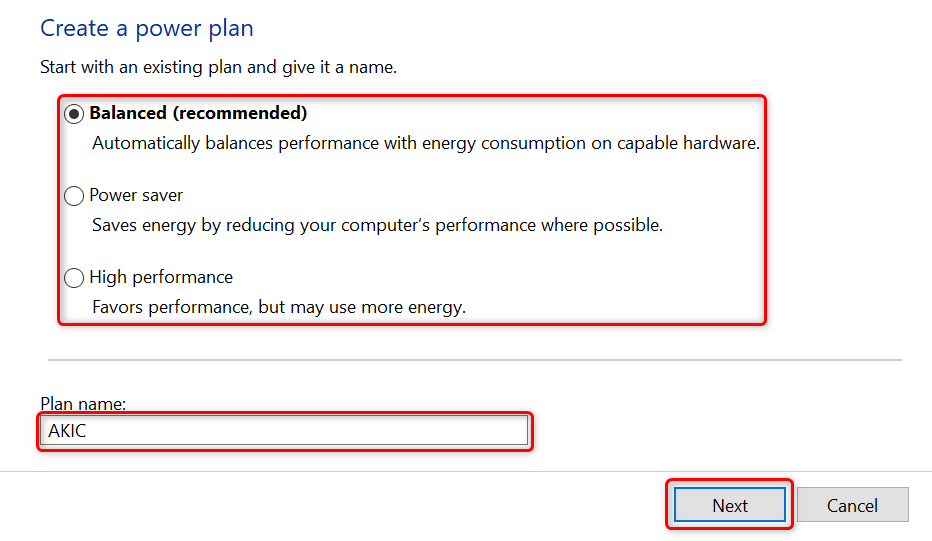
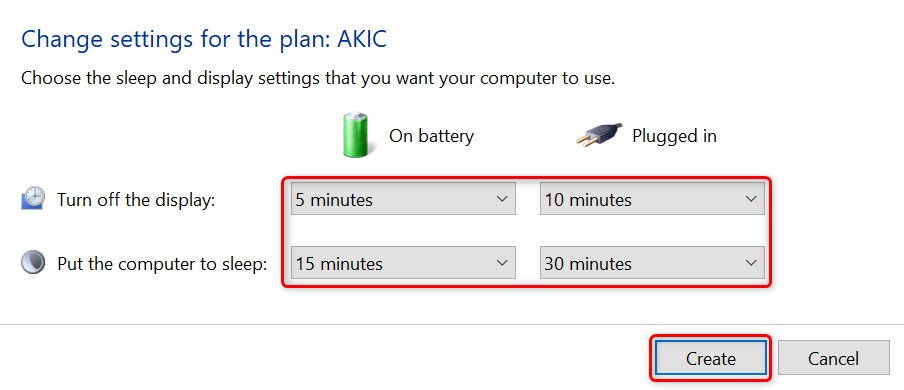
Windows 10 Bilgisayarınızın Uyku Düzenini Beğeninize Göre Özelleştirin
Windows 10 uygun uyku ayarları etkinleştirilmiş olarak gelir, ancak bunlar her zaman kullanıcının gereksinimleriyle eşleşmez. Neyse ki bu uyku ayarlarını kendi spesifikasyonlarınıza göre özelleştirebilir ve uyku özelliğinin tam istediğiniz gibi çalışmasını sağlayabilirsiniz.
Ve Windows 10 PC hala uyumuyor 'nız varsa, bu sorunu çözmenin yolları vardır.
.