bir programı kaldırmak yapmayı denersiniz, ancak bu program Windows 10 PC'nizden kaldırılmaz. Bunun çeşitli nedenleri vardır; bunlardan bazıları programla değil sisteminizle ilgilidir.
Neyse ki, basit prosedürleri izleyerek çoğu kaldırma sorununu düzeltin yapabilirsiniz. Daha sonra, normalde yaptığınız gibi programlarınızı silebileceksiniz.
Windows 10 Programlarını Kaldırmak için Ayarları Kullanma
Windows 10'da yüklü uygulamaları kaldırın 'ye ulaşmanın en kolay yolu yerleşik Ayarlar uygulamasını kullanmaktır. Uygulamalarınızı Denetim Masası'nı veya başka bir yöntemi kullanarak kaldırmaya çalışıyorsanız Ayarlar'ı deneyin; programınız başarıyla silinebilir.
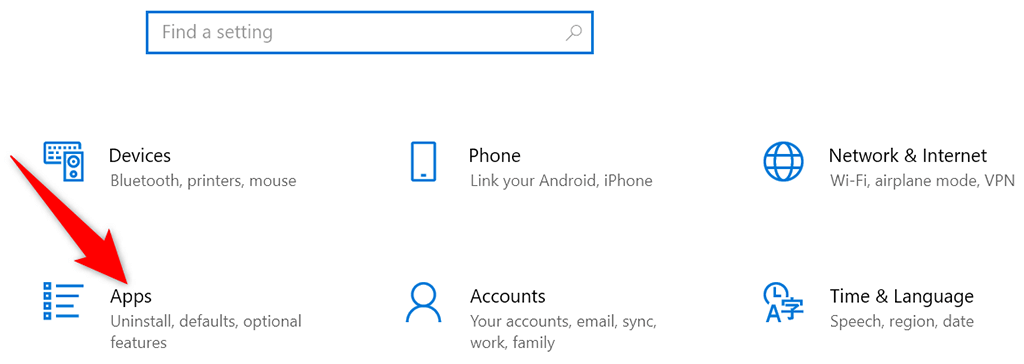
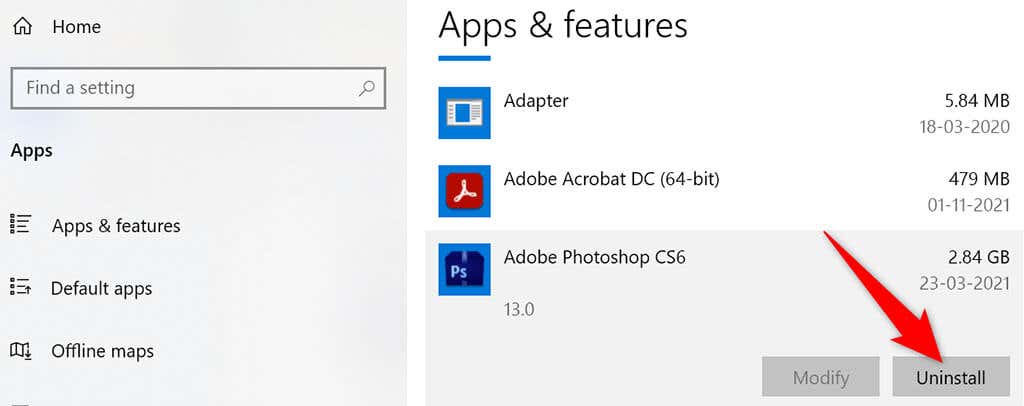
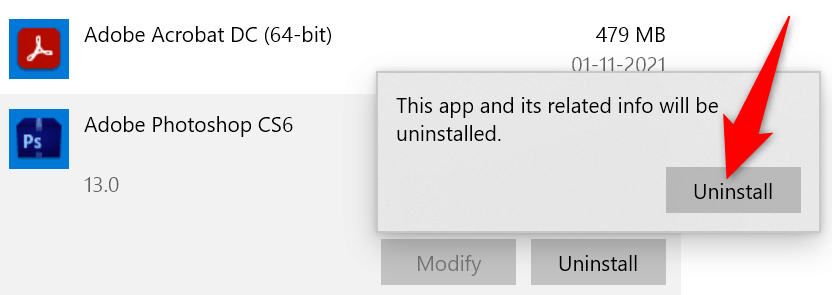
Windows 10 Uygulamalarını Kaldırmak için Denetim Masasını Kullanma
Ayarlar'ı kullanamıyorsanız veya bu uygulama programlarınızı kaldırmıyorsa Denetim Masası'nı kullanmayı deneyin. Bu, Windows bilgisayarlardan uygulamaları kaldırmanın en geleneksel yoludur.
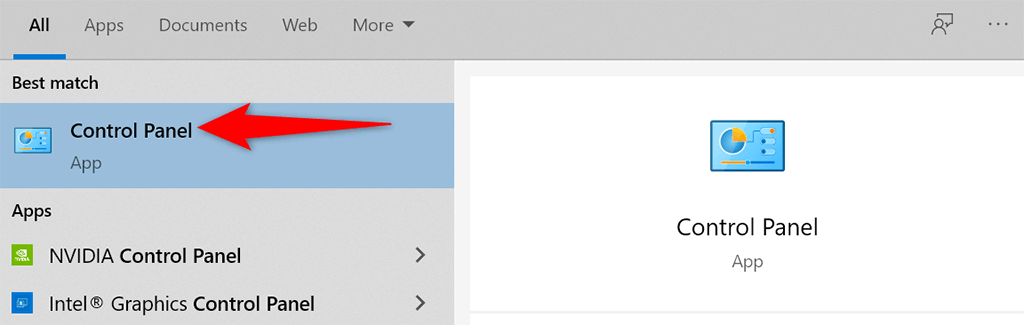
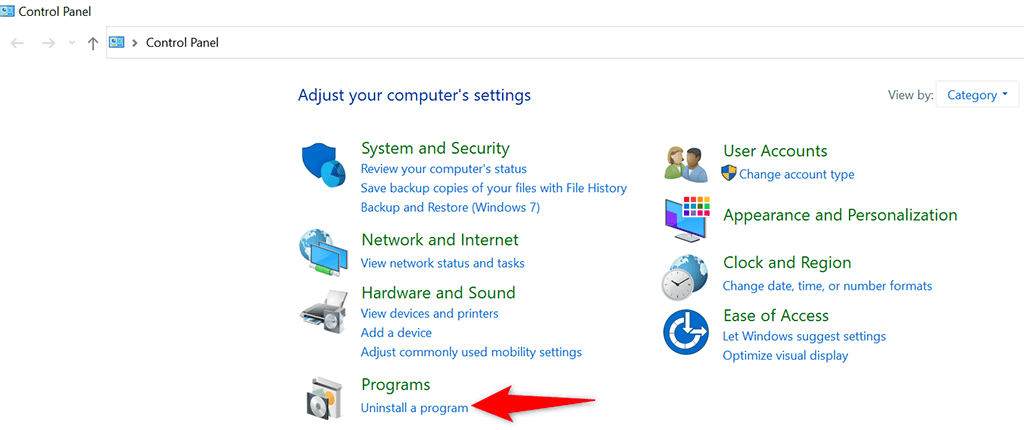
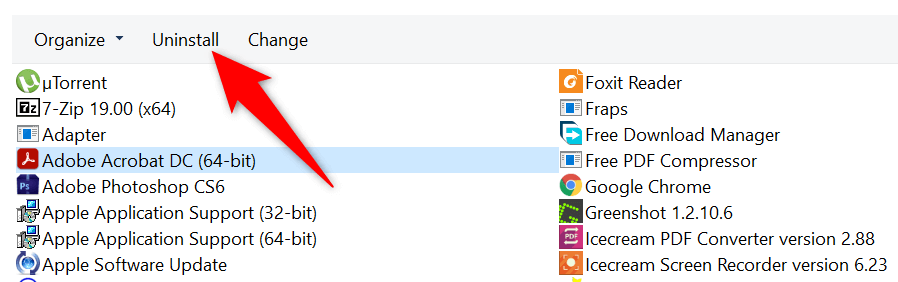
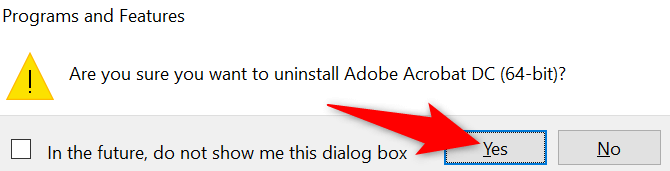
Programınızın Kaldırma Aracını Kullanın
Birçok uygulama özel kaldırma aracı ile birlikte gelir. Bu programı bilgisayarınızdan tamamen kaldırmak için bu aracı kullanabilirsiniz. Ayarlar veya Kontrol Paneli işinize yaramıyorsa bu aracı kullanmanız faydalı olacaktır.
Kaldırma aracını kullanma adımları yazılıma göre değişir. Ancak çoğunda programı sisteminizden silmek için kaldırma veya kaldırma seçeneğini bulacaksınız. Bu kaldırma araçları genellikle programınızın yüklü olduğu dizinde bulunur.
Örneğin, Avidemux aracı için, Avidemux VC++ 64bits.exe'yi Kaldır adlı kaldırma aracı aşağıdaki dizinde bulunur:
C:\Program Files\Avidemux 2.7 VC++ 64 bit
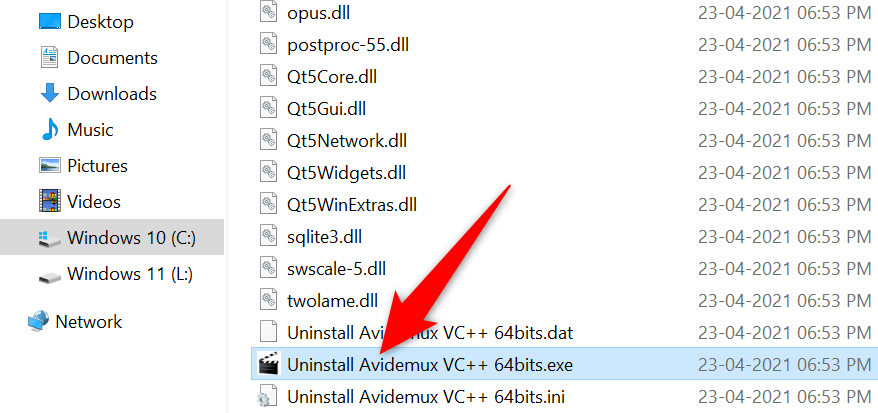
Bu aracı açtığınızda, programı bilgisayarınızdan kaldırmanıza yardımcı olacak bir sihirbaz başlatılır.
Programı Kapatın ve Ardından Kaldır
Bir uygulamayı kaldıramamanızın bir nedeni, uygulamanın şu anda bilgisayarınızda çalışıyor olmasıdır. Windows genellikle bilgisayarınızda ön planda veya arka planda çalışan uygulamaları kaldırmanızı yasaklar.
Bu sorunu çözmek için uygulamayı tamamen kapatın ve uygulamayı Ayarlar'dan veya Denetim Masası'ndan kaldırın. Uygulamanızı kapatmadan önce kaydedilmemiş çalışmanızı kaydettiğinizden emin olun.
Bir uygulama kapanmazsa şu şekilde yapabilirsiniz: o uygulamayı kapatmaya zorla :
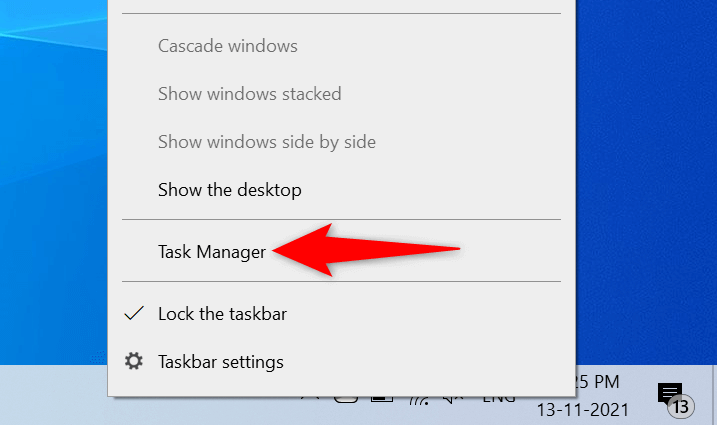
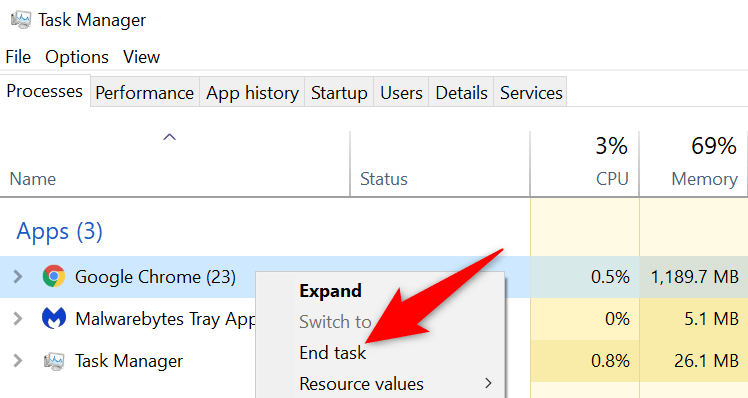
Program Yükleme ve Kaldırma Sorun Gidericisini Kullanma
Microsoft, bilgisayarınızdaki kaldırma sorunlarını düzeltmek için kullanabileceğiniz bir Program Yükleme ve Kaldırma sorun gidericisi sunmaktadır. Bir uygulamayı bilgisayarınızdan kaldırma konusunda sorun yaşıyorsanız bu aracı deneyin; sorunlarınız çözülecektir.
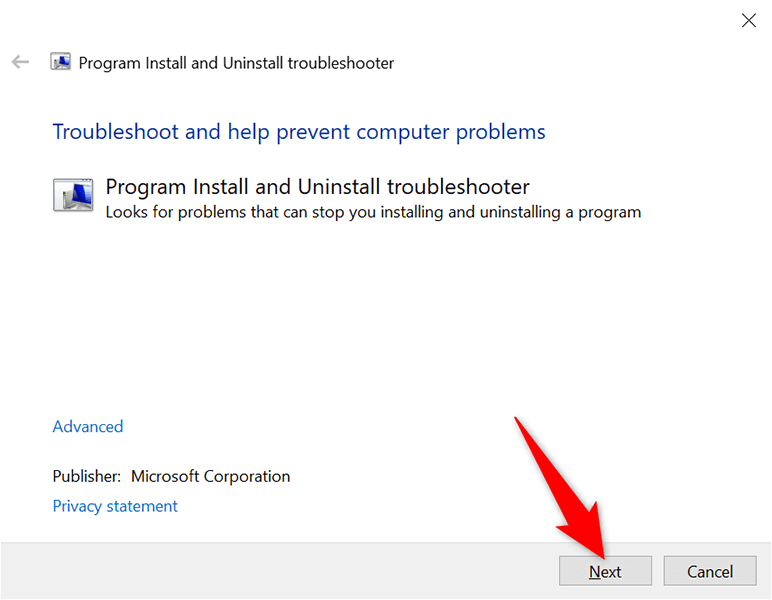
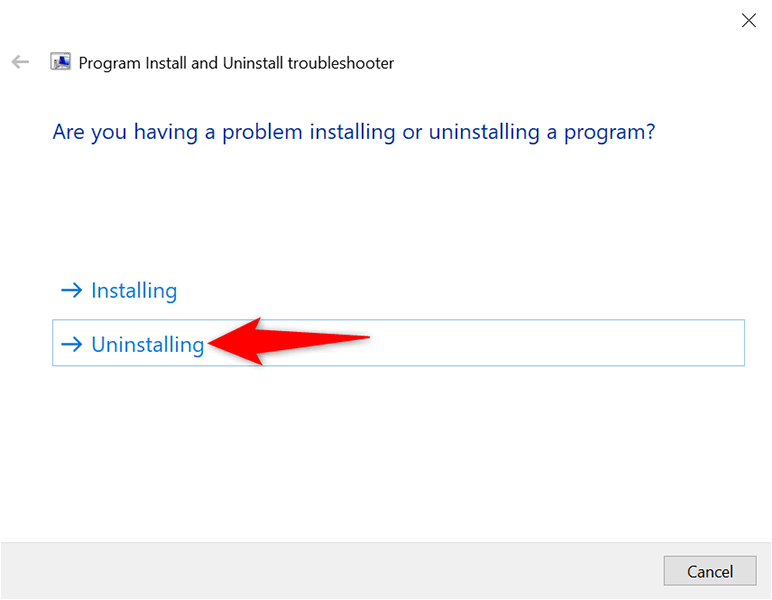
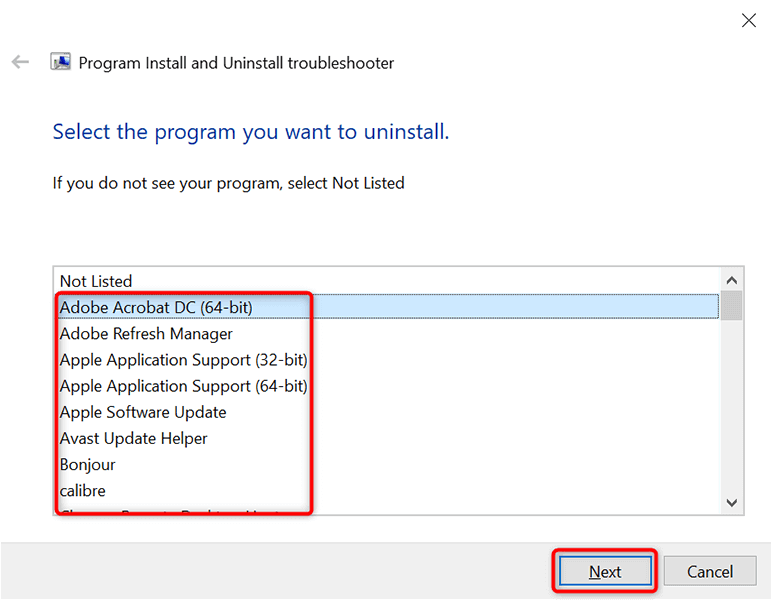
Kaldırılmayan Programları Kaldırmak için Komut İstemini Kullanın
Komut İstemi, programları bilgisayarınızdan kaldırmanın başka bir yoludur. bu araçtaki komut kodunu verdiğinizde araç, belirtilen uygulamayı bilgisayarınızdan siler.
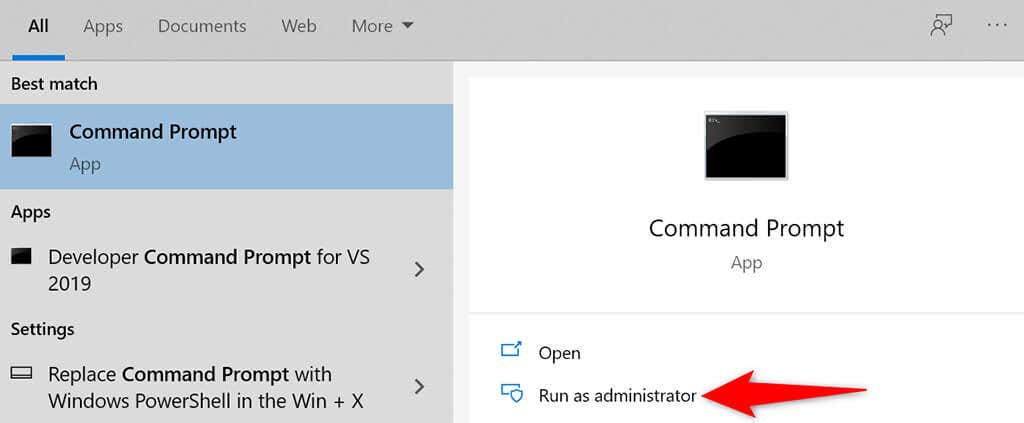
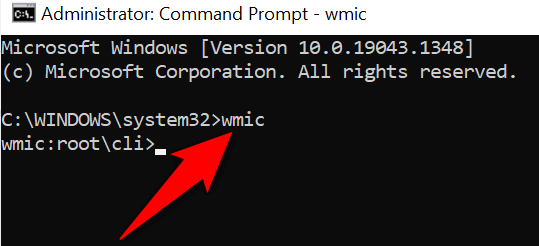
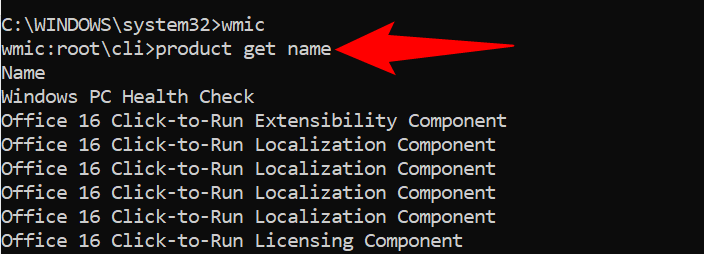
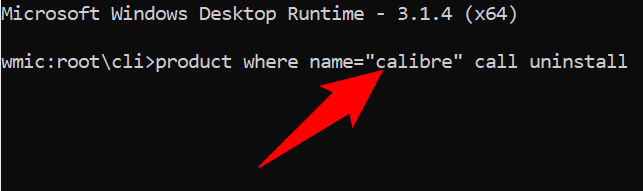
Windows 10'un Güvenli Modundan Kaldırılmayan Programları Kaldırma
Uygulamanız hâlâ kaldırılmıyorsa üçüncü taraf bir işlem, kaldırma görevini engelliyor olabilir. Durumun böyle olup olmadığını görmek ve uygulamayı başarıyla kaldırmak için Windows 10'un güvenli modunu kullanın.
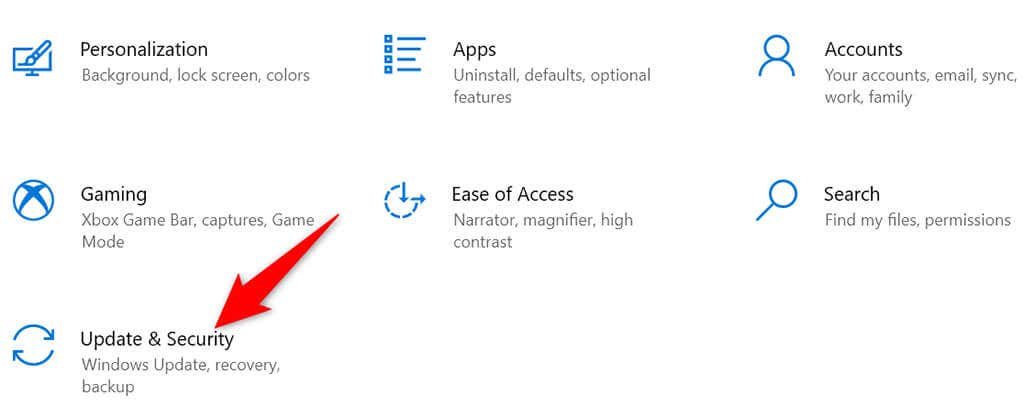
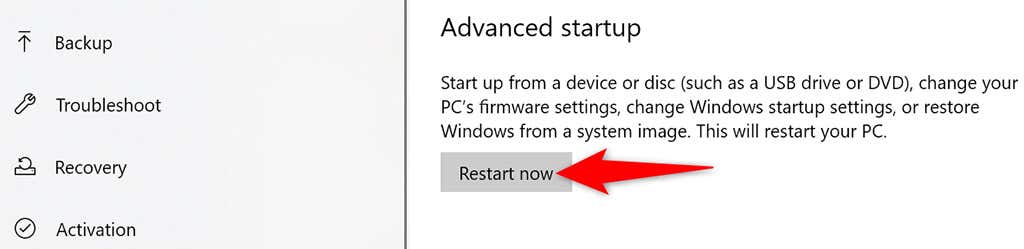
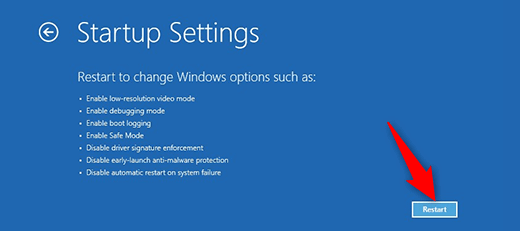
Kaldırılmayan Programlar Aslında Kaldırılabilir
Sorunlu uygulamalar her yerde ve bunlardan bazıları bilgisayarınızdan ayrılmak istemiyor. Eğer bunlardan birine rastlarsanız, artık ona sonsuza dek elveda demek için ne yapmanız gerektiğini tam olarak biliyorsunuz. Bu tamamlandığında yer boşaltma ve PC'nizin performansını artırma 'u dikkate almak isteyebilirsiniz.
.