Renk, izleyicilerin ilgisini çekebileceği ve kitlenizin ilgisini çekebileceği için her videonun önemli bir parçasıdır. Rengin yaratıcı kullanımı aynı zamanda klasik bir hikaye anlatma tekniğidir çünkü renk belirli duygusal tepkileri ortaya çıkarmak için kullanılabilir. Bu nedenle, video projeleri 'ınızda renk efektlerini bilinçli olarak kullandığınızdan emin olmak önemlidir.
Adobe Premiere Pro CC 'de kullanabileceğiniz pek çok renk derecelendirme aracı bulunmaktadır. Siyahları ve beyazları, tonları, parlaklığı ve daha fazlasını ayarlamanıza olanak tanır. Bu makale boyunca bu araçların ne olduğunu, ne işe yaradığını ve video düzenlemenizde renk tonlaması yapmak için bunları nasıl kullanacağınızı öğreneceksiniz.
Lumetri Color'ı Kullanma
Premier'de renk derecelendirme için Lumetri Colo paneli hakkında bilgi edinmek isteyeceksiniz. Bunu Premiere'in üst kısmındaki Renk çalışma alanını seçerek bulabilirsiniz. Bu panelde, seçilen bir klip veya kliplerde rengin görünüşünü değiştirmek için kullanabileceğiniz birkaç farklı özellik bulunmaktadır.
Temel Düzeltme
Bu özellik, video klibinizin renginde temel, genel değişiklikler yapmanıza olanak tanır. Değiştirebileceğiniz değişiklikler arasında beyaz dengesi, ton ve doygunluk yer alır. Burası aynı zamanda indirebileceğiniz ve projenizde kullanabileceğiniz önceden hazırlanmış renk düzeltme ayarları olan LUT'u içe aktar 'yi de yapabileceğiniz yerdir. Bu, cilt tonları gibi temel bilgileri düzeltmenin iyi bir yoludur.
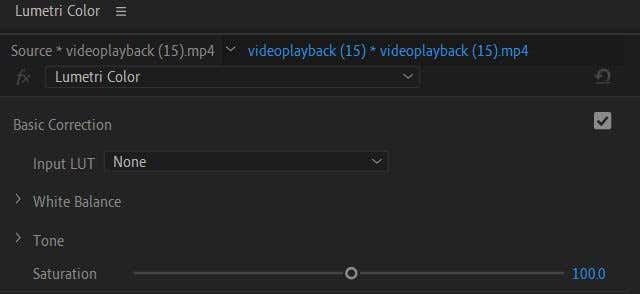
Yaratıcı
Yaratıcı açılır menüsünde bir Bak seçebilir veya bir tane yükleyebilirsiniz. Bunlar, tüm ayarlarla uğraşmanıza gerek kalmadan klibinizin belirli bir şekilde görünmesini sağlamanın kolay yollarıdır. Bunlar teknik olarak aynı zamanda LUT'lardır ancak görünümü daha çok değiştirirler, LUT'ların kendisi ise daha temel bir renk düzeltmesi olma eğilimindedir.
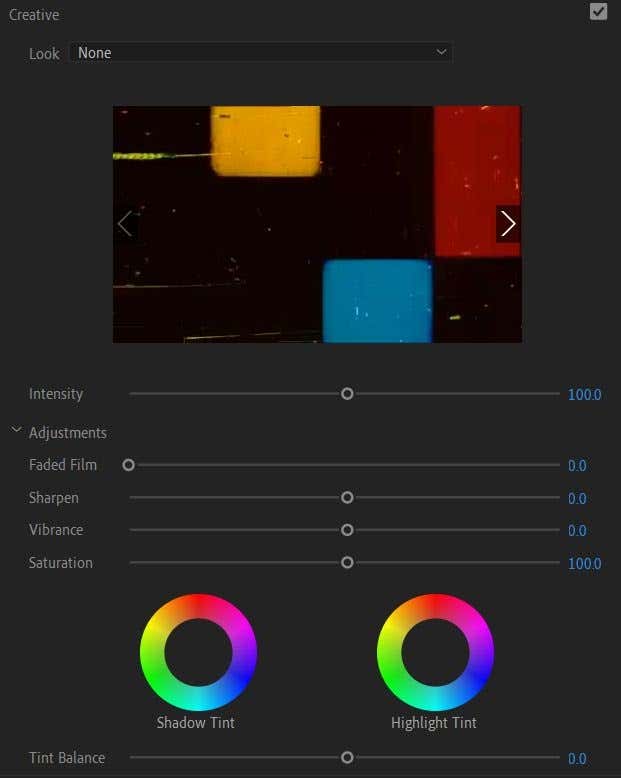
Ayrıca burada Ayarlar altında soluk film, keskinleştirme, titreşim ve doygunluk gibi ayarları da değiştirebilirsiniz. Burada gölge ve açıkton renk tonlarını da değiştirebilirsiniz.
Eğriler
Bu ayarlar ilk başta grafiklerde biraz korkutucu görünebilir, ancak eğrileri kullanmaya başladığınızda ne işe yaradığını hemen anlayacaksınız. Eğriler, ayrıntılı düzenlemeler yapmak ve video klibinizin tam istediğiniz gibi görünmesini sağlamak için mükemmeldir..
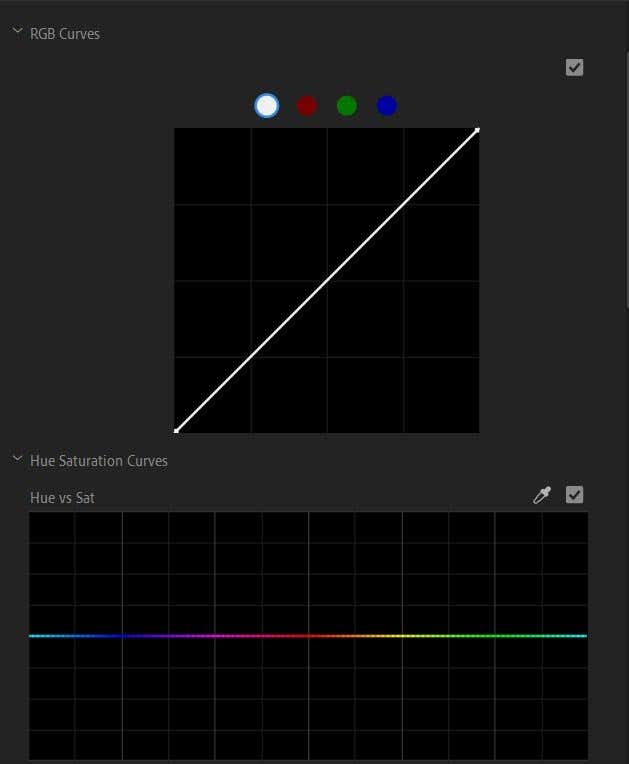
Genel olarak grafiğin sol alt kısmı gölgeler için, orta tonlar için orta tonlar için ve açık alanlar için sağ üst kısım için ayarlama yapacağınız yerdir. Eğrileri ilk kez kullanıyorsanız, ince değişiklikler yapmak daha zor olabilir; bu nedenle, klibinizin hangi bölümünün değiştirildiğini görebilmek için eğrilerle büyük değişiklikler yapmayı deneyin.
Renk Çemberleri ve Eşleştirme
Burada gölgelerin, orta tonların ve açıktonların tonlarını ve bu renk tonlarının yoğunluğunu değiştirebilirsiniz. Bu ayarları zaman çizelgenizdeki diğer kliplerle eşleştirmek için renk eşleşmesini de kullanabilirsiniz.
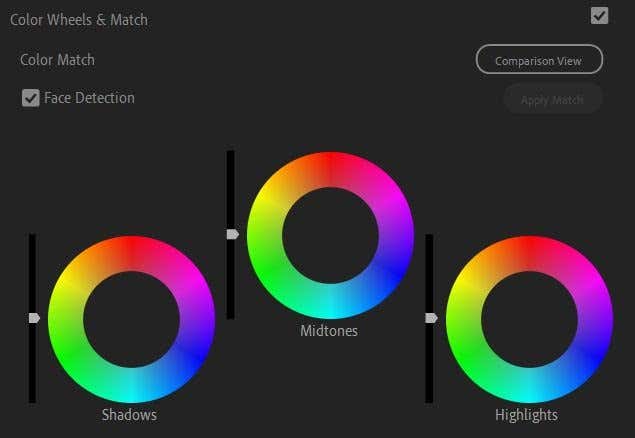
Bunu yapmak için önce renk açısından referans noktası olmasını istediğiniz klibi seçin. Ardından, zaman çizelgenizden referans kliple eşleşecek başka bir klip seçin ve Eşleşmeyi Uygula 'yı seçin.
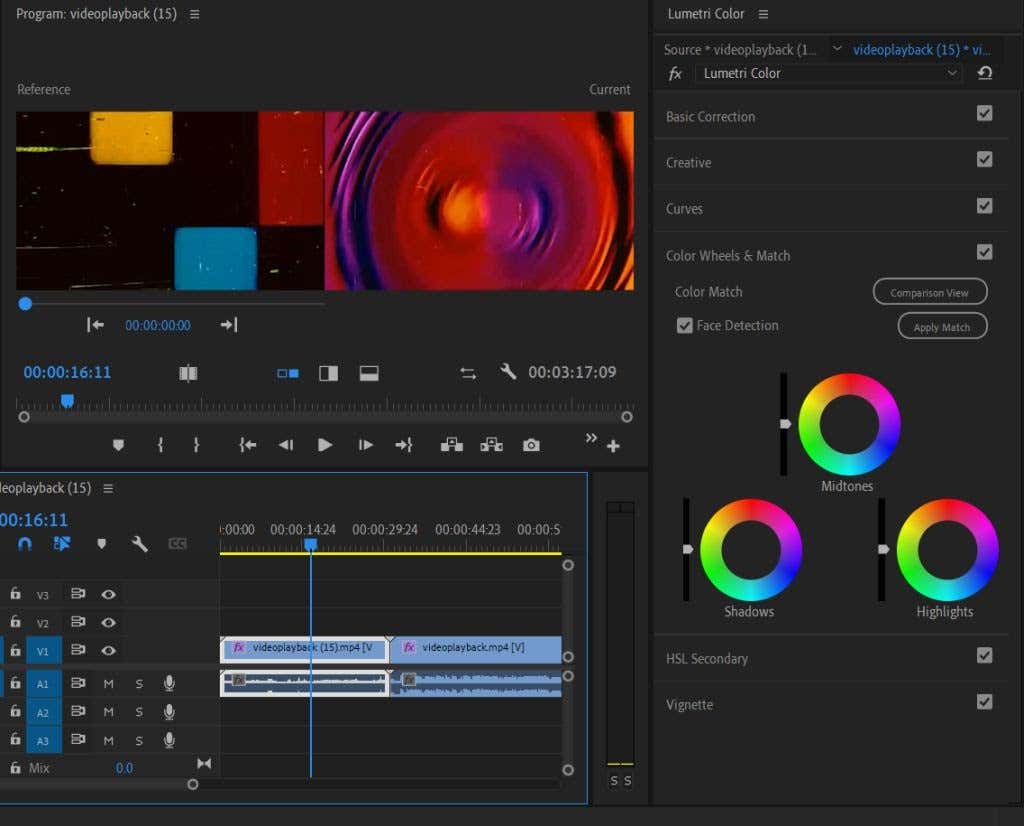
HSL İkincil
Bu özellik, temel bir renk düzeltmesi tamamlandıktan sonra kullanılabilir. Görüntünün geneli yerine belirli bir rengin düzeltilmesine olanak tanır. Öncelikle damlalık aracını kullanarak veya bir renk kanalı seçerek bir renk seçebilirsiniz. Daha sonra kaydırıcıları kullanarak renk tonu, doygunluk ve açıklığı ayarlayabilirsiniz.
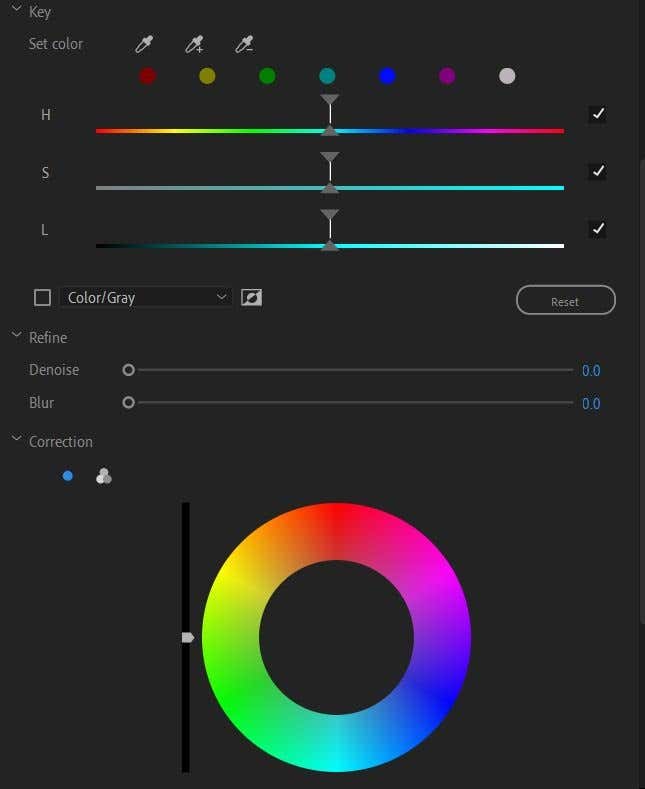
Daha sonra gürültüyü giderebilir veya bulanıklaştırabilir ve seçilen rengi düzeltmek için renk tekerleğini kullanabilirsiniz.
Önek
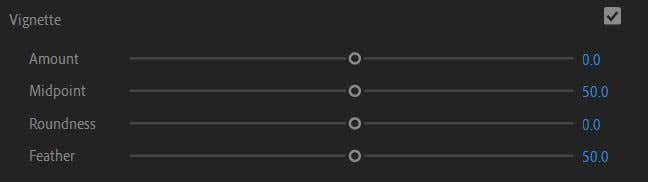
Video efekti olarak bir vinyet eklemek istiyorsanız burada bunu yapabileceğiniz seçenekler vardır ve miktar, orta nokta, yuvarlaklık ve geçiş yumuşatma gibi ayarları değiştirebilirsiniz.
Lumetri Scope'ları Kullanma
Adobe Premiere'de nasıl kullanılacağını öğrenmek isteyeceğiniz başka bir renk derecelendirme aracı da Lumetri kapsamlarıdır. Bunlar, video kliplerinizdeki netliğin tam seviyelerini gösteren dalga biçimi grafikleridir. Premiere'da kullanabileceğiniz birkaç farklı kapsam vardır ancak en önemlileri Parade ve Vecterscope'tur.
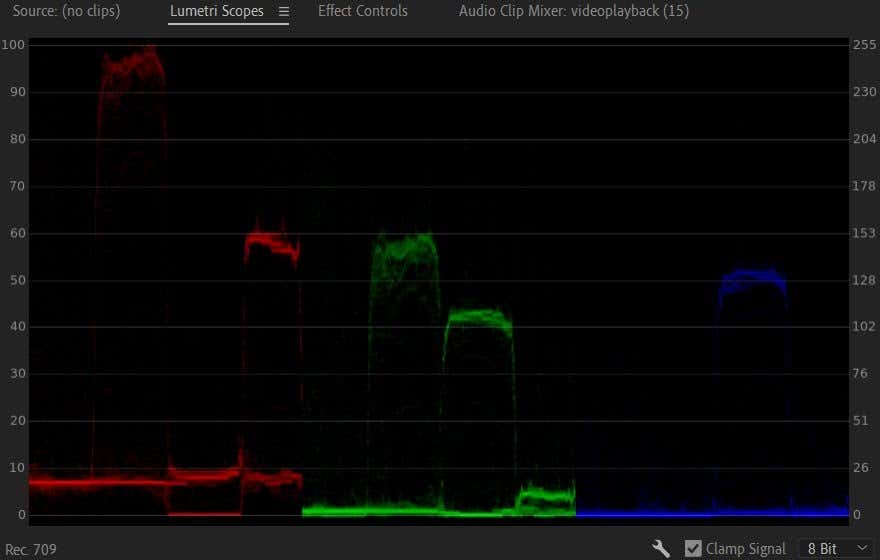
Parade kapsamı, video görüntünüzdeki kırmızı, yeşil ve mavi dalga formlarınızı yan yana görmenize olanak tanır, böylece bunlar arasında kolayca karşılaştırma yapabilirsiniz. Grafikteki 0, siyahı belirtir ve 100'e kadar yani tamamen beyaza kadar gider.
Lummetri araçlarıyla renklerde değişiklik yaptıkça bu dalga formlarının yaptığınız değişikliklere göre hareket ettiğini görebileceksiniz. Bu özelliği ne kadar çok kullanırsanız, grafiğe bakmak ve resminize nasıl yansıdığını anlamak o kadar kolay olacaktır..
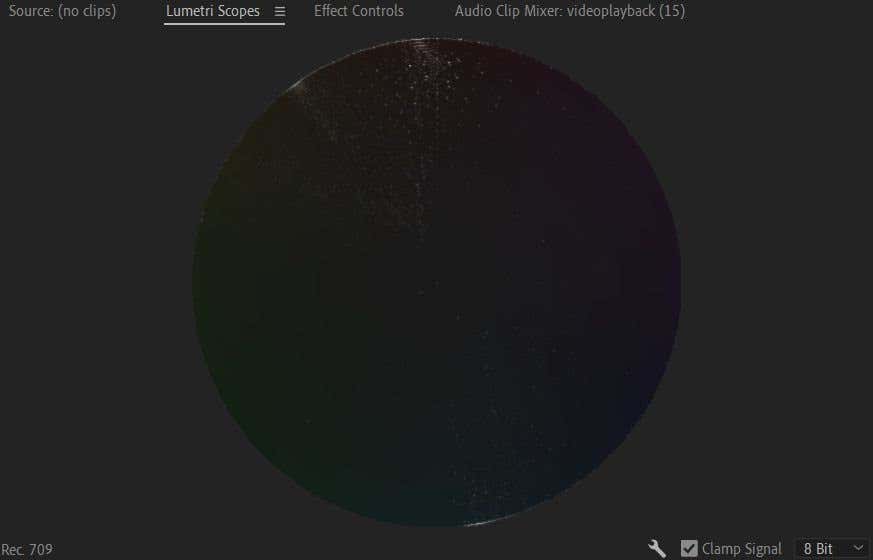
Bilinmesi gereken bir diğer önemli kapsam da Vectorscope'tur. Bu, seçtiğiniz video görüntüsünün renk tekerleğinin hangi bölümlerine düştüğünü gösteren dairesel bir kapsamdır. Ayrıca videonuzdaki doygunluk miktarını da gösterir. Daha canlı renkler tekerleğin merkezinden daha uzağa düşerken, siyah beyaz görüntüler tam merkezde olacaktır.
LUT'ları İçe Aktarma ve Kullanma Eğitimi
LUT'lar, Lumetri Color ayarlarıyla kendiniz uğraşmadan projenize genel, temel bir renk düzeltmesi veya ayarlaması yapmanın kolay bir yoludur. LUT'ları kullanmak için öncelikle çevrimiçi olarak indirebileceğiniz LUT'lar bulmanız gerekir. Hem ücretsiz hem de premium LUT'ları bulabilirsiniz; hangisini seçeceğiniz size bağlıdır. Bunları saygın bir kaynaktan indirdiğinizden emin olun.
LUT'ları indirdikten sonra Premiere'de kullanmak için şu adımları izleyin:
1. Lumetri Rengi >Temel Düzeltme >LUT Girişi 'ne gidin.
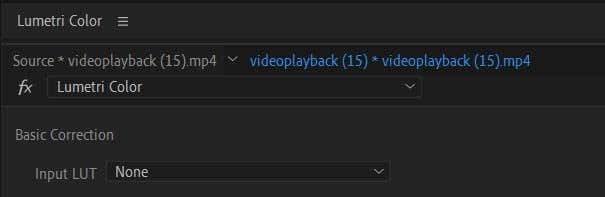
2. Açılır menüyü tıklayın veGözat 'ı seçin.
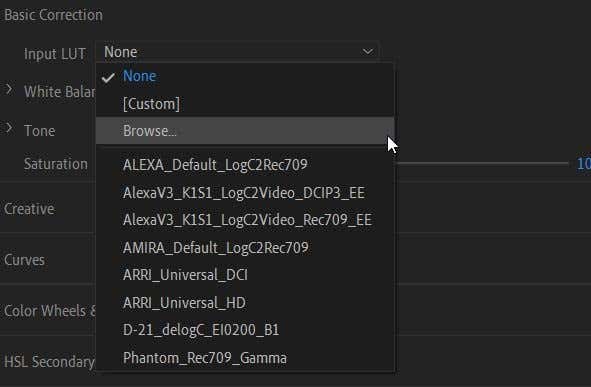
3. Dosya gezgininde kullanmak istediğiniz LUT'u bulun ve seçin. Daha sonra klibinize uygulanacaktır.
LUT, daha fazla renk düzeltme ve renk sınıflandırması için bir atlama noktası olarak kullanılabilir. Kliplerinizin orijinal aydınlatmasına ve rengine bağlı olarak LUT her klipte aynı görünmeyeceğinden, kliplerinize bir LUT eklemek ve orada durmak, renginizin tutarsız görünmesine neden olabilir. Dolayısıyla, bir LUT ekledikten sonra herhangi bir tutarsızlık olmaması için kliplerinizi ve renklerinizi oradan doğru şekilde gözden geçirmek isteyeceksiniz.
Renk Derecelendirmesini Ne Zaman Yapmalısınız?
Video düzenleme sürecinin hangi noktasında renk derecelendirmeyi düşünmeye başlamanız gerektiğini merak ediyor olabilirsiniz. Gerçekte, düzenleme sırasında herhangi bir noktada başlayabilirsiniz, ancak renk tonlamasını yalnızca tüm klip düzenlemeleriniz bittikten ve kesinleştikten sonra yapmak iş akışı açısından daha iyidir.
Bu, özellikle LOG çekimlerini veya birçok profesyonel kameranın çektiği doygunluğu giderilmiş, nötr görüntüleri düzenliyorsanız geçerlidir. Bu, bitmiş bir görünüm elde etmek için çok daha fazla renk derecelendirme çalışması gerektirecektir ve klibin sırası veya uzunluğu gibi bir şeyi değiştirmeniz gerekirse, çok fazla geri adım atmak zorunda kalmak istemeyeceksiniz..
Bu nedenle, renkli çalışmaya başlamadan önce çekiminizin tamamen istediğiniz şekilde düzenlendiğinden emin olun. Bu, düzenleme iş akışınızdaki son adımlardan biri olmalıdır.
Daha İyi Bir Video İçin Adobe Premiere'de Renk Derecelendirme
Premiere, çekimleri renklendirmek için kullanabileceğiniz en iyi programlardan biridir; çünkü bu amaç için çok çeşitli renk araçları mevcuttur. İster basit bir düzeltmeye ihtiyacınız olsun ister videonuza yaratıcı bir görünüm kazandırmak isteyin, yukarıda özetlenen araçlar bunu kendi video prodüksiyonu yönteminizle başarmanıza yardımcı olacaktır.
.