Windows Güvenliği uygulamasını başlatmaya çalışırken "Bunu açmak için yeni bir uygulamaya ihtiyacınız olacak windowsdefender bağlantısı" hatası mı alıyorsunuz? Öyleyse uygulamanızda veya bilgisayarınızda bozuk dosyalar veya yanlış belirlenmiş ayarlar olabilir. Windows Güvenliği'nin çalışmasını sağlamak için bunları nasıl düzelteceğinizi size göstereceğiz.
Yukarıdaki sorun çoğunlukla Windows Güvenliği uygulamasındaki bir sorun nedeniyle ortaya çıkar. Hatanın diğer nedenleri arasında Windows hataları, üçüncü taraf antivirüs aracının müdahalesi ve daha fazlası yer alır.
Windows PC'nizi Yeniden Başlatın
Windows'taki çoğu sorunu düzeltmenin kolay bir yolu PC'nizi yeniden başlatın 'dir. Bunu yapmak, sistemdeki birçok küçük hatayı düzelterek uygulamalarınızda hatasız bir deneyim yaşamanıza olanak tanır.
Windows Güvenliği uygulamanızın hatası bir sistem hatasından kaynaklanmış olabilir. Sorunu çözmek için bilgisayarınızı yeniden başlatmanız yeterlidir.
Windows 10'u yeniden başlatın
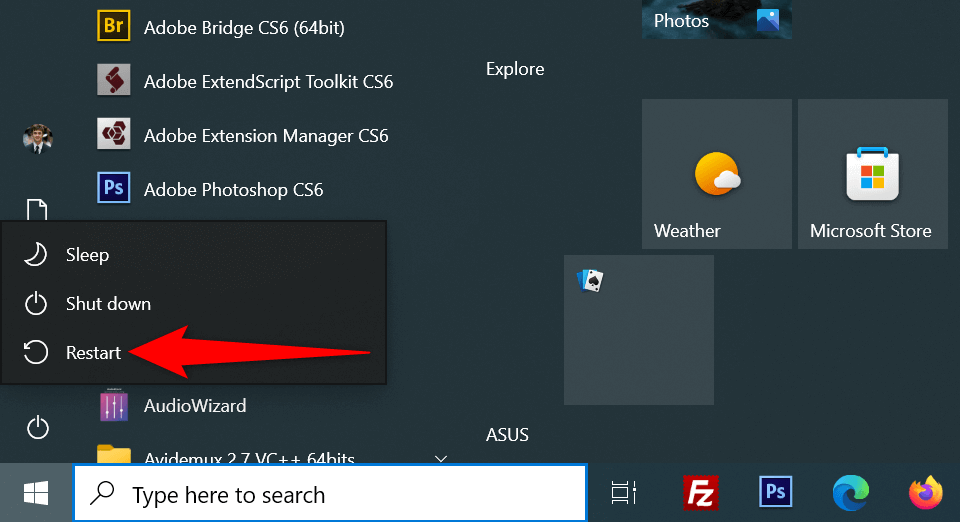
Windows 11'i yeniden başlatın
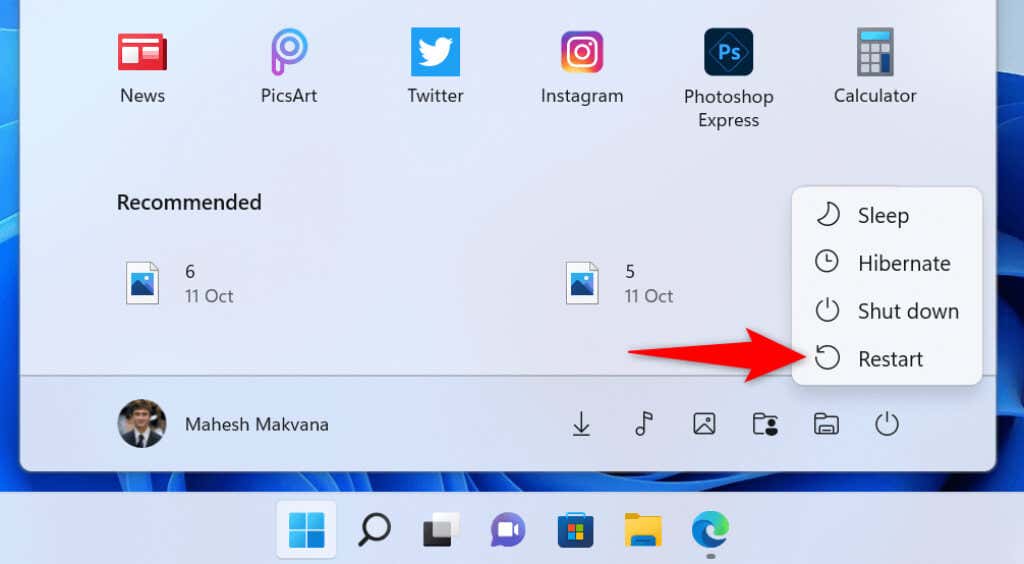
Windows Güvenliği Uygulamasını Sıfırlayın
Diğer tüm uygulamalar gibi Windows Güvenliği de bazen sorunlarla karşılaşabilir. Uygulamayla ilgili bu sorunları düzeltmenin bir yolu hatalı uygulamanızı sıfırlamaktır. Bunu yaptığınızda uygulamadaki verileriniz ve yapılandırılmış seçenekleriniz silinir ve uygulamayı sıfırdan kullanmanıza olanak sağlanır.
Windows 10'da
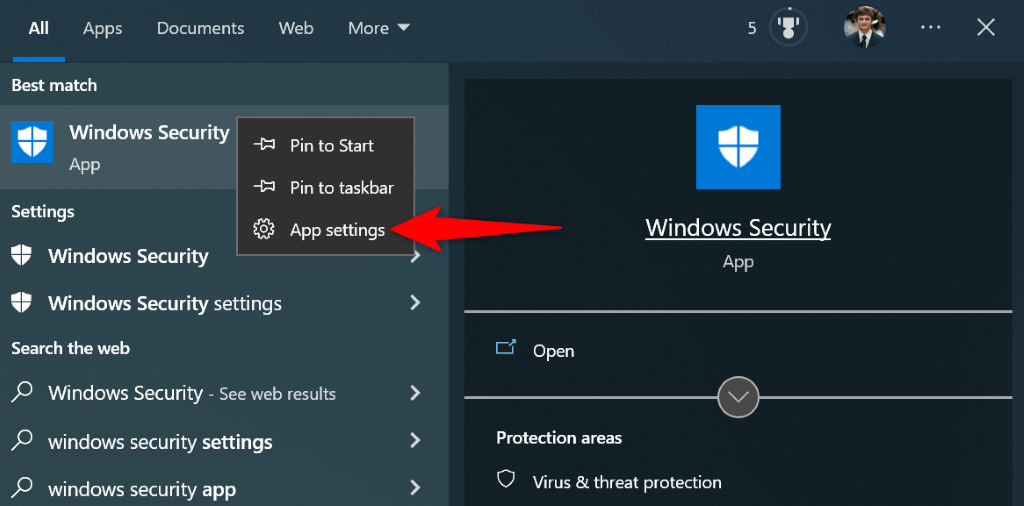
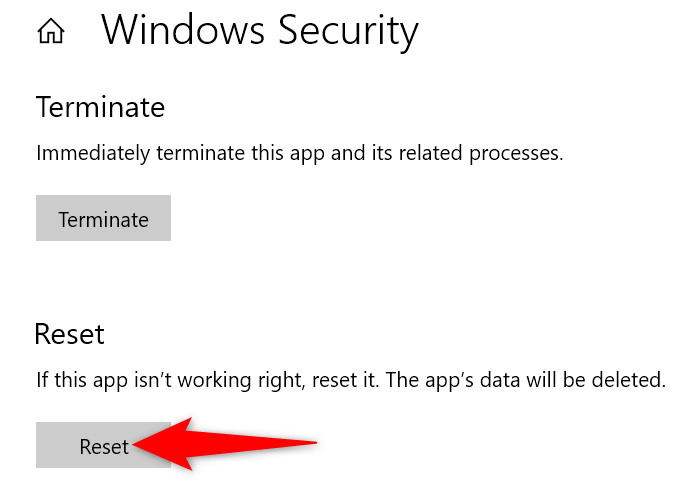
Windows 11'de
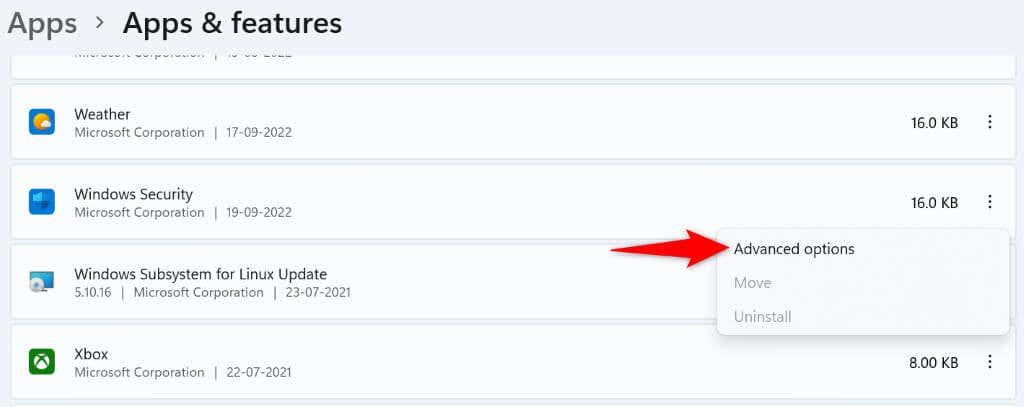
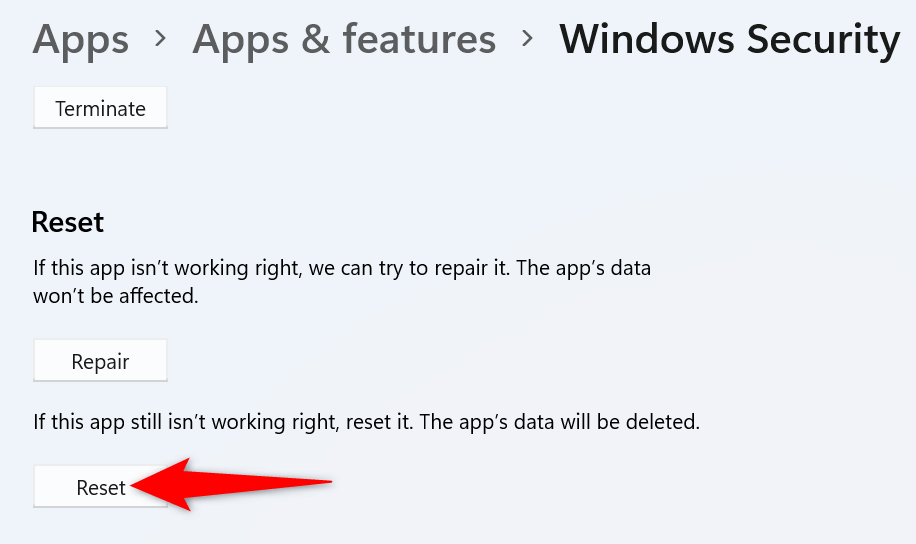
Üçüncü Taraf Antivirüs Programınızı Kapatın
üçüncü taraf antivirüs aracınız Windows Güvenliği'ni engellediğinde "Bu windowsdefender bağlantısını açmak için yeni bir uygulamaya ihtiyacınız olacak" hatasını alabilirsiniz. Bu durum genellikle bu araçlar ve Windows Güvenliği bilgisayarınızda aynı görevleri gerçekleştirirken meydana gelir.
Antivirüs korumanızı kapatarak bu sorunu aşabilirsiniz. Çoğu virüsten koruma programının ana ekranında korumayı etkinleştirme ve devre dışı bırakma seçeneği bulunur.
Üçüncü taraf antivirüs korumanızı devre dışı bırakmak sorunu çözüyorsa, aynı hatayı Windows Güvenliği'nde görmemek için programı kaldır yapmalısınız. Windows PC'nizdeki bir uygulamayı nasıl kaldıracağınız aşağıda açıklanmıştır.
Windows 10'da
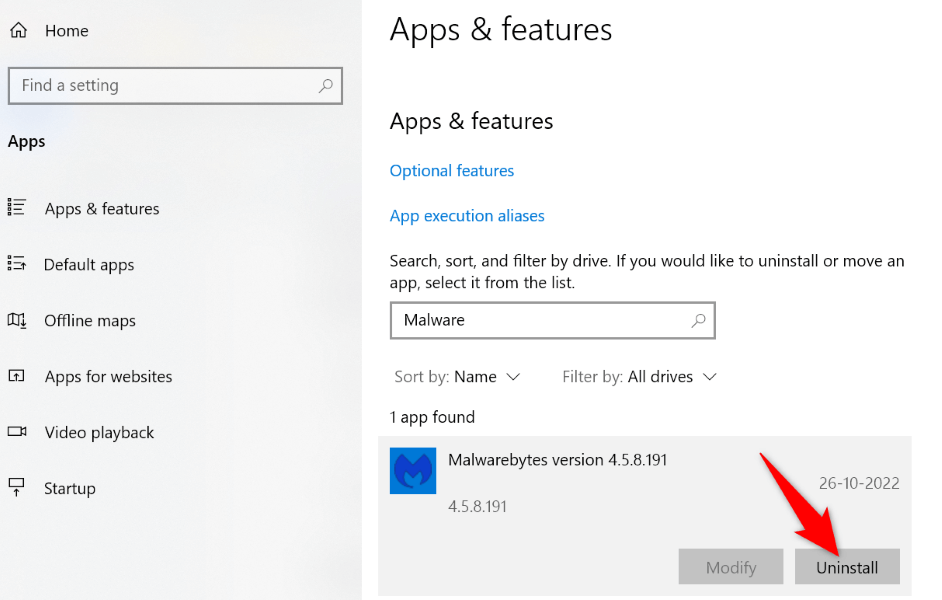
Windows 11'de
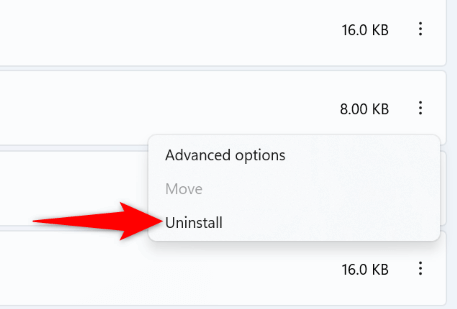
Windows 10 veya 11 Sürümünüzü Güncelleyin
Güncel olmayan bir Windows 10 veya 11 işletim sistemi sürümü, bilgisayarınızda birçok soruna neden olabilir. Windows Güvenliği hatanız büyük olasılıkla sisteminizdeki bir hatadan kaynaklanmış olabilir.
Bunu Windows PC'nizi en son sürüme güncelleme mevcut olana kadar düzeltebilirsiniz. Bunu yaptığınızda sisteminizdeki çeşitli hatalar yamalanır ve muhtemelen yeni özellikler eklenir.
Windows 10'da
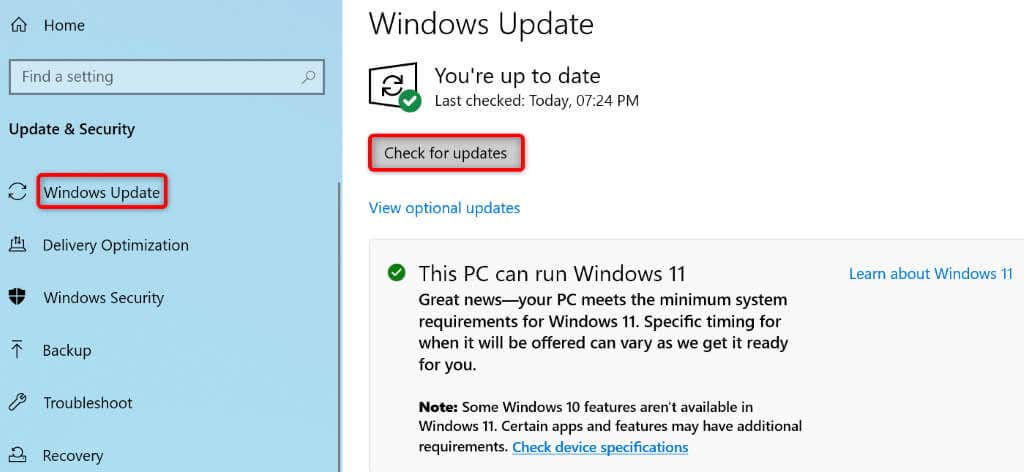
Windows 11'de
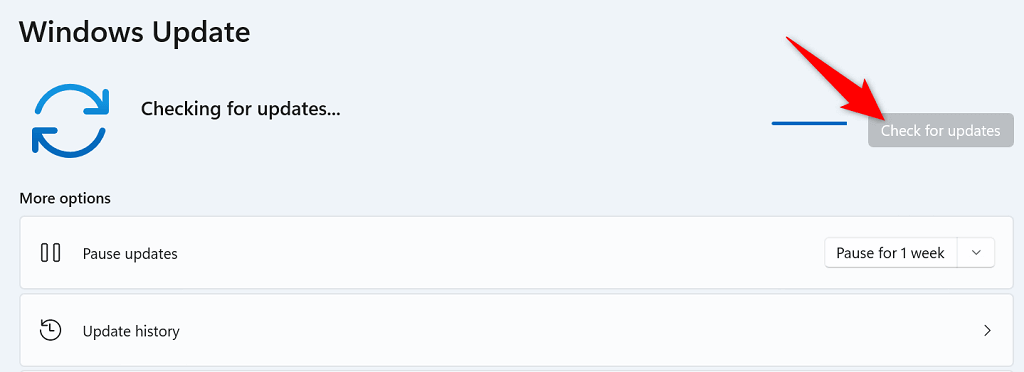
Windows Güvenlik Uygulamasını Yeniden Yükleyin ve Yeniden Kaydedin
"Bu Windowsdefender bağlantısını açmak için yeni bir uygulamaya ihtiyacınız olacak" hatası devam ederse, sorunun çözülüp çözülmediğini görmek için Windows Güvenliği uygulamanızı yeniden yükleyip yeniden kaydetmeyi deneyebilirsiniz. Bunu yapmak uygulamayı kaldırır ve yeniden yükler, uygulamayla ilgili neredeyse tüm sorunların çözülmesine yardımcı olur.
Windows 10'da
PowerShell -ExecutionPolicy Unrestricted -Command “& {$manifest = (Get-AppxPackage *Microsoft.Windows. SecHealthUI*).InstallLocation + '\AppxManifest.xml' ; Add-AppxPackage -DisableDevelopmentMode -Register $manifest}”
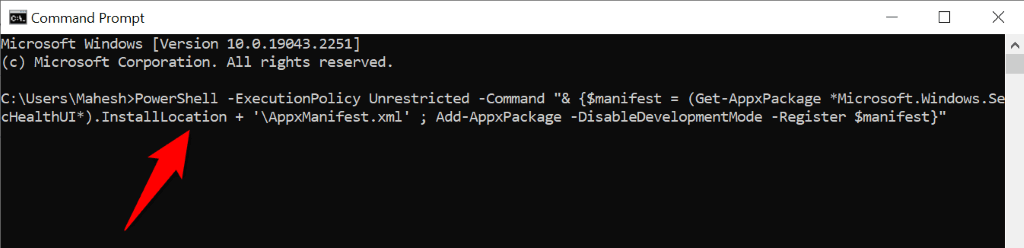
Windows 11'de
Aşağıdaki prosedür tüm stok Windows uygulamalarını yeniden yükleyecek ve yeniden kaydedecektir.
Get-AppxPackage -allusers | foreach {Add-AppxPackage -register “$($_.InstallLocation)\appxmanifest.xml” -DisableDevelopmentMode
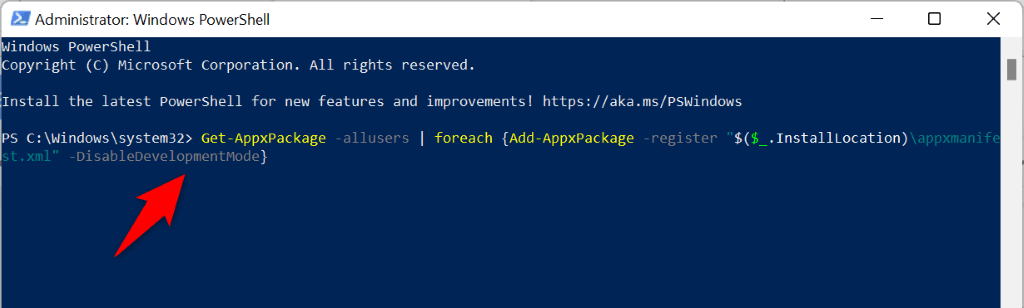
Windows 10 veya 11 Bilgisayarınızdaki Bozuk Dosyaları Onarın
Bozuk dosyalar genellikle Windows PC'de çeşitli sorunlara neden olur. Neyse ki bu sorunu çözmenin kolay bir yolu var.
Windows, sisteminizde tüm hatalı dosyaları bulun ve düzeltin işlem yapmanıza olanak tanıyan, SFC (Sistem Dosyası Denetleyicisi) adı verilen yerleşik bir araç sunar. Araç çoğunlukla kendi başına çalışır, dolayısıyla bozuk dosyaları manuel olarak bulmanız gerekmez.
Komut hem Windows 10 hem de 11'de aynı şekilde çalışır.
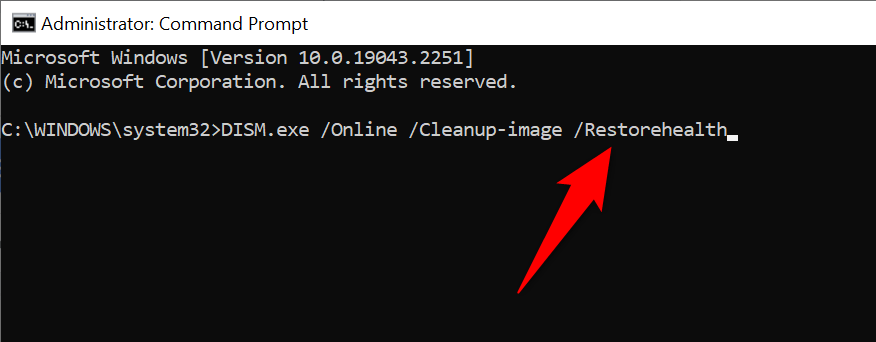
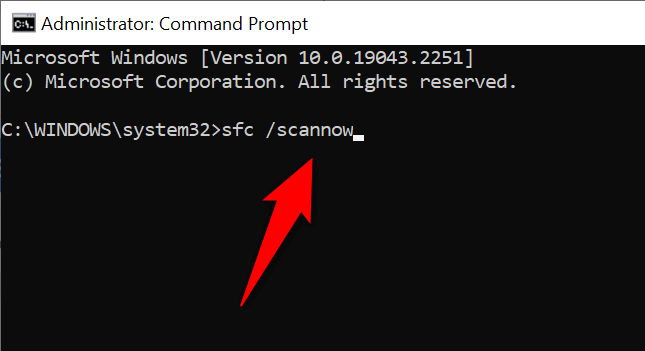
Windows PC'yi Fabrika Ayarlarına Sıfırlayın
Yukarıdaki adımlar "Bu Windowsdefender bağlantısını açmak için yeni bir uygulamaya ihtiyacınız olacak" hatasını çözemediyse son çareniz PC'nizi fabrika ayarlarına sıfırlayın 'dir. Bunu yapmak, özel olarak yapılandırılmış tüm seçeneklerinizi siler ve bilgisayarınızı sıfırdan kurmanıza olanak tanır.
Bilgisayarınızı sıfırlarken dosyalarınızı saklayabileceğinizi unutmayın. Ancak her ihtimale karşı önemli dosyalarınızı yedekleyin.
Windows 10'da
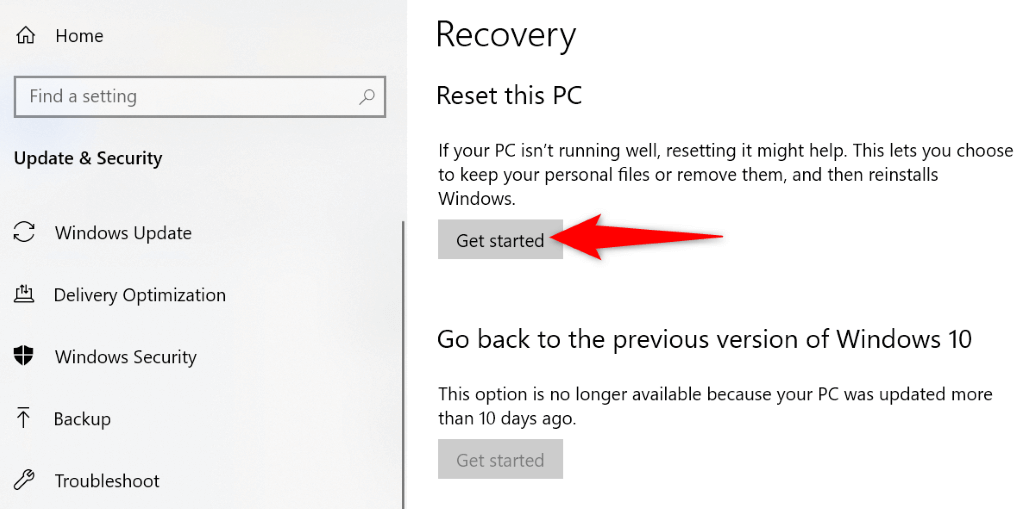
Windows 11'de
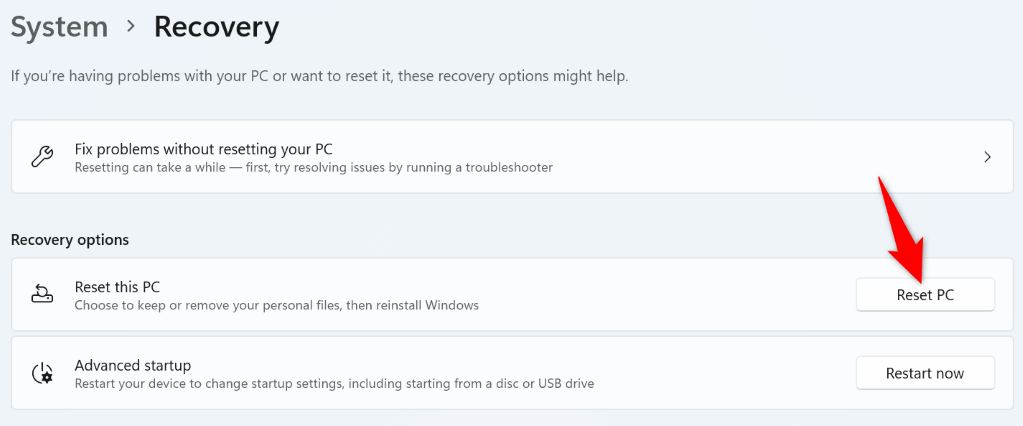
Windows 10 veya 11 Bilgisayarınızdaki Windows Güvenliği Uygulama Hatalarını Giderin
Windows Güvenliği bilgisayarınızın önemli bir parçasıdır. Uygulamanın hatalı çalıştığını veya başlatılmadığını fark ederseniz yukarıdaki yöntemler sorunu çözmenize yardımcı olacaktır.
Uygulamanızdaki sorunu giderdikten sonra, bilgisayarınızı tekrar çeşitli tehditlere, hatta isterseniz manuel taramaları çalıştır 'a karşı koruyabileceksiniz.
.