Windows 11/10 Başlat menüsünde Güç simgesini seçerken "Şu anda kullanılabilir güç seçeneği yok" mesajını görmeye devam ediyor musunuz? Bilgisayarınızı kapatmanın ve yeniden başlatmanın alternatif yolları da kullanılamıyor olabilir veya çalışmayabilir. Neden bu?
Bozuk bir güç planı, yetersiz hesapla ilgili izinler veya işletim sistemindeki diğer sorunlar nedeniyle Windows 10 ve 11'de "Şu anda kullanılabilir güç seçeneği yok" hatası görünüyor.
Windows 10 ve 11'de "Şu anda kullanılabilir güç seçeneği yok" güç düğmesi hatasını düzeltmek için bu sorun giderme eğitimindeki düzeltmeleri uygulayın.
Hata standart bir Windows kullanıcı hesabında meydana gelirse, bilgisayarda yönetici ayrıcalıklarına sahip bir kişiden aşağıdaki düzeltmelerin bazılarında size yardımcı olmasını istemeniz gerekir.
Windows Güç Sorun Gidericisini çalıştırın
Windows 10 ve 11'de, bilgisayarınızdaki güçle ilgili sorunları algılayıp düzelten yerleşik bir sorun giderici bulunur. Çalıştırmak için:
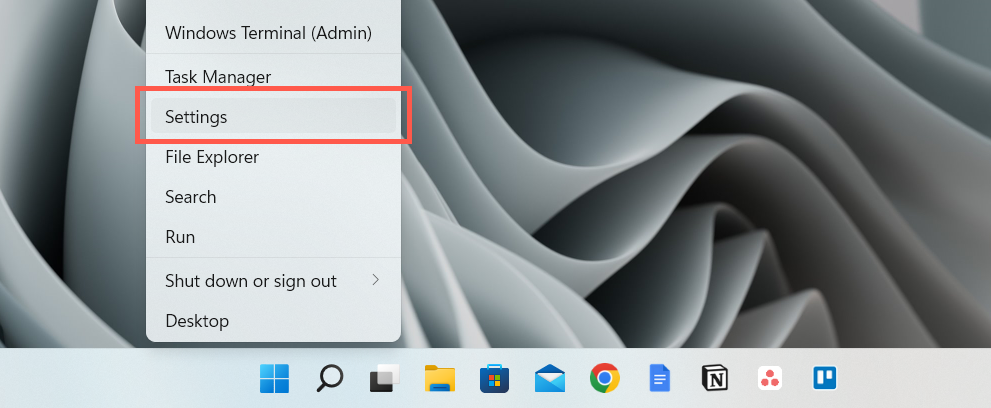
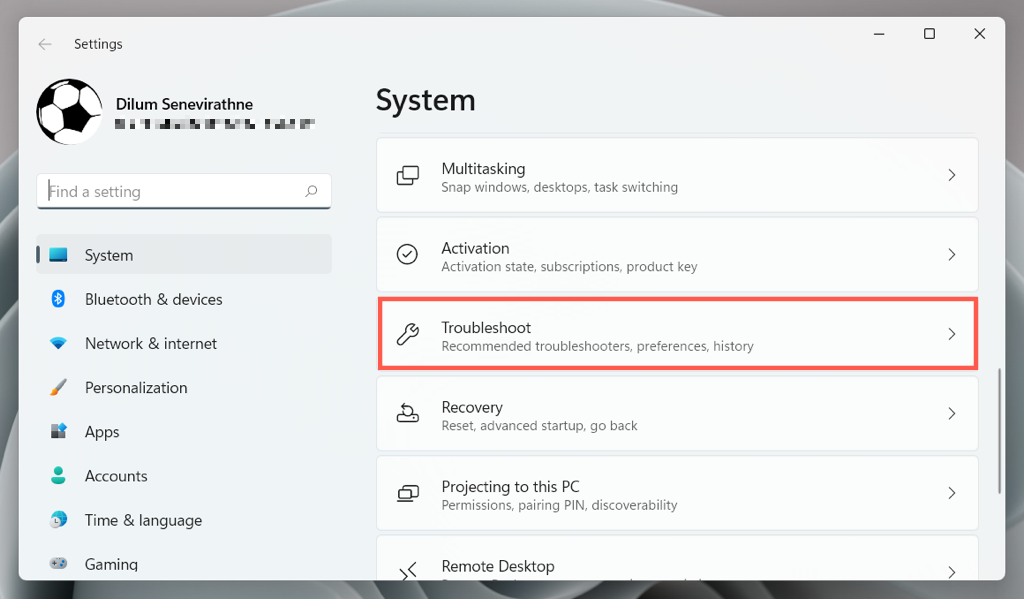
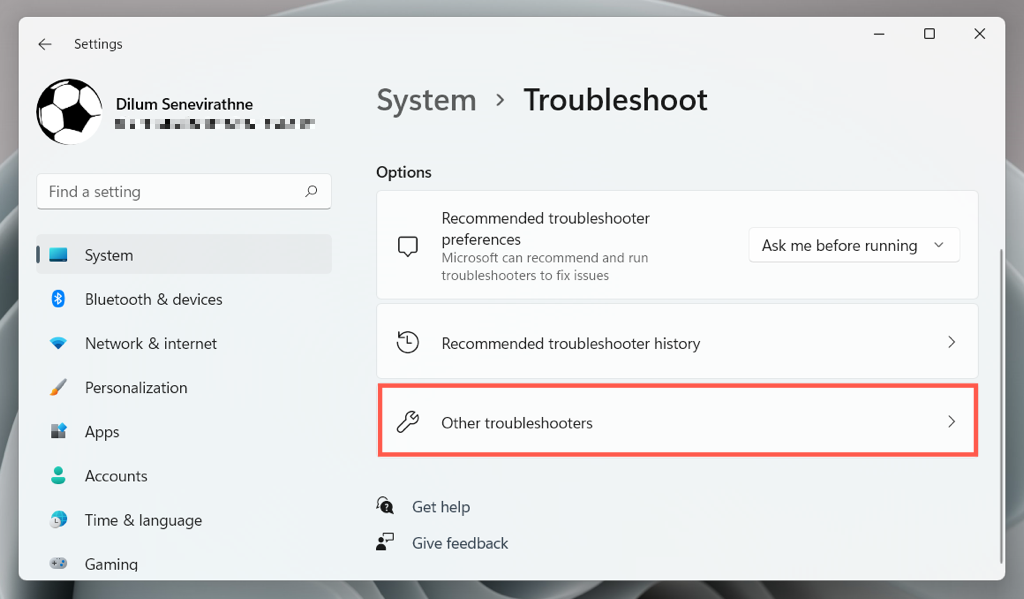
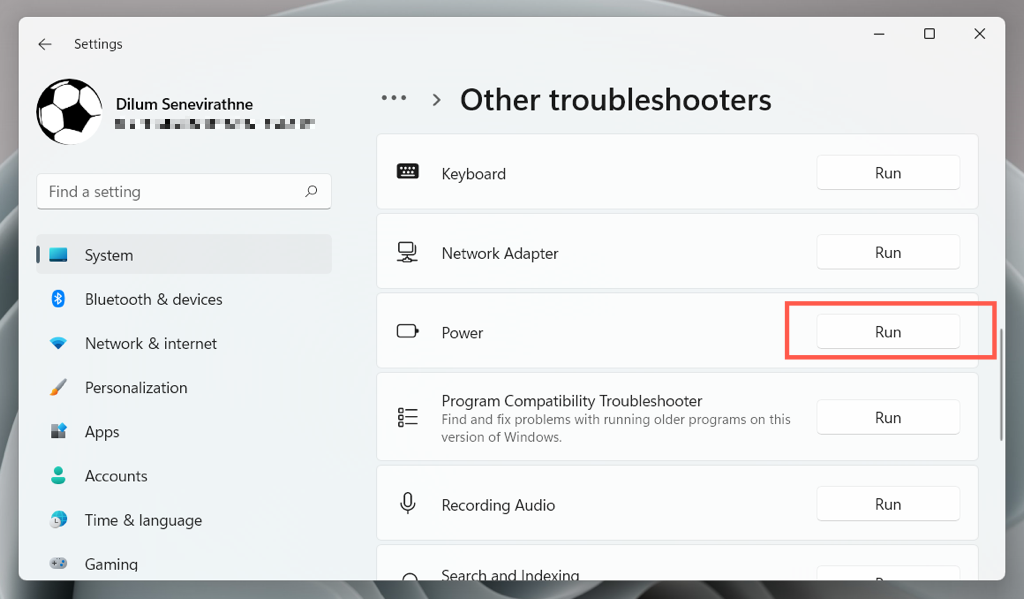
Yerel Grup İlkesi Düzenleyicisini kontrol edin
Bilgisayarınız Windows 10 veya 11'in Pro sürümünü çalıştırıyorsa bilgisayarınızın güç seçeneklerine erişimi engelleyebilecek bir grup ilkesi ayarı vardır. Kontrol etmek ve devre dışı bırakmak için:
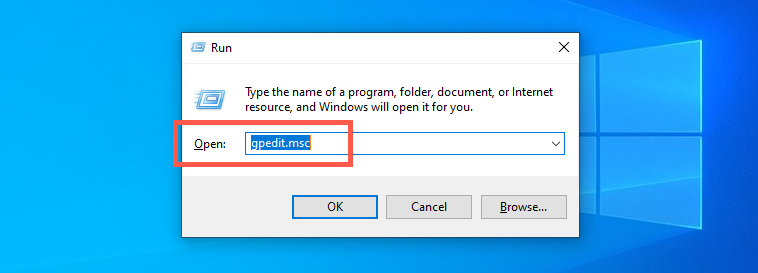
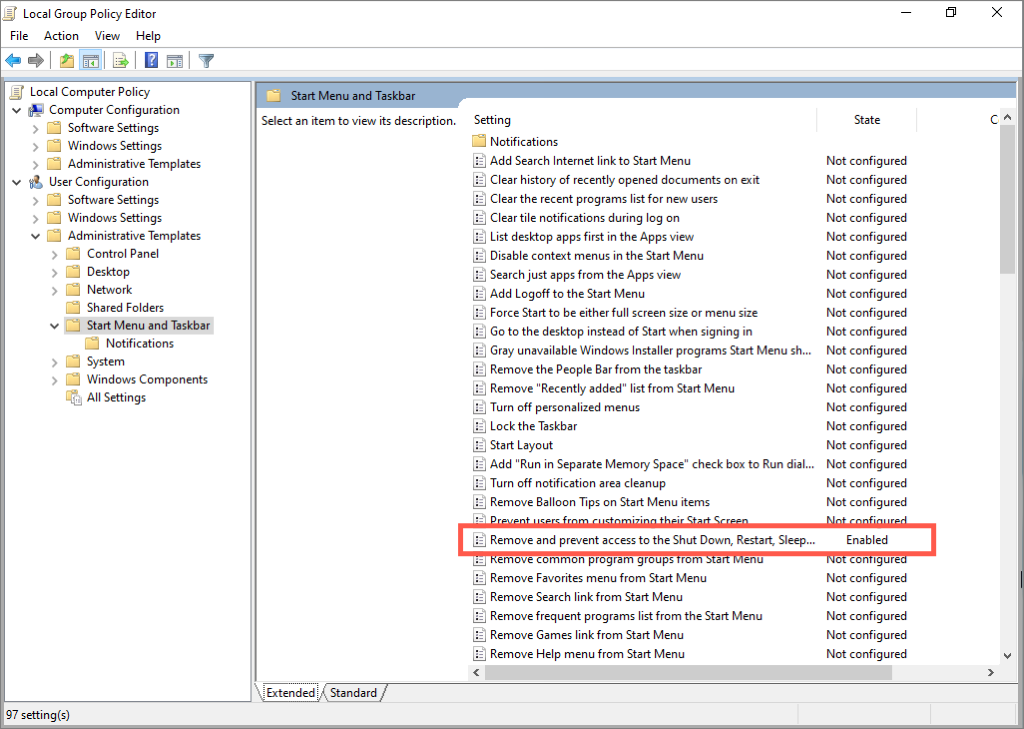
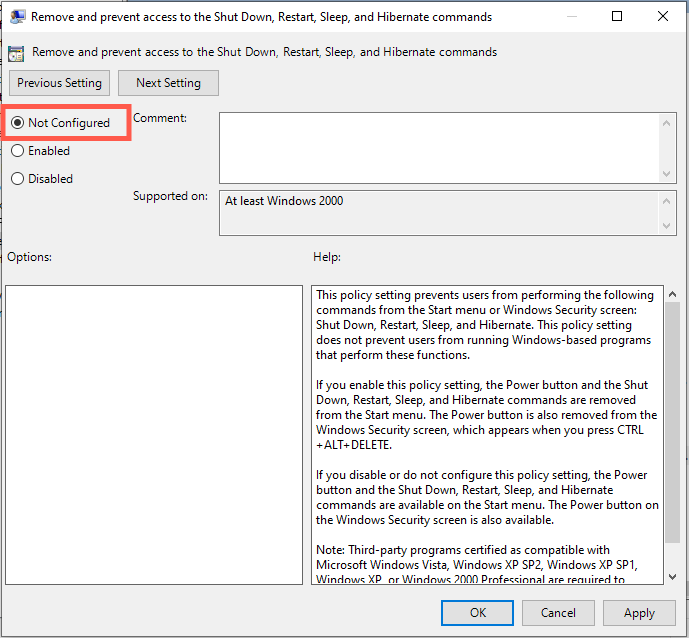
Windows Sistem Kayıt Defterinde Değişiklik Yapın
Windows 10/11'in Home sürümünü kullanıyorsanız, aşağıdaki ince ayarı yapmak için Kayıt Defteri Düzenleyicisi'ni kullanın. Başlamadan önce sistem kayıt defteri yedeği oluştur yapmak en iyisidir.
HKEY_CURRENT_USER\Software\Microsoft\Windows\CurrentVersion\Policies\Explorer

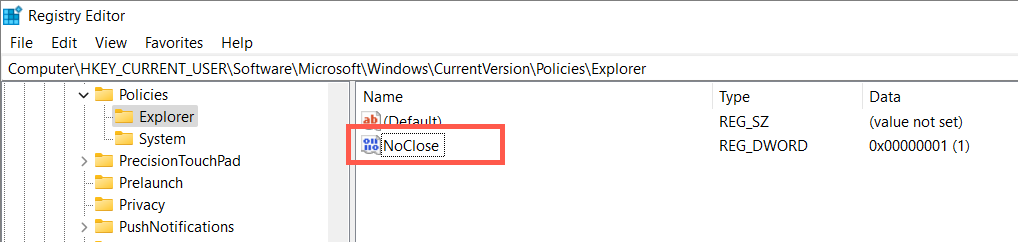
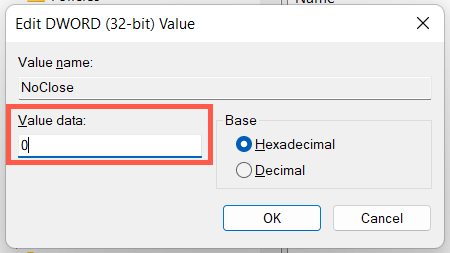
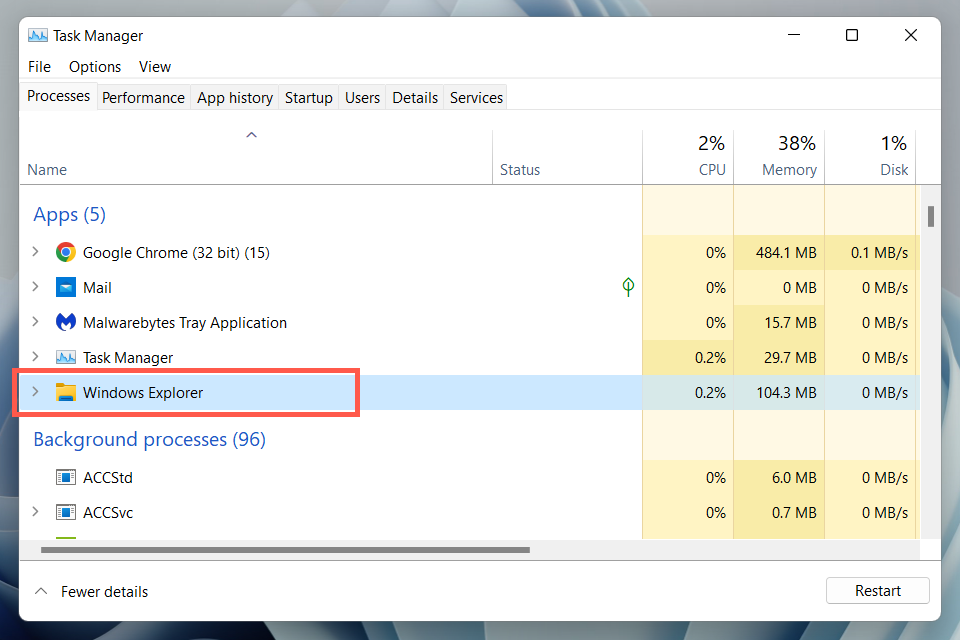
Yukarıdaki kayıt defteri yolu kullanılamıyorsa:
HKEY_CURRENT_USER\Software\Microsoft\Windows\CurrentVersion\Policies\
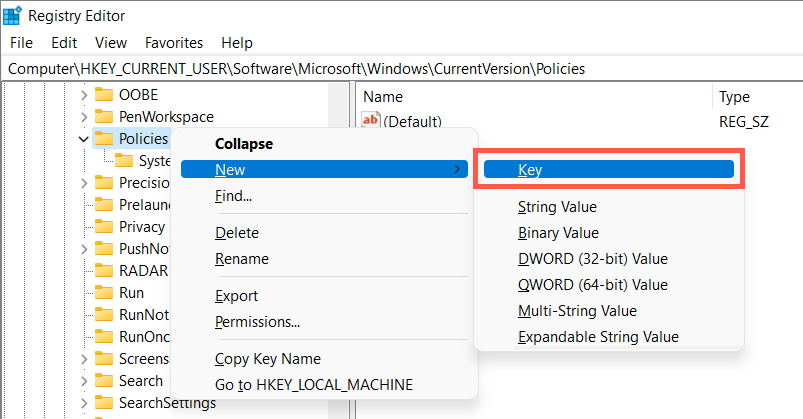
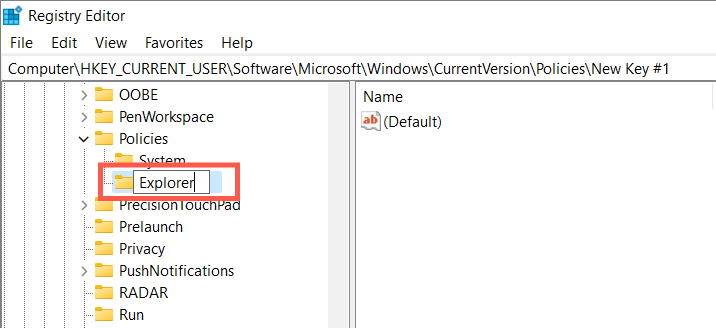
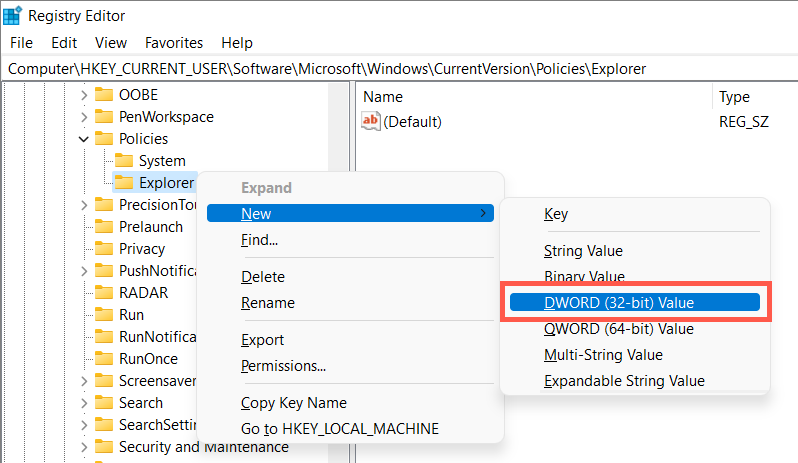
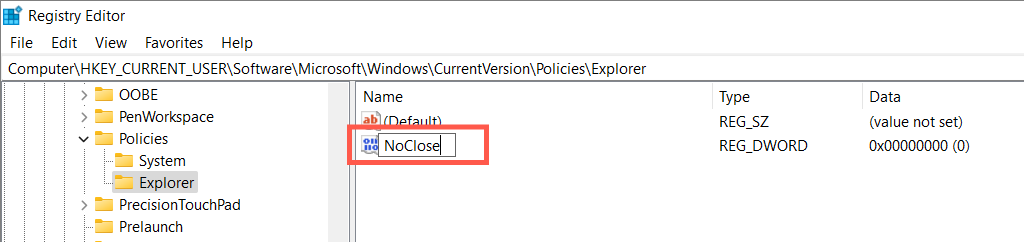
Güç Seçeneklerini Varsayılan Ayarlara Geri Yükleme
Sonra, Windows güç planı ayarlarını varsayılan ayarlarına geri yükleyin ve bunun bir fark yaratıp yaratmadığını kontrol edin. Bunu yapmak için:
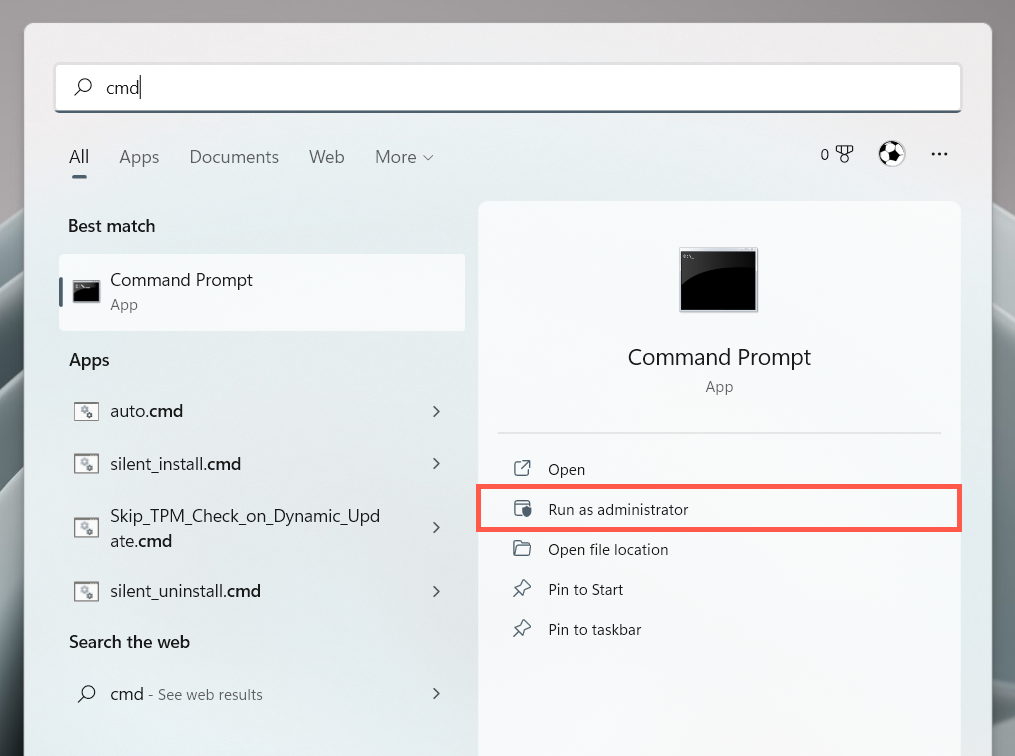
powercfg –restoredefaultschemes
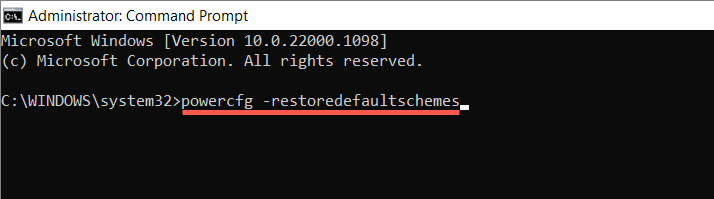
Yerel Güvenlik Politikası Çatışmalarını Çözme
Windows 10 veya 11 Pro'da, yanlış yapılandırılmış bir yerel güvenlik ilkesinden kaynaklanan izinlerin yetersiz olması nedeniyle "Şu anda kullanılabilir güç seçeneği yok" hatası da görünebilir. Aşağıdaki adımlar yardımcı olabilir:
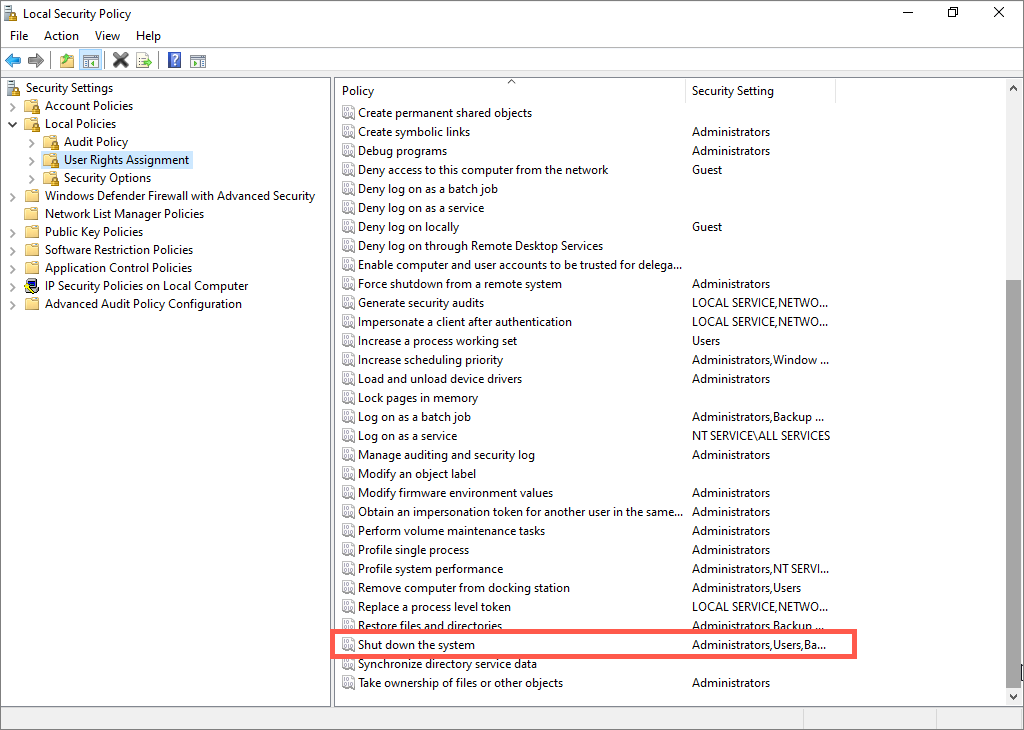
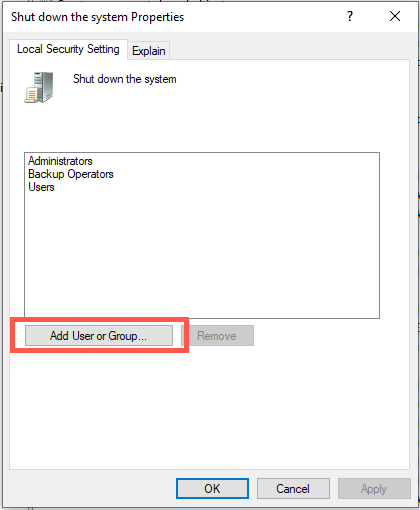
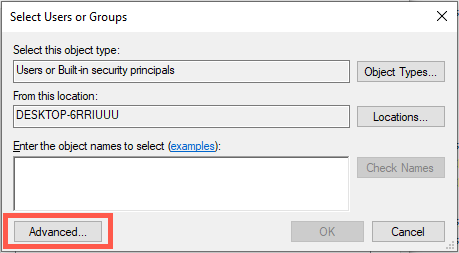
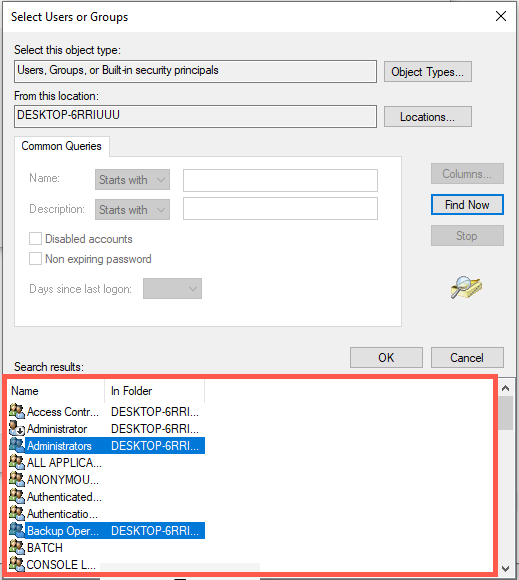
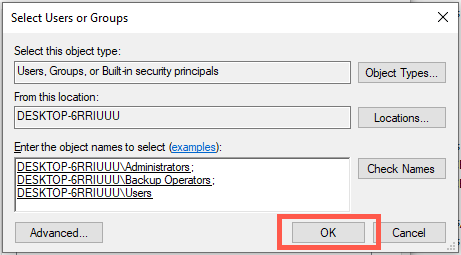
Alternatif olarak, bilgisayarınızın yerel güvenlik ayarlarını varsayılan ayarlarına sıfırlayın, yükseltilmiş bir Komut İstemi konsolu aracılığıyla da yapabilirsiniz. Bunu yapmak için aşağıdaki komutu uygulamanız yeterlidir:
secedit /configure /cfg %windir%\inf\defltbase.inf /db defltbase.sdb /verbose
SFC ve DISM Taramasını çalıştırın
Bozuk sistem dosyaları Windows 10 ve 11'de tuhaf anormalliklere neden olabilir. Kontrol etmek için yükseltilmiş bir Komut İstemi konsolundan SFC (Sistem Dosyası Denetleyicisi) ve DISM sistem temizleme araçları 'ü çalıştırın:
Windows 10/11'i güncelleyin.
Windows 10 ve 11 için daha yeni işletim sistemi güncellemeleri, "Şu anda kullanılabilir güç seçeneği yok" hatası için yazılım tabanlı bir düzeltme içerebilir. Kontrol etmek için:
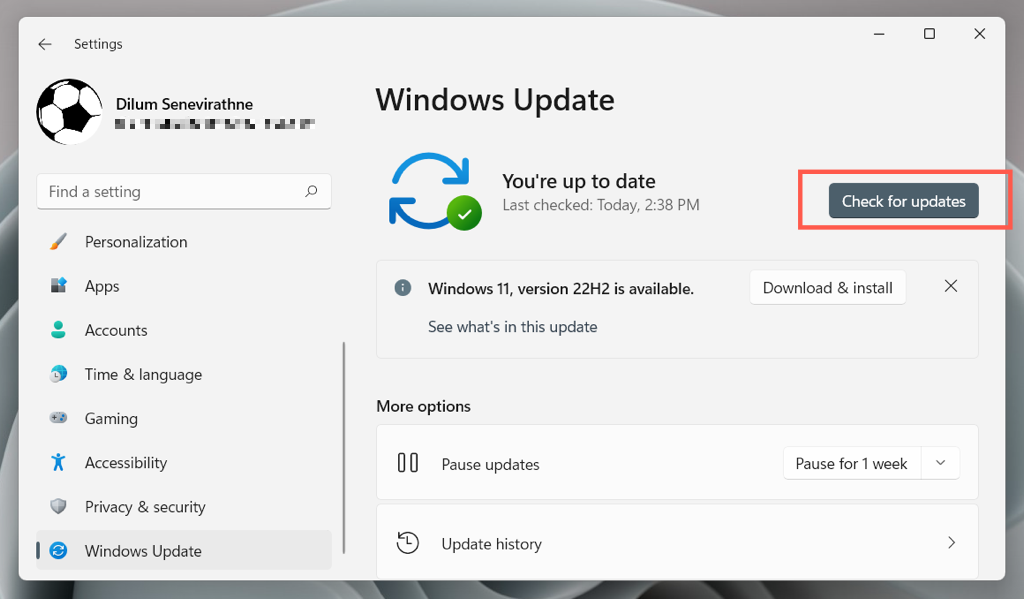
Windows Update'in herhangi bir güncelleme algıladığını varsayalım; bunları uygulamak için İndir ve yükle'yi seçin.
İşletim Sistemini Geri Alma
İşletim sistemini, güç seçeneklerinize hatasız erişebileceğiniz bir duruma geri döndürmek için Windows 10 veya 11'de Sistem Geri Yükleme özelliği 'ü kullanın. Bunu yapmak için:
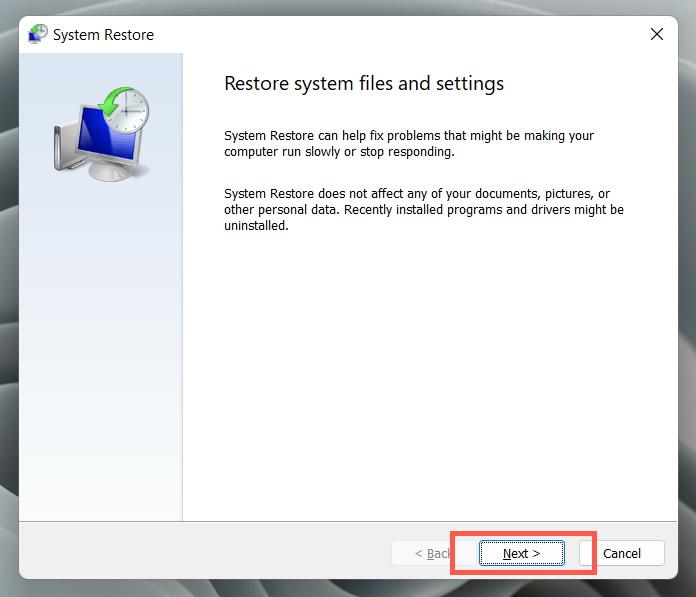
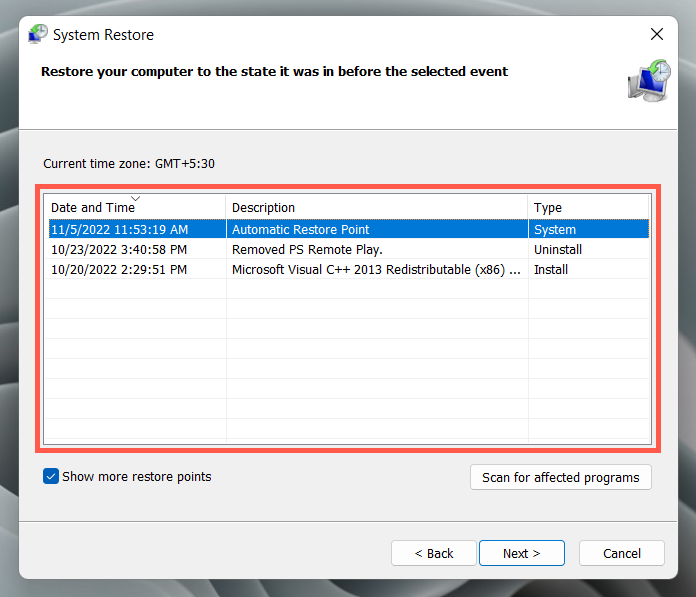
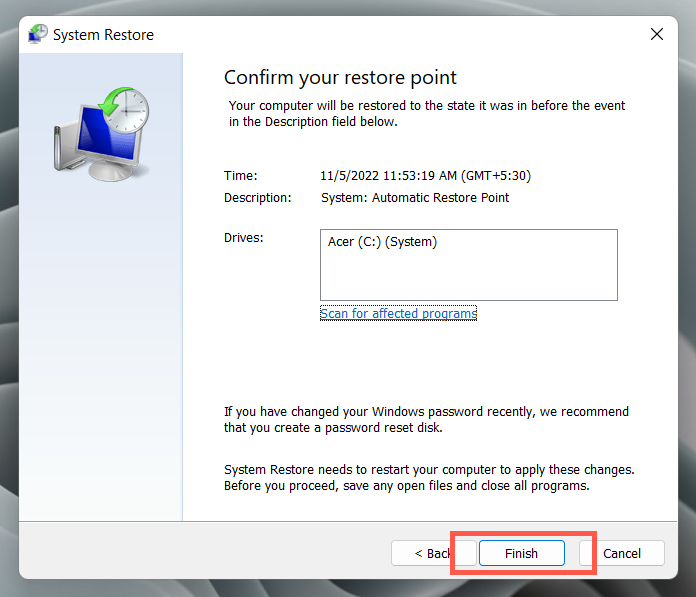
Yeni bir Windows Hesabı Oluşturun
"Şu anda kullanılabilir güç seçeneği yok" hatasının profil bozulmasından kaynaklanıp kaynaklanmadığını kontrol etmek için kısa bir süre yeni bir Windows hesabı oluşturun ve bu hesaba geçin. Bunu yapmak için:
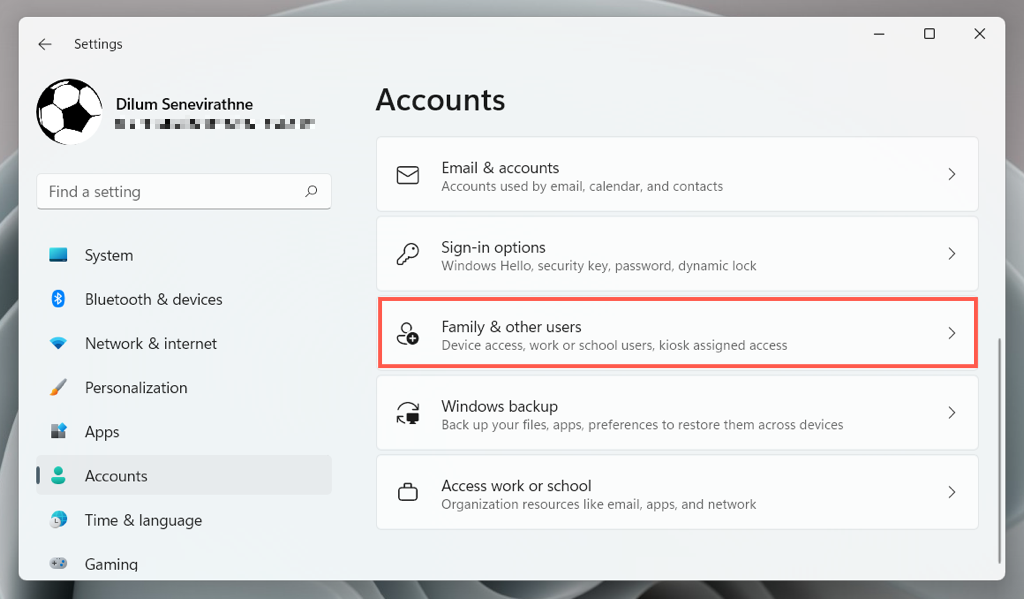
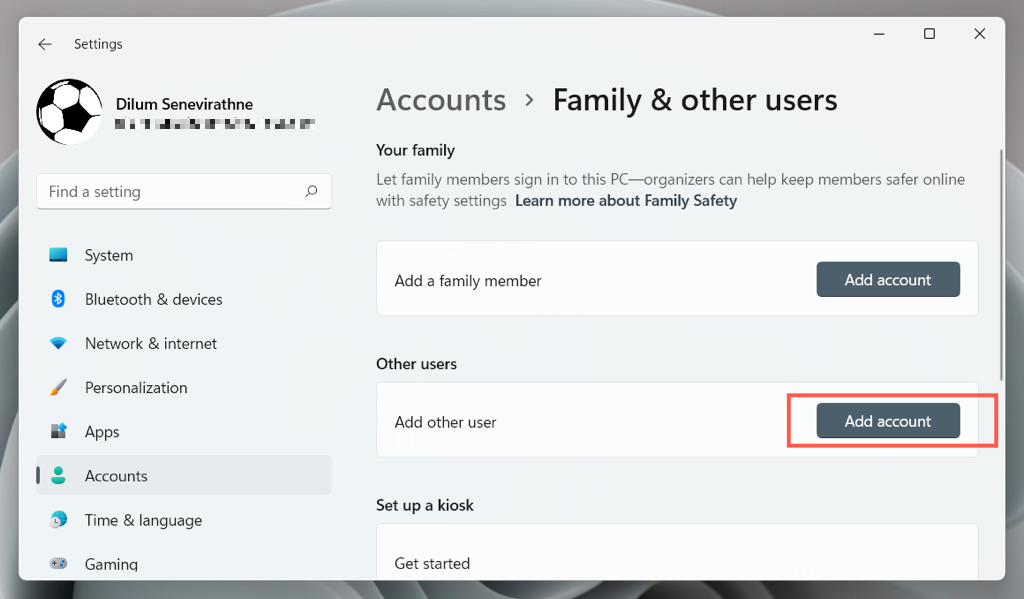
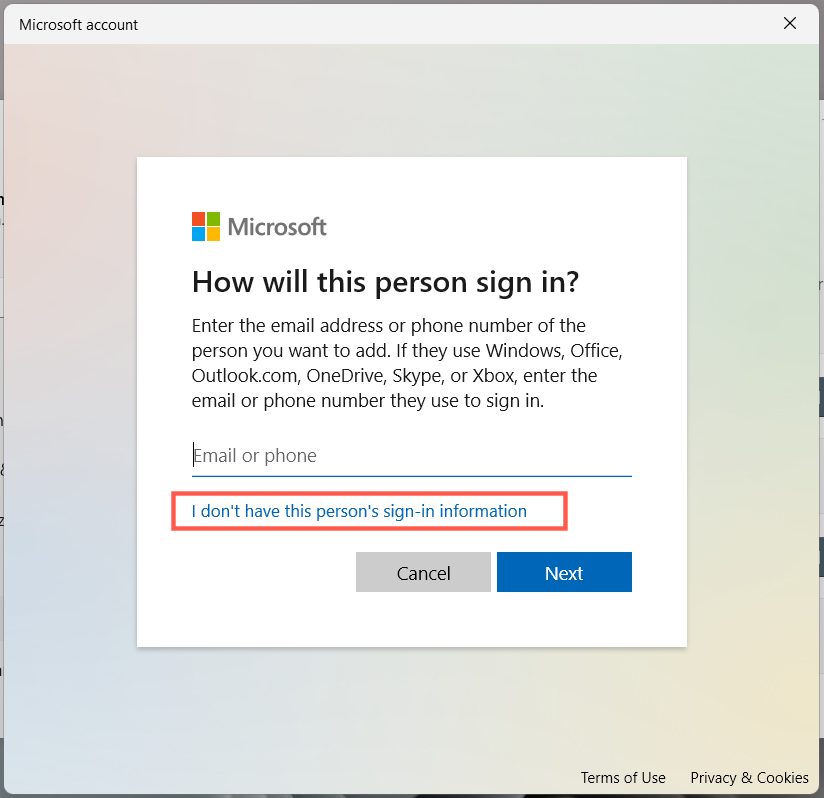
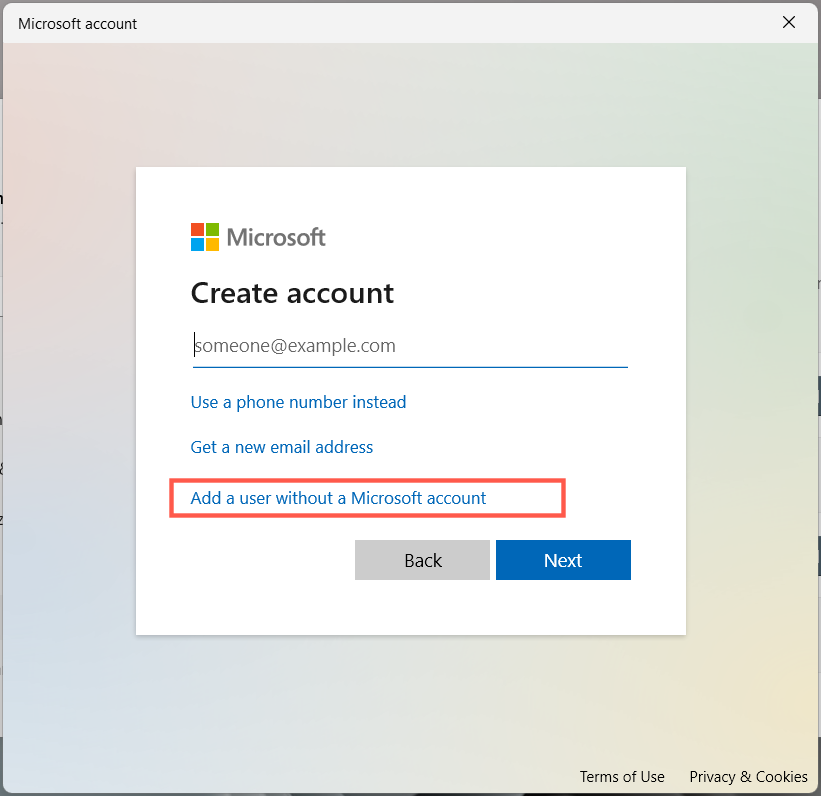
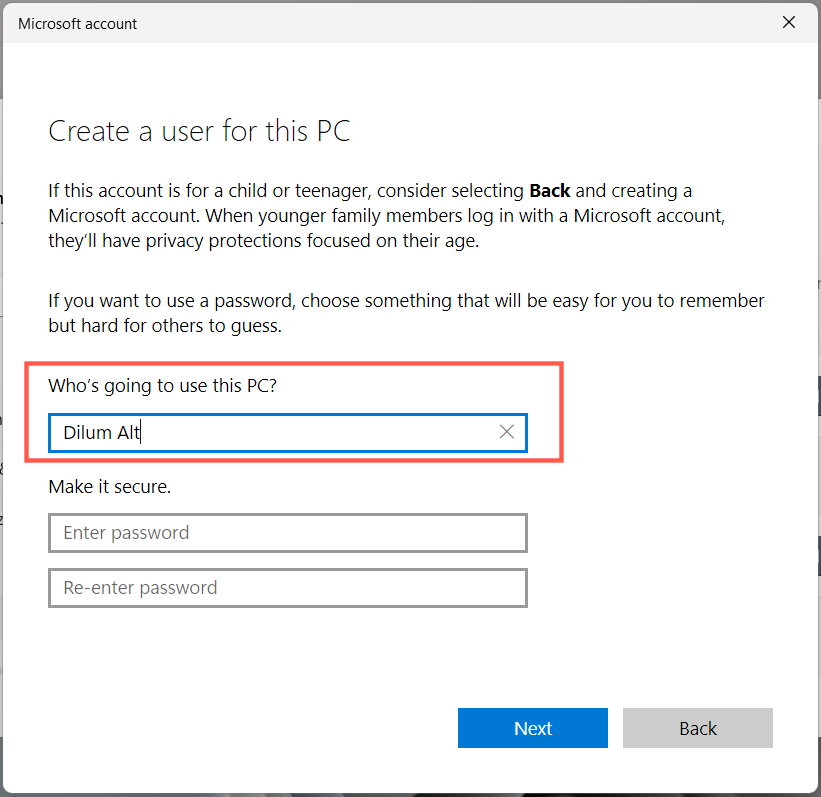
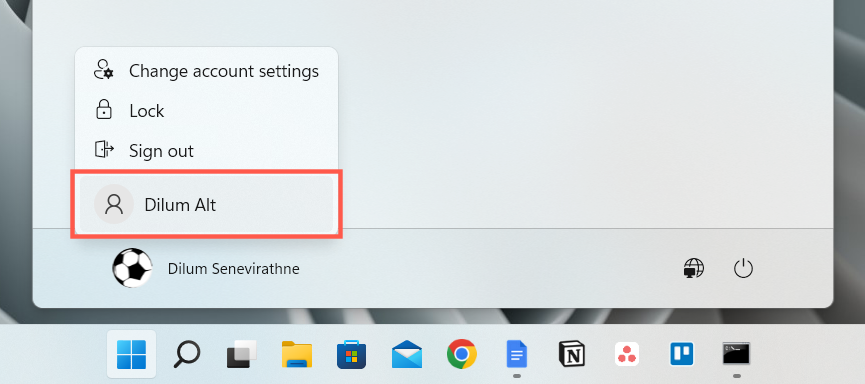 .
.
Güç seçenekleri yeni hesapta çalışıyorsa nasıl yapılacağını öğrenin verilerinizi eski profilden taşıyın.
Windows'u Varsayılan Ayarlara Sıfırla
Yukarıdaki düzeltmelerin hiçbiri yardımcı olmazsa Windows 10 veya 11 kurulumunu fabrika varsayılanlarına sıfırlamanız gerekir. Bilgisayarınızı yedekleyin ve ardından:
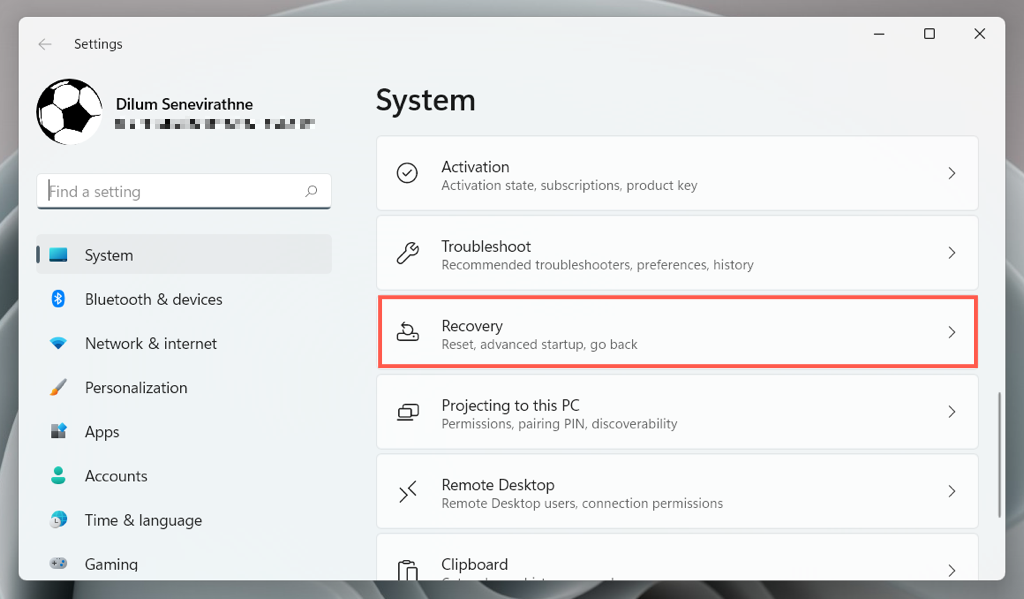
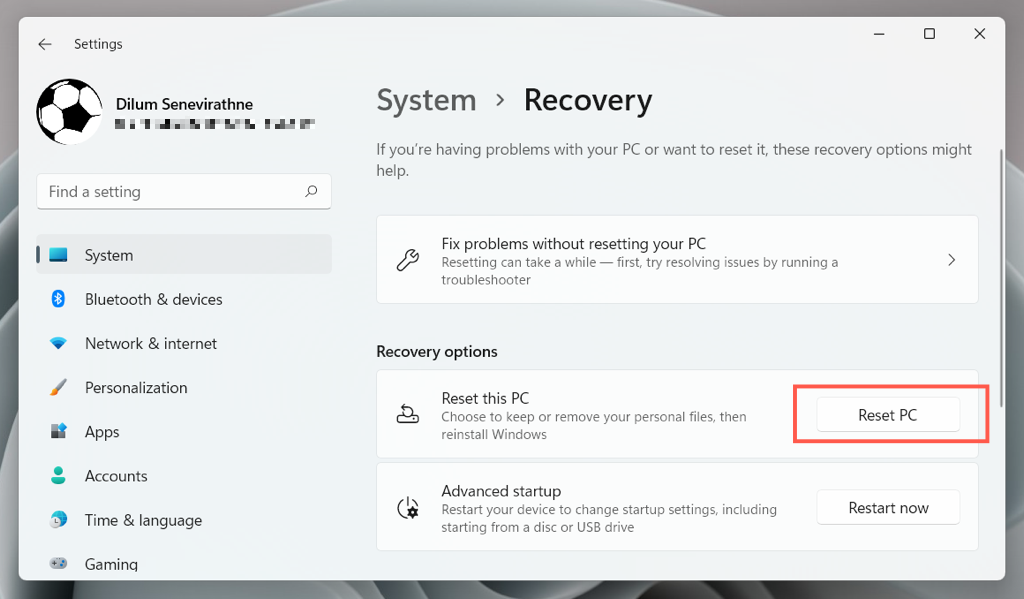
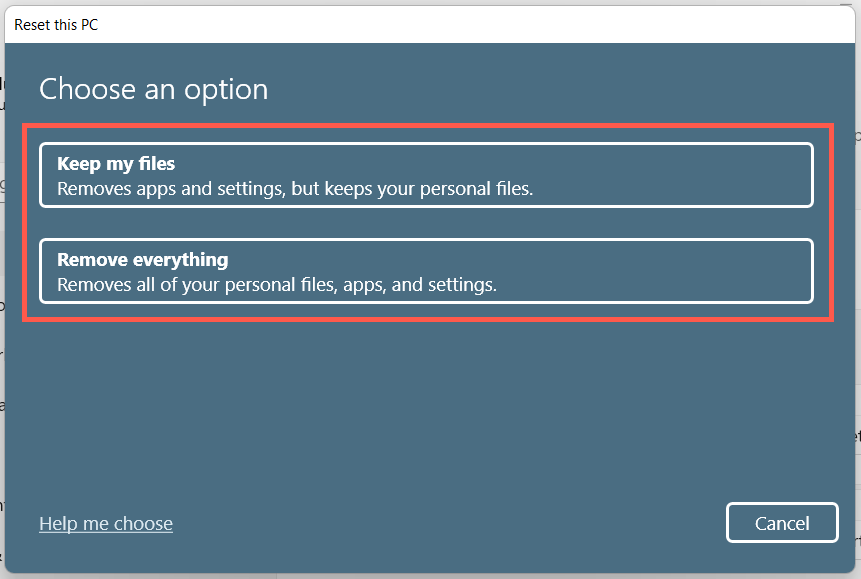
Windows 10'u geri yükleme ve 11 varsayılan ayarlarına hakkında daha fazla bilgi edinin.
Güç Seçenekleri Menüsü Yeniden Çalışıyor
Windows 11/10'daki "Şu anda kullanılabilir güç seçeneği yok" hatası, yukarıdaki düzeltmeleri uygulamaya zaman ayırdığınız sürece düzeltilebilir. Güç sorun gidericisini çalıştırmak, Yerel Grup İlkesi Düzenleyicisini kontrol etmek veya sistem kayıt defterinde ince ayar yapmak çoğu durumda işe yarar. Yeni bir kullanıcı hesabı oluşturmak ve fabrika ayarlarına sıfırlama işlemi gerçekleştirmek, muhtemelen başvurmak zorunda kalmayacağınız aşırı önlemlerdir.
.