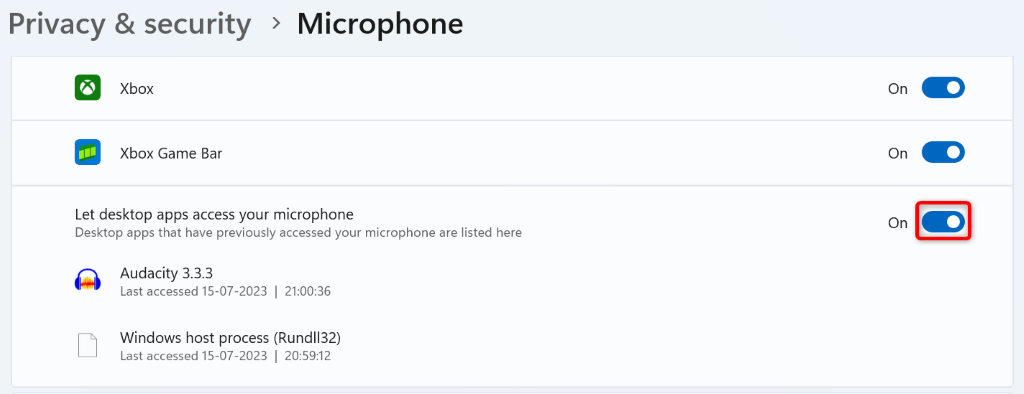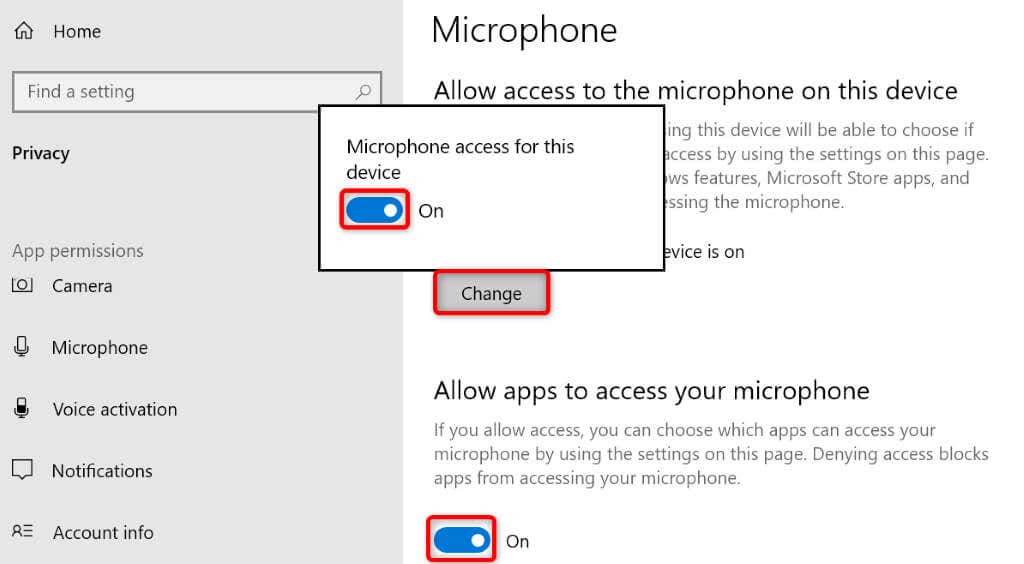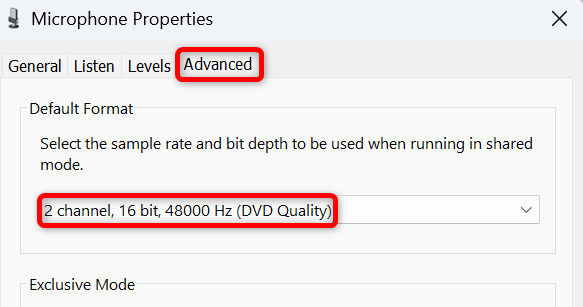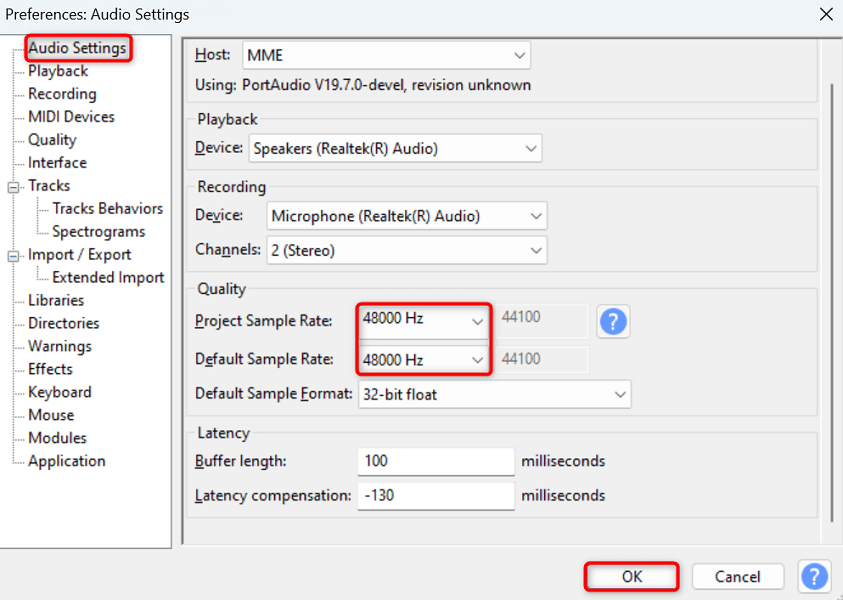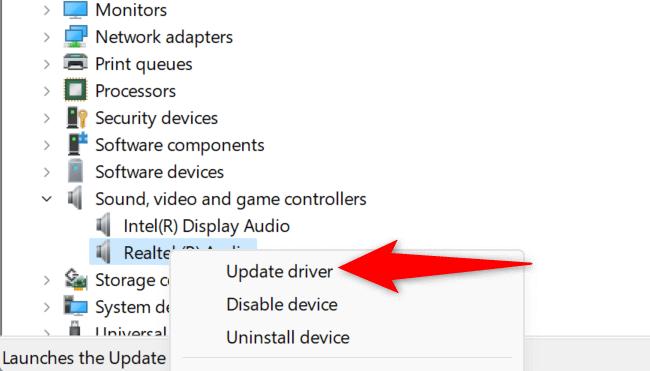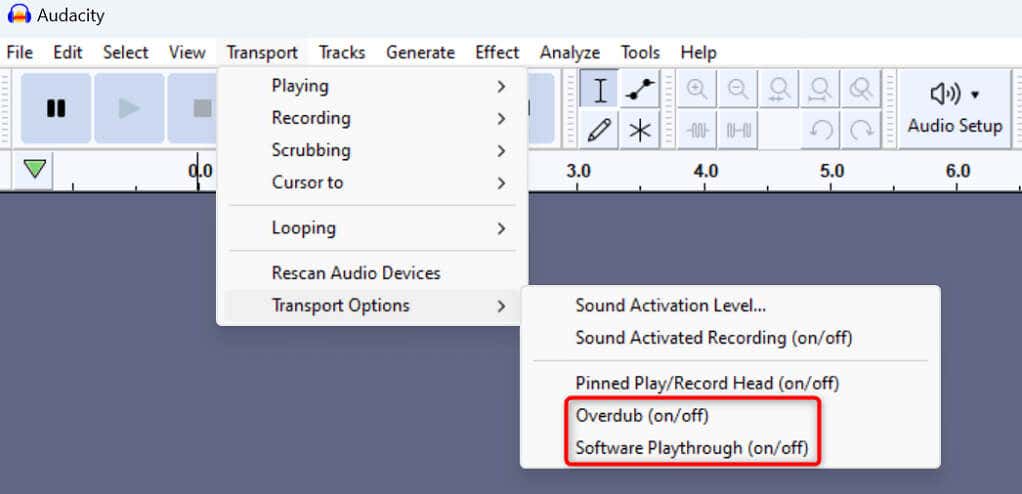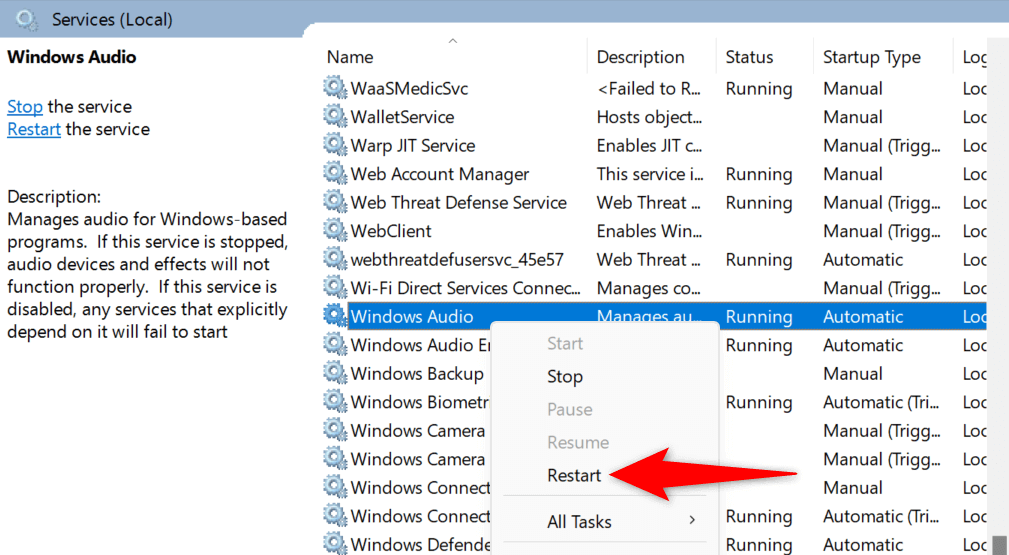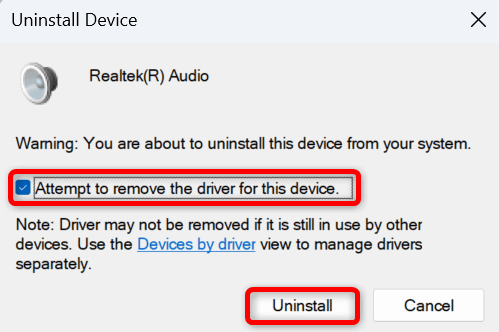Uygulama sürekli olarak "Ses cihazı açılırken hata oluştu" uyarısını verirken Audacity'de projeleriniz üzerinde çalışmak sorun mu yaşıyorsunuz? Uygulamanız, oynatma ve kayıt cihazlarınızla çalışırken zorluklarla karşılaşıyor olabilir ve bu da yukarıdaki hata mesajına yol açıyor olabilir. Hatanızı çözmek için bilgisayarınızda burada burada birkaç değişiklik yapabilirsiniz. Bunu nasıl yapacağınızı size göstereceğiz.
Yukarıdaki Audacity hatasını almanızın birkaç nedeni, tüm ses cihazlarınızı etkinleştirmemiş olmanız, bilgisayarınızın uygulamanın mikrofonunuza erişmesine izin vermemesi, ses cihazı sürücülerinizin eski veya hatalı olması ve gerekli bir Windows hizmeti olmasıdır. çalışmıyor ve daha fazlası.

PC'nizdeki Tüm Ses Cihazlarını Etkinleştirin
Audacity'de “Ses cihazı açılırken hata oluştu ” hatası aldığınızda, bilgisayarınızdaki tüm oynatma ve mikrofon cihazlarını kontrol edip etkinleştirin. Bu, siz uygulamada projeleriniz üzerinde çalışırken uygulamanın gerekli cihaza erişmesini sağlar.
Windows+ Rtuşlarına basarak Çalıştıriletişim kutusunu açın.
Kutuya şunu yazın ve Enter'a basın: mmsys.cpl
Oynatmasekmesini açın, devre dışı bırakılmış bir oynatma cihazını sağ tıklayın ve Etkinleştir'i seçin. Bunu listedeki tüm devre dışı bırakılmış cihazlar için yapın.

Varsayılan oynatma cihazı olarak ayarlamak istediğiniz cihazı sağ tıklayın ve Varsayılan Cihaz Olarak Ayarlave Varsayılan İletişim Cihazı Olarak Ayarla'yı seçin.
Aynı pencerede Kayıtsekmesine geçin, devre dışı bırakılmış bir kayıt cihazını sağ tıklayın ve Etkinleştir'i seçin. Listedeki devre dışı bırakılan tüm cihazlar için bu adımı tekrarlayın.
Varsayılan kayıt cihazı olarak kullanmak istediğiniz cihazı sağ tıklayın ve Varsayılan Cihaz Olarak Ayarlave Varsayılan İletişim Cihazı Olarak Ayarla'yı seçin.

Uygula'yı ve ardından alttaki Tamam'ı seçin.
İzin ver Audacity Mikrofonunuza Bilgisayarınızdan Erişin
Audacity'nin ses kaydetmek için mikrofonunuza erişim 'ye ihtiyacı var. Siz veya bir başkası bilgisayarınızda bu izni reddettiyse sorununuzu çözmek için uygulamaya mikrofon izni verin.
Windows 11'de
Windows+ Ituşlarına basarak Ayarlar'ı açın.
Sol kenar çubuğunda Gizlilik ve güvenlik'i ve sağ bölmede Mikrofon'u seçin..
Mikrofon erişimi, Uygulamaların mikrofonunuza erişmesine izin verinve Masaüstü uygulamalarının mikrofonunuza erişmesine izin verinseçeneklerini açın.
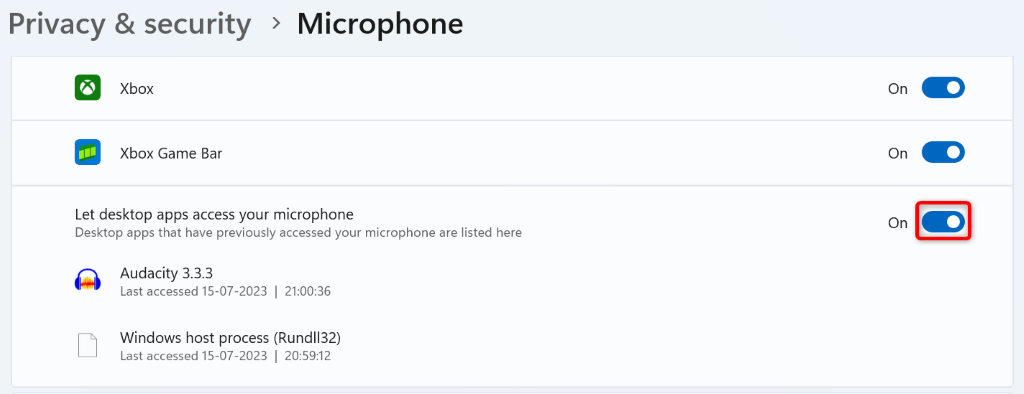
Windows 10'da
Windows+ Ituşlarına basarak Ayarlar'ı başlatın.
Ayarlar'da Gizlilik'i seçin.
Sol kenar çubuğunda Mikrofon'u seçin.
Sağdaki Değiştir'i seçin ve açma/kapatma düğmesini açın.
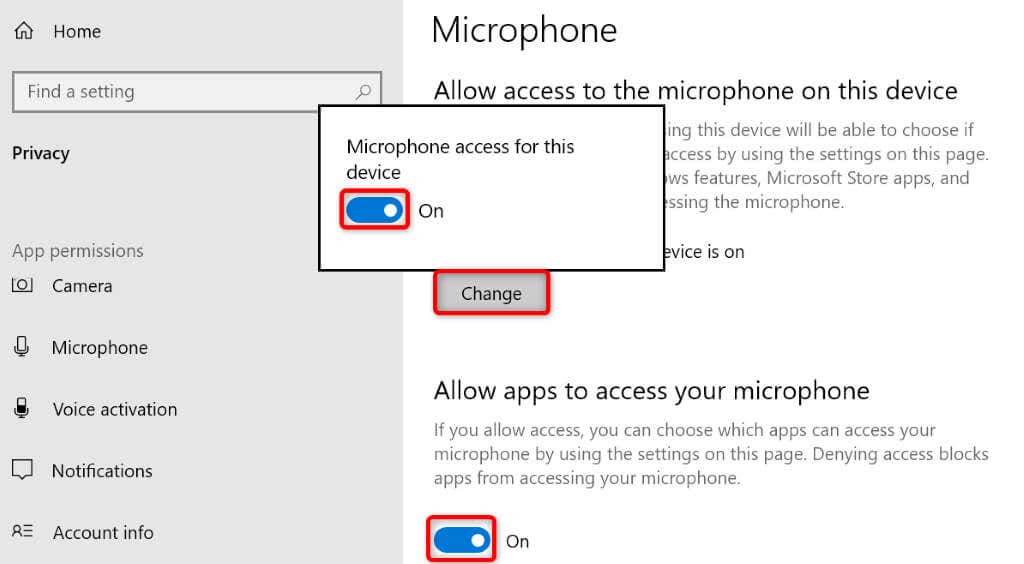
Uygulamaların mikrofonunuza erişmesine izin verseçeneğini etkinleştirin.
Masaüstü uygulamalarının mikrofonunuza erişmesine izin verseçeneğini de açın.
Tercih Ettiklerinizi Seçin Audacity'deki Ses Cihazları
Audacity tercih ettiğiniz cihazları kullanmadığından “Ses cihazı açılırken hata” mesajı alabilirsiniz. Sorununuzu düzeltmek için oynatma ve kayıt cihazlarınızı uygulamada manuel olarak ayarlayabilirsiniz.
Bilgisayarınızda Audacity'i açın.
Menü çubuğundan Düzenle>Tercihler'i seçin.
Sol kenar çubuğunda Ses Ayarları'nı seçin.
Sağdaki Oynatmaaçılır menüsünü seçin ve tercih ettiğiniz oynatma cihazını seçin.

Kayıtaçılır menüsünü seçin ve tercih ettiğiniz mikrofonu seçin.
Ayarlarınızı kaydetmek için alttaki Tamam'ı seçin.
Audacity'de Örnek Hızını Ayarlayın
Audacity'nin “Ses cihazı açılırken hata oluştu” hatası, uygulamada belirtilen yanlış örnekleme hızlarından kaynaklanabilir. Bu durumda, cihazınızın varsayılan örnekleme hızını bulun ve sorununuzu düzeltmek için Audacity'deki bu hızı kullanın.
Cihazınızın örnekleme hızını bulmak için:
Windows+ Rtuşlarını kullanarak Çalıştır'ı açın, kutuya aşağıdakini yazın ve Entertuşuna basın:
mmsys.cpl
Kayıtsekmesini açın, mikrofonunuzu sağ tıklayın ve Özellikler'i seçin.
Gelişmişsekmesine erişin.
Varsayılan Biçimbölümünde görüntülenen örnekleme hızına dikkat edin. Aşağıdaki ekran görüntüsünde örnekleme hızı 48000 Hz'dir.
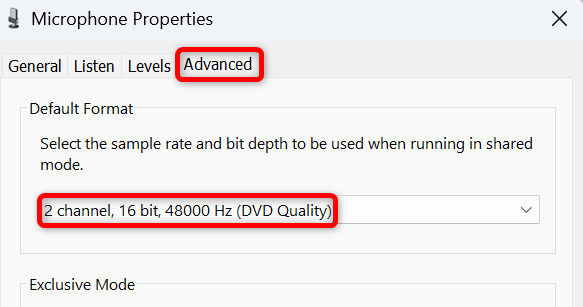
Audacity'de örnekleme hızını değiştirmek için:.
Audacity'i açın ve Düzenle>Tercihler'i seçin.
Sol kenar çubuğunda Ses Ayarları'nı seçin.
Sağdaki Varsayılan Örnekleme Hızıaçılır menüsünü seçin ve yukarıda not ettiğiniz hızı seçin. Bizim durumumuzda bu 48000 Hz.
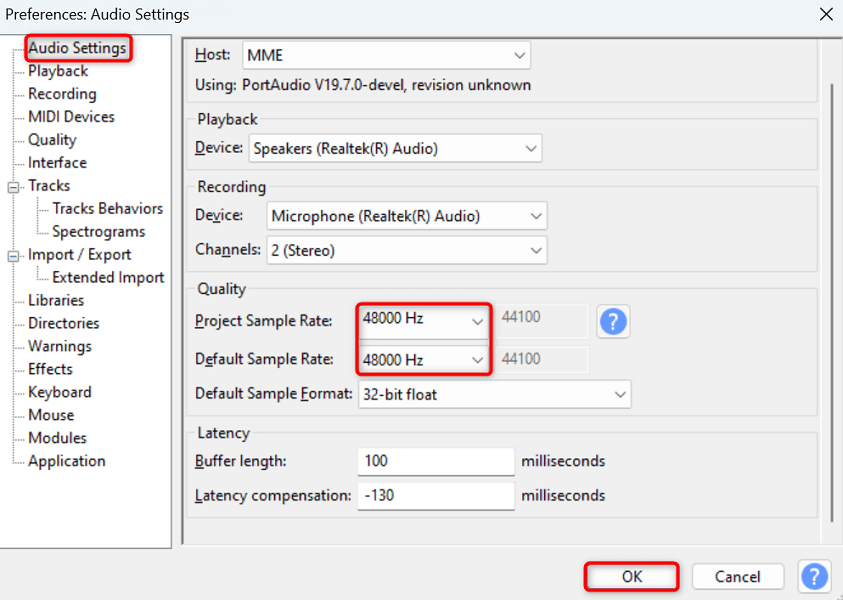
Proje Örnekleme Oranıaçılır menüsünü seçin ve yukarıda belirttiğiniz oranın aynısını seçin.
Değişikliklerinizi kaydetmek için alttaki Tamam'ı seçin.
Windows'ta Ses Aygıtı Sürücülerinizi Güncelleyin
Bilgisayarınızdaki güncel olmayan ses aygıtı sürücüleri, Audacity'nin ses akışını açmamasına neden olarak uygulamanın yukarıdaki hata mesajını görüntülemesine neden olabilir. Bu durumda sorununuzu çözmek için Cihazınızın yüklü sürücülerini güncelleyin.
Başlatmenüsünü sağ tıklayın ve Aygıt Yöneticisi'ni seçin.
Ses, video ve oyun kumandalarınıgenişletin, ses cihazınızı sağ tıklayın ve Sürücüyü güncelle'yi seçin.
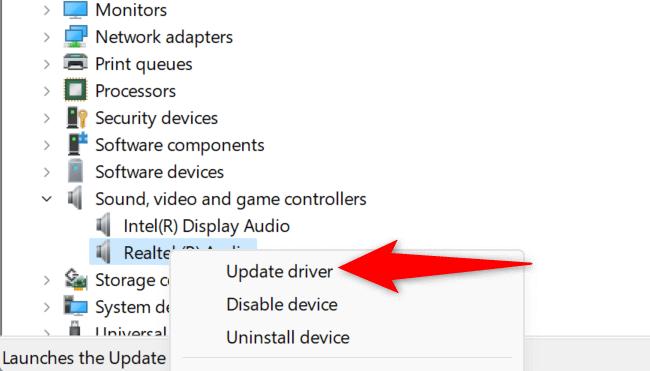
Sonraki sayfada Sürücüleri otomatik olarak ara'yı seçin.
Aygıt Yöneticisinin bilgisayarınıza en son ses sürücülerini bulup yüklemesine izin verin.
Sürücüleri güncellediğinizde bilgisayarınızı yeniden başlatın.
Audacity'de Yazılım Oynatma ve Overdub'u devre dışı bırakın
Audacity geliştiricileri, muhtemelen "Ses cihazı açılırken hata oluştu" hatasını düzeltmek için hem Yazılım Oynatma hem de Overdub uygulamadaki özellikler 'ün devre dışı bırakılmasını önerir. Bu yöntemi kullanabilir ve bunun sorununuzu çözüp çözmediğini görebilirsiniz.
Bilgisayarınızda Audacity'i açın.
Aktarım>Aktarım Seçenekleri'ni seçin ve Yazılım Oynatma'yı kapatın.
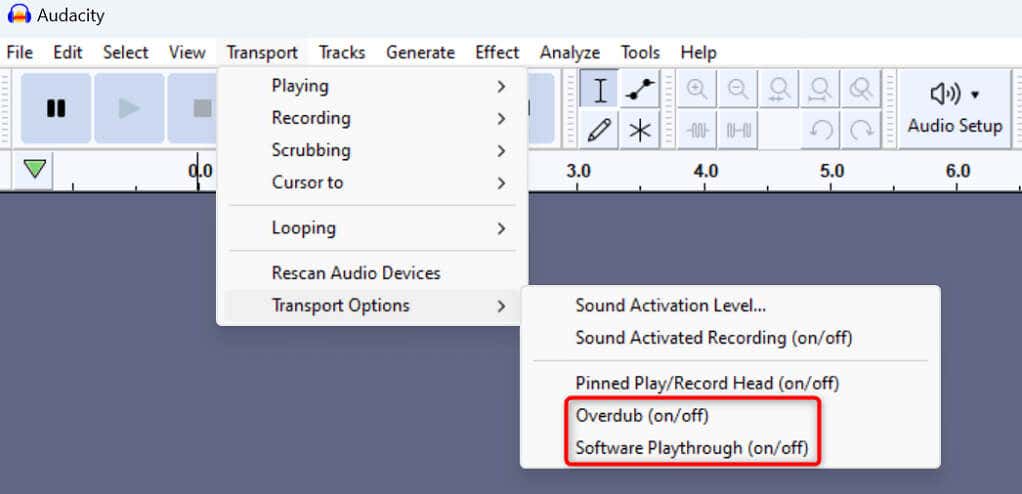
Aktarım>Aktarım Seçenekleri'ni tekrar seçin ve Overdub'u devre dışı bırakın.
Gerekli Windows Ses Hizmetlerini Yeniden Başlatın
Windows, yüklü uygulamalarınızın ses akışlarını açmasına yardımcı olmak için arka planda çeşitli ses hizmetlerini çalıştırır. Audacity gibi ses uygulamaları cihazınızda sorunlarla karşılaştığınızda gerekli Windows hizmetleri çalışmıyor veya arızalı olabilir.
Bu durumda, bu hizmetleri yeniden başlatın ve bunun sorununuzu çözüp çözmediğine bakın.
Windows+ Rtuşlarına basarak Çalıştır'ı açın, kutuya aşağıdakini girin ve Enter'a basın:
services.msc.
Listedeki Windows Seshizmetini sağ tıklayın ve Yeniden Başlat'ı seçin.
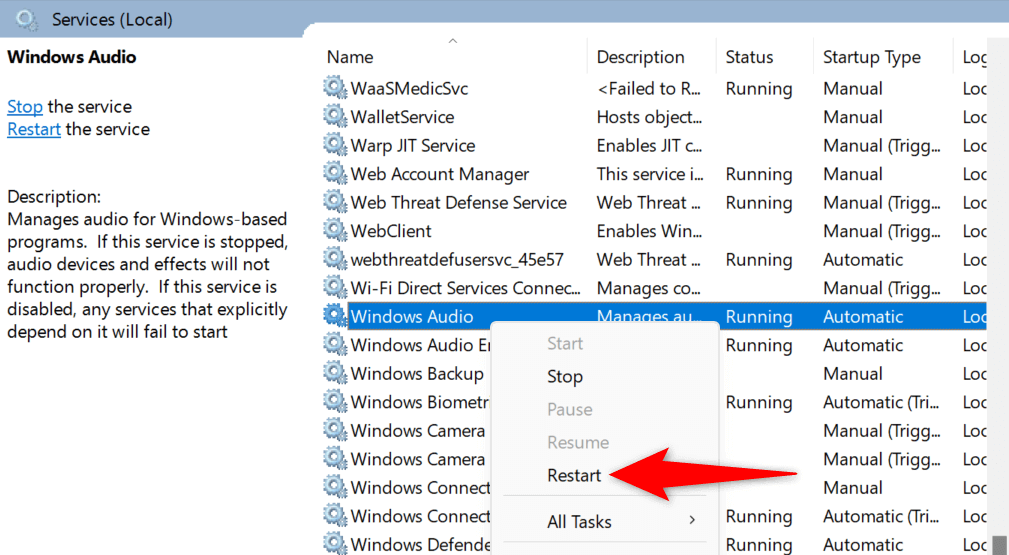
Windows Audio Endpoint Builderhizmetini sağ tıklayın ve Yeniden Başlat'ı seçin.
Hizmetlerpenceresini kapatın ve Audacityuygulamanızı açın.
Ses Cihazlarınızı Kaldırıp Yeniden Yükleyin
"Ses cihazı açılırken hata oluştu" sorununuz çözülmediyse ses cihazlarınız arızalı olabilir. Bu durumda, sorununuzu potansiyel olarak çözmek için bu cihazları kaldırıp bilgisayarınıza yeniden yükleyin.
PC'nizde Aygıt Yöneticisi'ni açın.
Ses, video ve oyun kumandalarınıgenişletin, ses cihazınızı sağ tıklayın ve Cihazı kaldır'ı seçin.
Bu aygıtın sürücüsünü kaldırmayı deneseçeneğini etkinleştirin ve Kaldır'ı seçin.
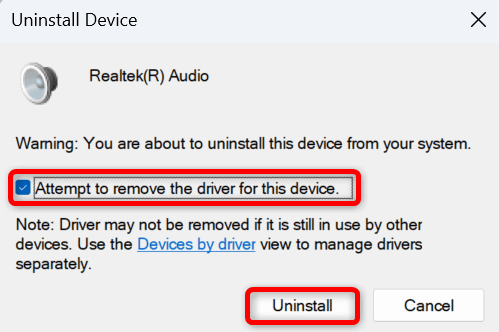
Ses cihazınızı çıkardığınızda bilgisayarınızı yeniden başlatın.
Bilgisayarınız bir sonraki önyüklemede cihazınızı otomatik olarak yükleyecektir.
Audacity Ses Cihazı Sorunlarınızı Çözmenin Birçok Yolu
Audacity, uygulamada ses cihazlarınızı bulma ve onlarla çalışma sorunu olduğunda "Ses cihazı açılırken hata" hatası gösteriyor. Bu durum, uygulamayı görevleriniz için kullanmanızı engeller. Neyse ki bu sorunla baş etmek o kadar da zor değil.
Hatanızı çözmek ve uygulamadaki etkinliklerinize devam etmek için yukarıdaki yöntemleri kullanabilirsiniz. Keyfini çıkarın!
.
İlgili Mesajlar: