Chromebook'unuz, yeniden başlatma işlemi yapılmadan çok uzun süre çalışırsa yavaş çalışacaktır. Düşük bellek ve depolama alanı da performansını yavaşlatabilir. Güncelliğini yitirmiş veya hatalı bir işletim sistemi çalıştırıldığında Chromebook'lar bazen donabilir.
En iyi performans için Chromebook'unuzu haftada birkaç kez kapatmak değerini öneriyoruz. Bunu yapmak ChromeOS'u yeniler ve sistem kaynaklarını tüketen gereksiz arka plan işlemlerini temizler. Yavaş bir Chromebook'u hızlandırmak için aşağıdaki diğer sorun giderme önerilerini deneyin.

1. Gereksiz Uygulamaları Kapatın
Kullanılmayan veya gereksiz uygulamaların kapatılması, diğer uygulamaların ve sistem hizmetlerinin sorunsuz çalışması için bellekte yer açacaktır.
Chromebook'unuzun herhangi bir zamanda ne kadar boş hafızaya sahip olduğunu kontrol etmek için Teşhis uygulamasını kullanın.
Teşhis uygulamasını açmak için Ctrl+ Arama+ Esctuşlarına basın. Kenar çubuğunda Sistem'i seçin ve Chromebook'unuzun gerçek zamanlı bellek kullanımı için "Bellek" bölümünü kontrol edin.
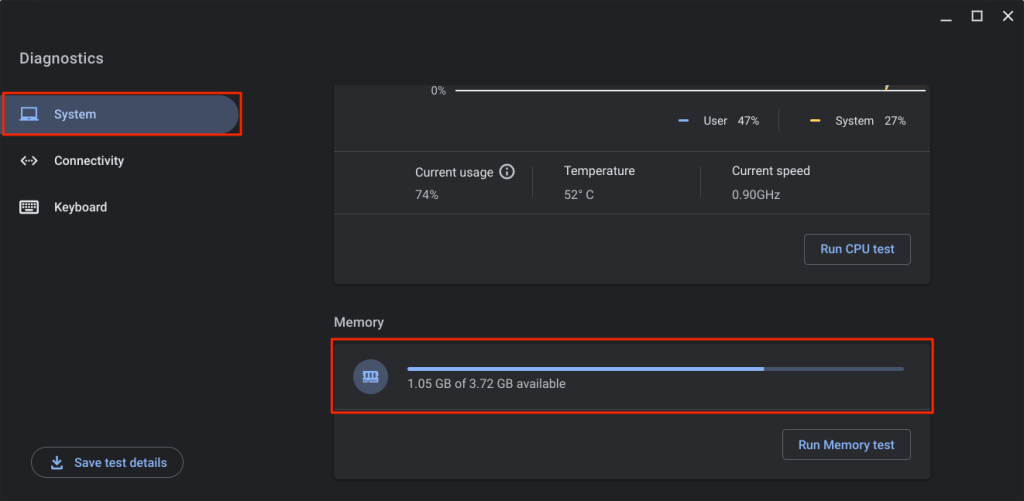
Chromebook'unuzun kullanılabilir belleği azaldıysa kullanmadığınız uygulamaları kapatın.
Raftaki Uygulamaları Kapatın
Chromebook'unuzun rafındaki uygulama simgesini sağ tıklayın ve Kapat'ı seçin.
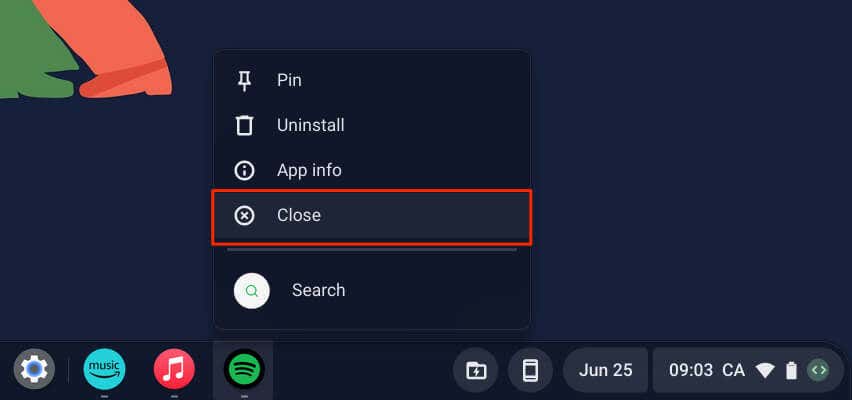
Uygulamaları Kapat Görev Yöneticisi aracılığıyla
Uygulamaları ChromeOS Görev Yöneticisi kullanarak kapatmak için aşağıdaki adımları izleyin.
Alternatif olarak, Chrome'u açın, sağ üst köşedeki üç noktalı menü simgesinedokunun ve Diğer Araç>Görev Yöneticisi'ni seçin. .
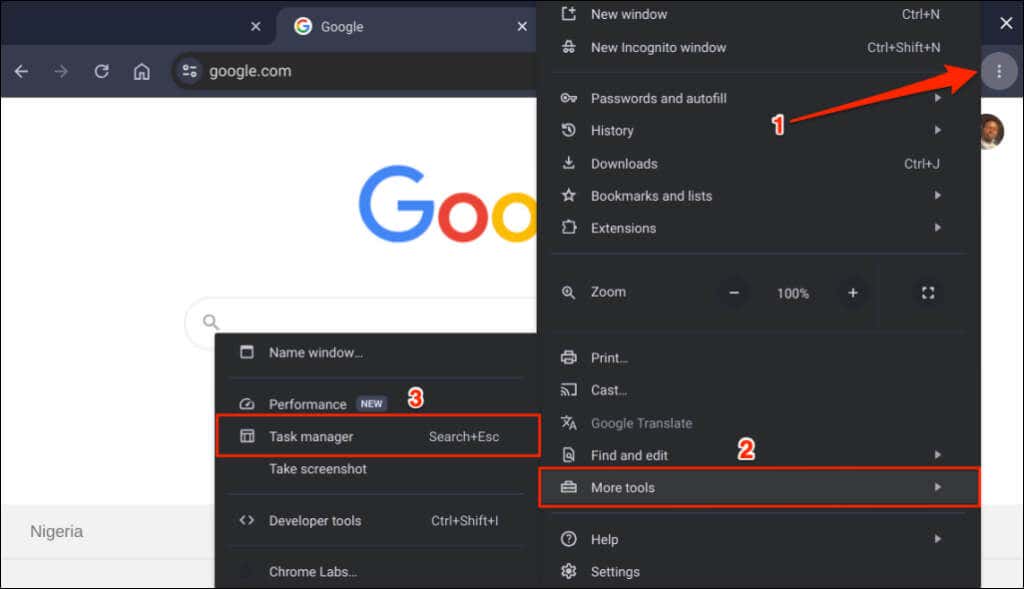
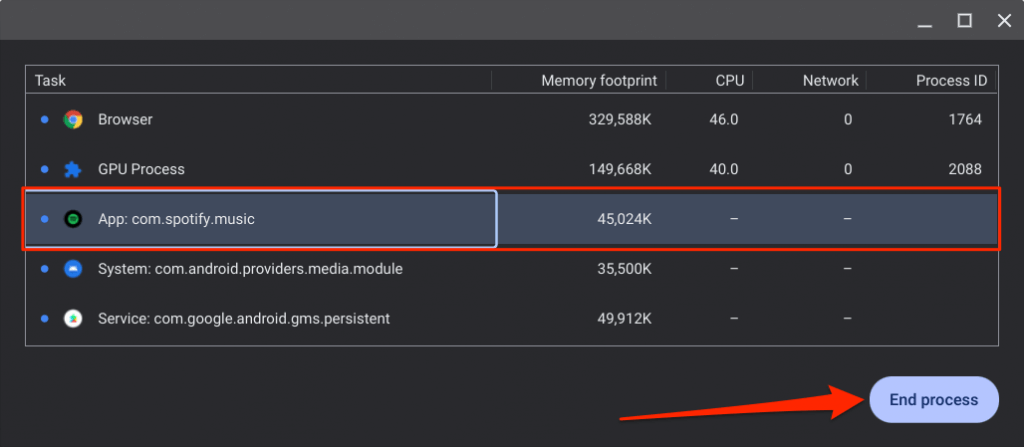
Görev Yöneticisi'nde birden fazla uygulamayı aynı anda kapatabilirsiniz. Ctrltuşunu basılı tutun, kapatmak istediğiniz uygulamaları seçin ve İşlemi sonlandırdüğmesini seçin.
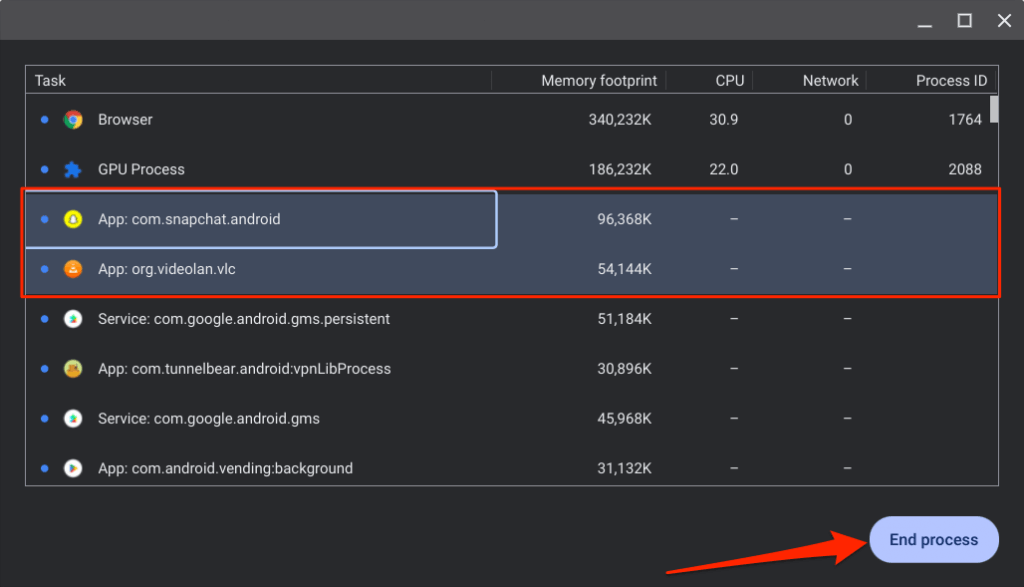
Not:Google Chrome tarayıcısını Görev Yöneticisi aracılığıyla kapatamaz veya sonlandıramazsınız. Görev Yöneticisi, “Tarayıcı”yı seçtiğinizde “İşlemi sonlandır” düğmesini devre dışı bırakır.
2. Gereksiz Tarayıcı Sekmelerini Kapatın
Web tarayıcıları açtığınız her sekmeyi bireysel alt süreçler olarak çalıştırır. Her sekme/işlem, çalışmaya devam etmek için Chromebook'unuzun belleğini kullanır. Ne kadar çok tarayıcı sekmesi açarsanız, tarayıcınız o kadar fazla RAM kullanır ve diğer uygulamalar için o kadar az bellek kalır..
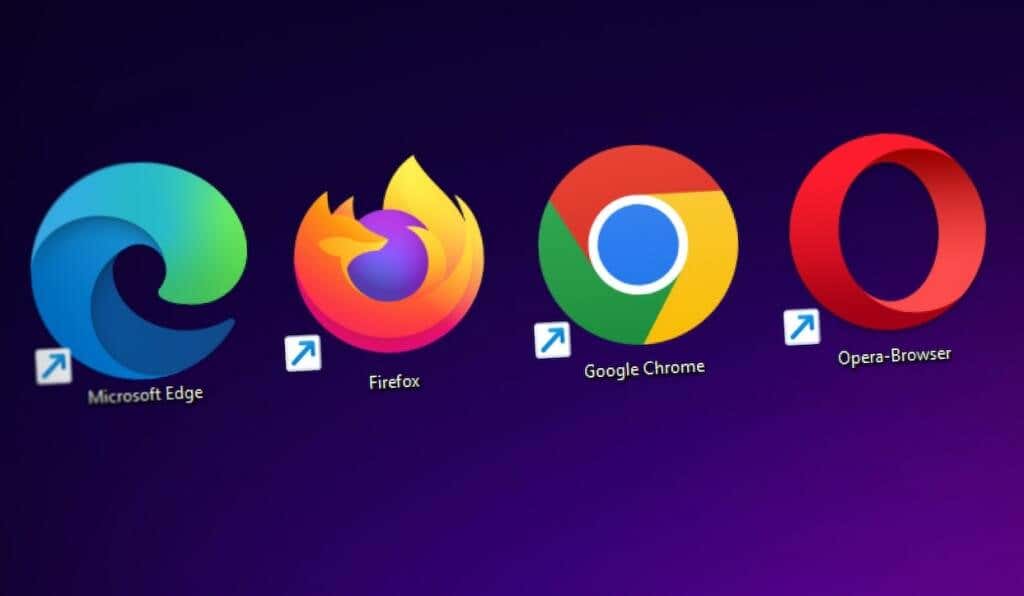
8 GB veya daha az RAM'e sahip bir orta sınıf veya bütçeye uygun Chromebook kullanıyorsanız, gereksiz veya açık sekmeleri kapatmak, tarayıcınızın bellek alanını azaltacak ve cihazınızın daha hızlı çalışmasına yardımcı olacaktır.
3. Tarayıcı Uzantılarını Güncelleyin, Devre Dışı Bırakın veya Kaldırın
Uzantılar ayrıca Chromebook'unuzun belleğini işgal edebilir ve yavaş çalışmasına neden olabilir. Tarayıcı uzantılarınızın bellek alanını kontrol etmek ve aşırı RAM tüketen uzantıları devre dışı bırakmak veya kaldırmak için Chrome'un Görev Yöneticisini kullanın.
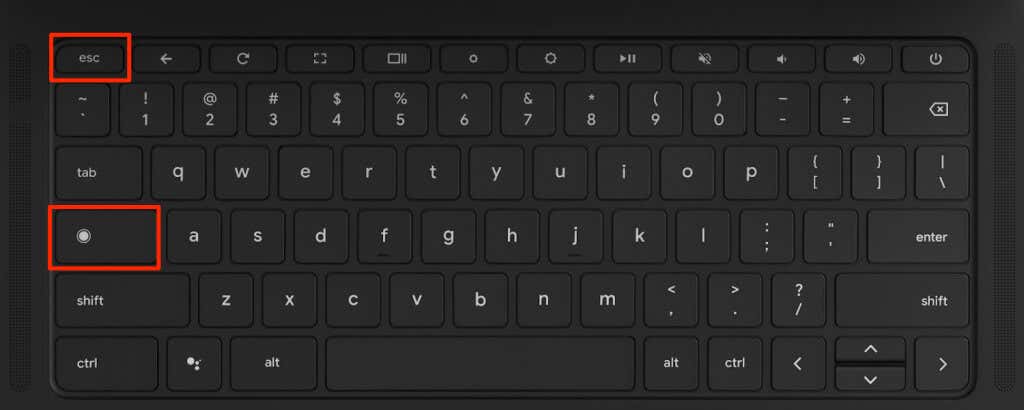
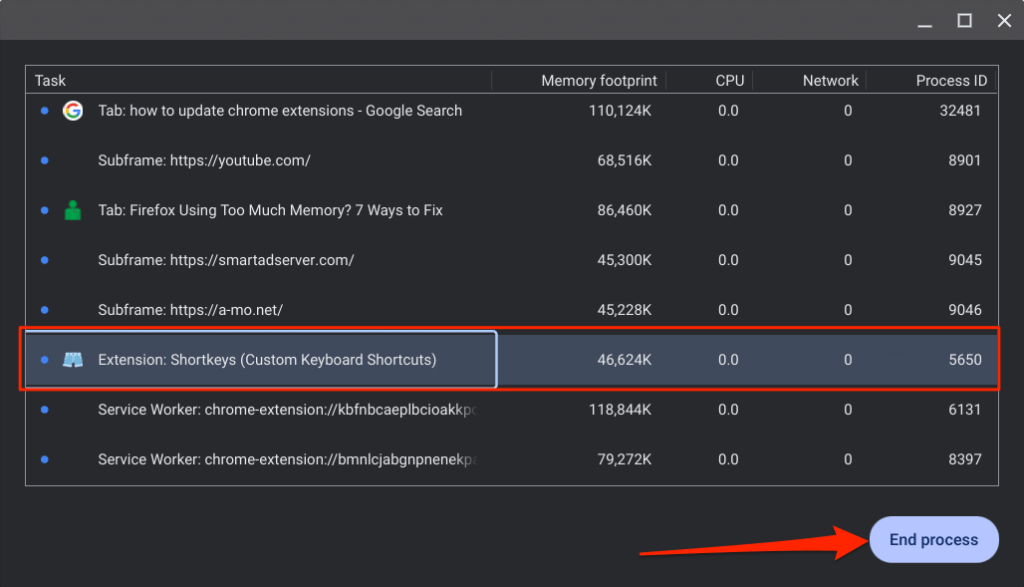
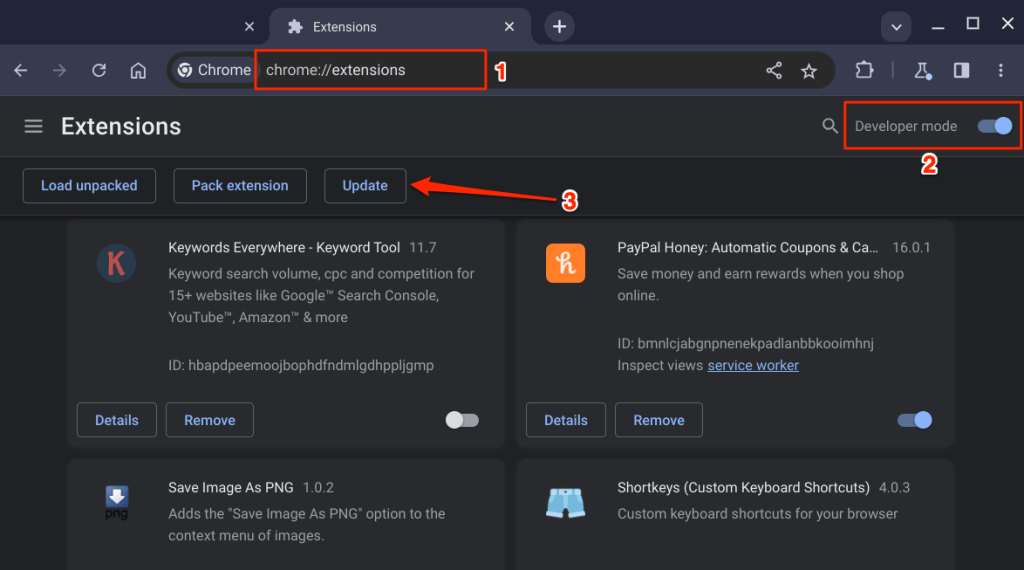
Chrome tüm uzantıları güncellediğinde sol alt köşede "Uzantılar güncellendi" mesajını görmelisiniz. Sistem kaynaklarını tüketmeye veya Chromebook'unuzu yavaşlatmaya devam ederse uzantıyı devre dışı bırakın/kaldırın (sonraki adıma bakın).
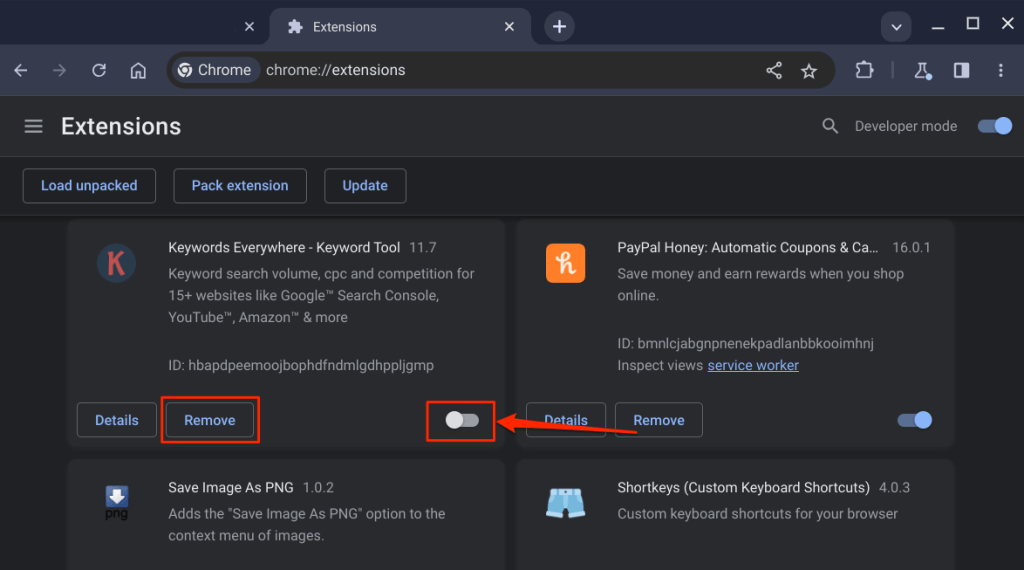
4. Bellek Sorunlarını Kontrol Edin
Chromebook Teşhis uygulamasında, donanımla ilgili sorunları veya cihazınızın belleğindeki hasarları teşhis eden bir bellek testi aracı bulunur. Yeniden başlattıktan veya tüm uygulamaları kapattıktan sonra Chromebook'unuz yavaş çalışmaya devam ederse bir hafıza testi yapın.
Tüm uygulamaları kapatın ve hafıza testini çalıştırmak için aşağıdaki adımları izleyin.
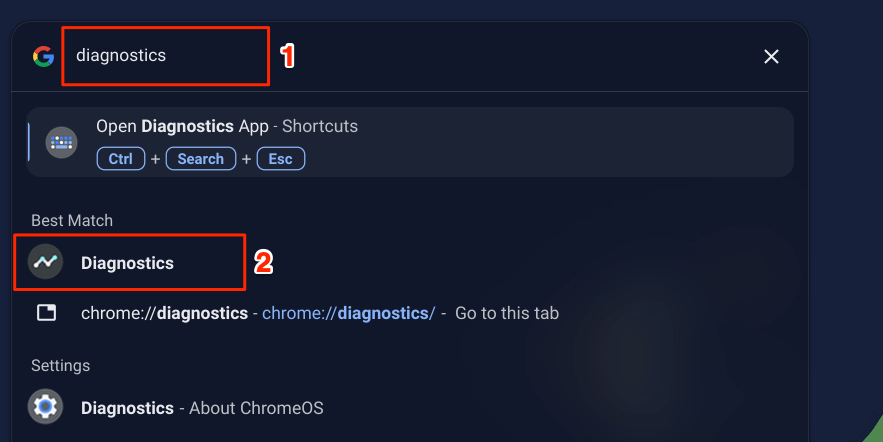
Alternatif olarak, Google Chrome'un adres çubuğuna chrome://diagnosticsyazın ve Enter'a basın.
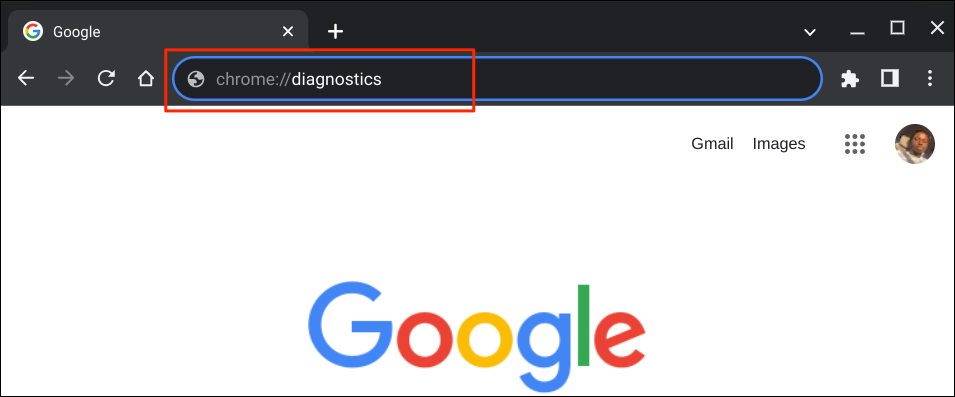
Chromebook Teşhis uygulamasını açmak için Ctrl+ Arama+ Escklavye kısayolunu da kullanabilirsiniz.
Not:Teşhis uygulaması, ChromeOS v90 veya daha yenisini çalıştıran Chromebook'larda kullanılabilir. Chromebook'unuzu güncelleyin Uygulama kitaplığında Teşhis'i bulamazsanız..
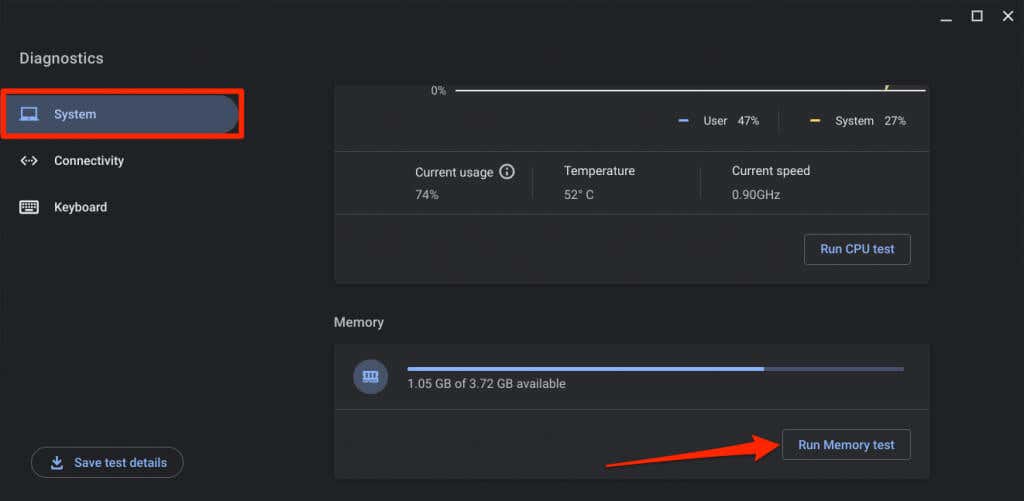
Hafıza testi yaklaşık 15-20 dakika sürer. Bellek testi aracında "Başarılı" mesajı görüntüleniyorsa Chromebook'unuzun belleği iyi durumda demektir. Test başarılı oldu." sonuç. Cihazınız hafıza testinde başarısız olursa yardım için Chromebook üreticinizle iletişime geçin.
5. Depolama Alanını Boşaltın
Depolama alanı azaldığında Chromebook'unuzun performansı ve hızı düşecektir. Cihazınızın depolama durumunu kontrol edin ve sabit disk alanının en az %20'sinin kullanılabilir olduğundan emin olun.
Chromebook'unuzun depolama durumunu kontrol etmek için Ayarlar>Cihaz>Depolama alanı yönetimi'ne gidin.
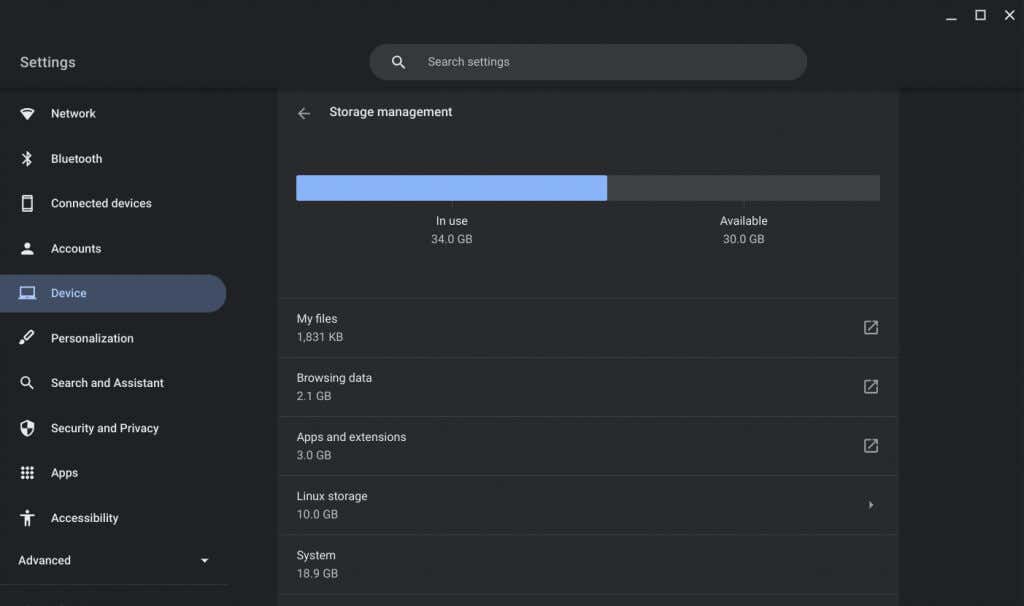
Dosyaların, tarama verilerinin, uygulamaların, uzantıların ve sistem verilerinin cihazınızın depolama alanını kapladığını göreceksiniz.
Chrome'un göz atma geçmişini, önbelleğe alınmış görselleri, çerezleri ve diğer site verilerini incelemek ve temizlemek için Tarama verileri'ni seçin.
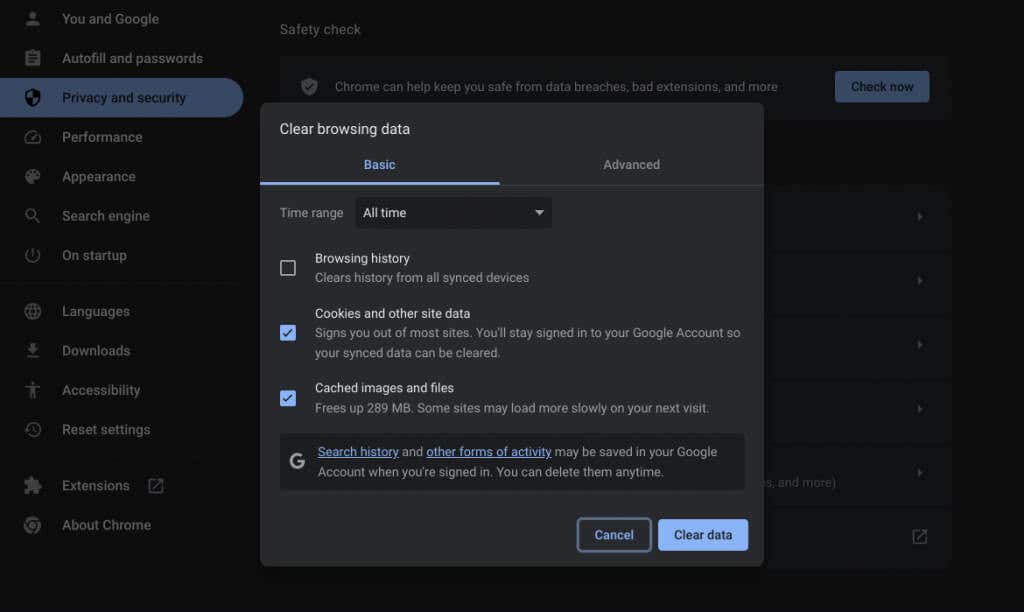
Dosyalarım'ı seçtiğinizde ChromeOS sizi Dosyalar uygulamasına yönlendirecektir. Dahili/yerel depolama alanında yer açmak için dosyalarınızı harici bir depolama cihazına veya Google Drive'a taşıyın.
Ayrıca gereksiz uygulamaları kaldırmayı, Linux disk boyutunu küçültmeyi ve çevrimdışı dosyaları silmeyi de düşünmelisiniz. Daha fazla depolama yönetimi ipucu için Chromebook'unuzda Yer Nasıl Boşaltılır? eğitimimize bakın.
6. Chromebook'unuzu Yeniden Başlatın

Chromebook'unuzu yeniden başlatmak bellek sızıntılarını düzeltme, yanıt verme hızını artırabilir ve yavaşlamasına neden olan diğer sorunları çözebilir. Ayrıca, bekleyen yazılım güncellemelerini yüklemek için bazen sistemin yeniden başlatılması gerekebilir.
Kaydedilmemiş verileri kaybetmemek için Chromebook'unuzu yeniden başlatmadan önce tüm etkin uygulamaları veya tarayıcı sekmelerini kapatın.
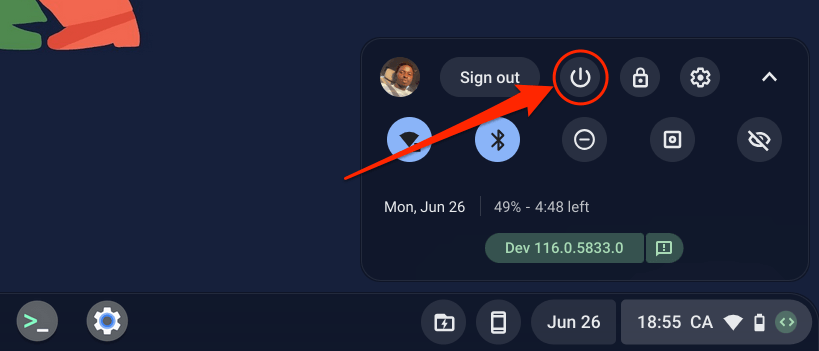
Alternatif olarak, Chromebook'unuzun Güçdüğmesini 3-5 saniye basılı tutun ve güç menüsünde Kapat'ı seçin.
Chromebook'unuzun kapanması için 30 saniye bekleyin ve tekrar açmak için Güçdüğmesine basın. Yavaş çalışmaya devam ederse Chromebook'unuzun işletim sistemini güncelleyin..
7. Chromebook'unuzu Güncelleyin
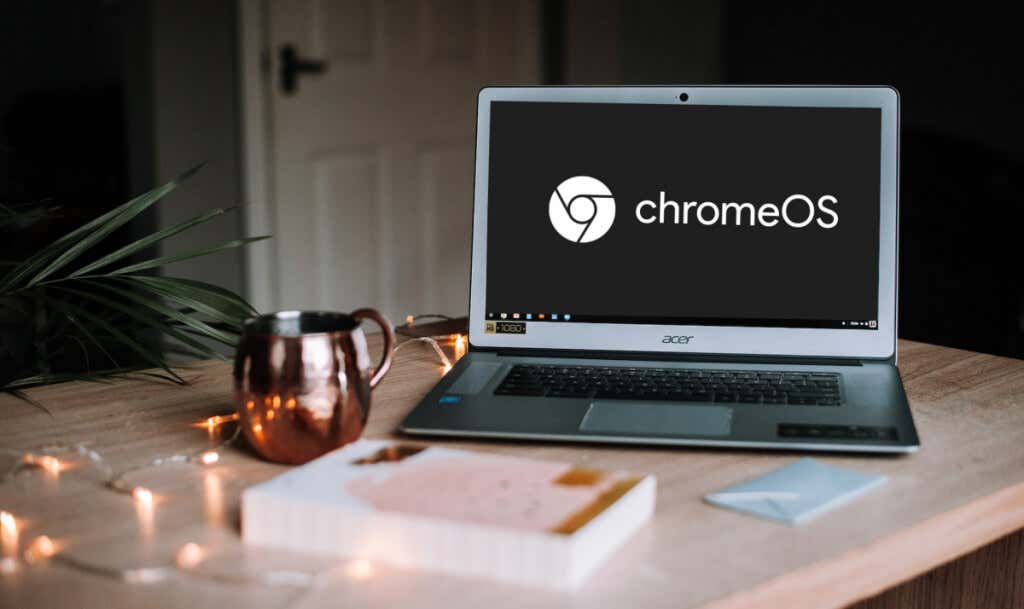
Google, ChromeOS güncellemeleri aracılığıyla yeni Chromebook özelliklerini ve hata düzeltmelerini kullanıma sunuyor. Chromebook, Wi-Fi'ye bağlanıldığında yazılım güncellemelerini otomatik olarak indirir, ancak bunu güncellemeleri manuel olarak kontrol et de yapabilirsiniz.
Ayarlar>ChromeOS Hakkında'ya gidin ve bekleyen bir güncellemeyi yüklemek için Güncellemeleri kontrol etveya Yeniden başlat'ı seçin.
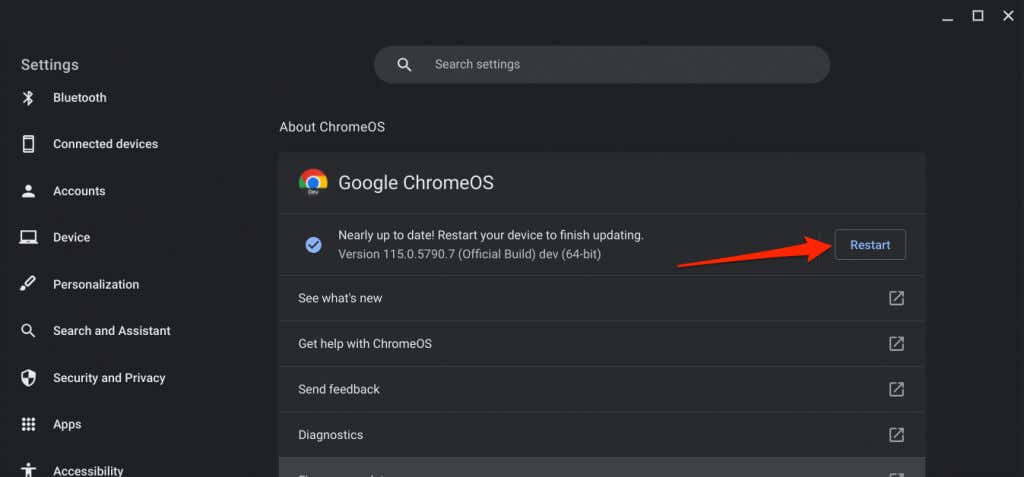
8. Uygulamalarınızı Güncelleyin
Belirli bir uygulamayı kullanırken Chromebook'unuz donuyor mu? Bunun nedeni büyük olasılıkla uygulamanın sorunlu, güncel olmayan veya Chromebook'unuzla uyumsuz olmasıdır. Ayarlar menüsünden veya Google Play Store'dan Uygulamayı güncelle ve bunun sorunu çözüp çözmediğini kontrol edin.
uygulamayı yandan yükledim iseniz, geliştiricinin web sitesinden en son sürümü indirip yükleyin. Chromebook'unuzu yavaşlatmaya devam ederse uygulamayı kaldırın ve yeniden yükleyin.
9. Chromebook'unuzu Sert Sıfırlama

Yukarıdaki sorun giderme adımlarından hiçbiri performansı iyileştirmiyorsa Chromebook'unuzun donanımını sıfırlayın. Donanım sıfırlama işlemi “İndirilenler” klasöründeki bazı dosyaları silebilir. Önemli dosyaları diğer klasörlere veya Google Drive'a taşıyın veya yedekleyin.
Chromebook'unuzu kapatın ve 30 saniye bekleyin. Yeniledüğmesini basılı tutun ve Güçdüğmesine bir kez dokunun. Chromebook'unuz başlatıldığında Yeniledüğmesini bırakın.
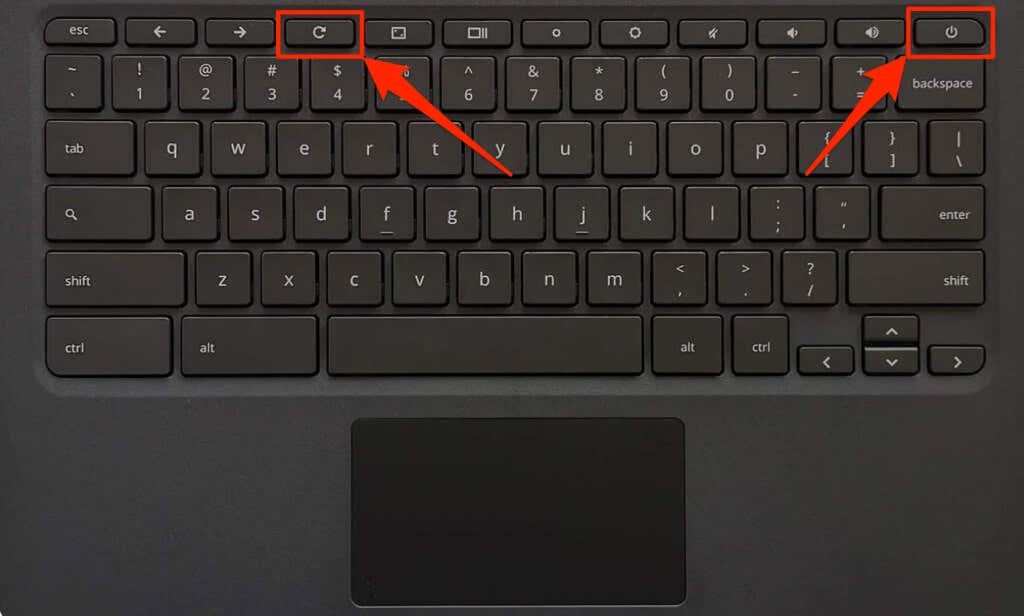
Geri+ Yenile+ Güçdüğmelerini 10-15 saniye basılı tutarak da donanım sıfırlaması gerçekleştirebilirsiniz.p>
Chromebook tablet kullanıyorsanız Sesi Açma+ Güçdüğmelerine 10-15 saniye süreyle basın.
Bazı Chromebook modellerinde özel bir donanım sıfırlama düğmesi bulunur. Düğmeye erişmek için Chromebook'un tabanındaki deliğe bir ataş veya SIM kart çıkarıcı yerleştirin.
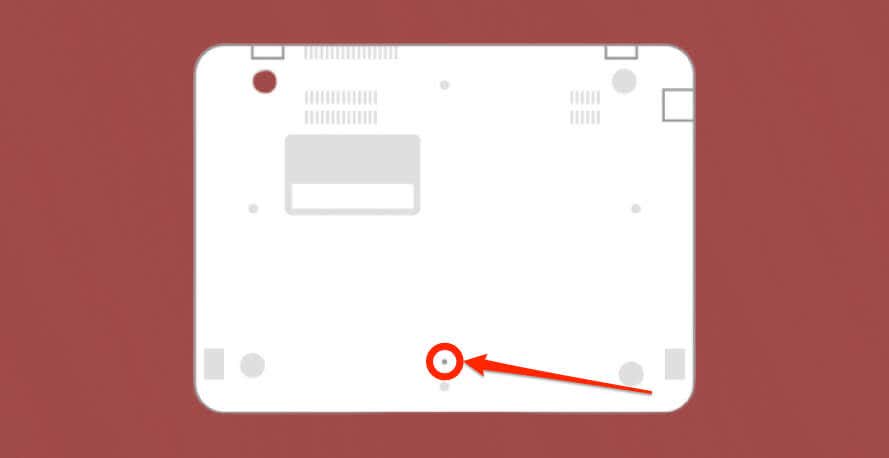
Ataşı yerinde tutun, Chromebook'u bir güç kaynağına bağlayın ve Güçdüğmesine basın.
10. Chromebook'unuzu Fabrika Ayarlarına Sıfırlama (Powerwash)
Chromebook'unuzu fabrika ayarlarına sıfırlamak, Chromebook'unuzdaki her şeyi (uygulamalar, profiller, indirilenler, ekran görüntüleri, tarayıcı uzantıları vb.) silecektir. Önemli dosyaların veya verilerin kaybolmasını önlemek için, Chromebook'unuzu güçlü yıkama işleminden önce yedekleyin.
Bir okul veya iş Chromebook'unu fabrika ayarlarına sıfırlamak için bir yöneticiyle iletişime geçin. Adım adım talimatlar için Chromebook'larda Powerwash Nasıl Yapılır (Fabrika Ayarlarına Sıfırlama) eğitimimize bakın..
Chromebook üreticinizle iletişime geçin Fabrika ayarlarına sıfırlama işlemi performansını veya yanıt verme hızını iyileştirmezse.
.