“Pencereleri Göster” tuşunun sağında bir dikdörtgen ve iki dikey çizgi bulunur. Bu tuş, Chromebook'un klavyesi tuşunuzun üst sırasında, tam ekran ve parlaklık azaltma tuşlarının arasındadır.
F5 veya Yenile tuşu olarak da kullanılır ve bazen Windows Değiştirici, Genel Bakış veya Başlatıcı tuşu olarak da adlandırılır. Bu eğitici, Chromebook'unuzda Windows tuşunu göster ile yapabileceğiniz her şeyi kapsar.
Pencereyi Göster Düğmesi Ne İşe Yarar?
"Pencereleri Göster" tuşunun temel amacı, Chromebook'unuzdaki tüm açık uygulamaların veya pencerelerin kuşbakışı görünümünü sağlamaktır.
Pencereleri Gösterdüğmesine bastığınızda ChromeOS, etkin uygulamaların veya pencerelerin küçük resim görünümünü görüntüler. Genel bakış ekranını kapatmak için Windows'u Göstertuşuna tekrar basın.
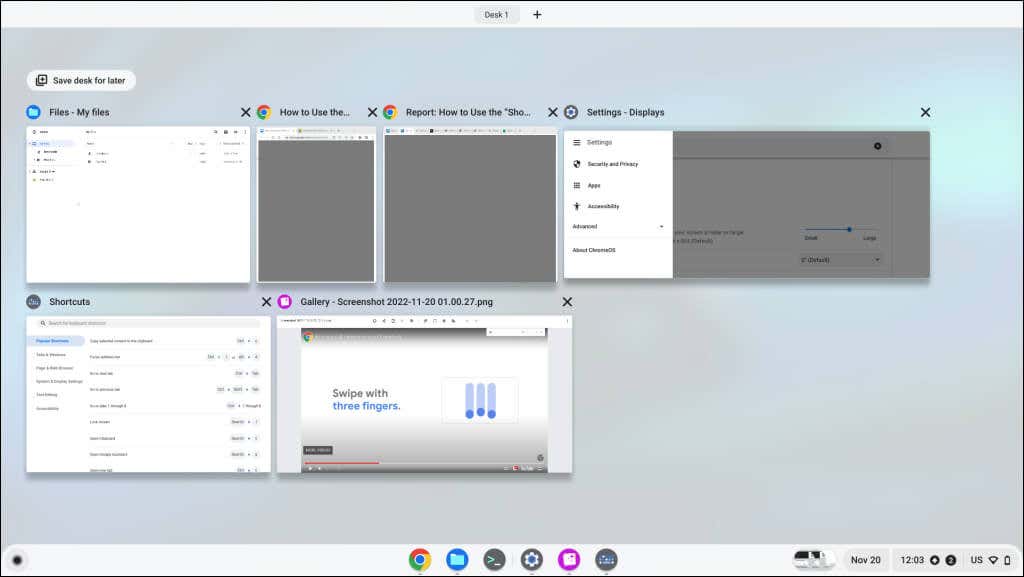
Genel bakış ekranından şunları yapabilirsiniz:
Windows'u Göster tuşu, Apple klavyelerindeki ve MacBook Touch Bar'lardaki Görev Kontrol tuşu tuşuyla aynı işlevi gerçekleştirir. Görev Görünümü simgesi, Windows'u Göster tuşunun Windows'taki karşılığıdır.
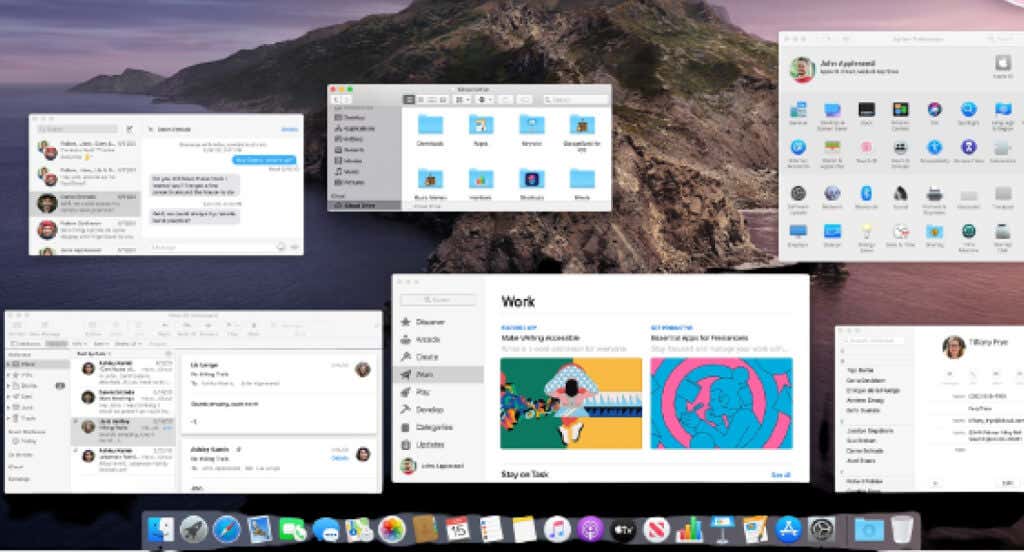
Chromebook'larda Tüm Pencereleri Göstermenin Alternatif Yolları
Windows'u Göster tuşuna basmak, tüm açık uygulamaları görüntülemenin en hızlı yoludur. Ancak genel bakış ekranını Chromebook'unuzun dokunmatik yüzeyini veya dokunmatik ekranını kaydırarak da açabilirsiniz.
Chromebook'unuzun Dokunmatik Yüzeyini Kullanma
Üç parmağınızı dokunmatik yüzeyinize yerleştirin ve tek bir hareketle yukarı kaydırın. Chrome OS, tüm açık Windows'ları ekranınızda görüntüleyecektir. Genel bakış ekranını kapatmak için dokunmatik yüzeyde üç parmağınızı aşağı doğru kaydırın.

Dokunmatik Ekran Hareketlerini Kullanma
Dokunmatik ekranlı Chromebook'larda ekranın alt kısmından yukarı doğru kaydırın ve ekranın ortasında basılı tutun.
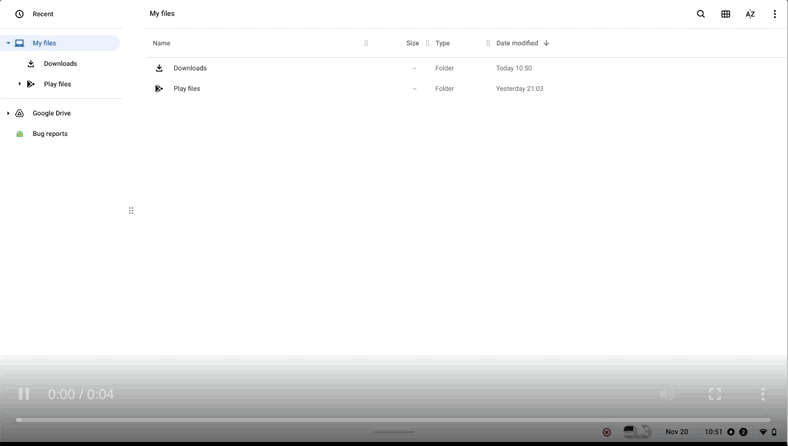
Windows Anahtarını Göster'i Kullanarak Ekran Görüntüleri Yakalama
Windows tuşunu tam ekran görüntüleri yakala olarak göstermeniz ve klavyenizi kullanarak ekran yakalama aracını başlatmanız gerekir.
Tam ekran görüntüsünü yakalamak için Ctrl+ Windows'u Göstertuşlarına basın..
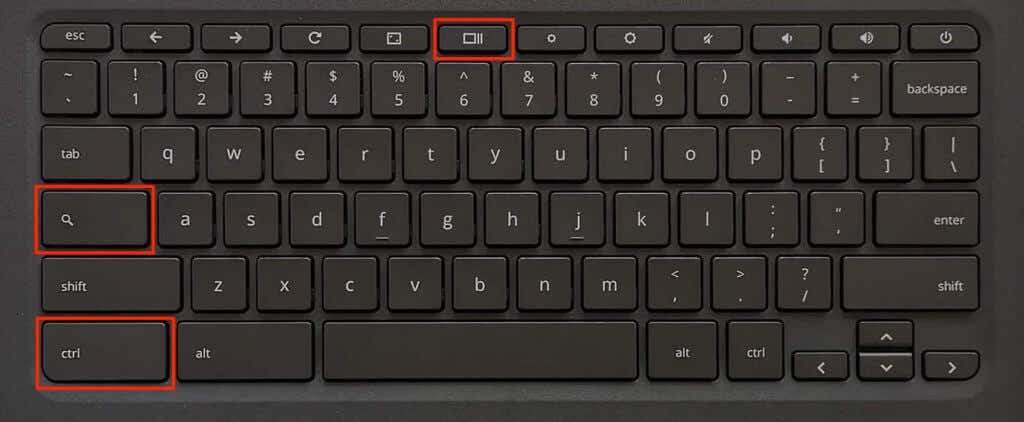
Ekran yakalama aracını açmak için Üst Karakter+ Ctrl+ Windows'u Göstertuşuna basın.
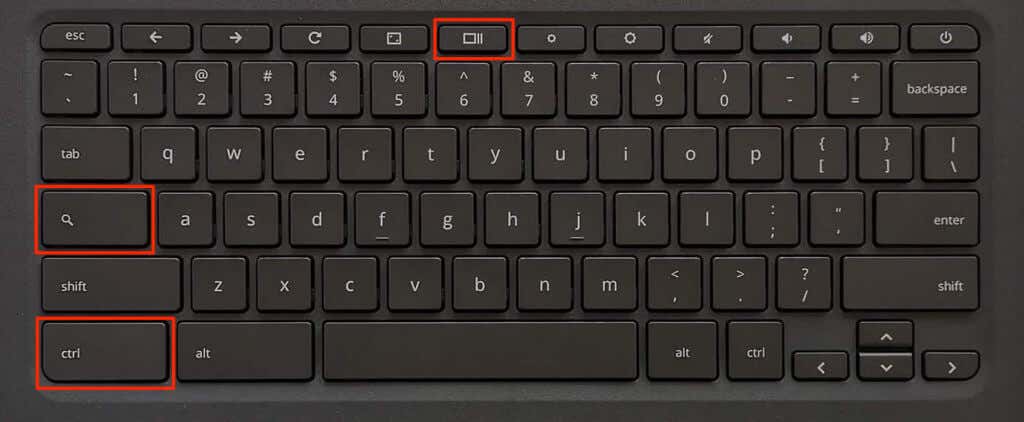
Kısmi ekran görüntüleri, pencere ekran görüntüleri ve ekranınızı kaydedin ekran yakalama aracından yakalayabilirsiniz. Ekran yakalama aracı hakkında bilgi edinmek için bu Chromebook Yardım Merkezi web sayfası 'ye bakın.
Windows Anahtarının Çalışmadığını Göster? Bu Püf Noktalarını Deneyin
ChromeOS üst satırı işlev tuşları olarak değerlendiriyorsa Windows anahtarının çalışmadığını göster. Anahtarın tekrar çalışmasını sağlamak için işlev tuşlarını devre dışı bırakabilir veya üst sıradaki tuşların davranışını değiştirebilirsiniz.
Chromebook'unuzdaki İşlev Tuşlarını Devre Dışı Bırakın
Ayarlar>Cihaz>Klavye'ye gidin ve Üst satırdaki tuşları işlev tuşları olarak değerlendirseçeneğini kapatın.
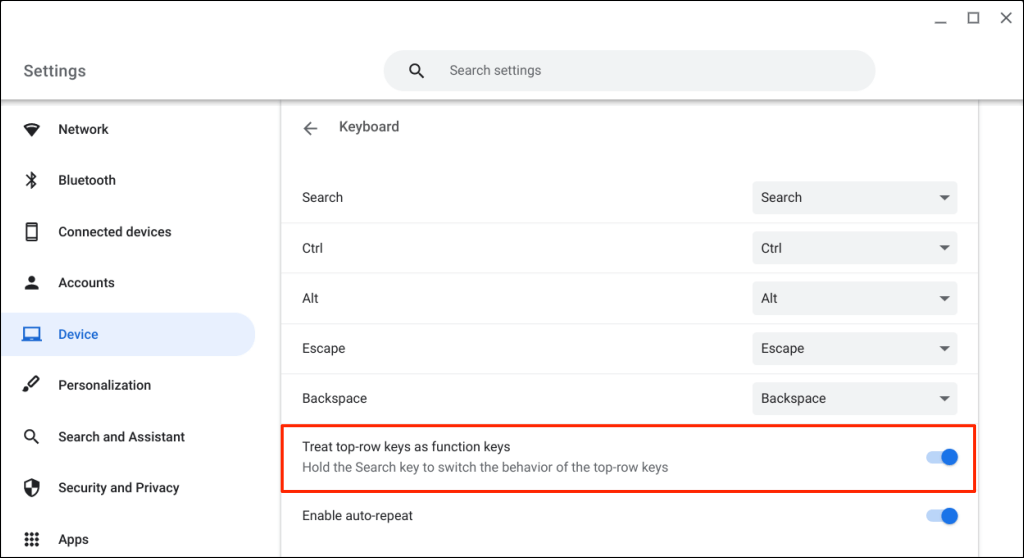
Chromebook'unuz artık Windows'u Göster tuşuna bastığınızda genel bakış ekranını görüntülemelidir.
Chromebook'unuzun Üst Satır Tuşlarını Değiştirin
Arama tuşunu basılı tutmak, üst sıradaki tuşların davranışını değiştirir. Bu, Chromebook klavyenizdeki benzersiz tuşlar 'u işlev tuşlarını devre dışı bırakmadan kullanmanıza olanak tanır.
Üst sıradaki işlev tuşları işlevi görürken, Arama tuşunubasılı tutun ve genel bakış ekranını açmak için Windows'u Göster tuşunabasın.
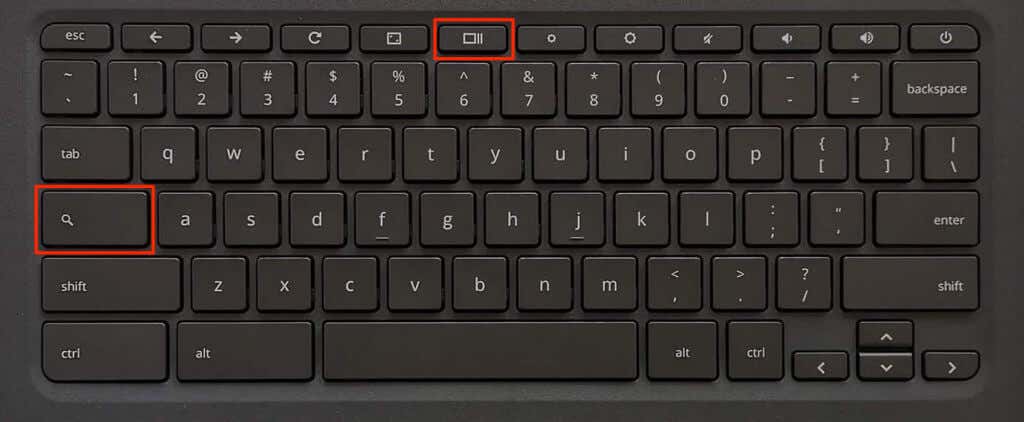
Tam ekran görüntüsünü almak için Arama tuşunubasılı tutun ve Ctrl+ Pencereleri Göstertuşlarına basın.
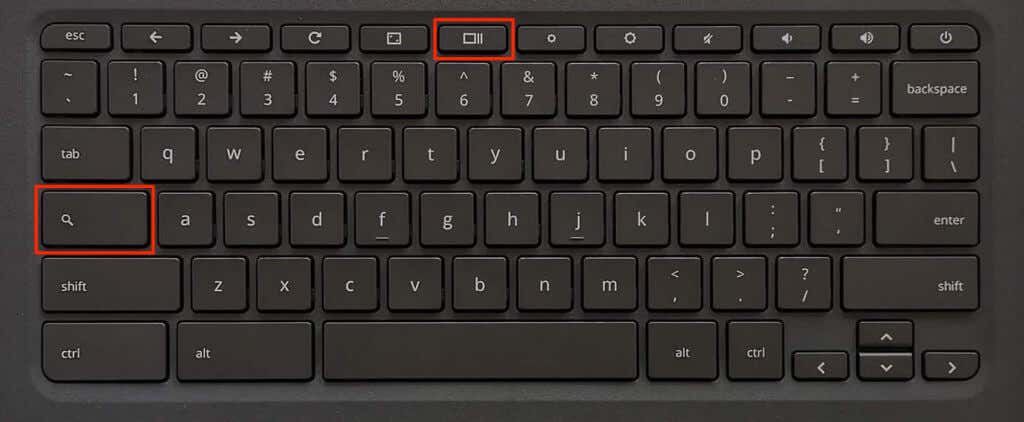
Ekran yakalama aracını açmak için Arama tuşunubasılı tutun ve Ctrl+ Üst Karakter+ Pencereleri Göstertuşlarına basın .
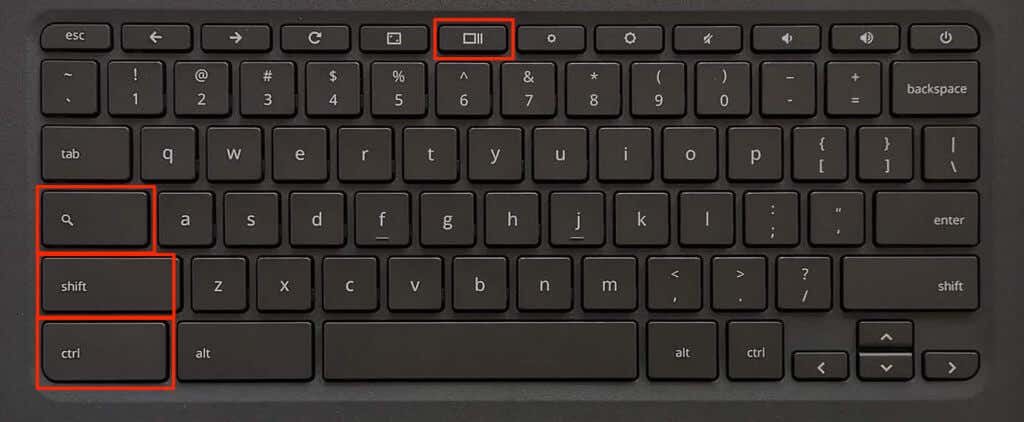
Profesyonel İpucu:Tüm Chromebook klavye kısayollarını görmek için Ctrl+ Alt+ /(eğik çizgi) tuşlarına basın .
Windows'u Göster tuşu hâlâ çalışmıyorsa Chromebook'unuzu yeniden başlatın veya işletim sistemini güncelleyin (Ayarlar>ChromeOS Hakkında). Son çare olarak cihaz üreticinizle veya Chromebook'unuzu powerwash (fabrika ayarlarına sıfırlama) ile iletişime geçin.
Pencereleri Göster ile Daha Fazlasını Yapın
Chromebook'unuzda Windows tuşunu göster hakkında bilmeniz gereken tek şey bu. Windows'u Göster tuşunu öğrenin ve güçlü bir Chromebook kullanıcısı olma 'e bir adım daha yaklaşın.
.