Chromebook'unuzun bağlı olduğu Wi-Fi ağının şifresini hatırlamıyor musunuz? Chromebook Wi-Fi şifrelerini Google Chrome web tarayıcısı aracılığıyla kolayca bulabilirsiniz.
Google Chrome, Chromebook'unuzun katıldığı tüm Wi-Fi ağlarının ayrıntılarını (ad ve şifre) şifreler ve kaydeder. Bu eğitimde, Chromebook'unuzda Wi-Fi şifrelerini nasıl bulacağınız gösterilecektir.
Kayıtlı Wi-Fi Şifrelerini Google Chrome aracılığıyla bulma
Chromebook'unuz üzerinde Google Chrome'u açın ve aşağıdaki adımları izleyin.
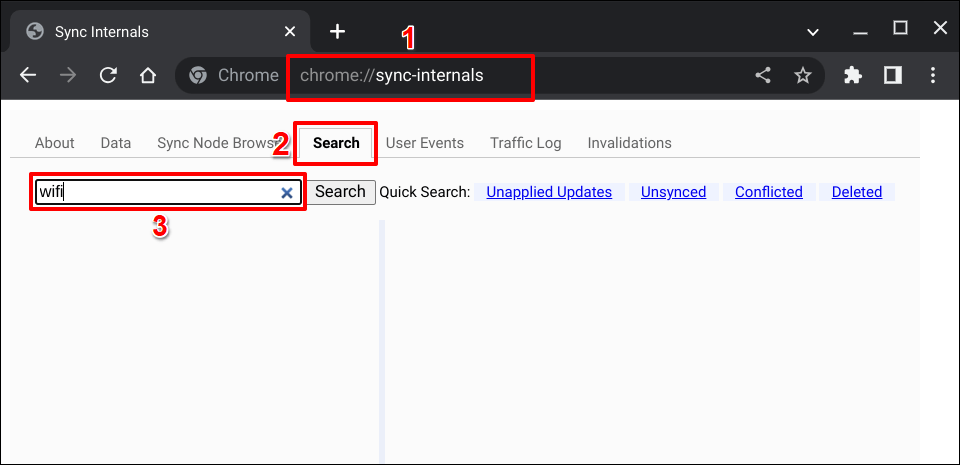
Sonunda “
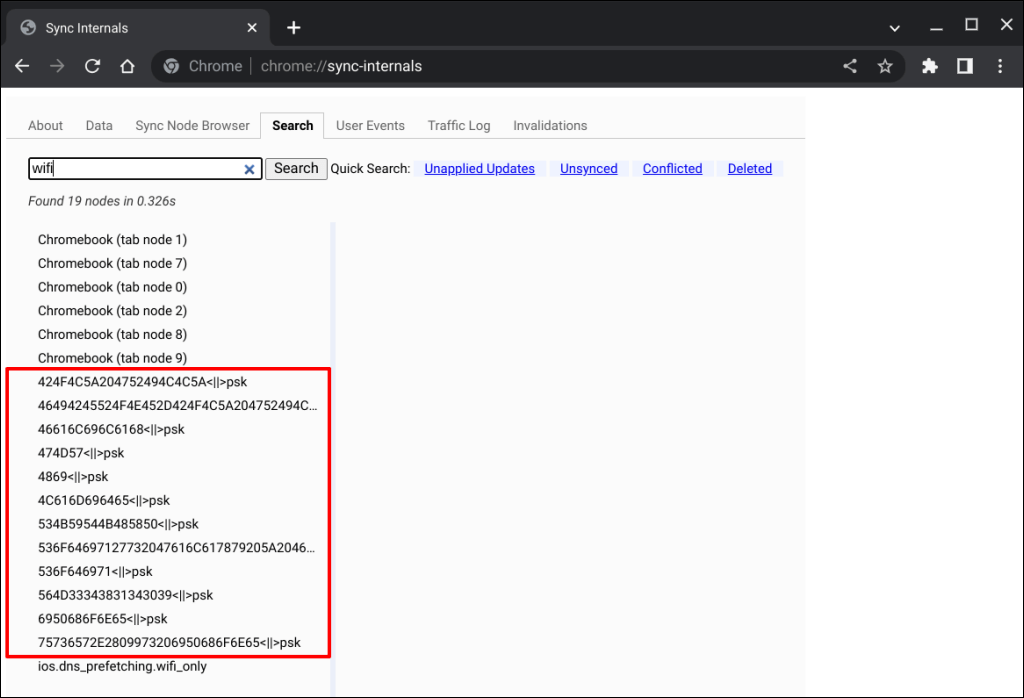
Ağ adının/SSID'nin şifresini çözmek için Base64 veya JavaInUse gibi çevrimiçi hex kod çözücü araçlarını kullanın.
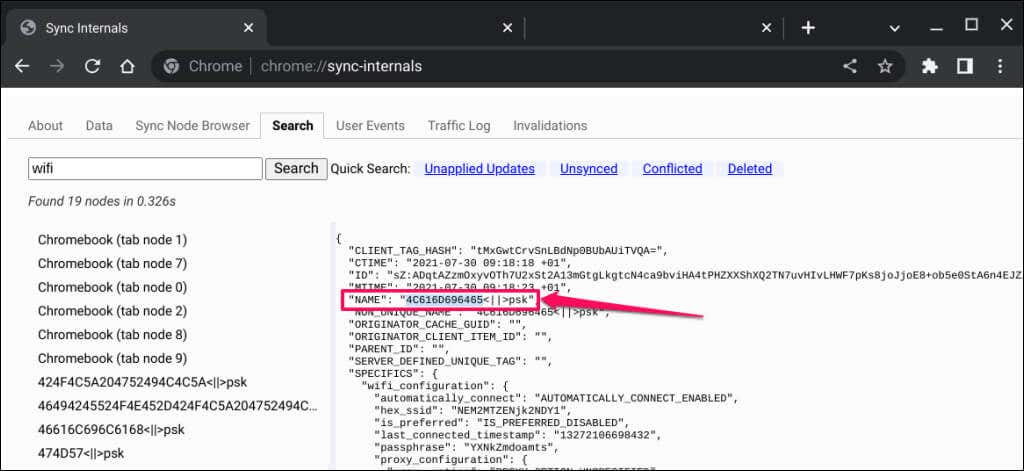
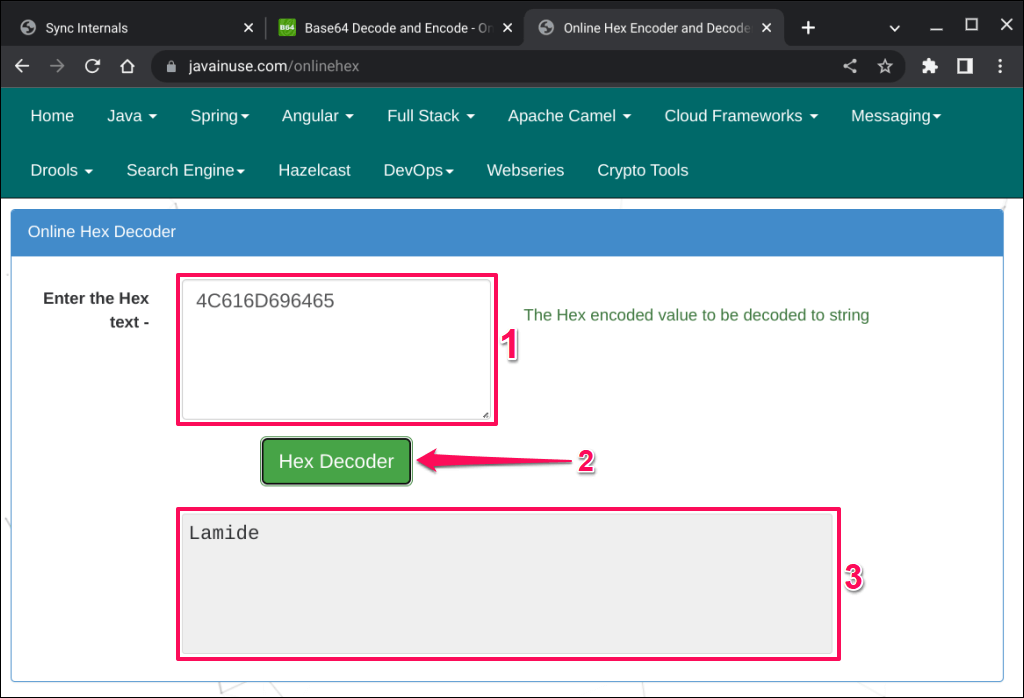
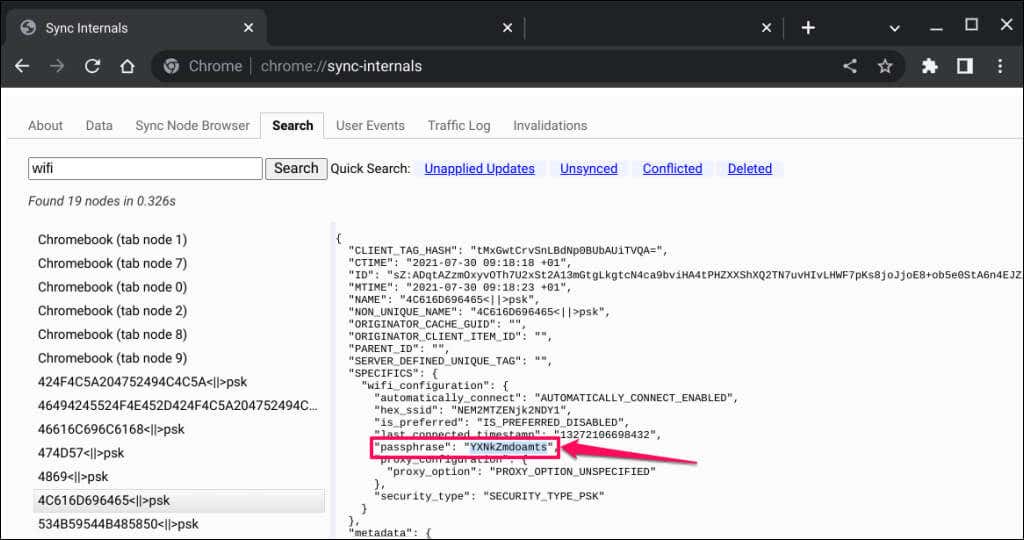
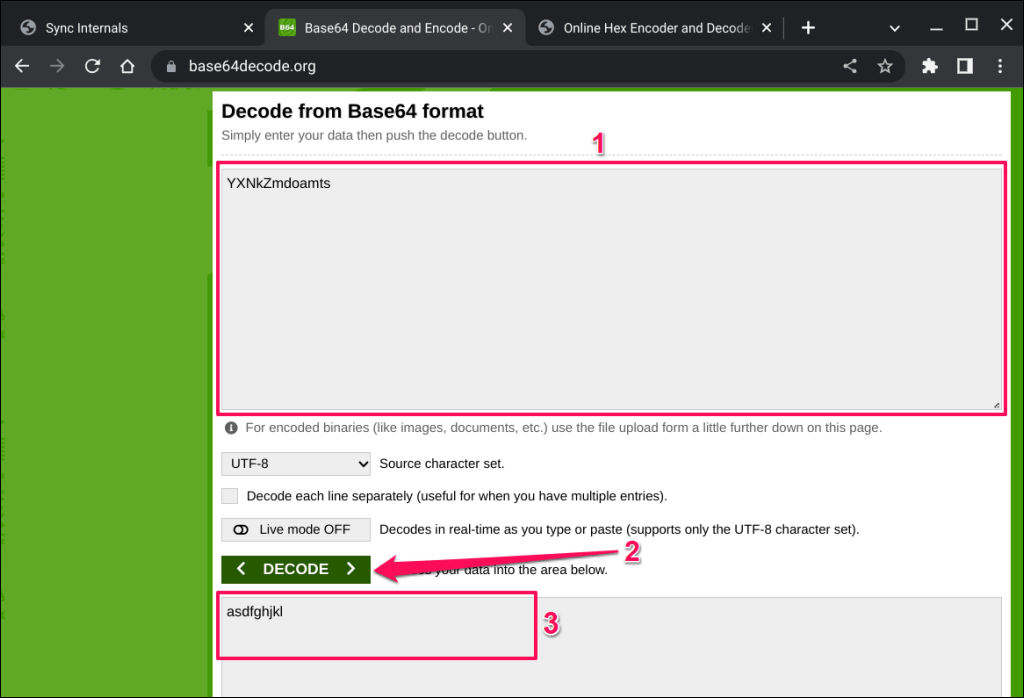
Geliştirici Modunda Chromebook Wi-Fi Şifresini Kontrol Edin
Chrome OS'de Wi-Fi şifrelerini kontrol etmenin alternatif bir yöntemi için Geliştirici Modunu etkinleştirme ve Chrome Shell terminalinde birden fazla komut çalıştırmanız gerekir.
Bu yöntem bazı Chromebook kullanıcıları için işe yarasa da bazı komutlar test cihazımızda çalışmadı. Geliştirici Modu belirli/eski Chrome OS sürümlerini çalıştıran Chromebook'larda çalışır 'te Wi-Fi şifrelerini bulmanın mümkün olduğundan şüpheleniyoruz. Yöntemi deneyebilir ve Chromebook'unuzda çalışıp çalışmadığını kontrol edebilirsiniz.

Not:Geliştirici Modunun etkinleştirilmesi powerwash (read: factory reset) Chromebook'unuz anlamına gelir; bu, tüm uygulamaların kaldırılmasına ve yerel verilerin silinmesine neden olur. Geliştirici Modunu etkinleştirmeden önce önemli dosyaları Google Drive'a veya harici bir depolama cihazına yedeklemenizi öneririz. Ayrıca Geliştirici Modunun etkinleştirilmesi donanım arızalarına/sorunlarına neden olabilir ve Chromebook'unuzun garantisinin geçersiz kalmasına neden olabilir..
Devam etmeden önce Chromebook'unuzu bir güç kaynağına bağlayın veya pil şarjının en az %50 olduğundan emin olun. Chromebook'unuzu Geliştirici Modunda başlatmak için aşağıdaki adımları izleyin.
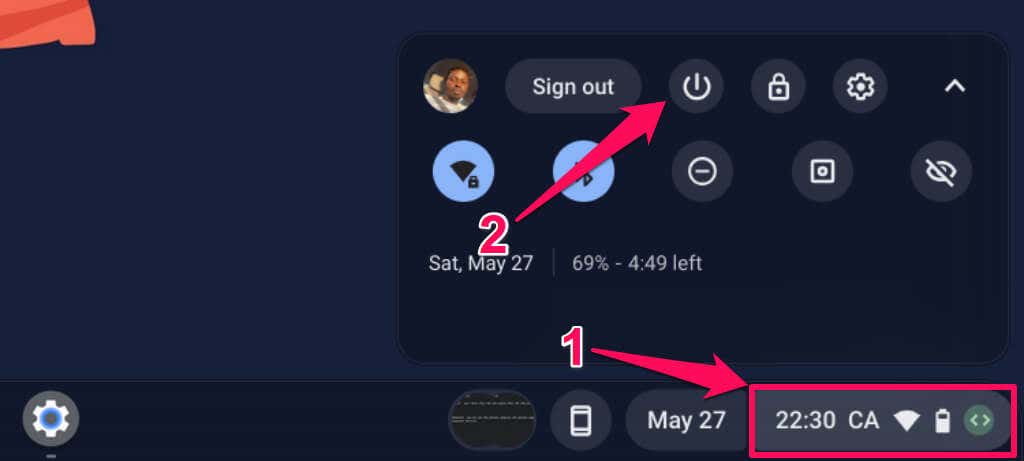
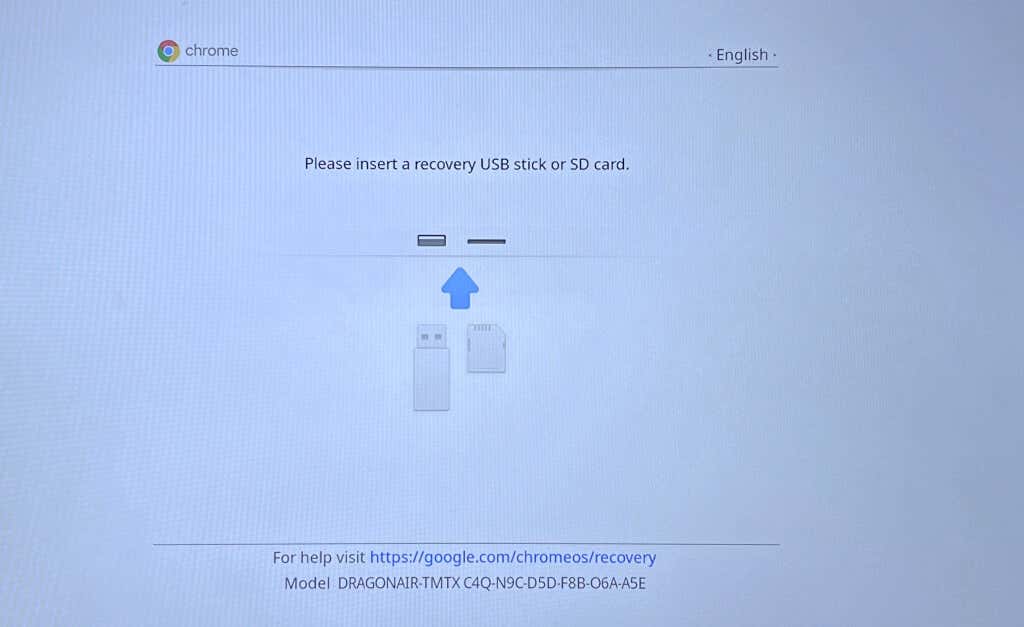
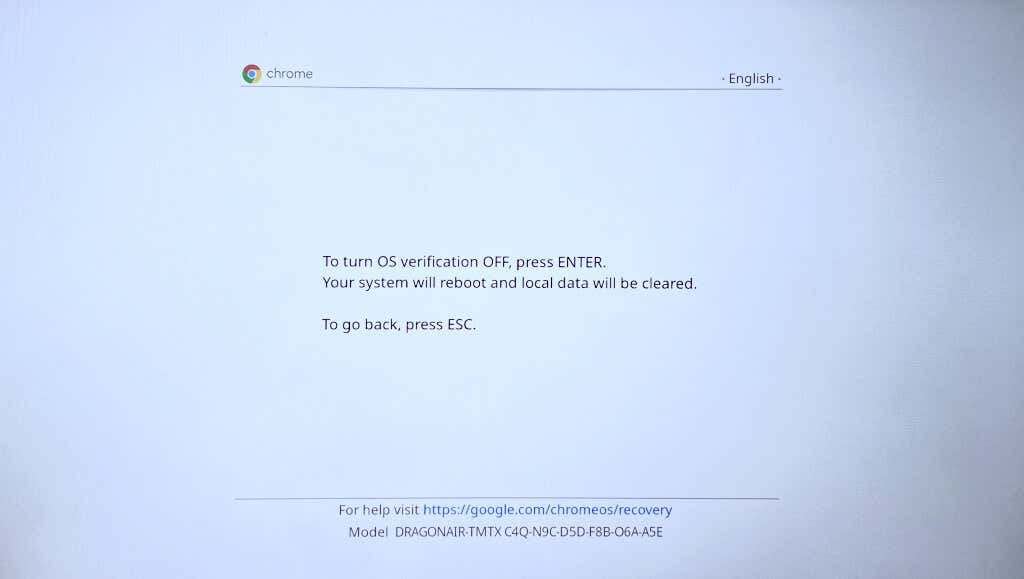
İşletim sistemi doğrulamasının devre dışı bırakılması, Geliştirici Modunu etkinleştirerek Chromebook'unuzun Google dışındaki işletim sistemlerini başlatmasına olanak tanır. Chromebook'unuzun Geliştirici Moduna geçişini bekleyin; işlem 5-10 dakika sürer.
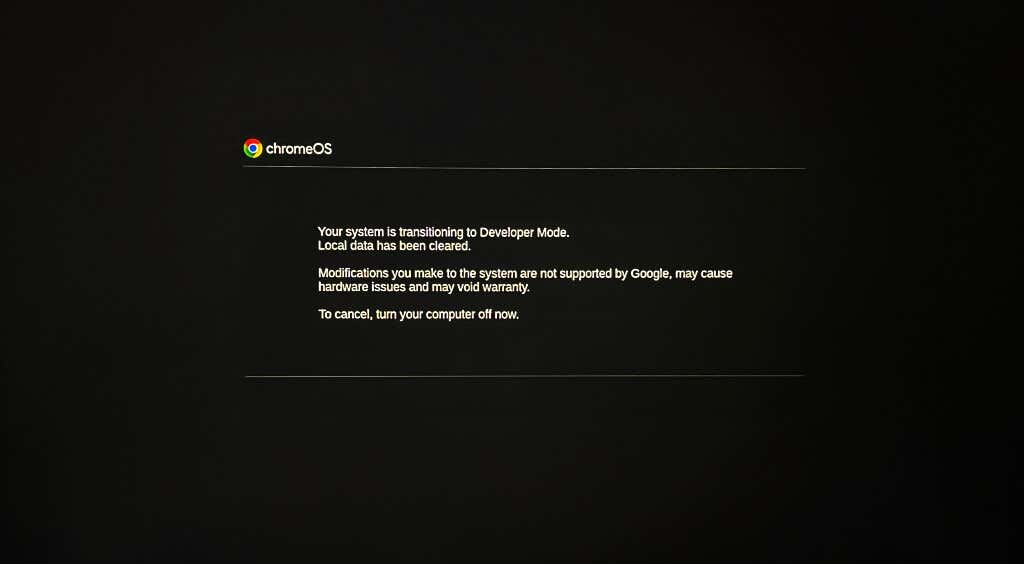
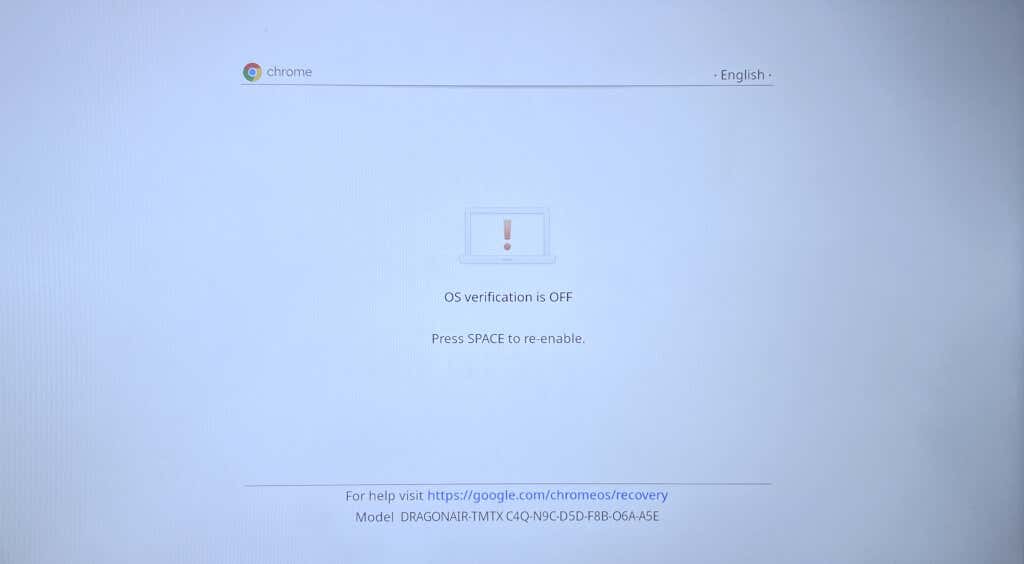
Alternatif olarak, 10-20 saniye bekleyin; Chromebook'unuz yüksek bir bip sesi çıkardıktan sonra otomatik olarak Geliştirici Moduna geçecektir.
Chromebook'unuz artık Geliştirici Modunda olduğuna göre, daha önce bağlanan Wi-Fi ağlarının şifrelerini bulmak için bir sonraki adıma geçin.
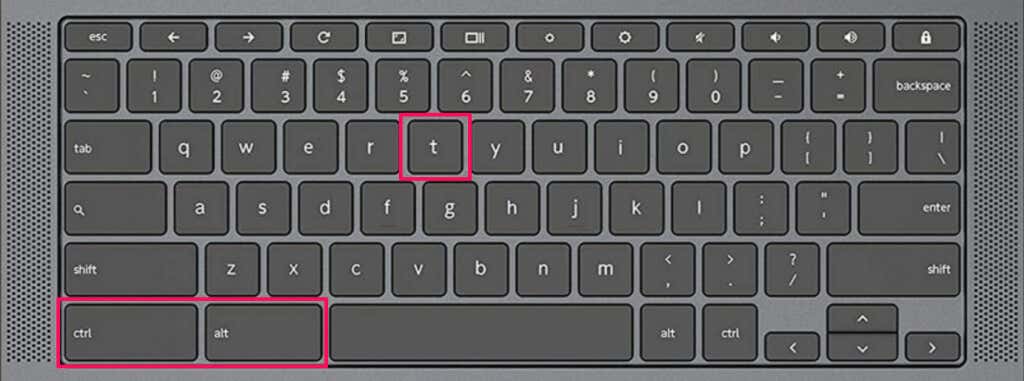
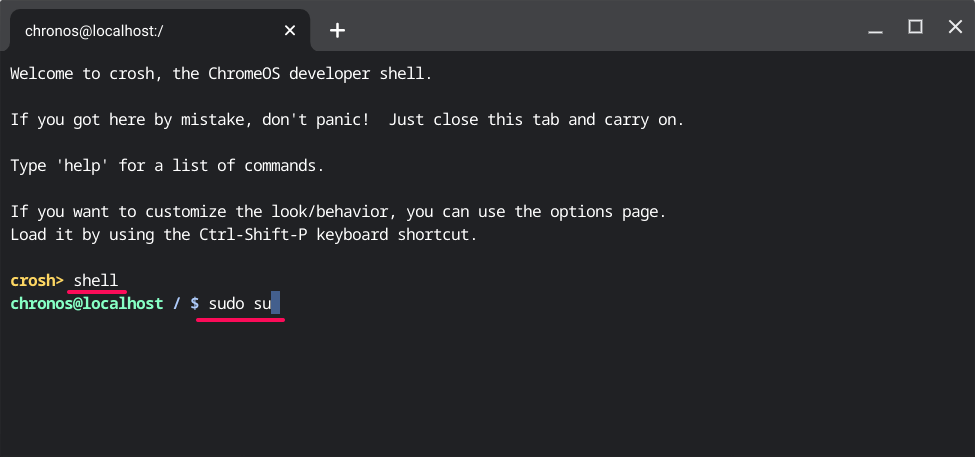
Chromebook'unuzda kayıtlı Wi-Fi ağları hakkındaki bilgileri görmelisiniz.
Karakterler Wi-Fi ağının şifrelenmiş parolasıdır. Ağ şifresinin şifresini çözmek için sonraki adımda komutu çalıştırın.
Sonraki satırda Wi-Fi ağının şifresini görmelisiniz.
Diğer Cihazlardaki Wi-Fi Şifrelerini Bulma
Kablosuz şifrelerini Google Chrome veya Geliştirici Modu aracılığıyla kontrol edemiyorsanız Android Wi-Fi şifresi uygulamaları ortaya çıkarıyor kullanmayı deneyin. Windows'ta Wi-Fi şifrelerini bulma ve macOS daha basittir. Windows veya Mac bilgisayarlarınız Chromebook'unuzla aynı Wi-Fi ağlarını kullanıyorsa bunun yerine diğer cihazlarınızdaki ağ şifresini kontrol edin.
.