Windows işletim sistemi, bağlandığı her Wi-Fi ağının şifrelerini saklar. Bu, bilgisayarınız hala internete bağlı olduğu sürece, unuttuğunuz ağ şifrelerini almanızı kolaylaştırır.
Bu eğitimde, Windows 11'de Wi-Fi şifrenizi nasıl bulacağınızı açıklayacağız.
Not:Wi-Fi şifrenizi kaybettiyseniz ve bir Apple veya Android cihazı (iPad, iPhone veya Samsung telefonu gibi) kullanıyorsanız endişelenmeyin. Android, Mac os işletim sistemi, iOS ve Windows 10 üzerinde şifrenizi nasıl bulabileceğinizi görmek için aşağıdaki kılavuzlara göz atın. .

Yönlendiricinizin Varsayılan Şifresini Kontrol Edin (ve Değiştirin)
Kablosuz şifrenizi hiç değiştirmediyseniz, bu muhtemelen Wi-Fi yönlendiricinizle birlikte gelen varsayılan şifre olacaktır. Neyse ki, yönlendiricinizin alt kısmında yer aldığından yönlendiricinizin şifresini bulmak oldukça kolaydır.
Yönlendiricinizi elinize alıp arka taraftaki etikete bakmanız yeterli; etiket, "Ağ Güvenlik Anahtarı" veya "Ağ Anahtarı" gibi bir başlığın yanında Wi-Fi parolasını gösterecektir. Ayrıca varsayılan kablosuz ağ adı olan SSID'yi (veya Hizmet Seti Tanımlayıcısını) da göreceksiniz.
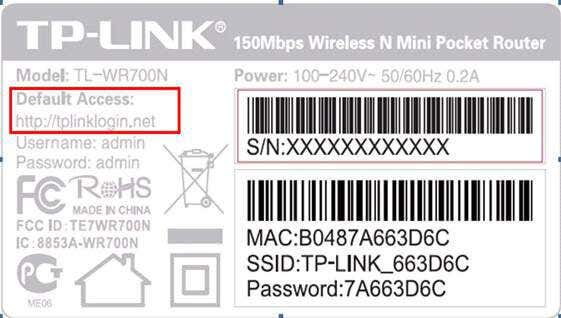
Bu şifreyi denerseniz ve işe yaramazsa siz (veya bir başkası) bir noktada şifreyi değiştirmiş olabilirsiniz. Bunu bulmak için biraz daha teknik bilgi sahibi olmanız gerekecek.
Not:Yönlendiricinizin varsayılan şifresini değiştirmediyseniz, değiştirmenizi kesinlikle öneririz. Varsayılan parola, kolayca keşfedilebileceği için büyük bir güvenlik açığıdır. Bunu değiştirmek için yönlendiricinizin yönetim yazılımında oturum açmalısınız.
Web tarayıcınızın arama çubuğuna yönlendiricinin IP adresi yazın ve varsayılan kullanıcı adı ve şifreyi kullanarak oturum açın. Ardından, şifreyi değiştirebileceğiniz ve benzersiz ve tahmin edilmesi zor bir şey oluşturabileceğiniz ayarı bulun.
Windows 11'de Wi-Fi Şifremi Nasıl Bulabilirim
Windows 11'de, Wi-Fi ağ şifreleri Kablosuz Ağ Özellikleri panelinde saklanır. Bu Wi-Fi ayarlarına Denetim Masası'ndan, Ayarlar uygulamasından veya Komutu Çalıştır kutusundan erişilebilir.
Kontrol Panelini Kullanarak Wi-Fi Şifrenizi Bulun.
Kablosuz adaptör ayarlarınızı Denetim Masası'ndan şu şekilde bulabilirsiniz:
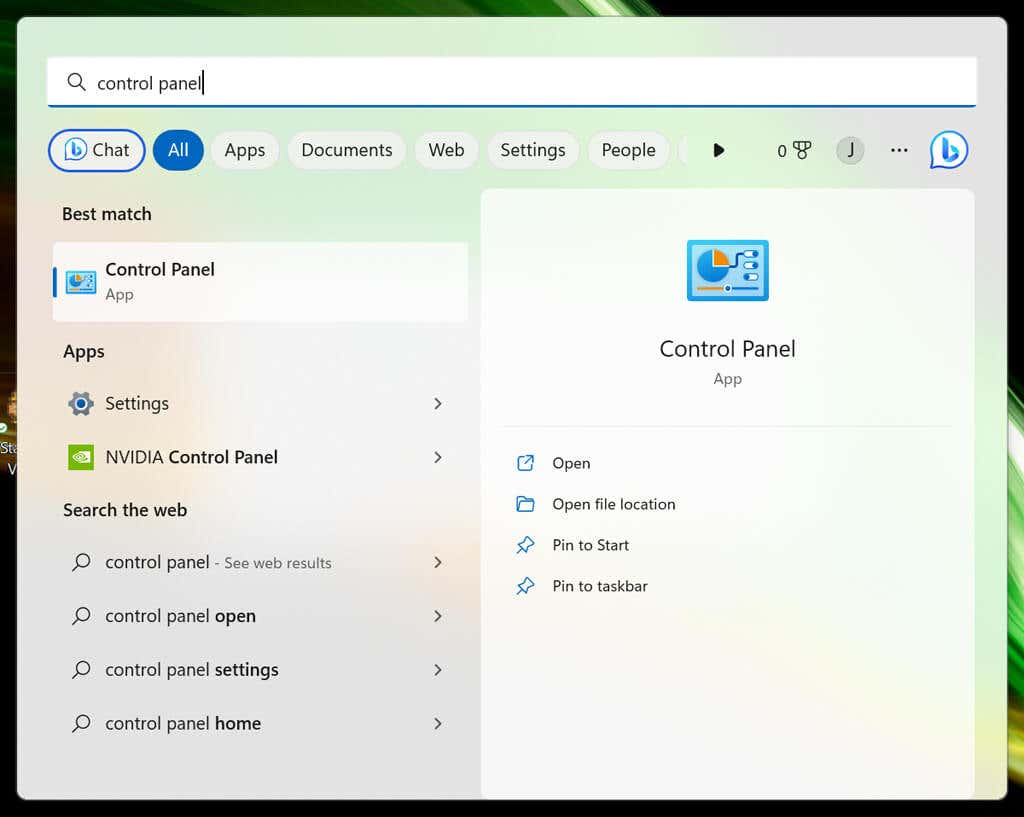
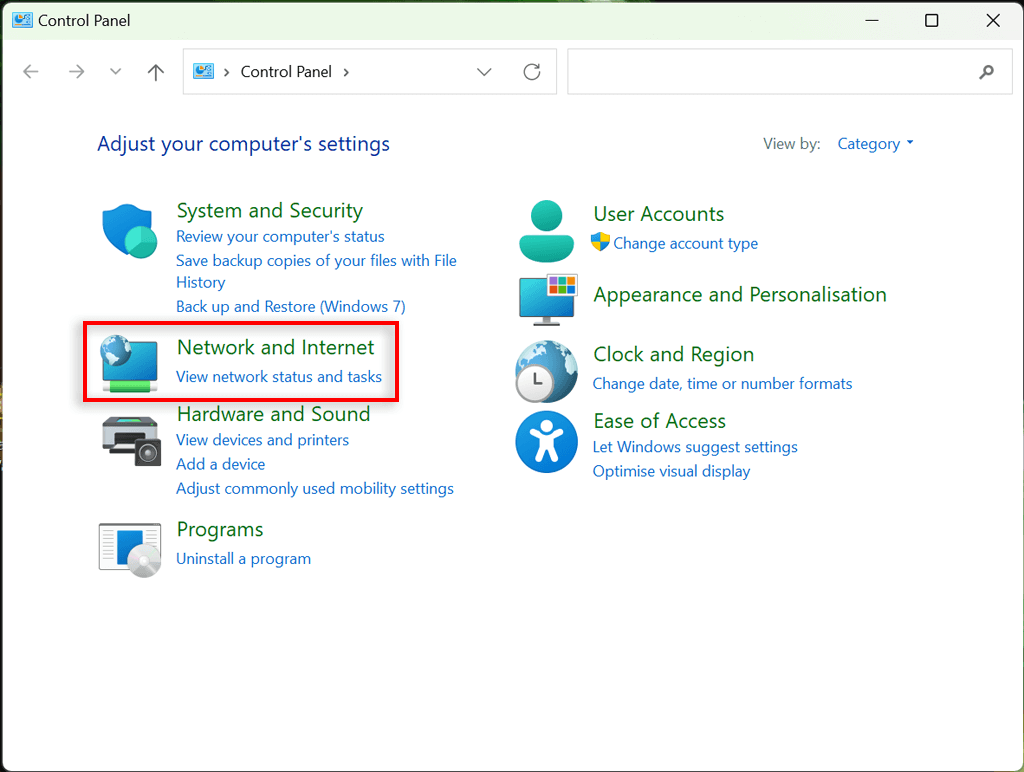
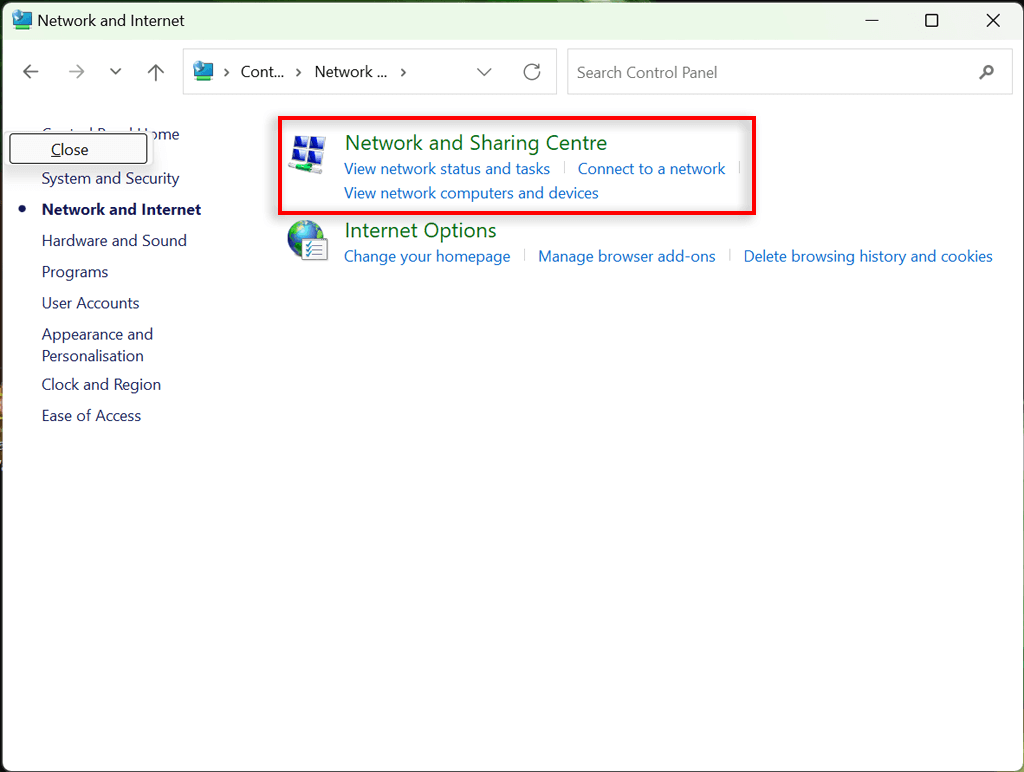
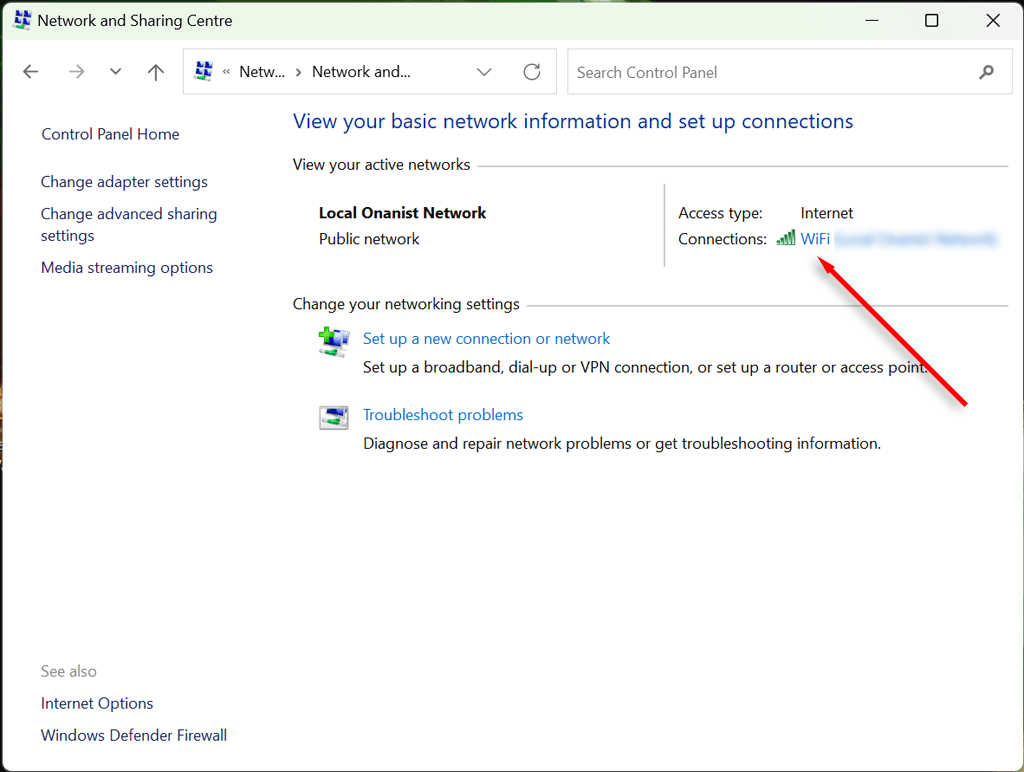
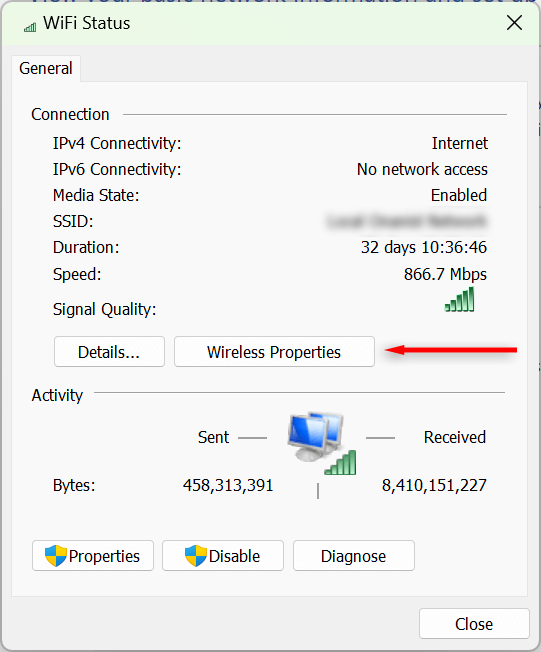
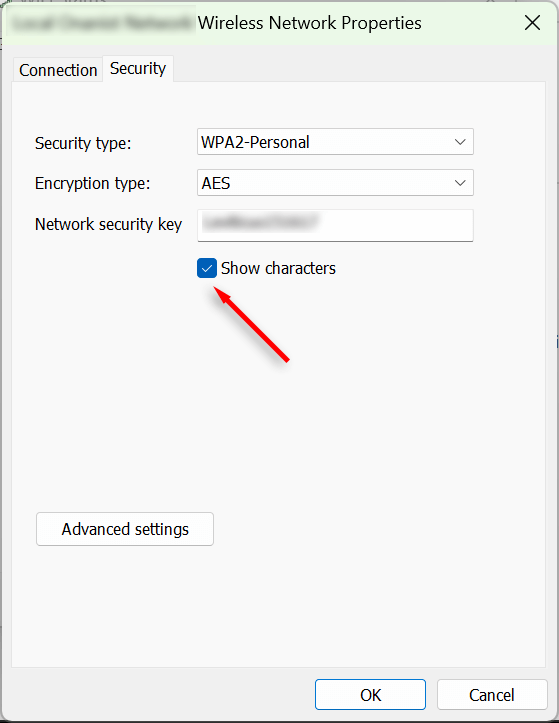
Ayarlar Uygulamasını Kullanarak Wi-Fi Şifrenizi Bulun
Wi-Fi şifrenize Windows Ayarları uygulaması aracılığıyla da erişebilirsiniz. Bunu şu şekilde yapabilirsiniz:
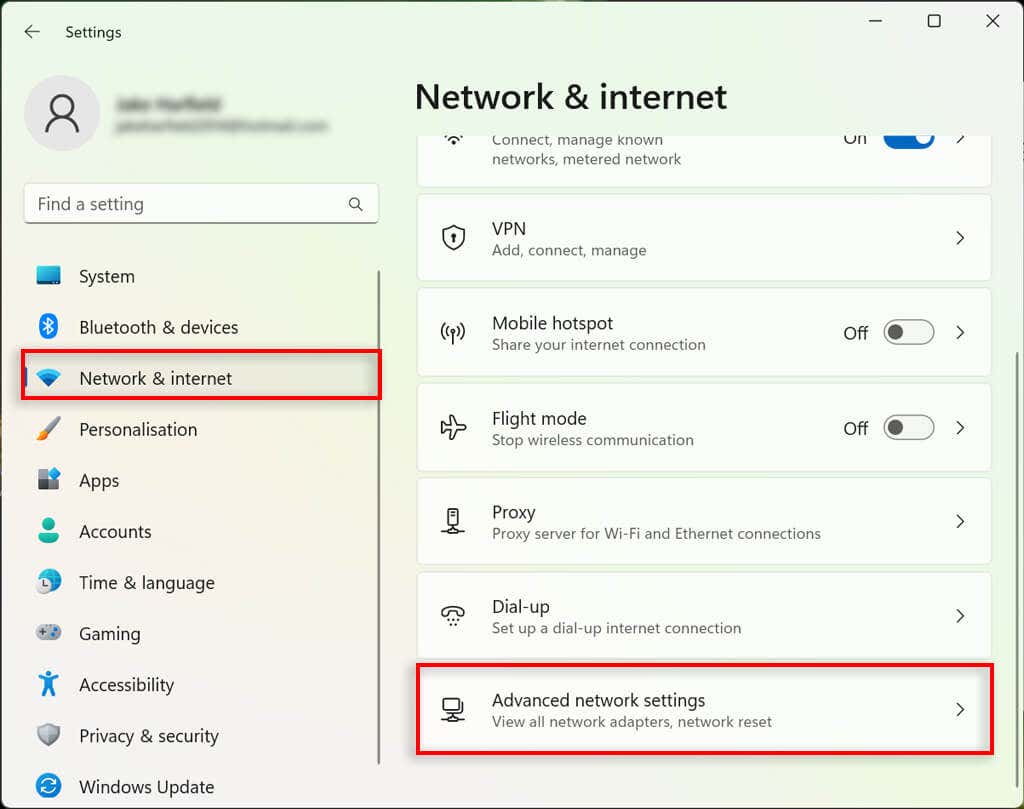
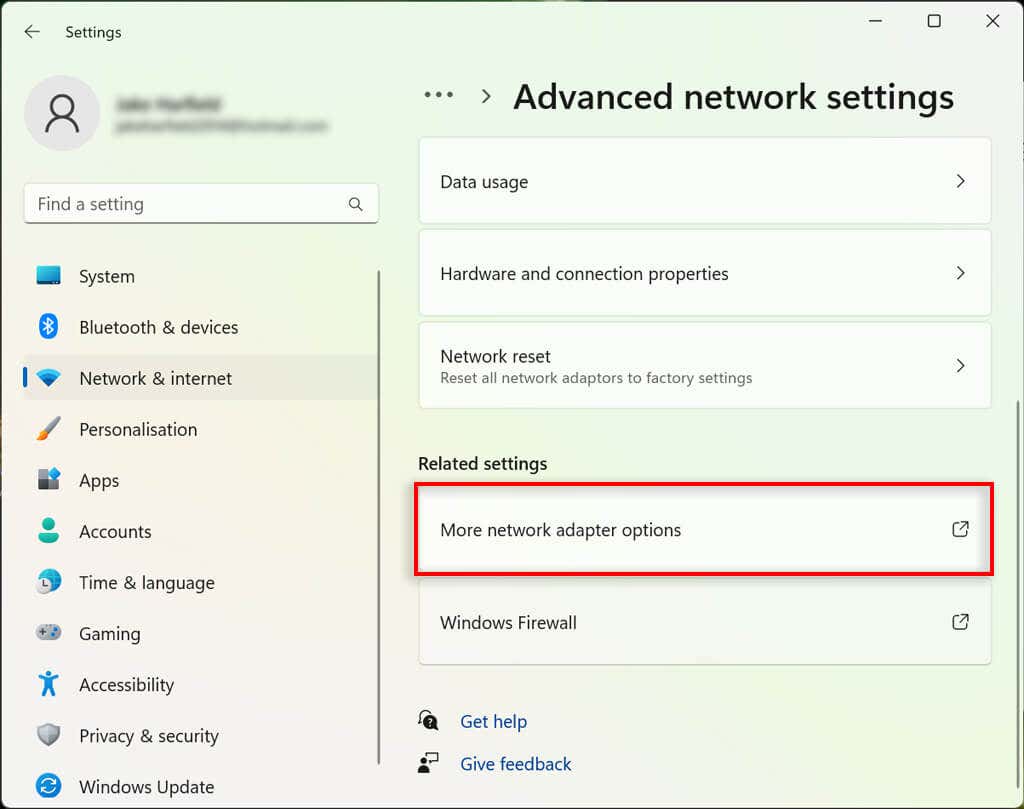
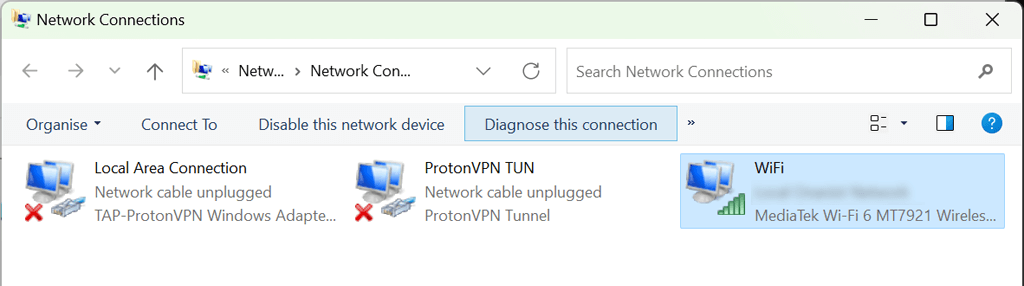
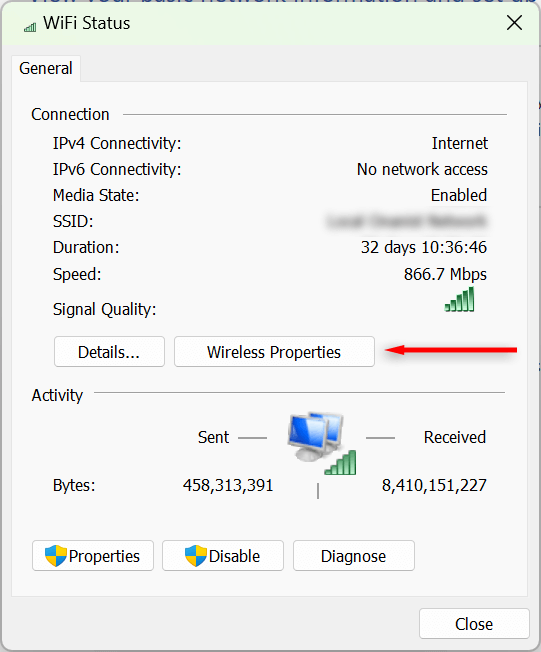
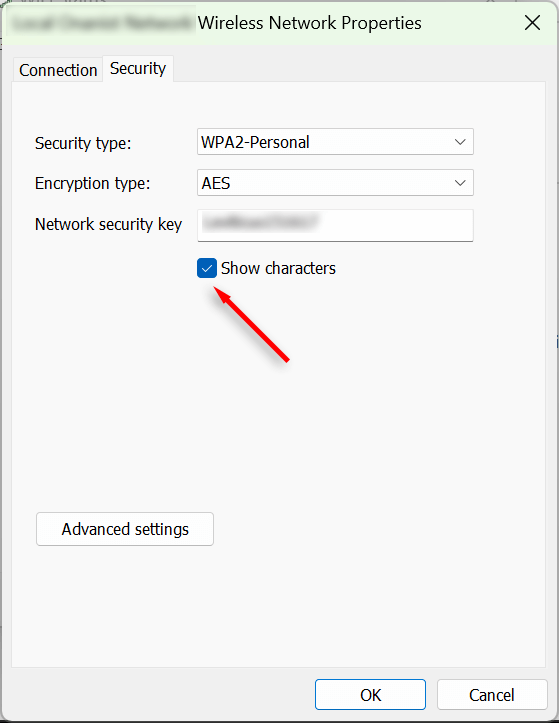
Bilgisayarımda Kayıtlı Tüm Wi-Fi Şifrelerini Nasıl Görebilirim?
Windows 11 PC'nizde kullanılan tüm mevcut ve önceki Wi-Fi ağlarının şifrelerini göstermek için Komut İstemi aracını kullanabilirsiniz.
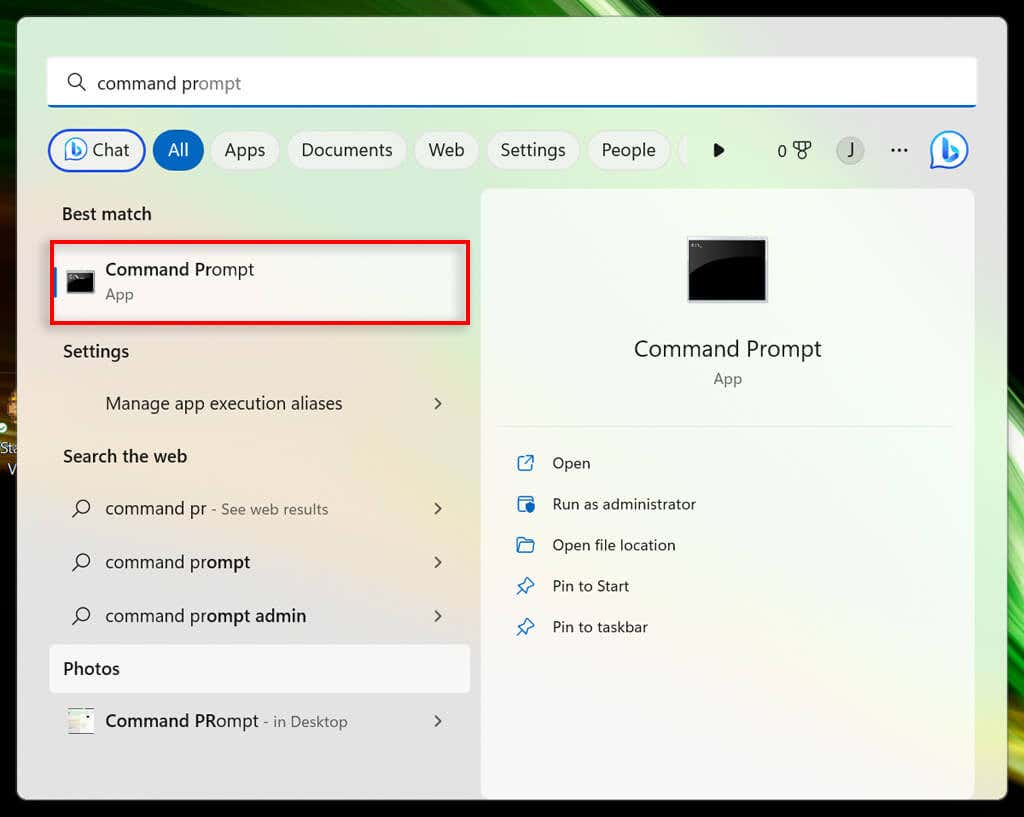
netsh wlan profilleri göster.
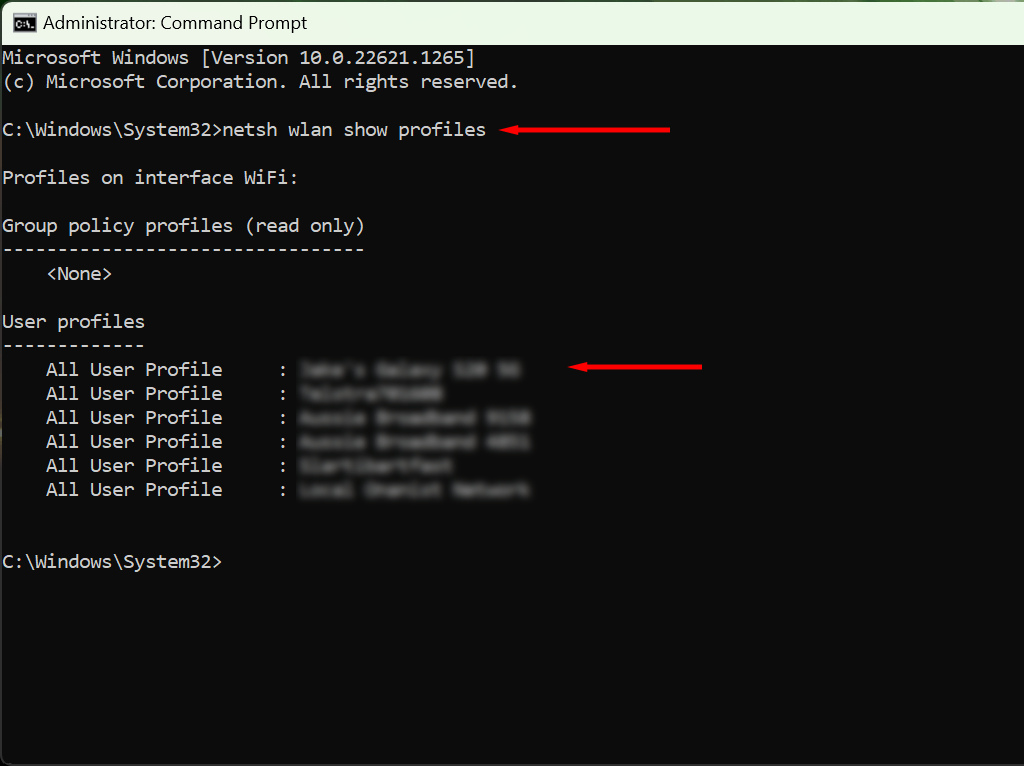
netsh wlan show profile name=”WifiConnectionName” key=clear
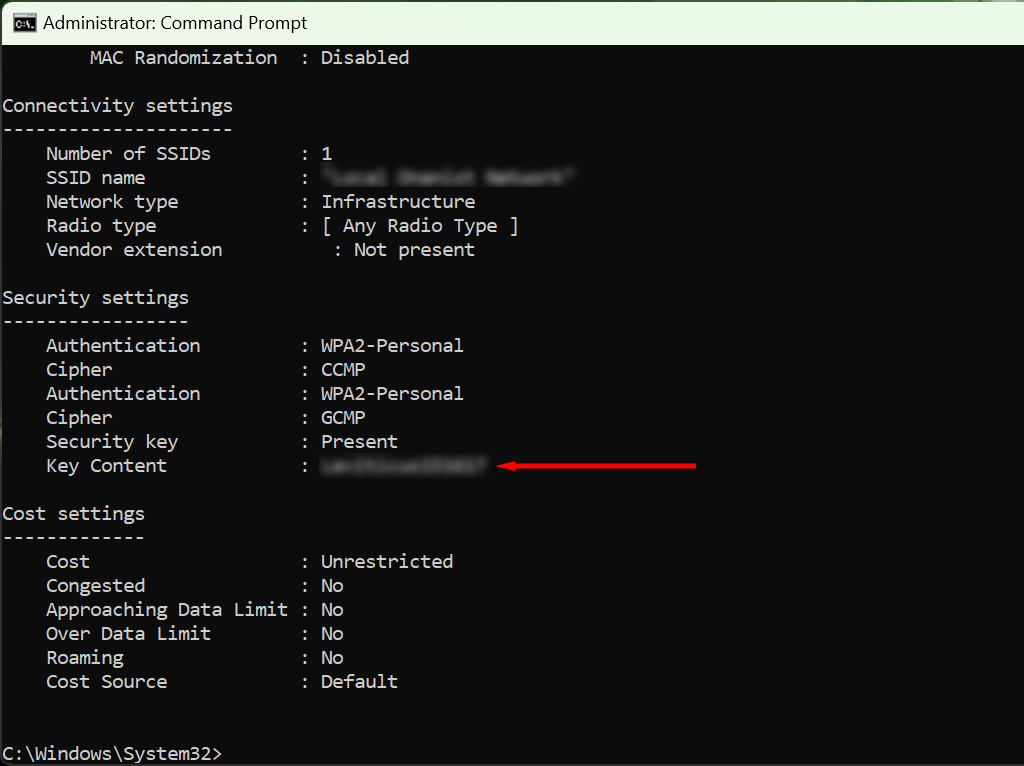
Şifrelerinizi Unutmayı Durdurun
Şifrelerinizi sık sık unutuyorsanız bir şifre yöneticisine yatırım yapmalısınız. Bu güvenli programlar, hızlı ve kolay erişim için tüm şifrelerinizi kaydetmenize yardımcı olur. Bu şekilde, Wi-Fi erişim noktanıza yeni bir cihaz bağlarken, onu bulmak için güvenlik ayarlarınıza tekrar dalmanıza gerek kalmayacak.
.