Microsoft'un Windows 11 ve Windows 10'u, işletim sisteminin görünümünü özelleştirerek benzersiz bir ortam oluşturmanıza olanak tanır. Bilgisayarınızı ister eğlence için ister iş için kullanıyor olun, işletim sistemini kişiselleştirme yapabilirsiniz.
Bu tür özelleştirmelerden biri şeffaf görev çubuğu 'dir. Aslında katı, yarı saydam veya tamamen şeffaf arasında seçim yapabilirsiniz. Seçim başlangıç menüsü 'ü de etkileyecektir. Bu makale, hem yerel Microsoft Windows yöntemlerini hem de yerel olmayan bazı yöntemleri kullanarak görev çubuğunuzu nasıl daha çekici hale getireceğinizi gösterecektir.
Windows Ayarlarından Görev Çubuğunu Şeffaf Hale Getirin
Görev çubuğunuzun şeffaflığını Ayarlar uygulamasından değiştirmek, onu açıp kapatmak kadar kolaydır. Üstelik adımlar Windows 10 ve 11 için de çok benzer. Ancak aradaki fark çok küçük olabilir. Bu nedenle her işletim sistemi için şeffaflığı ayrı ayrı kontrol etmeyi öğrenelim.
Windows 10'da Görev Çubuğu Özelleştirmesi
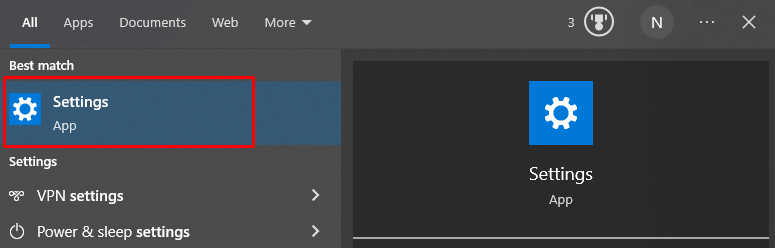
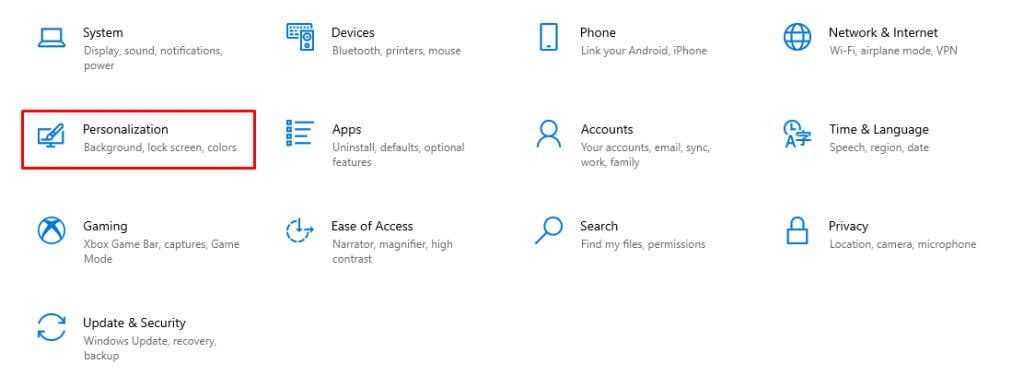
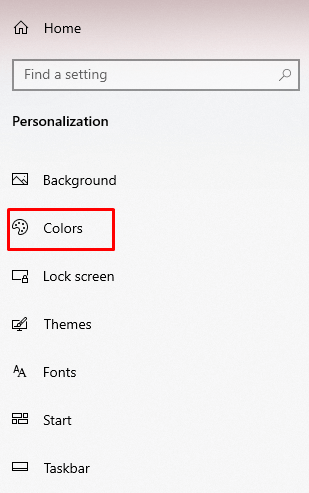
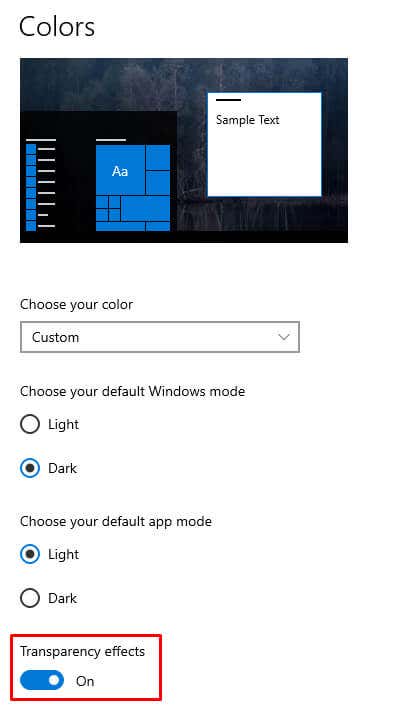
İşte bu! Görev çubuğunuz şeffaf olmalıdır. Şimdi Windows 11'e bir göz atalım.
Windows 11'de Görev Çubuğu Özelleştirmesi
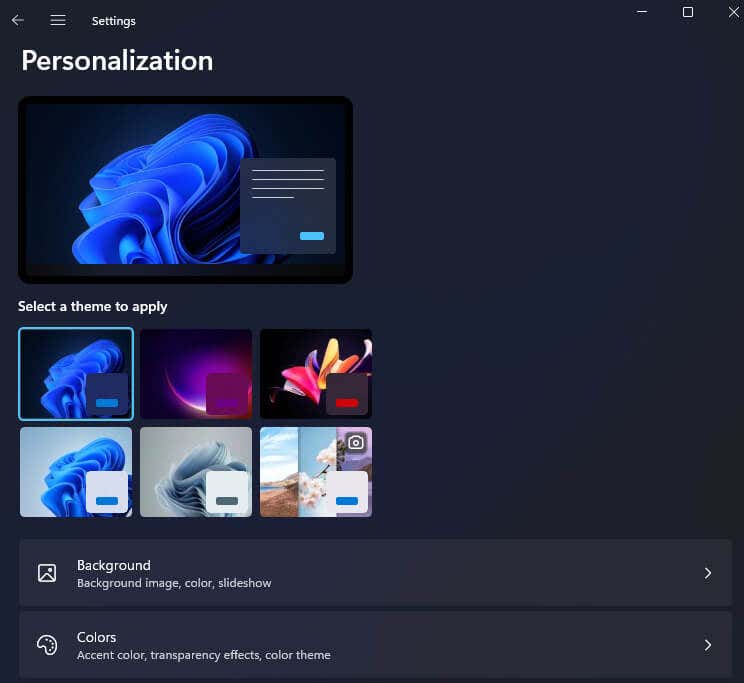
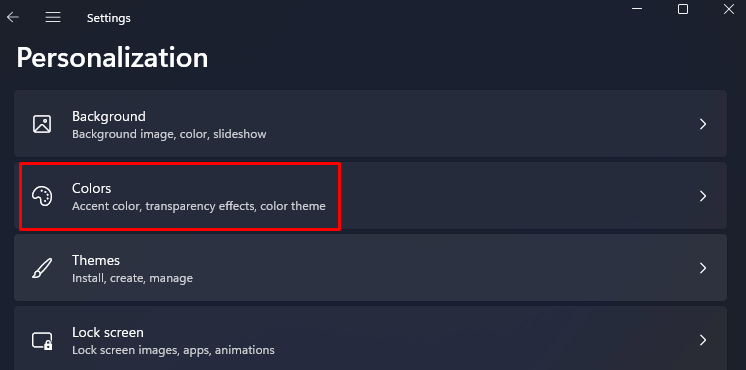
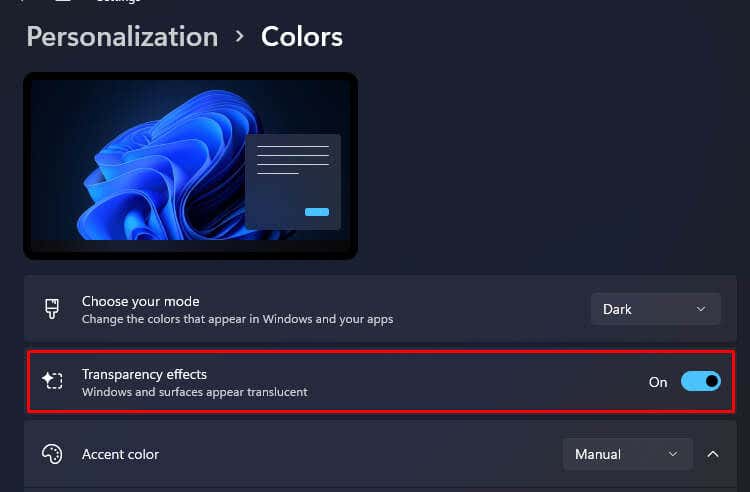
İşte bu kadar. Görev çubuğunu katı duruma döndürmek istiyorsanız aynı seçeneği kapatmanız yeterlidir.
Görev çubuğunuzu özelleştirmeye devam etmek istiyorsanız, ona bir renk katmanı ekleyebilirsiniz. Bu, Görev Çubuğuna seçtiğiniz rengin hafif bir tonunu verecektir ve onunla bazı ilginç görünen kurulumlar yapabilirsiniz.
Windows 10'da Renk Kaplaması Ekleme
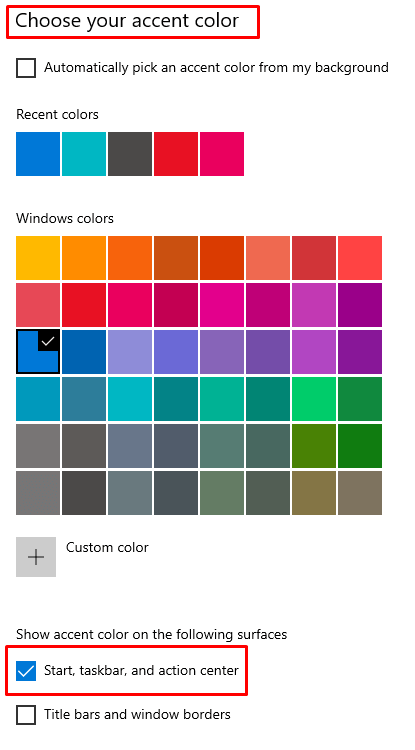
Rengin hemen görev çubuğuna eklendiğini fark edeceksiniz.
Windows 11'de Renk Kaplaması Ekleme
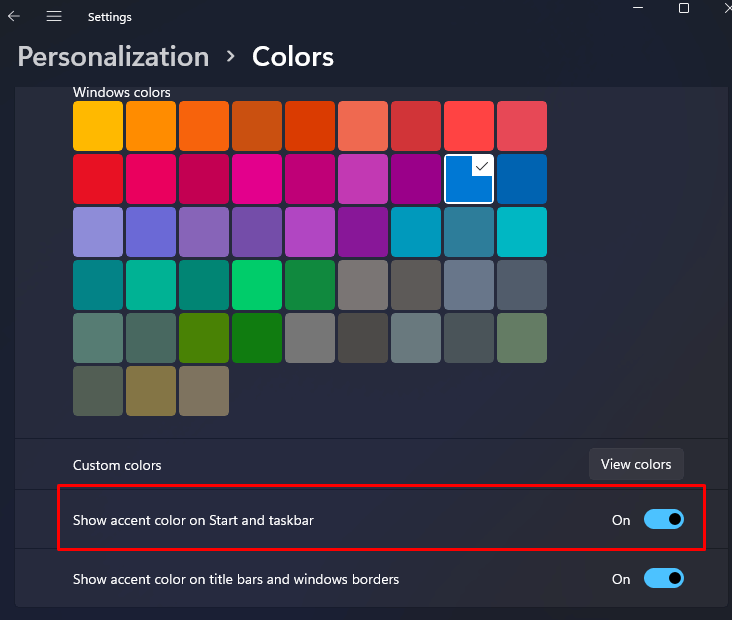
Erişilebilirlik'ten Görev Çubuğunun Şeffaflığını Yönetme
Microsoft ayrıca Ayarlar uygulamasındaki Erişilebilirlik menüsünden görev çubuğunuzun şeffaflığını kontrol etmenize de olanak tanır. Windows 10'da bu bölüme "Erişim Kolaylığı" adı verilir. Hem Windows 10 hem de Windows 11 için izlemeniz gereken adımları görelim.
Windows 10'da Şeffaflık Yönetimi
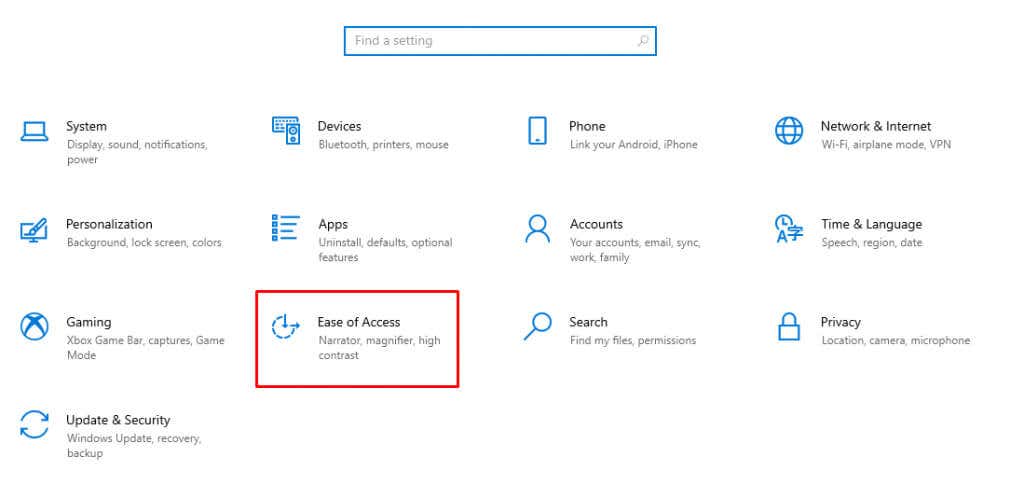
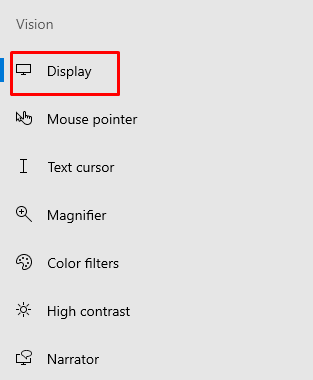
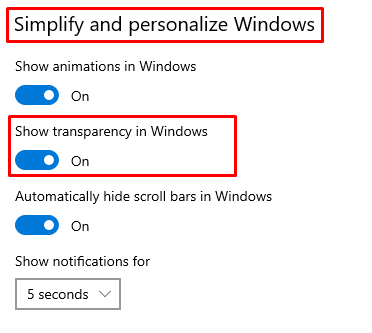
İşte bu adımların Windows 11'de nasıl göründüğü.
Windows 11'de Şeffaflık Yönetimi
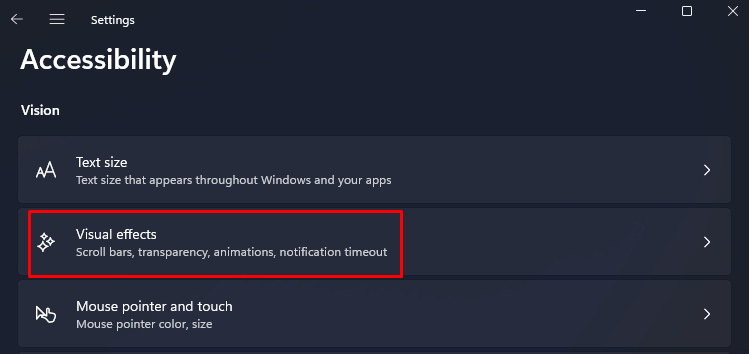
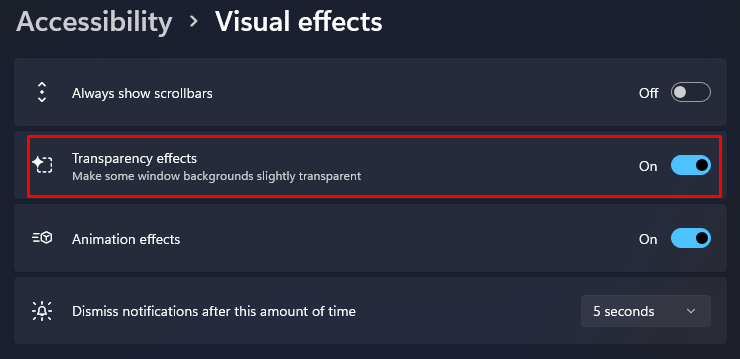
Windows Kayıt Defteri aracılığıyla Görev Çubuğunun Şeffaflığını Yönetme
Görev çubuğunun şeffaflığını Windows Kayıt Defteri aracılığıyla açmak mümkün olsa da, sistem kayıt defterindeki herhangi bir yanlış yapılandırmanın işletim sisteminiz için ölümcül olabileceğini bilmeniz önemlidir. Bu nedenle sistem geri yükleme noktası oluştur yapmanız ve ancak bundan sonra aşağıda açıklanan adımları denemeniz akıllıca olacaktır..
Değer verdiğiniz tüm önemli verileri zaten yedeklemediyseniz yedekleyin. Zaten bunu periyodik olarak yapmalısınız. Görev çubuğu şeffaflığını Windows kayıt defteriyle değiştirmek, Windows 10 ve 11 için aynıdır.
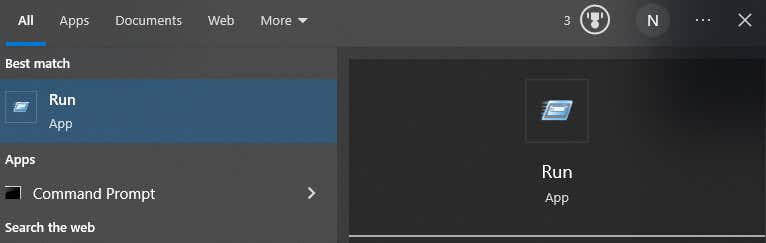
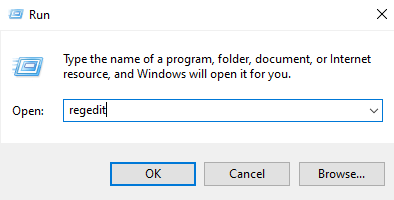
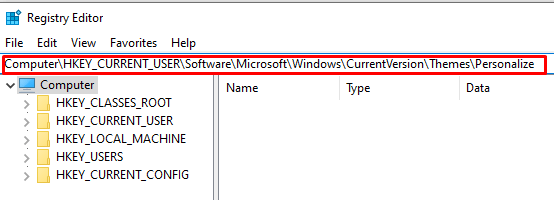
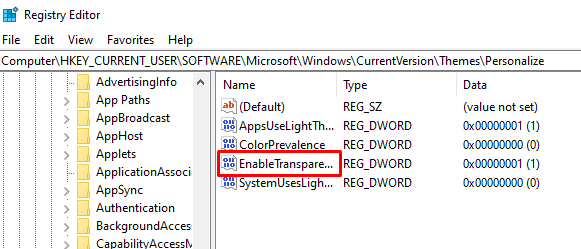
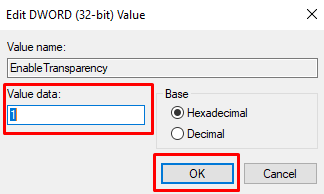
Bu yöntemle eklenen şeffaflık çok hafiftir. Görev çubuğunuzu tamamen şeffaf hale getirmenin yerleşik bir yolu olmasa da, biraz daha fazla şeffaflık eklemenin bir yolu var. Bunun için üçüncü taraf bir uygulama kullanmanız gerekecek.
TransculentTB
'yi kullanmaTransculentTB Uygulaması Microsoft Store'da mevcuttur ve hem Windows 10 hem de 11'de çalışır. Bu UWP uygulaması, görev çubuğu opaklığını kişiselleştirmenize ve yönetmenize yardımcı olacaktır. Şu şekilde çalışır:
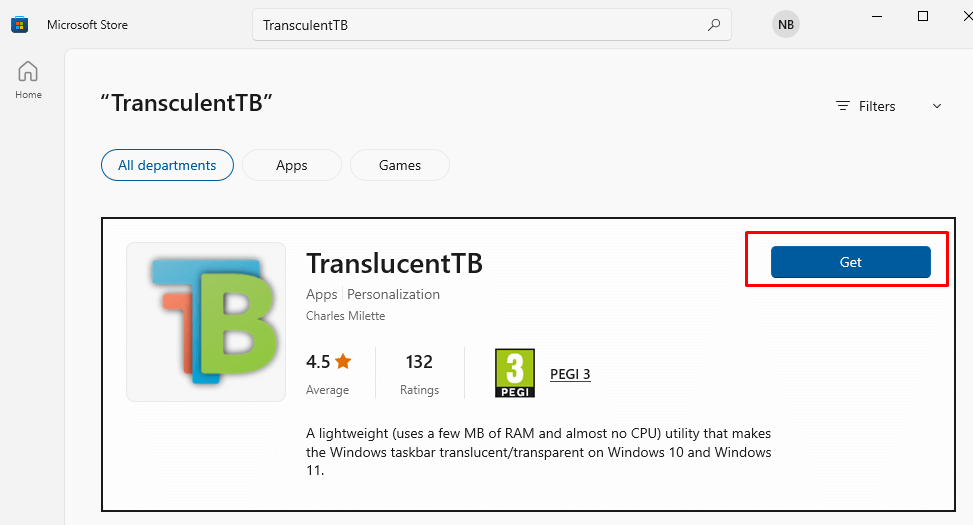
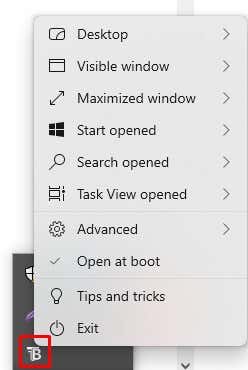 .
.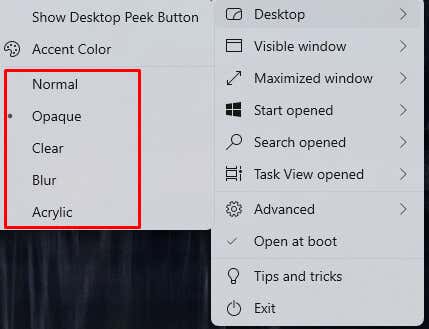
Gördüğünüz gibi TranslucentTB uygulamasında birçok farklı özelleştirme seçeneği var. Yalnızca Görev Çubuğunuzu değil, aynı zamanda arama menüsünü, başlat menüsünü ve diğer seçenekleri de kişiselleştirmenize olanak tanır. Bu uygulama aynı zamanda görev çubuğunuzu en iyi şekilde nasıl özelleştirebileceğinize dair ipuçları ve püf noktaları da sunar. Devam edin ve deneyin.
Görev ÇubuğuAraçlar
'yi kullanmaTaskbarTools, görev çubuğunu özelleştirmek için kullanabileceğiniz başka bir üçüncü taraf uygulamasıdır. Kullanımı da ücretsizdir ve istediğiniz sayıda Windows cihazına yükleyebilirsiniz. Yalnızca bir kaydırıcıyı kullanarak görev çubuğunun opaklığını yönetmenize olanak tanır.

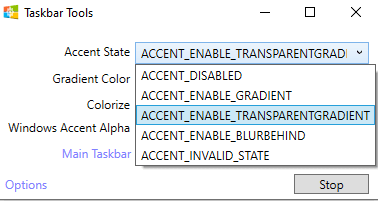
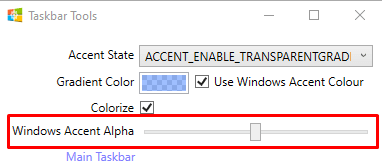
Artık Windows Görev Çubuğunu nasıl şeffaf hale getireceğinizi ve tercihlerinize göre özelleştireceğinizi bildiğinize göre, ekranınızın şık ve modern görünümünün keyfini çıkarabilirsiniz. Sadece çekici bir estetiğe sahip olmakla kalmayacak, aynı zamanda şeffaflık daha iyi görünürlük sağlayarak işinizi bitirmeye odaklanabilmenizi sağlayacaktır.
Özelleştirme sırasında olası uyumluluk sorunlarına dikkat edin ve önemli sistem dosyalarını silmemeye dikkat edin.
.