Microsoft Windows Search Indexer veya searchindexer.exe, Windows Arama 'a güç veren çok önemli bir işlemdir. Bilgisayarınızdaki dosya ve klasörleri indeksler ve doğası gereği ara sıra çok fazla CPU tüketir. Ancak CPU kullanımı uzun süre yüksek kalırsa bu, çözülmesi gereken temel bir soruna işaret ediyor olabilir.
Bu eğitimde, Windows Search Indexer'ın neden olduğu yüksek CPU ve disk kullanımının üstesinden nasıl geleceğinizi, Windows 10 ve 11 için çeşitli öneri ve çözümlerle göstereceğiz.
Windows Arama Hizmetini yeniden başlatın
Bilgisayarınızda Windows Arama'yı yeniden başlatarak başlamak en iyisidir. Bu, küçük teknik sorunları çözecek ve searchindexer.exe işleminin neden olduğu yüksek CPU kullanımını azaltacaktır. Bunu yapmak için:
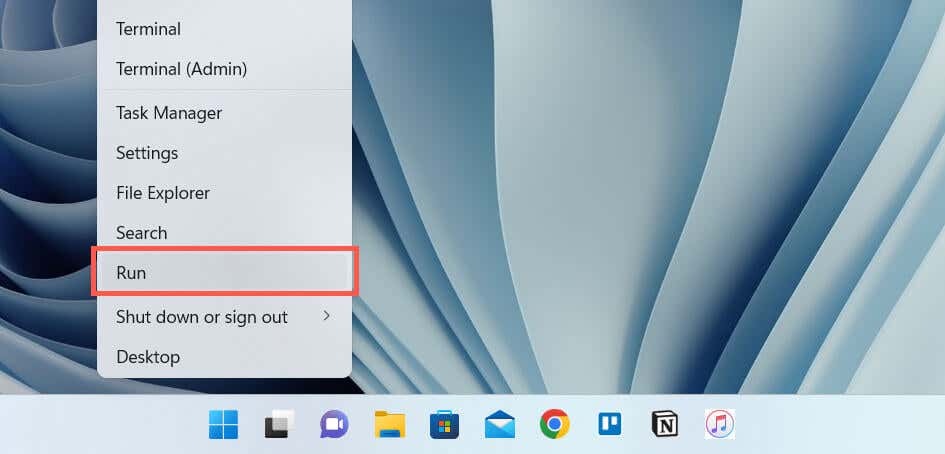
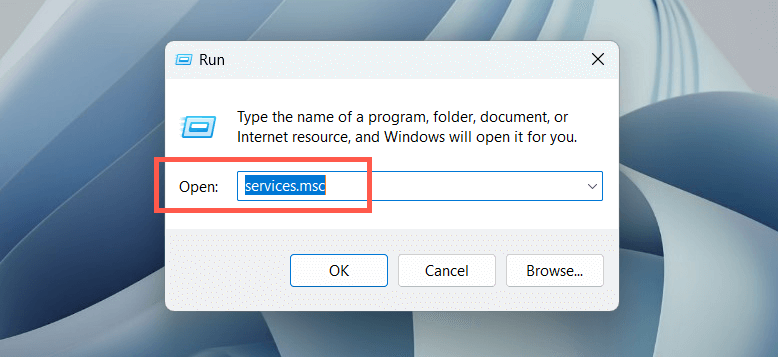
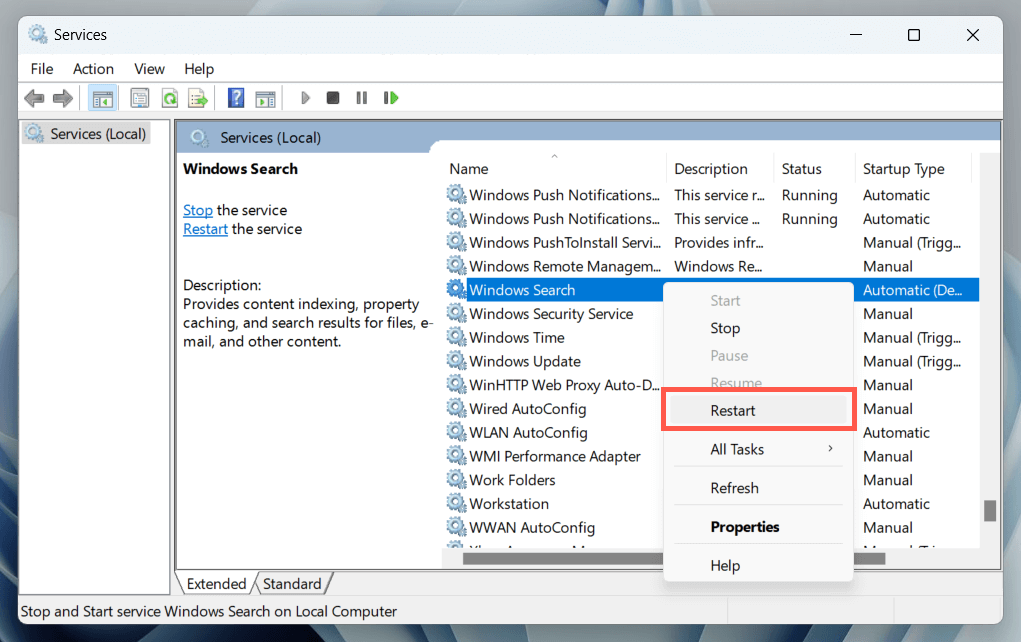
İsteğe bağlı olarak Windows Arama'yı çift tıklayın ve Başlangıç türününOtomatikolarak ayarlandığından emin olun (
Bilgisayarınızı yeniden başlatın
Bilgisayarın yeniden başlatılması, sistemle ilgili işlemlere müdahale eden yazılımla ilgili ek anormallikleri temizler. Çalışmanızı kaydedin, Başlat menüsünüaçın ve Güç>Yeniden Başlat'ı seçin. Bu bir fark yaratmazsa geri kalan düzeltmelere devam edin.
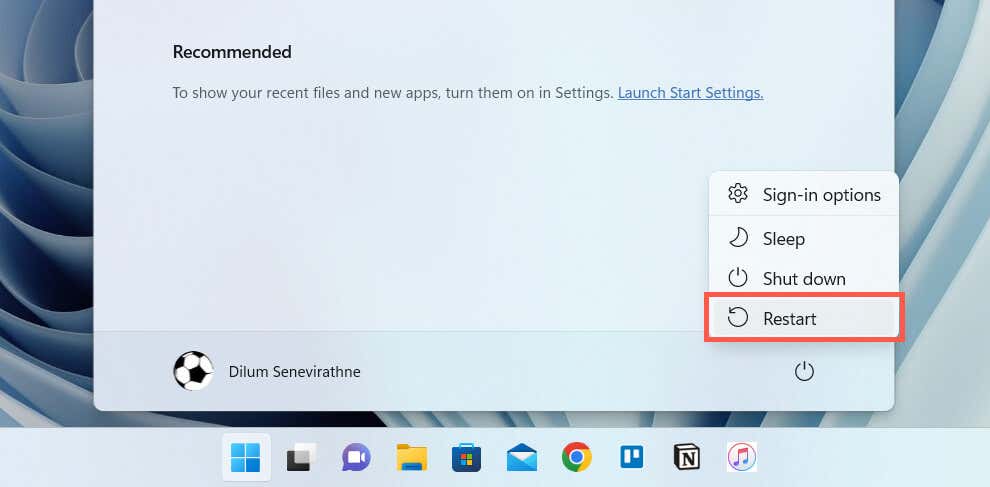
Arama ve Dizine Ekleme Sorun Gidericisini Çalıştırın
Windows 11 ve 10'da, Windows Arama ile ilgili sorunları tanılayıp düzeltmeye yardımcı olan yerleşik bir sorun giderici bulunur. Çalıştırmak için:
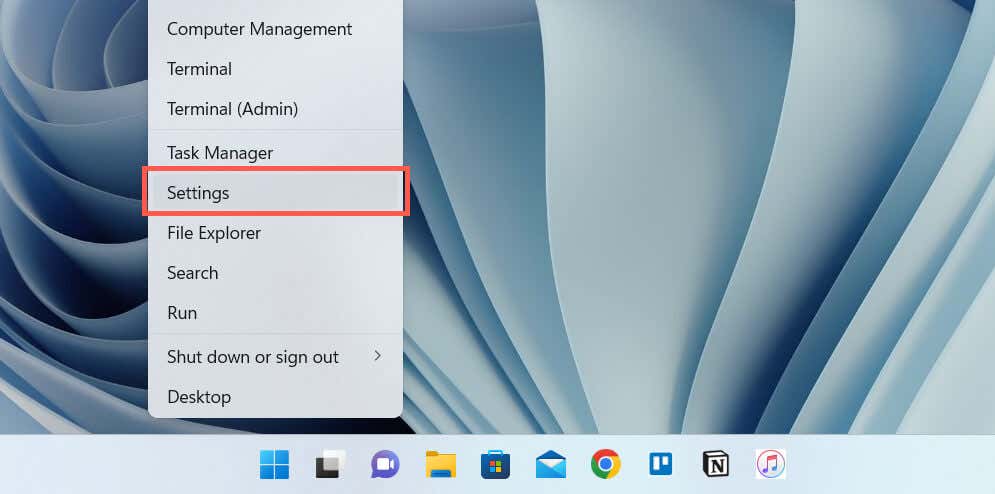
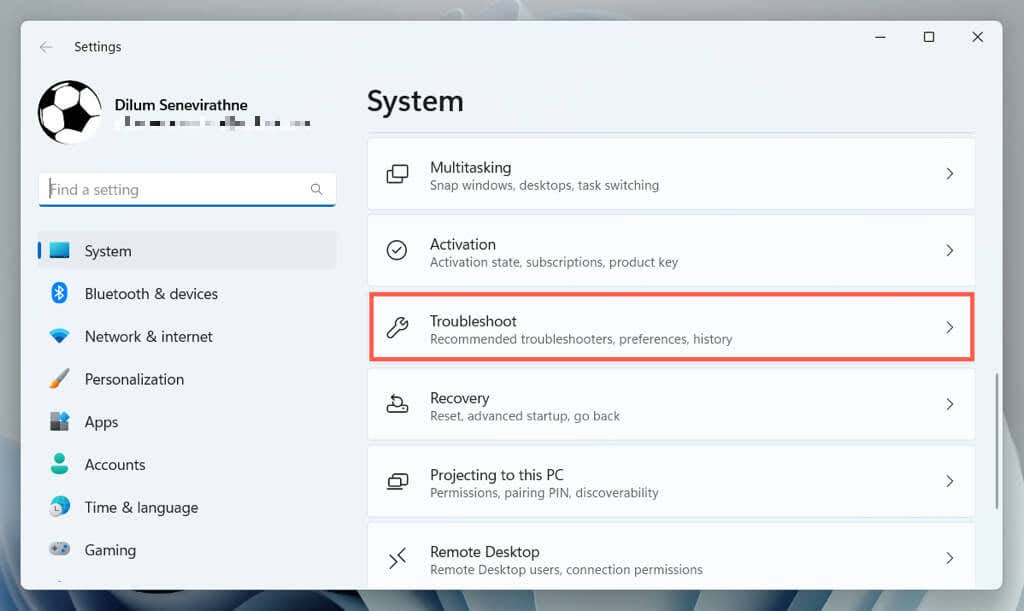
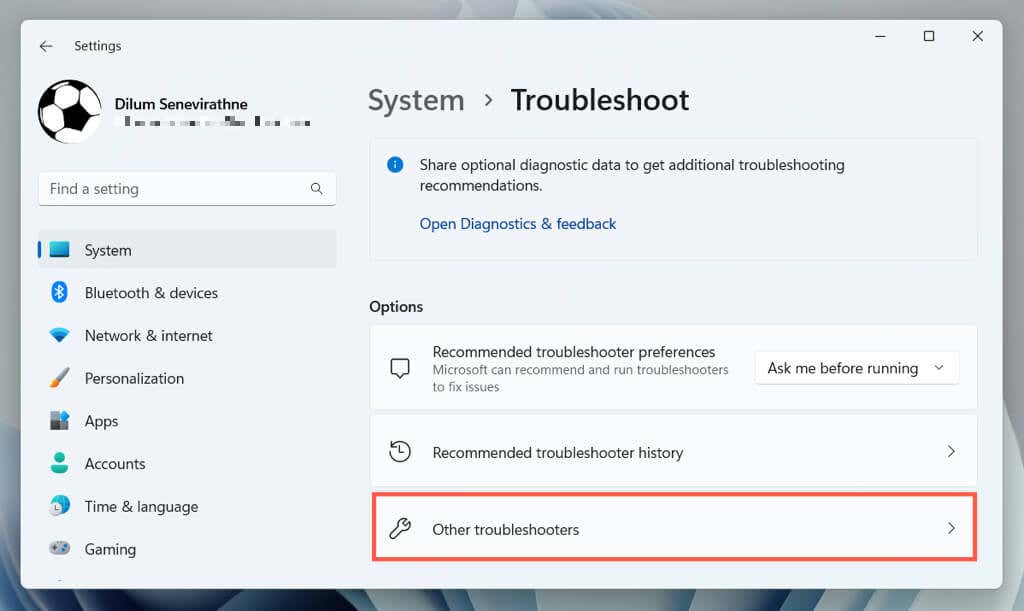
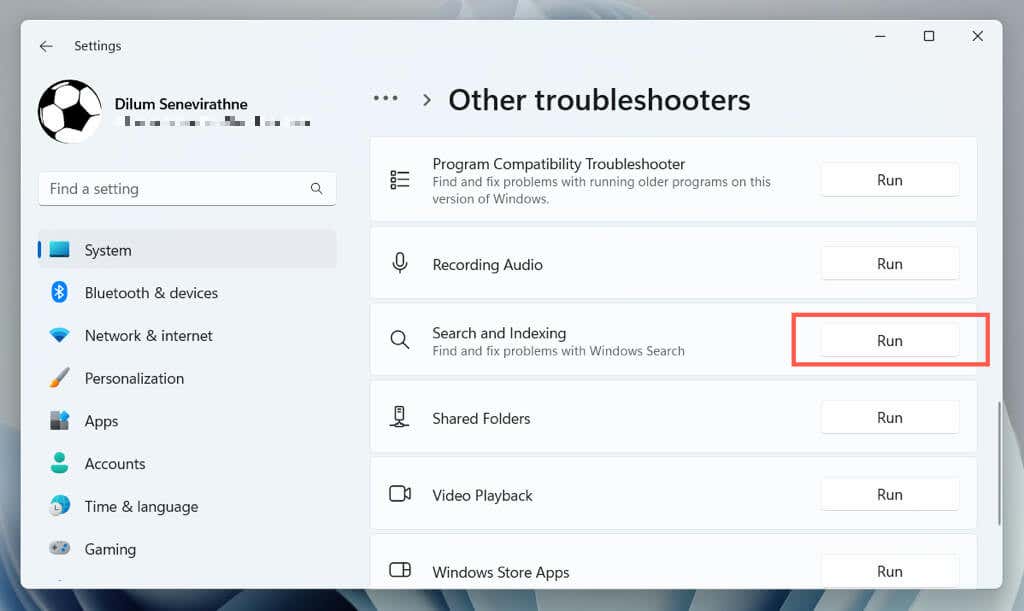
Dizini Yeniden Oluştur
Windows Arama dizinindeki yolsuzluk sorunları genellikle ilgili işlemlerde kararsız davranışlara yol açar. Dizini sıfırdan yeniden oluşturmak için Kontrol Paneli 'in Dizin Oluşturma Seçenekleri konsolunu kullanın.
Not: Arama dizininin yeniden oluşturulması zaman alır ve prosedür süresince yüksek CPU ve HDD/SSD kullanımına neden olur.
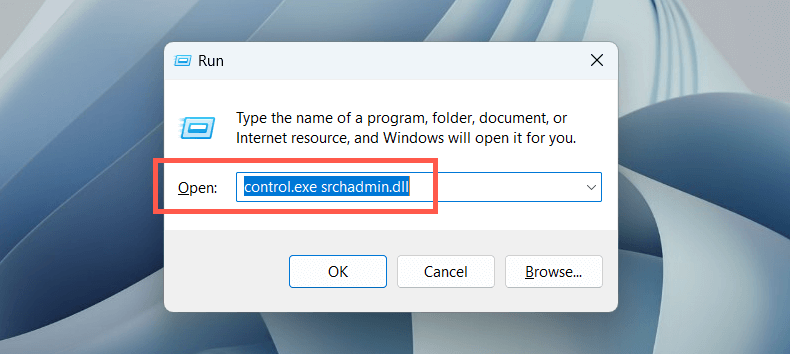
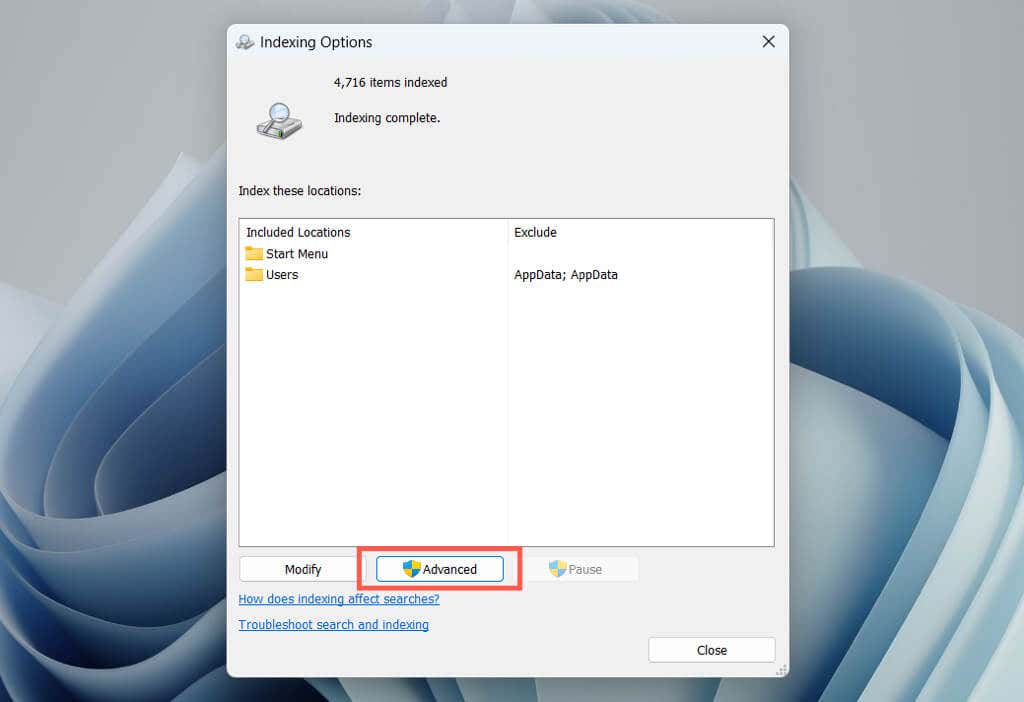
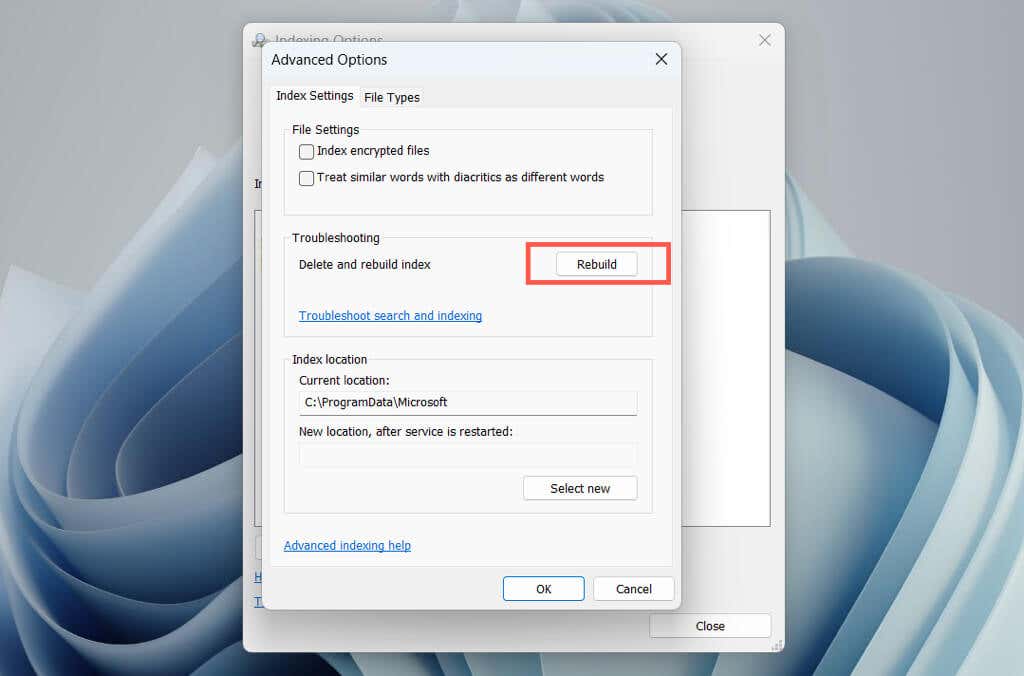
Not: Windows Arama'ya dahil etmek istemediğiniz konumları kaldırmak, searchindexer.exe işleminin yükünü azaltabilir. Dizine Ekleme Seçenekleri konsolunda Değiştirdüğmesini seçin ve hariç tutmak istediğiniz dizine eklenen konumların işaretini kaldırın.
Windows'u Güncelleyin
Windows işletim sisteminizi en son yamalar ve güncellemelerle güncel tutmak, Windows Search Indexer işlemindeki yüksek CPU kullanımı sorunlarının çözülmesine yardımcı olabilir. Bu aynı zamanda sistem performansının, güvenliğinin ve kararlılığının iyileştirilmesine de yardımcı olur.
Windows'u güncellemek için Ayarlar uygulamasını açın, Windows Update'i seçin ve Güncellemeleri kontrol et'i seçin. Bekleyen güncellemeler varsa İndir ve yükle'yi seçin.
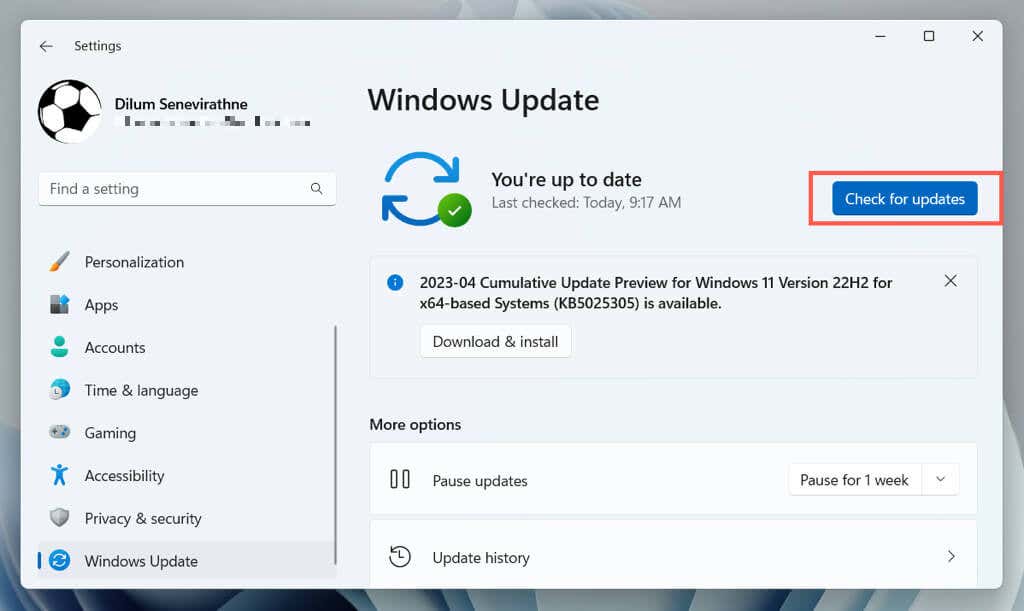
SFC Taraması Çalıştırın
Sistem Dosyası Denetleyicisi (SFC), Windows Arama Dizin Oluşturucu'nun arızalanmasına neden olan sistem dosyası bozulma sorunlarını gidermeye yardımcı olabilecek bir komut satırı aracıdır. Yükseltilmiş bir Windows PowerShell veya Komut İstemi konsolu aracılığıyla çalıştırabilirsiniz. Bunu şu şekilde yapabilirsiniz:
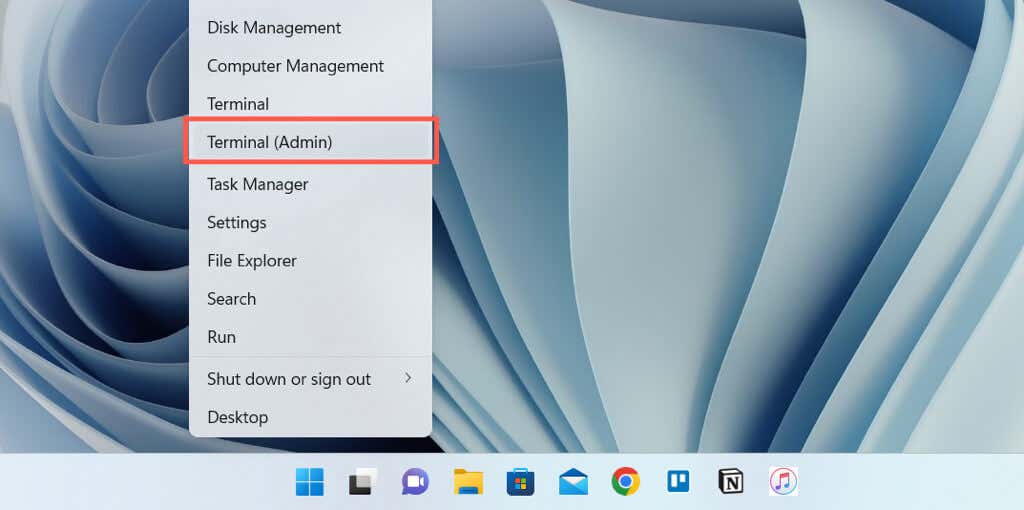
sfc/scannow
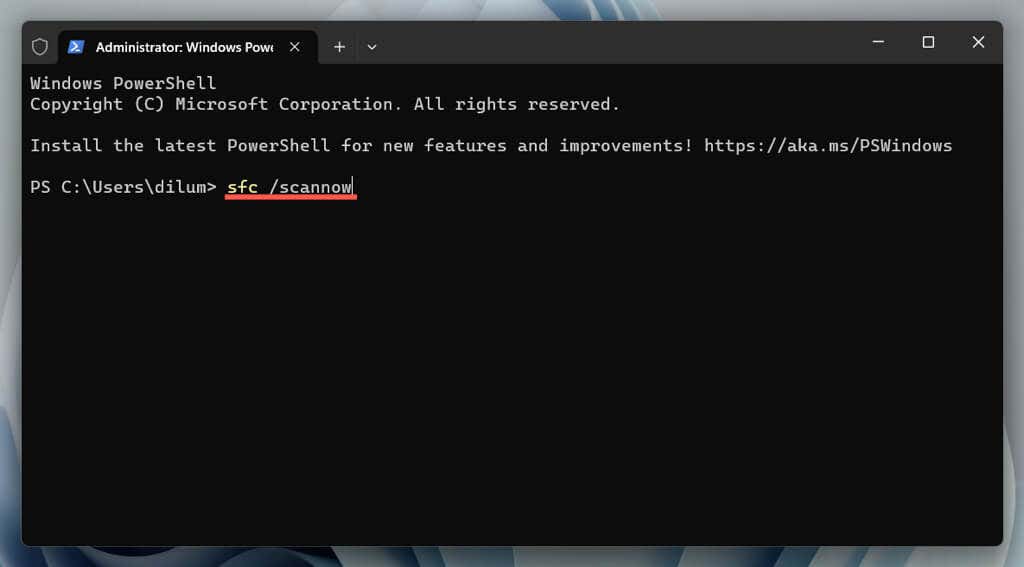
Windows'u Düzeltmek için DISM Aracını Çalıştırın
Ardından, işletim sistemi kararlılığıyla ilgili sorunları çözmek için DISM (Dağıtım Görüntüsü Hizmeti ve Yönetimi) aracını çalıştırın. Yükseltilmiş bir Windows PowerShell veya Komut İstemi konsolunu yeniden açmanız ve aşağıdaki komutu yürütmeniz yeterlidir:
DISM.exe /Online /Cleanup-Image /Restorehealth
Temiz Önyükleme Gerçekleştirin
Temiz önyükleme Windows, Windows Arama Dizin Oluşturucu ile çakışmaya neden olan üçüncü taraf uygulamaları veya hizmetleri belirlemenize yardımcı olur. Bunu yapmak için:
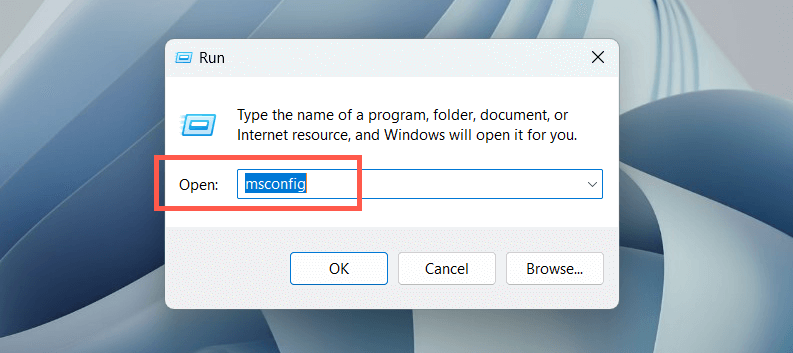
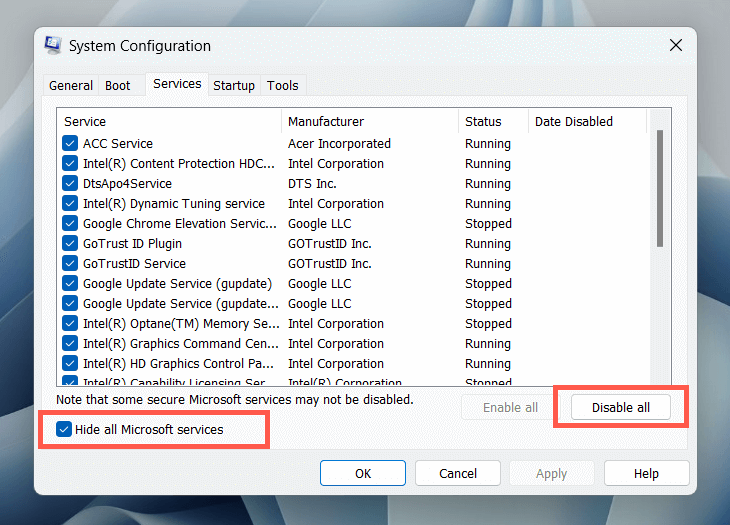
Ek olarak, Görev Yöneticisi'ni açın, Başlangıçsekmesinden Microsoft'a ait olmayan oturum açma öğelerini devre dışı bırakın ve bunun işe yarayıp yaramayacağını kontrol edin.
Kötü Amaçlı Yazılım Kontrolü
Kötü amaçlı yazılımlar Windows Search Indexer'ı ele geçirebilir ve yüksek CPU kullanımına neden olabilir. Kötü amaçlı yazılımları algılamak ve sisteminizden kaldırmak için tam sistem taraması yapın. Bunu yapmak için:
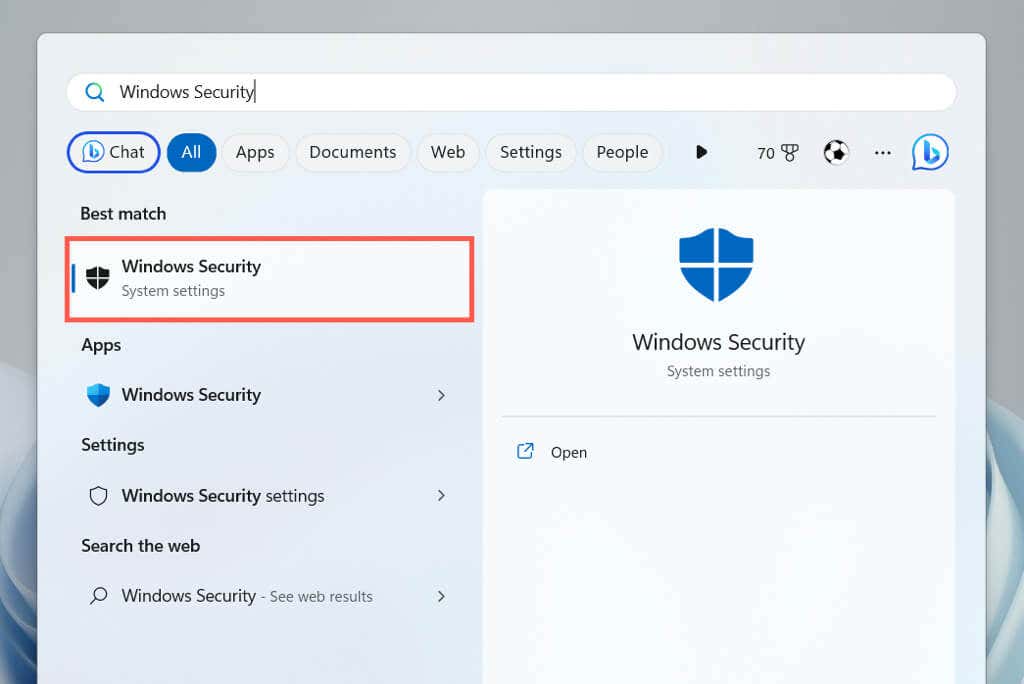
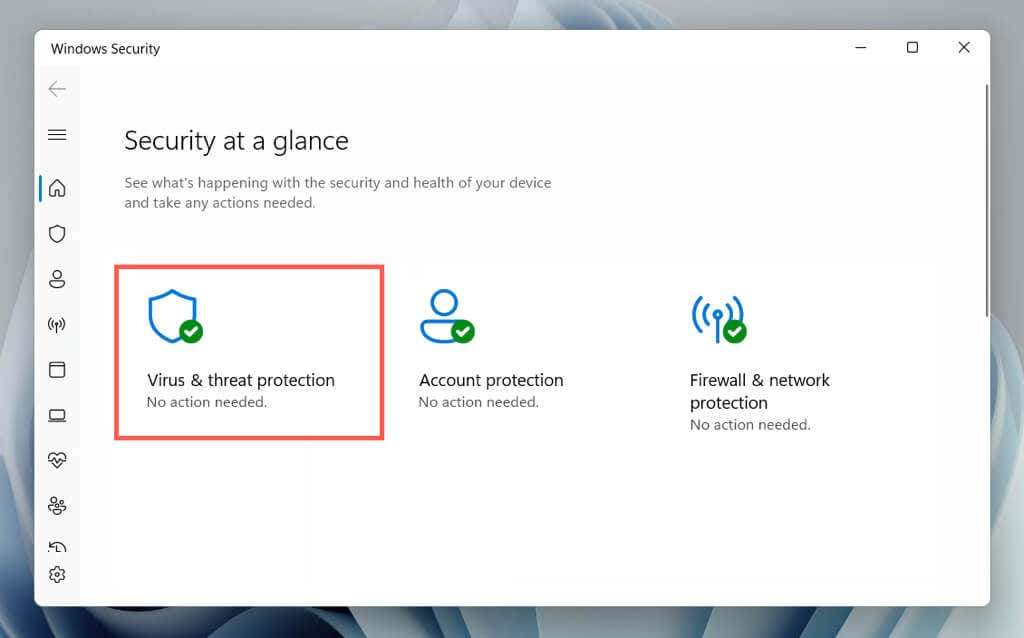
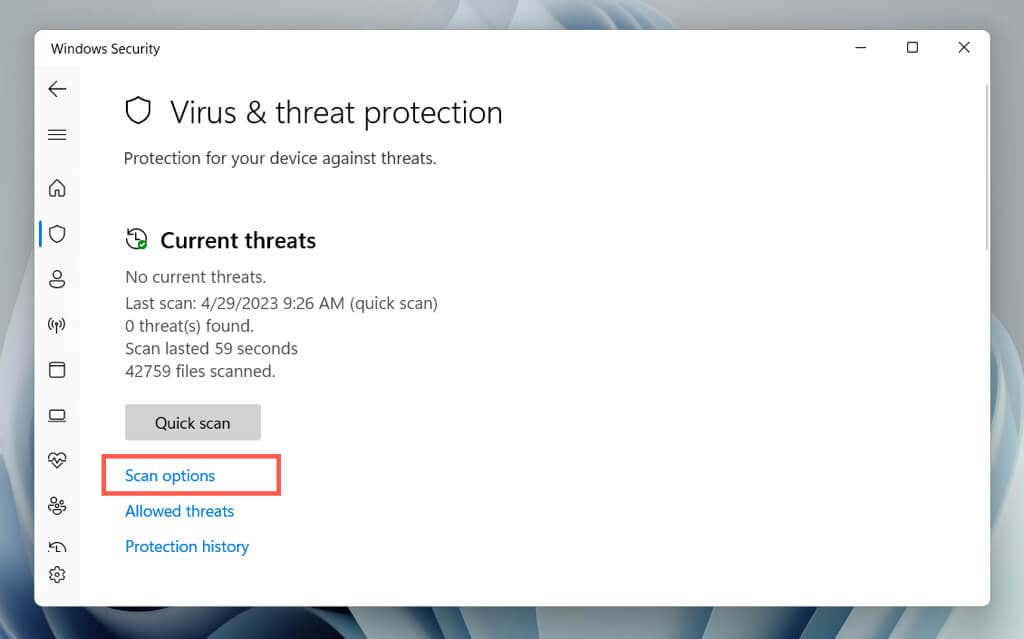
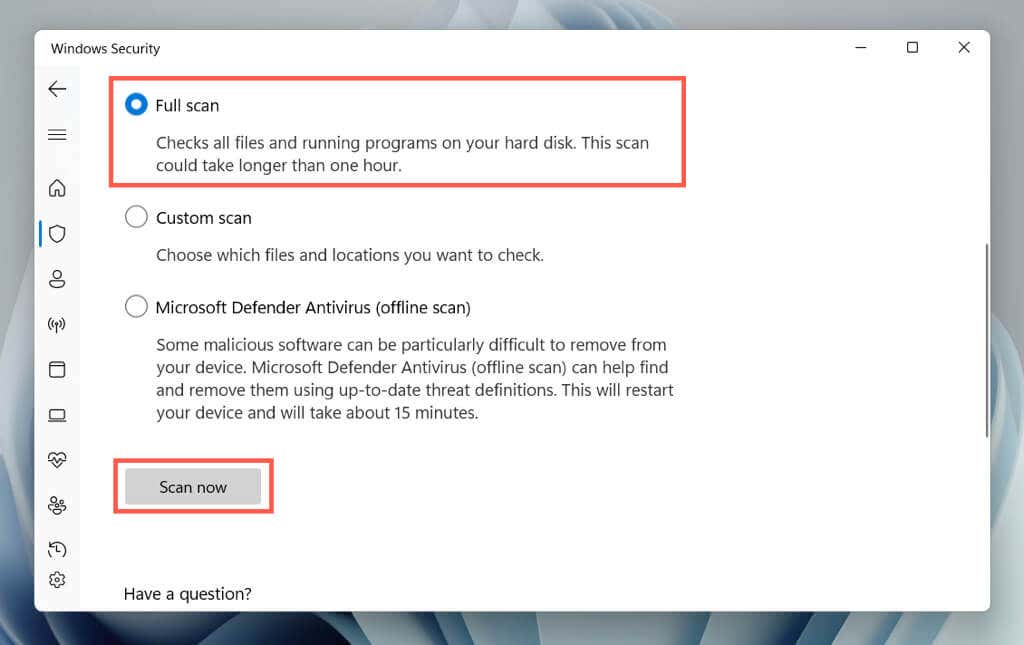
Bunu, bilgisayarınızı gizli tehditlere karşı kapsamlı bir şekilde tarayan Microsoft Defender Antivirus (Çevrimdışı tarama)ile takip edebilirsiniz. Ayrıca üçüncü taraf anti-virüs programlarını kullanın ile inatçı kötü amaçlı yazılımlarla başa çıkma arası da yapabilirsiniz..
Windows'u Fabrika Ayarlarına Sıfırlama
Yukarıdaki yöntemlerden hiçbiri işe yaramazsa, bilgisayarınızı fabrika ayarlarına sıfırlamayı düşünün. Bu, bilgisayarınızdaki tüm verileri silecek, işletim sistemini orijinal durumuna döndürecek ve Windows Arama Dizini Oluşturucu ile ilgili ciddi temel sorunları çözecektir. Devam etmeden önce tüm önemli dosya ve belgeleri yedekleyin yaptığınızdan emin olun.
Fabrika ayarlarına sıfırlama işlemini başlatmak için Ayarlar uygulamasını açın ve Sistem>Kurtarma>Bilgisayarı Sıfırla'ya gidin. Kapsamlı adım adım talimatlar için Windows 11'i sıfırlama ve 10 fabrika varsayılanlarına kılavuzlarımıza bakın.
.