En son Minecraft güncellemelerini yüklemeye çalışırken "Minecraft yerel başlatıcısı güncellenemiyor" hata mesajı görünüyor. Mesajı aldıktan sonra güncelleme yeniden başlamayı deneyecek veya takılıp kalacaktır. Peki güncellemenin tekrar çalışmasını sağlamak için ne yapabilirsiniz?
Bu makalede, hata mesajına neyin sebep olduğunu açıklayacağız ve ardından bunu düzeltmenin altı yolunu ele alacağız.
"Minecraft Yerel Başlatıcısı Güncellenemiyor" Nedeni Nedir?
Bu aksaklığın birkaç olası nedeni var. Bunlar şunları içerir:
Windows'ta "Minecraft Yerel Başlatıcısı Güncellenemiyor" Sorunu Nasıl Giderilir
Bu hata mesajını düzeltmek için kullanabileceğiniz altı yöntem aşağıda verilmiştir:
Yöntem 1: Minecraft'ı Yönetici olarak başlatın
Uygulamanın yeterli sistem ayrıcalıklarına sahip olmaması nedeniyle zaman zaman Minecraft yerel başlatıcı hatası ortaya çıkar. Minecraft'ı yönetici olarak başlatmak için:
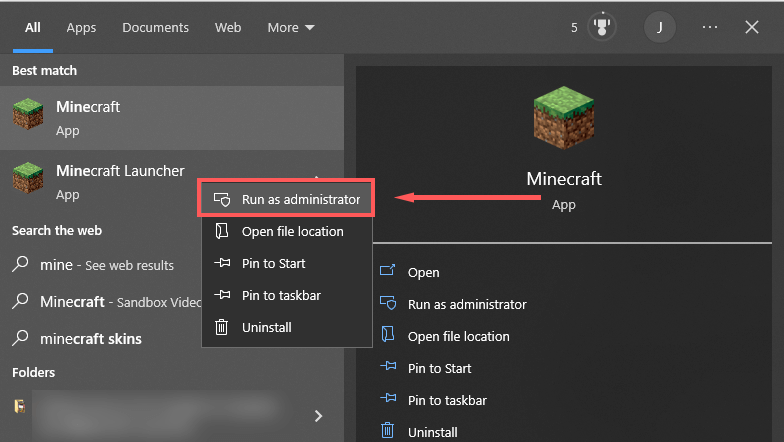
Yöntem 2: Minecraft'ı Onarın
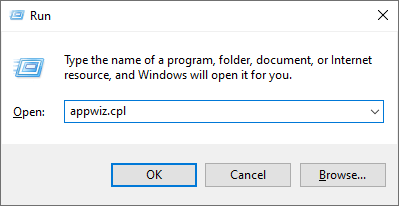
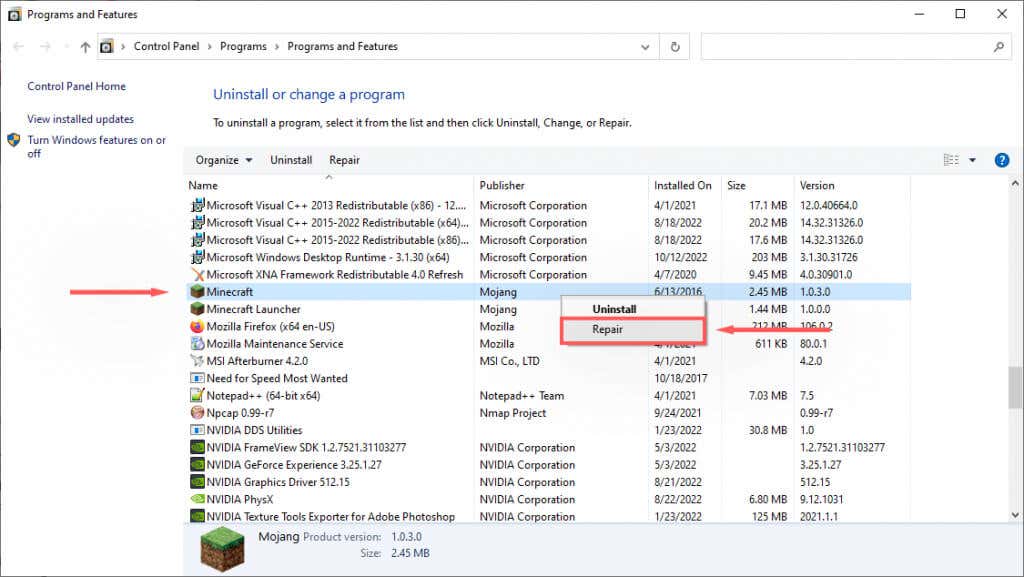
Yöntem 3: Program Uyumluluğu Sorun Gidericisini çalıştırın
Windows, Microsoft Store'dan indirilmeyen oyunları optimize etmenize yardımcı olabilecek yerleşik bir sorun gidericiye sahiptir. Java Sürümü'nü (Minecraft web sitesinden indirilen) kullanıyorsanız bu düzeltme yardımcı olabilir.
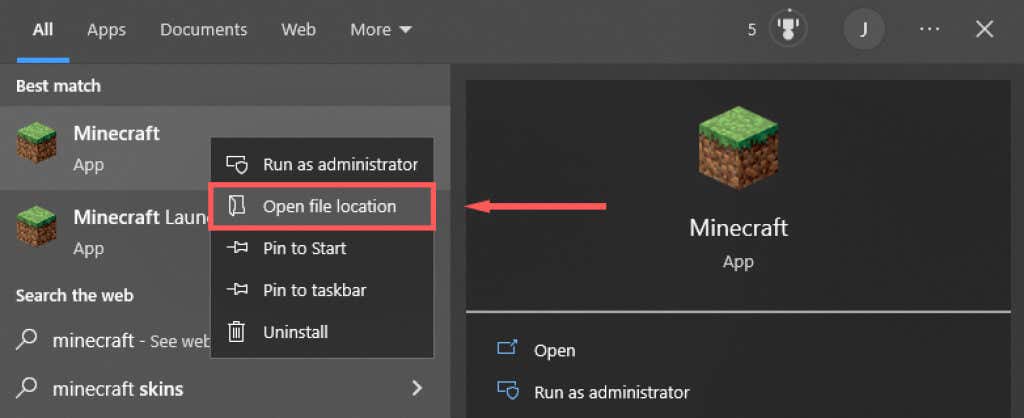
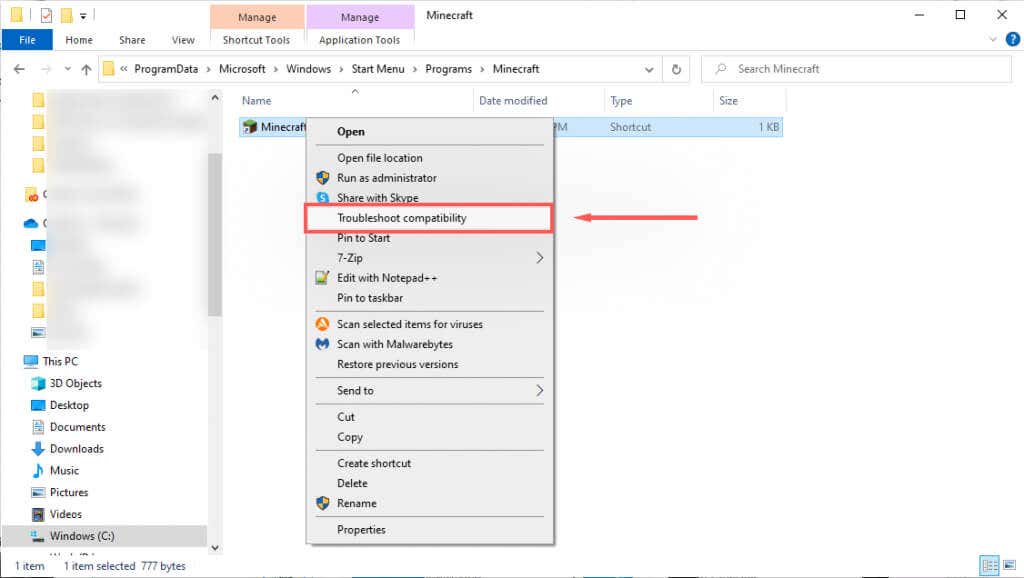
Yöntem 4: Antivirüsünüzü Geçici Olarak Devre Dışı Bırakın
Hata mesajının görünmesine virüsten koruma yazılımınızın neden olup olmadığını belirlemek için, onu geçici olarak devre dışı bırakabilir ve güncellemenin çalışıp çalışmadığını görebilirsiniz. Bunu yapmak için Simge Tepsisi'nde virüsten koruma yazılımınızı sağ tıklayın ve devre dışı bırakma seçeneğini seçin. Bu süreç antivirüs yazılımınıza bağlı olarak farklılık gösterecektir.
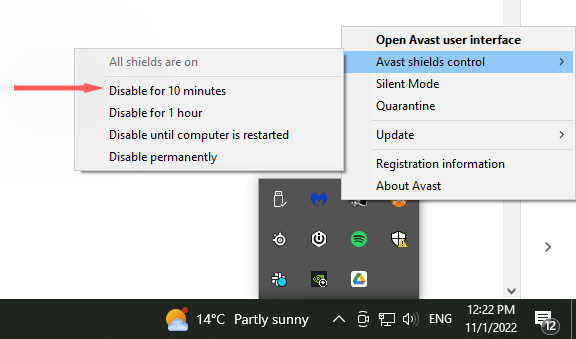
Antivirüs devre dışıyken Minecraft başlatıcısının güncellenip güncellenmediğini kontrol edin. Eğer öyleyse, sorun büyük olasılıkla virüsten koruma yazılımınızdadır. Bilgisayarınızın korunduğundan emin olmak için Minecraft güncellendikten sonra virüsten koruma yazılımını yeniden etkinleştirin.
Yöntem 5: Minecraft'ı En Son Sürümle Yeniden Yükleme
Başka hiçbir şey işe yaramazsa, Minecraft oyununun resmi web sitesinden en son meşru sürümünü kullanarak tam bir yeniden yüklemeyi denemelisiniz. Bunu yapmak için:
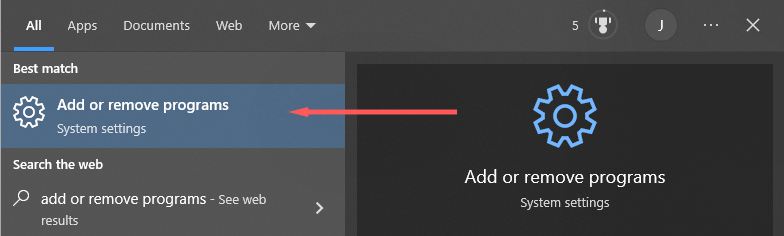
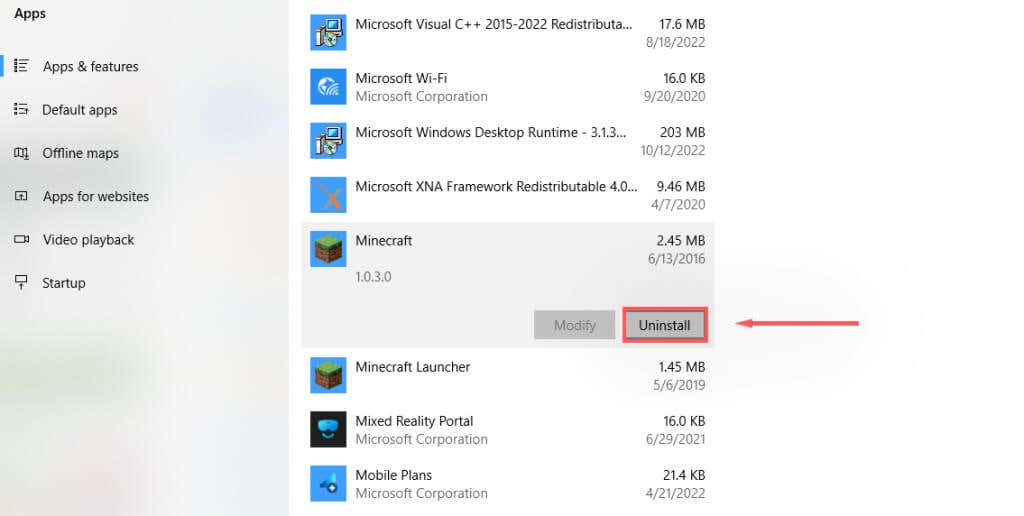
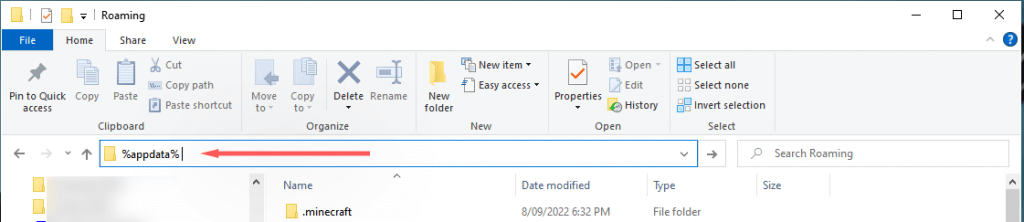
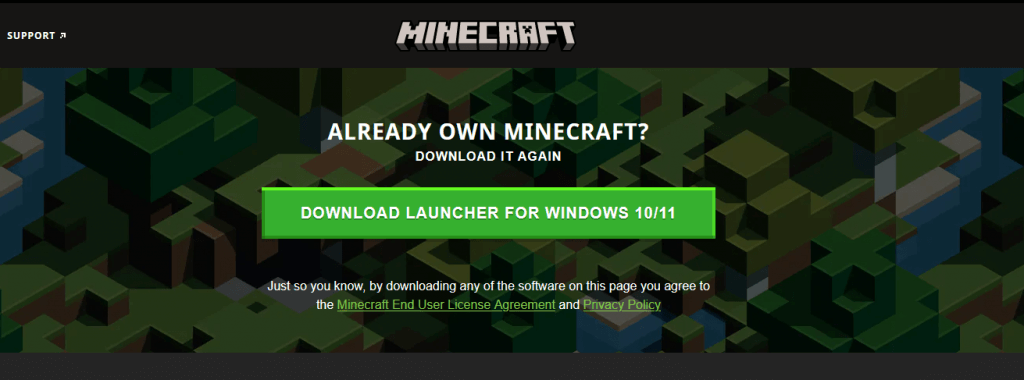
Yöntem 6: Başlatıcı Olmadan Minecraft'ı İndirin
Başlatıcı sorunu devam ederse Minecraft uygulamasını ayrıca indirmeyi deneyebilirsiniz. Bunu yapmak için:
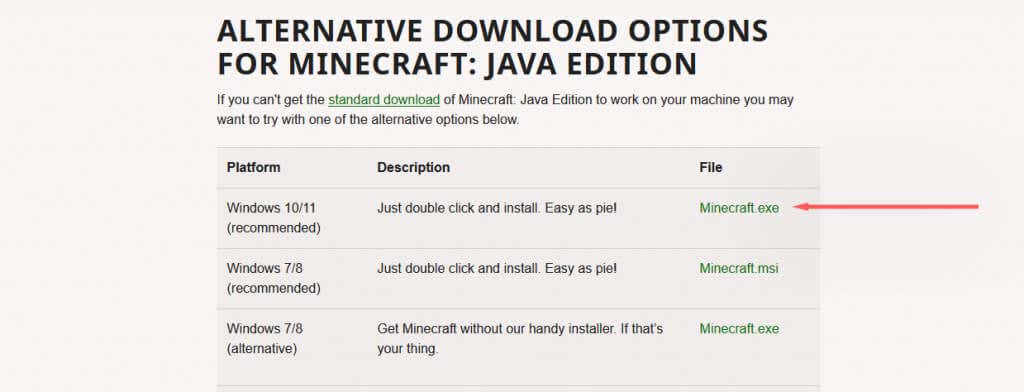
Aksaklıklar, Hatalar ve Hatalar
En sevdiğiniz oyunu oynamanızı engelleyen beklenmedik bir hatadan daha kötü bir şey olamaz. “Minecraft Yerel Başlatıcısı Güncellenemiyor” hatası maalesef bu yaygın mesajlardan biridir. Umarız bu eğitimle aksaklığı giderebilir ve madenciliğe geri dönebilirsiniz.
.