PC'nizde PlayStation Parti Sohbetine katılabilir misiniz? Kesinlikle yapabilirsiniz ve nasıl yapılacağını öğrendikten sonra kolaydır. Tüm süreç boyunca size adım adım yol göstereceğiz.
Sony'nin PlayStation Uygulaması sayesinde, mümkün olduğunda Android ve iPhone'da PlayStation Parti Sohbetine katılabilirsiniz. Peki ya bunu PC'nizde yapmak isterseniz? PlayStation Uygulaması Windows'ta mevcut olmadığından bu mümkün değildir.
Ancak Sony, Microsoft'un masaüstü işletim sistemi aracılığıyla PlayStation'da uzaktan oynamaya izin veriyor. Yani PS5 veya PS4 konsoluna sahip olduğunuzu varsayarsak, tek yapmanız gereken PlayStation Party Chat'i kullanmak için PC'nizde PS Remote Play uygulamasını kurmak.
Örneğin, konsolunuz oturma odasındaysa bu idealdir ancak PS Parti Sohbetine yatak odanızdan uzaktan katılmak isteyebilirsiniz. Daha da iyisi, yüksek hızlı bir Wi-Fi ağına bağlı olduğunuz sürece bunu dışarıdayken (ör. dizüstü bilgisayar kullanırken) bile yapabilirsiniz.
PS Remote Play'i Kurmak İçin Gerekenler
Windows için PlayStation Remote Play uygulamasıyla PC'niz aracılığıyla PS5 veya PS4'ünüze erişebilir, uzaktan oyun oynayabilir ve sesli sohbete katılabilirsiniz.
İşte PS Uzaktan Oynatma için ihtiyacınız olan şeyler:
PC'ye PS Remote Play'i İndirin ve Yükleyin
Yukarıdaki gereksinimleri karşılıyorsanız Playstation.com ve Windows için Remote Play yükleyicisini indirin adresindeki PS Uzaktan Oynatma sayfasına gidin. Ardından uygulamayı yükleyin. İşlem oldukça basittir.
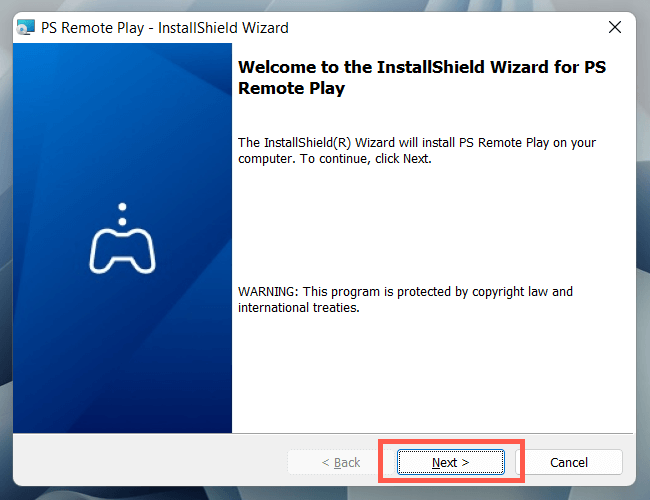
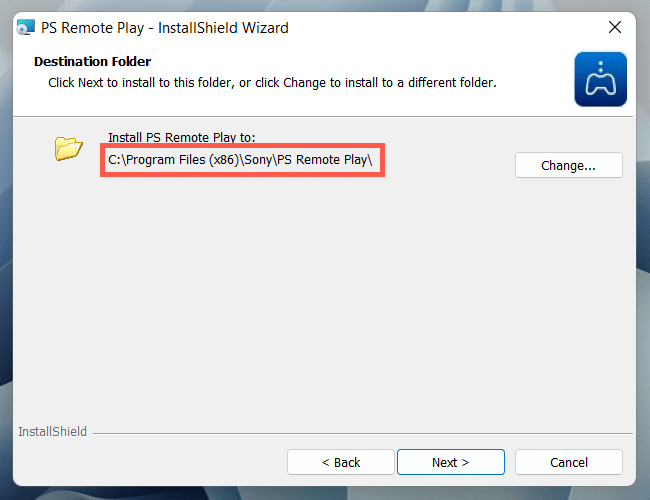
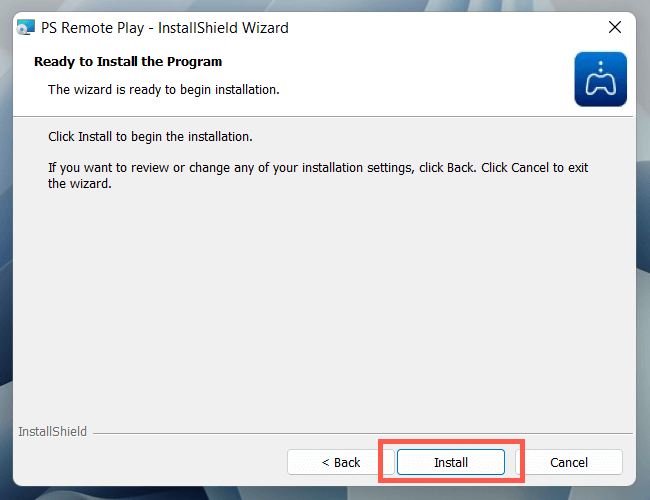
PS5 veya PS4'ünüzü Uzaktan Oynatma için Ayarlama.
PC'nize PS Remote Play uygulamasını yükledikten sonra, devam etmeden önce PS5 veya PS4 konsolunuzda Remote Play'i etkinleştirmelisiniz.
PlayStation 5'te Uzaktan Oynatmayı etkinleştirin
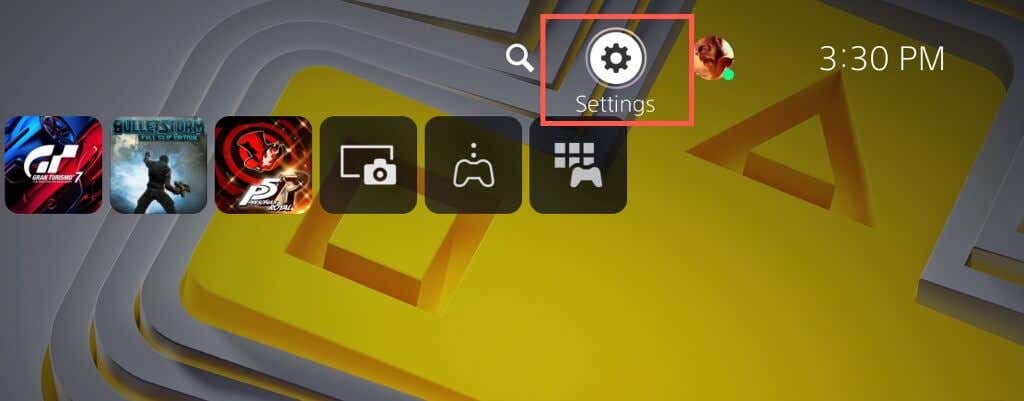
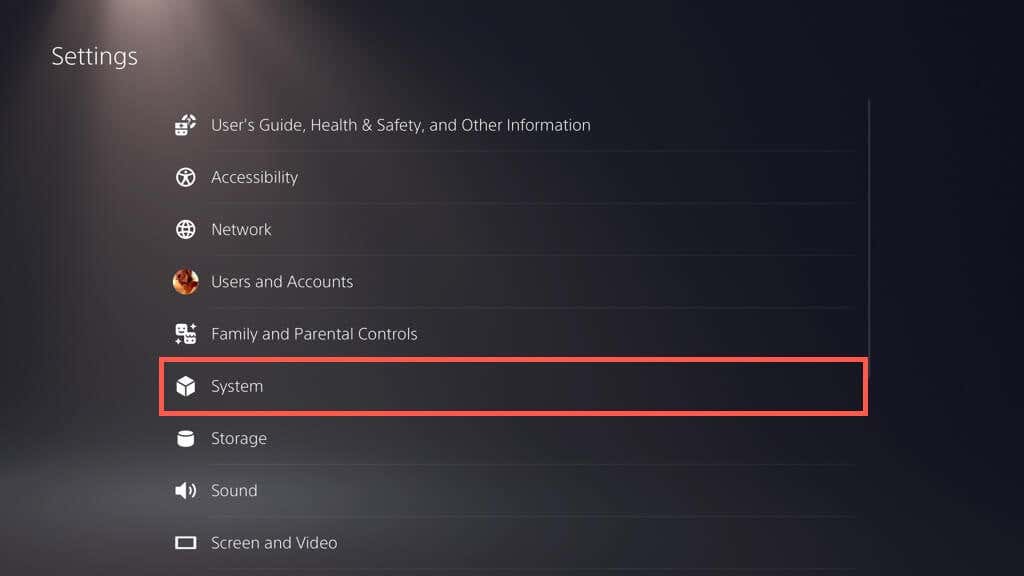
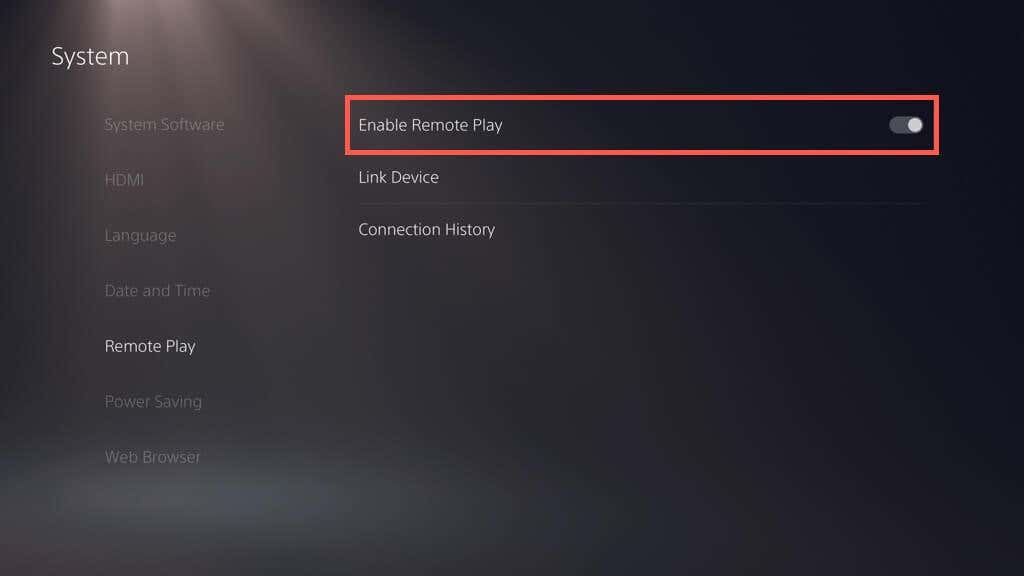
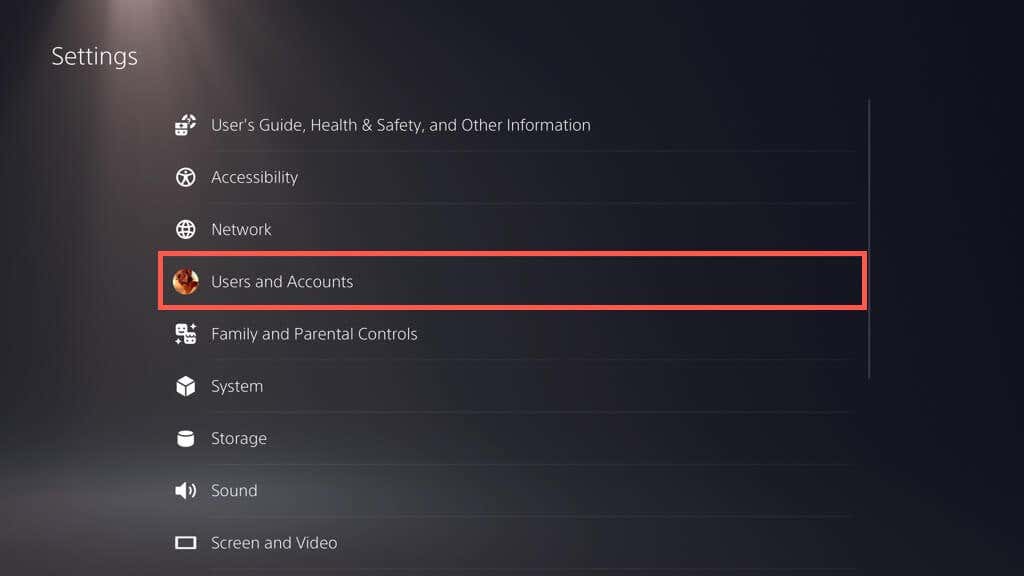
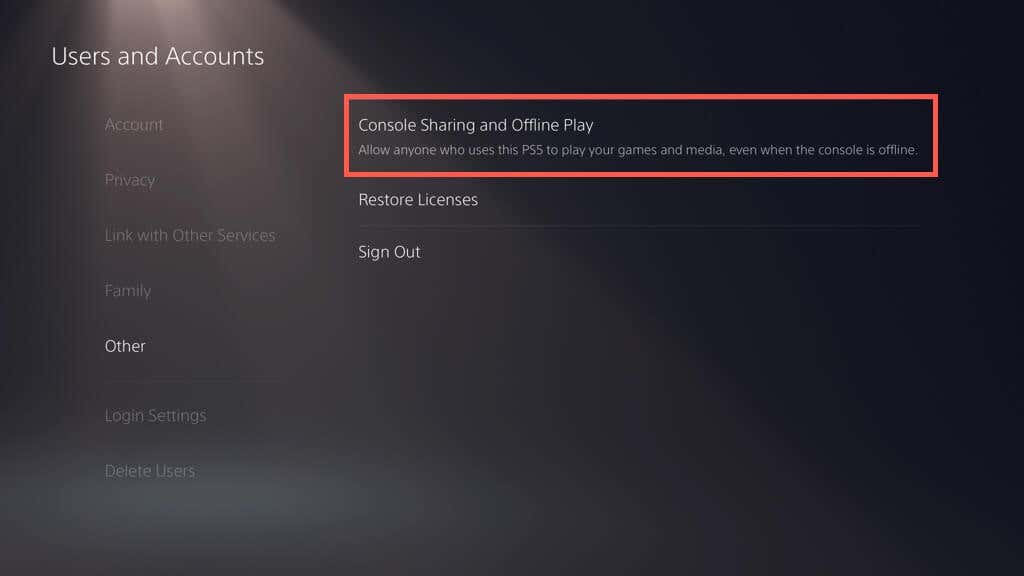
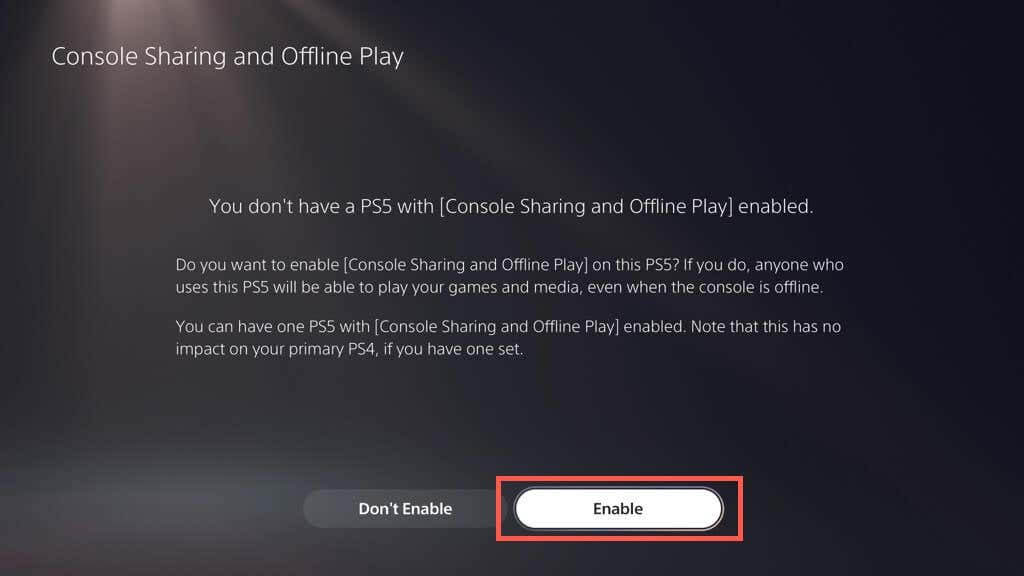
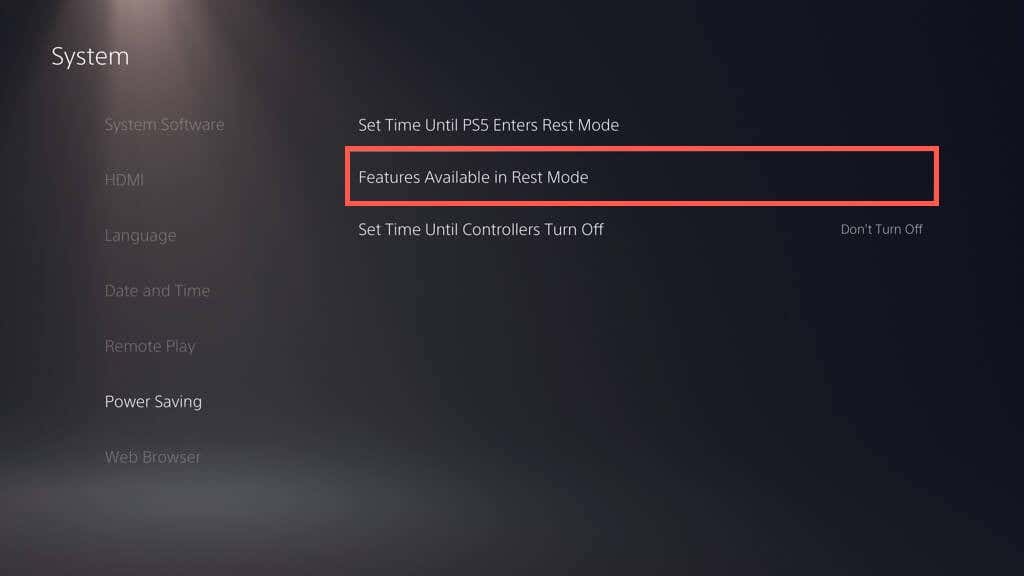
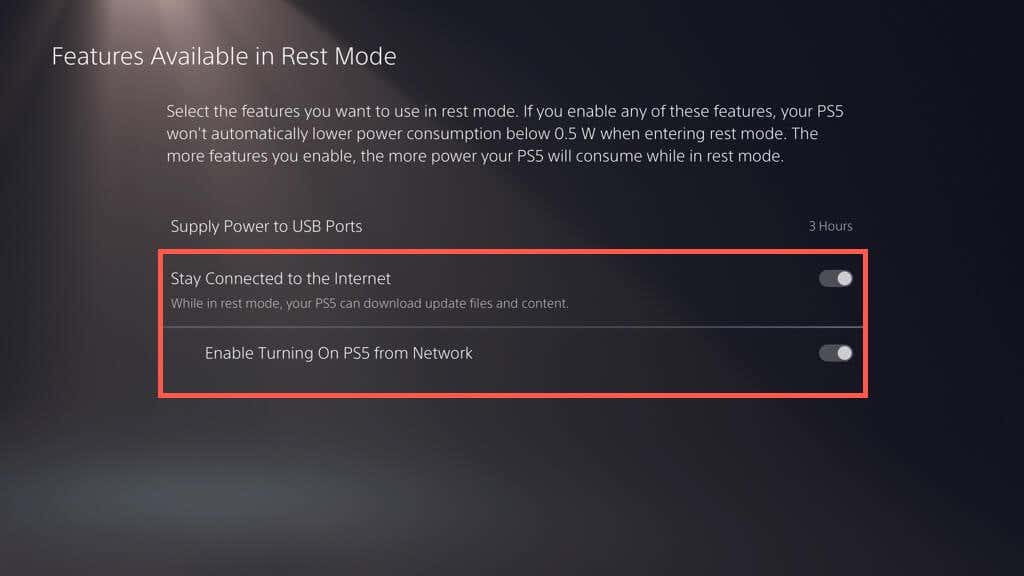
PlayStation 4'te Uzaktan Oynatmayı Etkinleştirin
PC'nizde Uzaktan Oynatma Oturumu Başlatın
PC'nizde PS Remote Play uygulaması yüklüyse ve PS5 veya PS4'ünüz Remote Play için ayarlanmışsa, Windows'ta uzaktan oyun oturumu başlatmak için bağlanmanın zamanı geldi. Başlamadan önce konsolun açık veya Dinlenme/Uyku Modunda olduğundan emin olun..
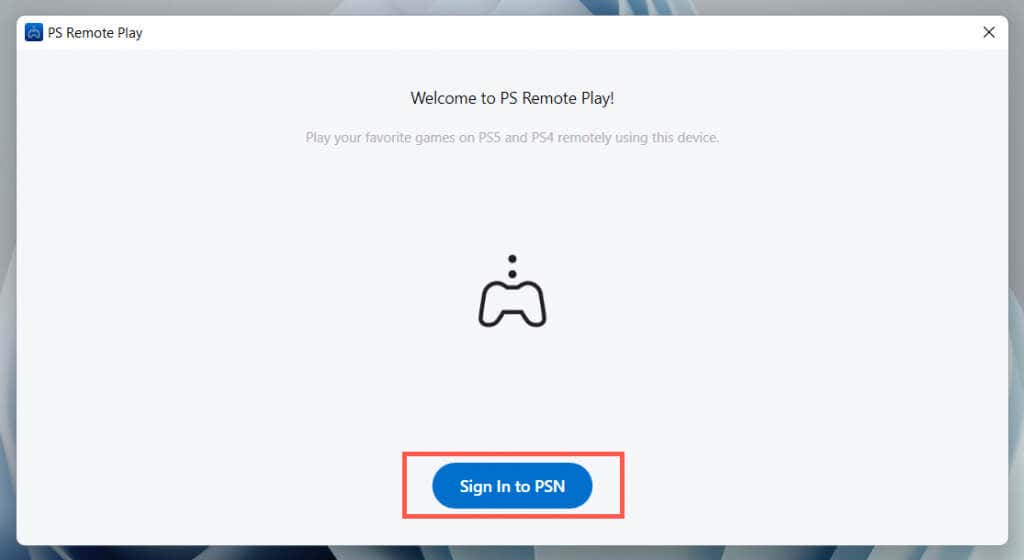
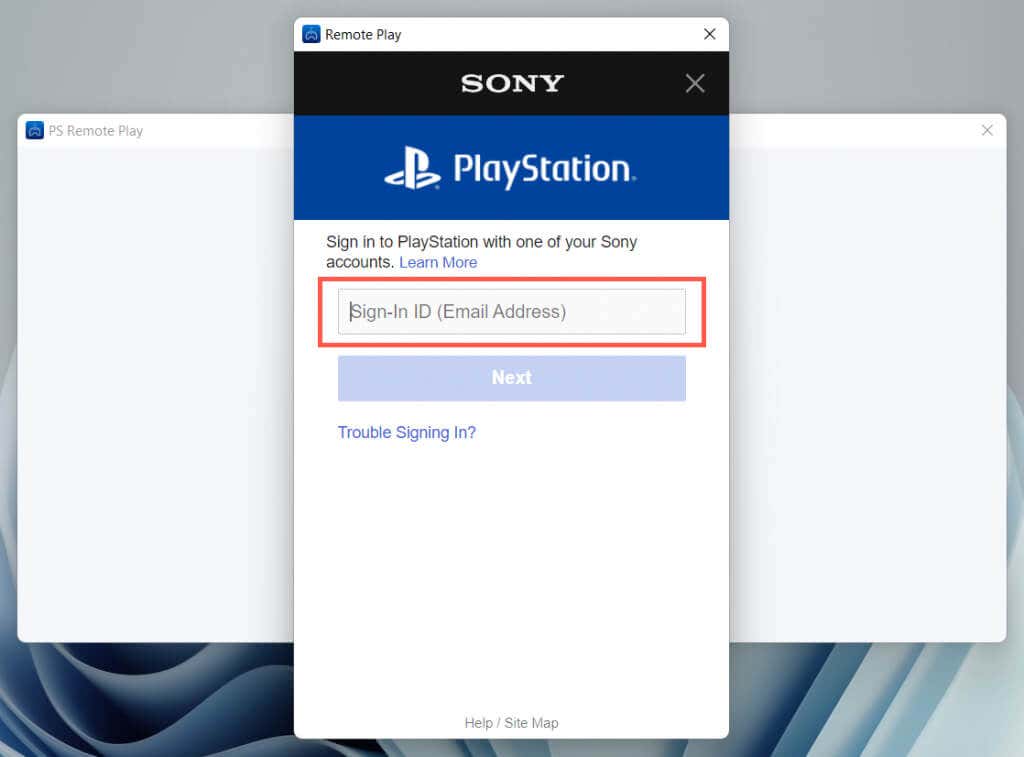
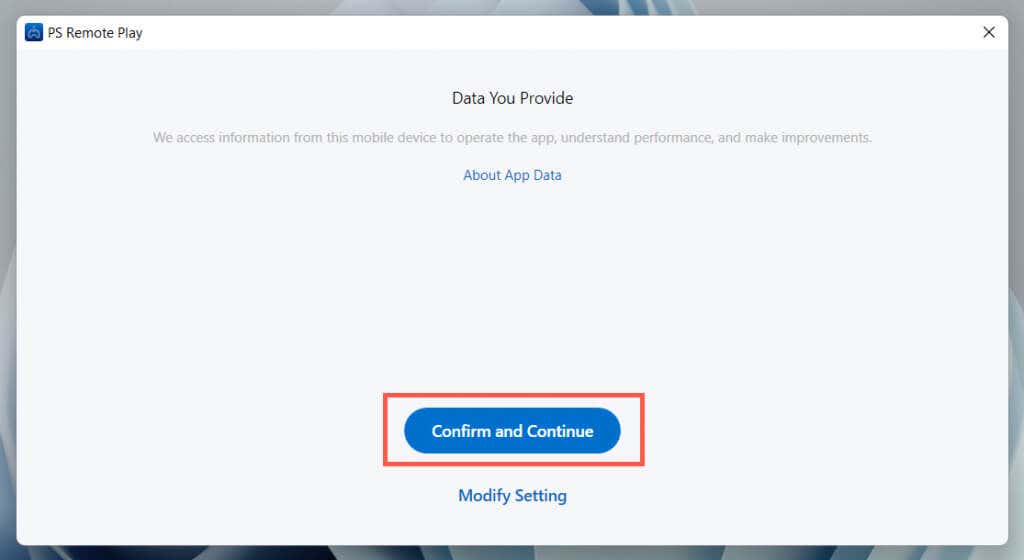
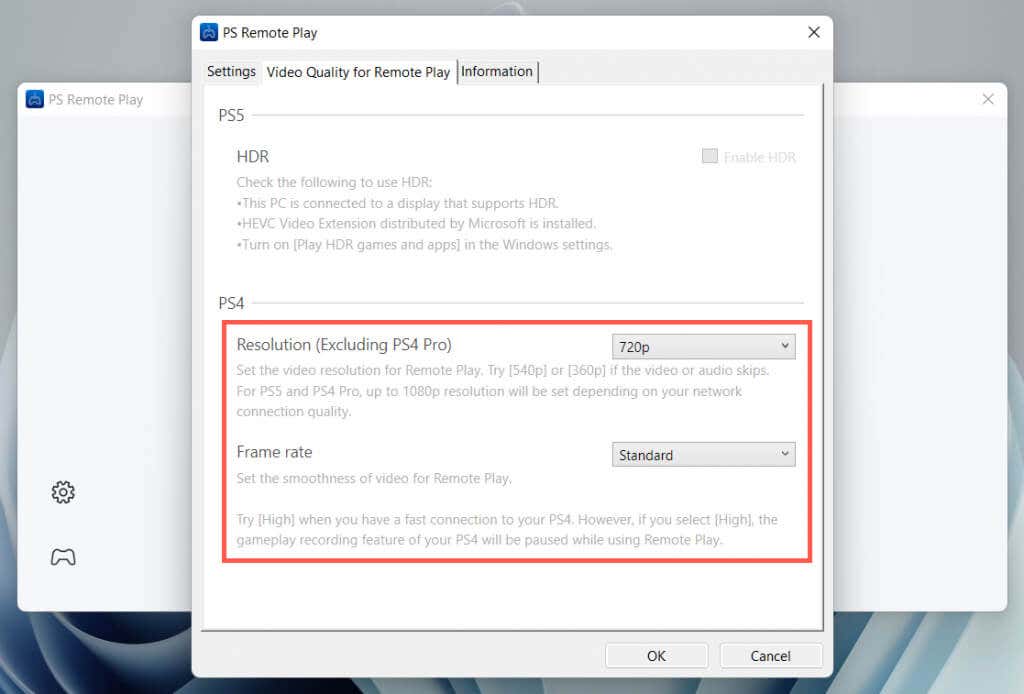
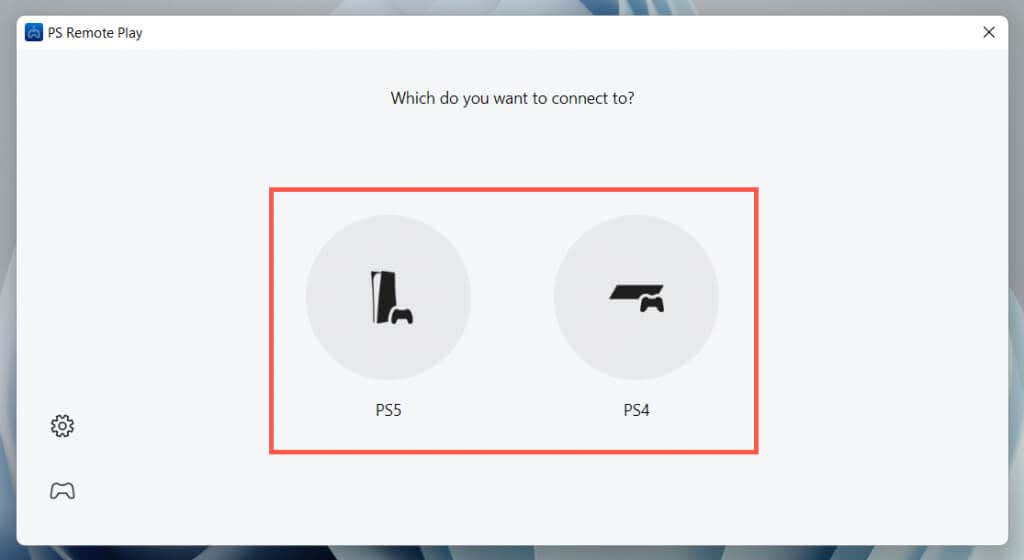
PS Remote Play uygulaması PS5 veya PS4 konsolunuzu arayıp bağlanana kadar bekleyin. Bu arada, USB üzerinden PlayStation kontrol cihazınızı PC'nize takın.
PC'de PlayStation Parti Sohbetine Katılın
Artık PC için PS Remote Play uygulamasında PlayStation kullanıcı arayüzünü görmelisiniz. Konsolunuzda yaptığınıza benzer şekilde DualSense veya DualShock kontrol cihazınızı kullanarak onunla etkileşim kurabilirsiniz.
PS5 Oyun Sohbetine Katılın veya Oluşturun
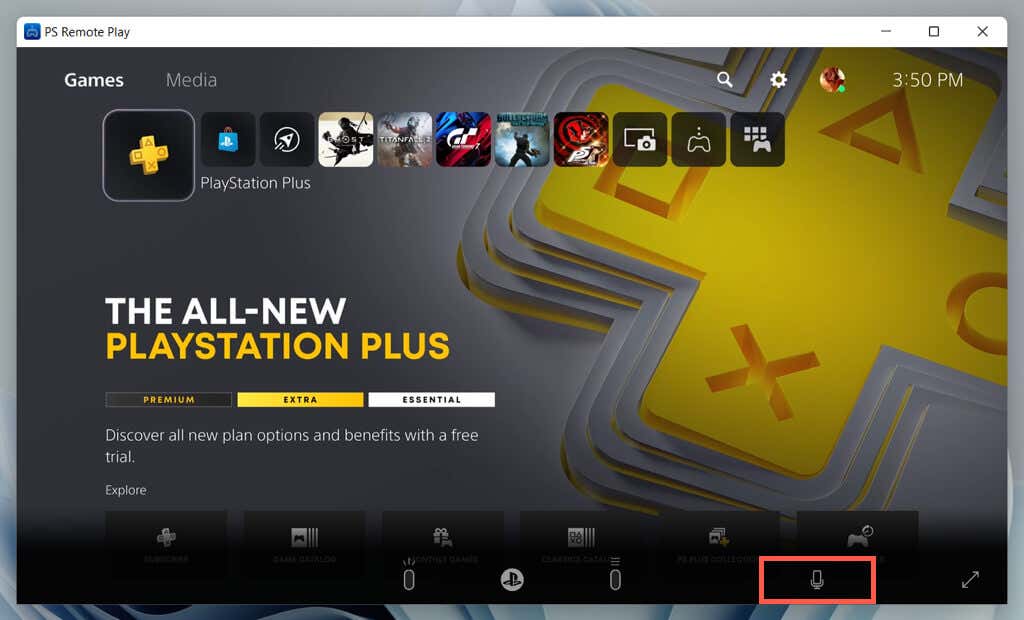
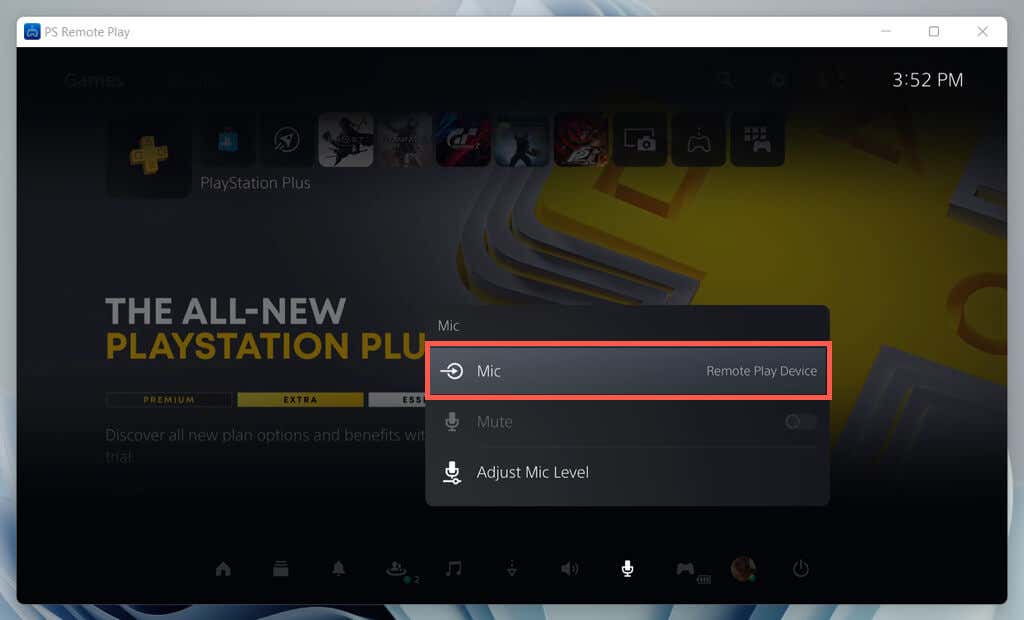
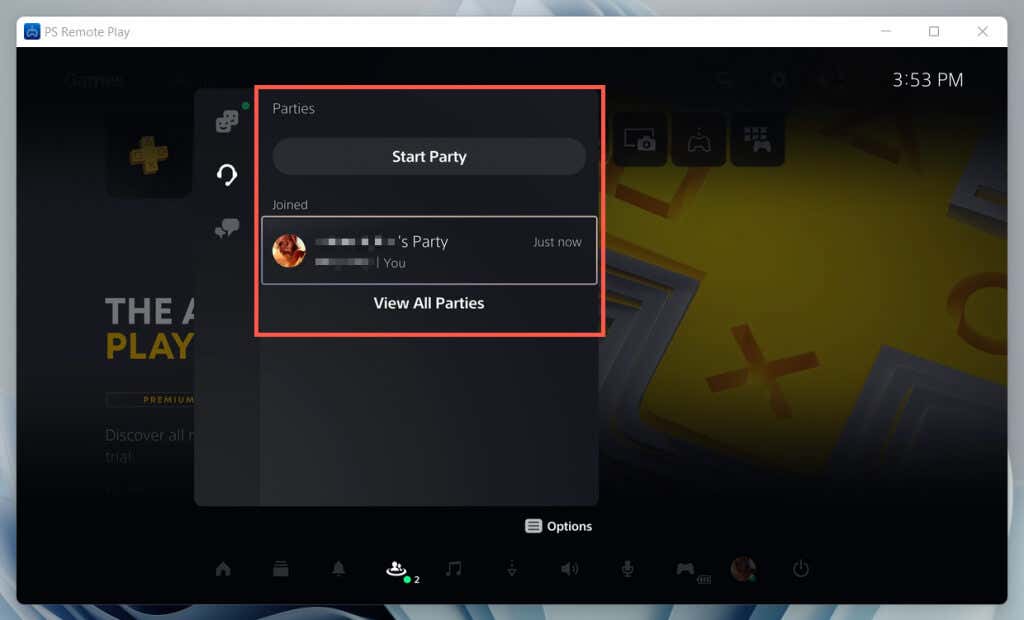
PS4 Grup Sohbetine Katılın veya Oluşturun
Windows'ta Ses Giriş Cihazını Değiştirme
Varsayılan olarak Windows, kablosuz denetleyicideki yerleşik mikrofonları kullanmaya çalışacaktır. Ancak bu işe yaramazsa bilgisayarınızdaki mikrofonlara geçiş yapmalısınız. Bunu yapmak için:
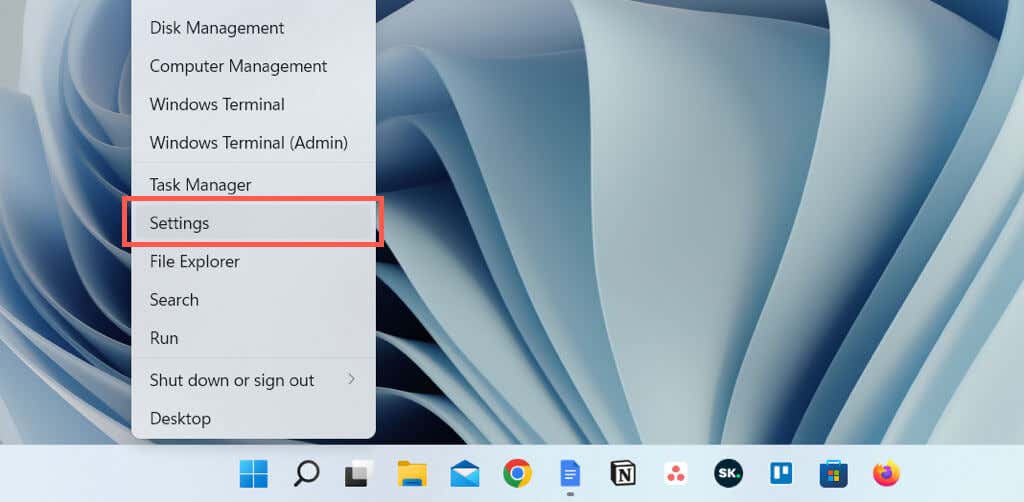
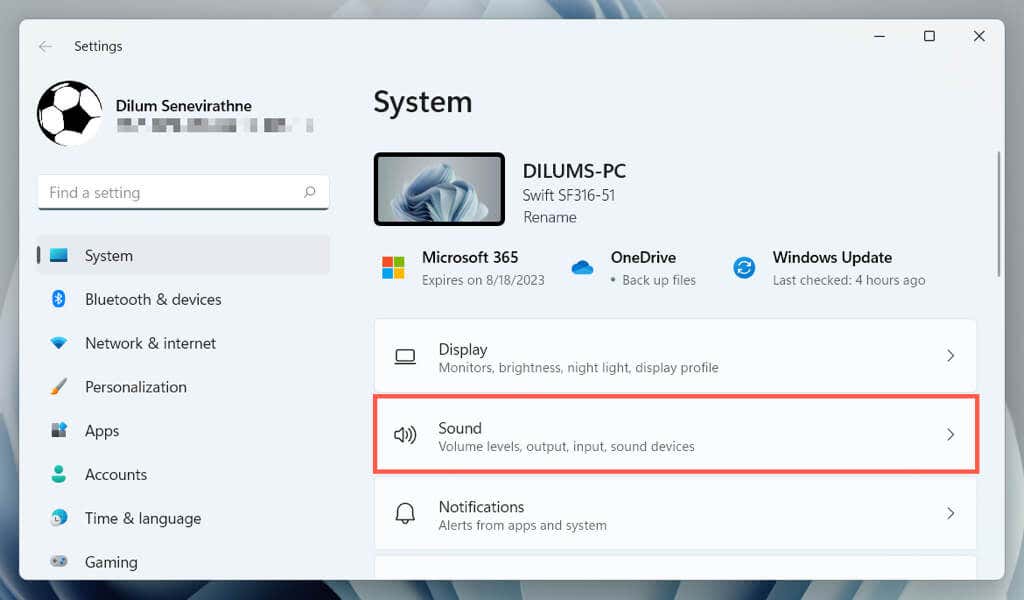
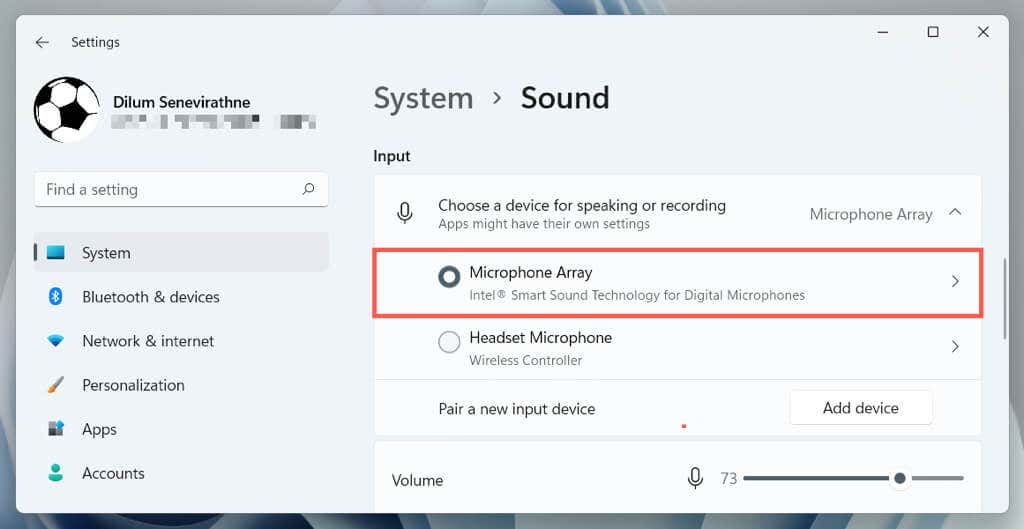
PS Uzaktan Oynatma Oturumunda Yapabilecekleriniz
Windows için PS Remote Play oturumunda şunları yapabilirsiniz:
PS5 veya PS4 Uzaktan Oynatma Oturumunu Sonlandırma
PS Remote Play oturumunu sonlandırmak istiyorsanız, PS Remote Play uygulamasından çıkın, Bağlı konsolu dinlenme moduna geçir'in (isteğe bağlı) yanındaki kutuyu işaretleyin ve Tamam'ı seçin.
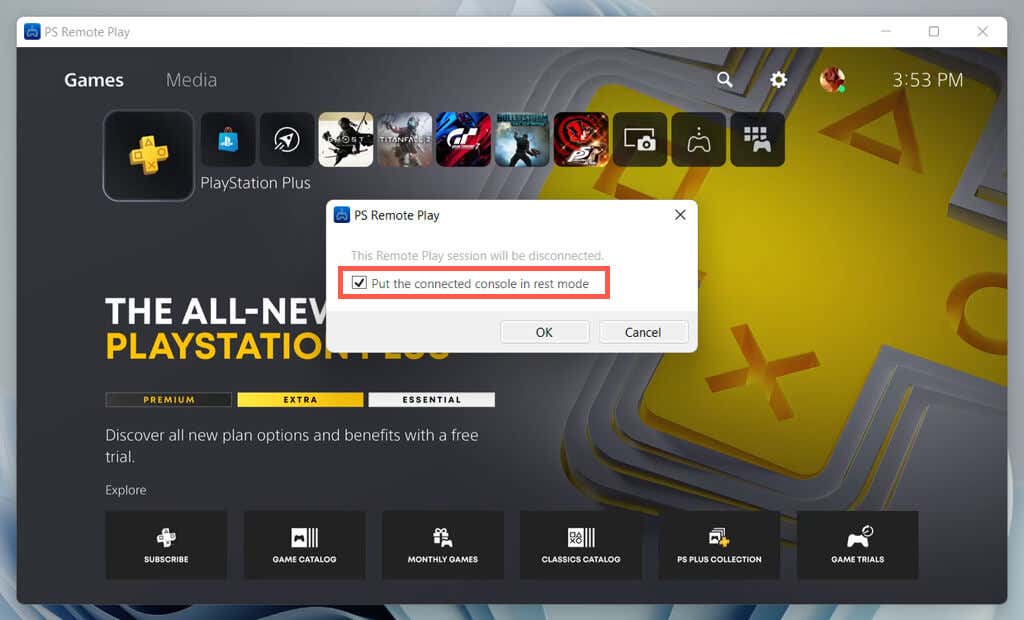
PlayStation'ınıza uzaktan yeniden bağlanmak için PS Remote Play uygulamasını açın, konsolunuzu seçin, artık hazır olmalısınız.
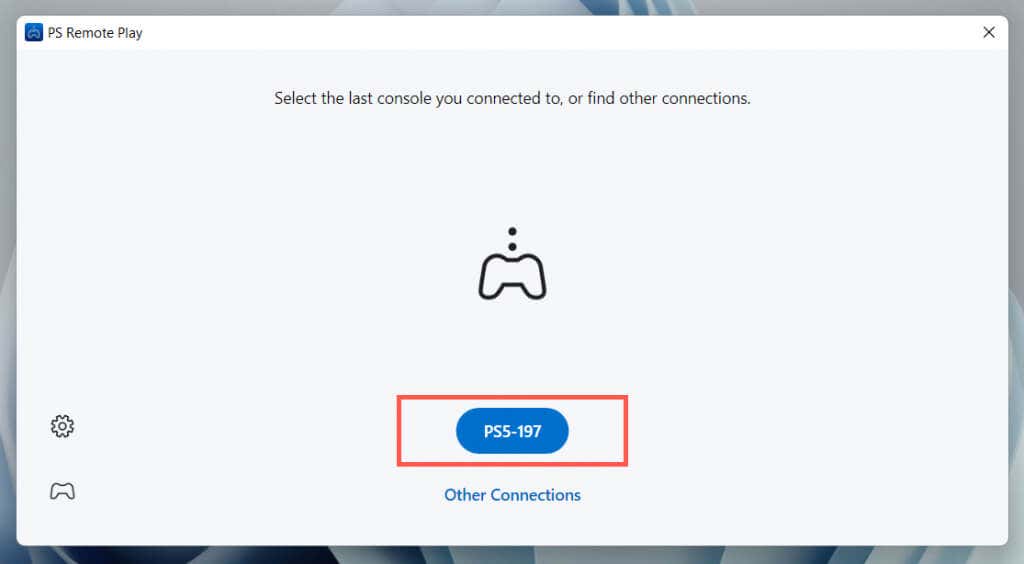
Sahip olduğunuz başka bir konsolla Uzaktan Oynatma oturumu oluşturmak istiyorsanız Diğer bağlantılar'ı seçin.
Parti Zamanı
Umarım yukarıdaki talimatlar PC'nizde PlayStation Parti Sohbetine katılmanıza yardımcı olmuştur. PS Remote Play'in en iyi yanı, kurulumu zaman alsa da her şey yerine oturduğunda kullanımının son derece kolay olmasıdır.
Kişisel bilgisayarınızda veya dizüstü bilgisayarınızda istediğiniz zaman Uzaktan Oynatma oturumu başlatmak istiyorsanız ekstra bir denetleyiciye yatırım yapın. PS5 veya PS4'ünüz yoksa mobil cihazınız için PlayStation Uygulaması aracılığıyla sesli sohbet alabileceğinizi unutmayın..
.