Xbox Game Bar harika bir ekran görüntüsüdür ve oyuncular için klip kaydetme yardımcı programı, ancak varsayılan klavye kısayolları gariptir. Neyse ki bu kısayolları beğeninize göre değiştirmek kolaydır.
Oyun çubuğu kısayolları, Xbox oyun çubuğunun çalıştırılmasından oyun kliplerinin kaydedilmesine kadar tüm araç işlevlerini tetikleyebilir. Bunları daha iyi tuşlara ayarladıktan sonra bu özelliklere tek bir düğmeye dokunarak erişebilirsiniz.
Xbox Game Bar için Özel Kısayollar Nasıl Ayarlanır
Xbox oyun çubuğu klavye kısayollarını özelleştirmenin varsayılan yöntemi, ayarları kullanmaktır. Bu, hem Microsoft Windows 10 hem de 11'de çalışarak sinir bozucu Windows logosu tuş kombinasyonlarından kurtulmanıza olanak tanır.
Ancak bu yine de işlevleri tek bir tuşa yeniden eşleştirmenize izin vermez; Ctrl veya Shift gibi ikincil bir anahtarı eşleştirmeniz gerekir. Ayrıca benzersiz bir kombinasyon olması gerekiyor.
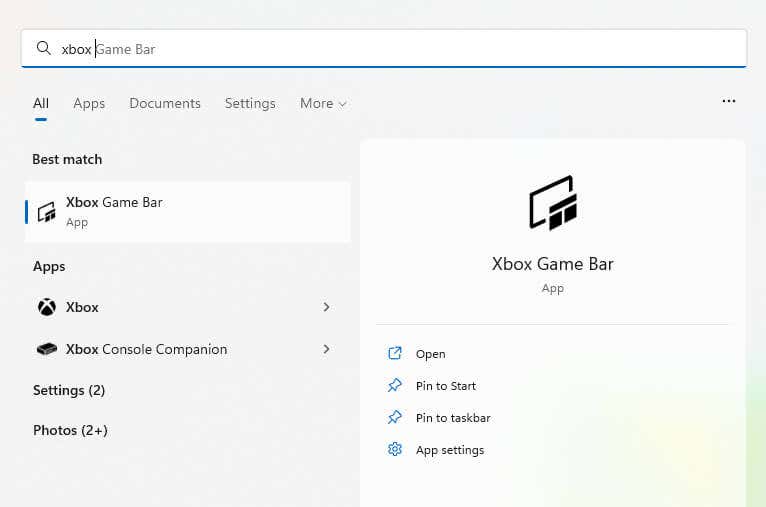
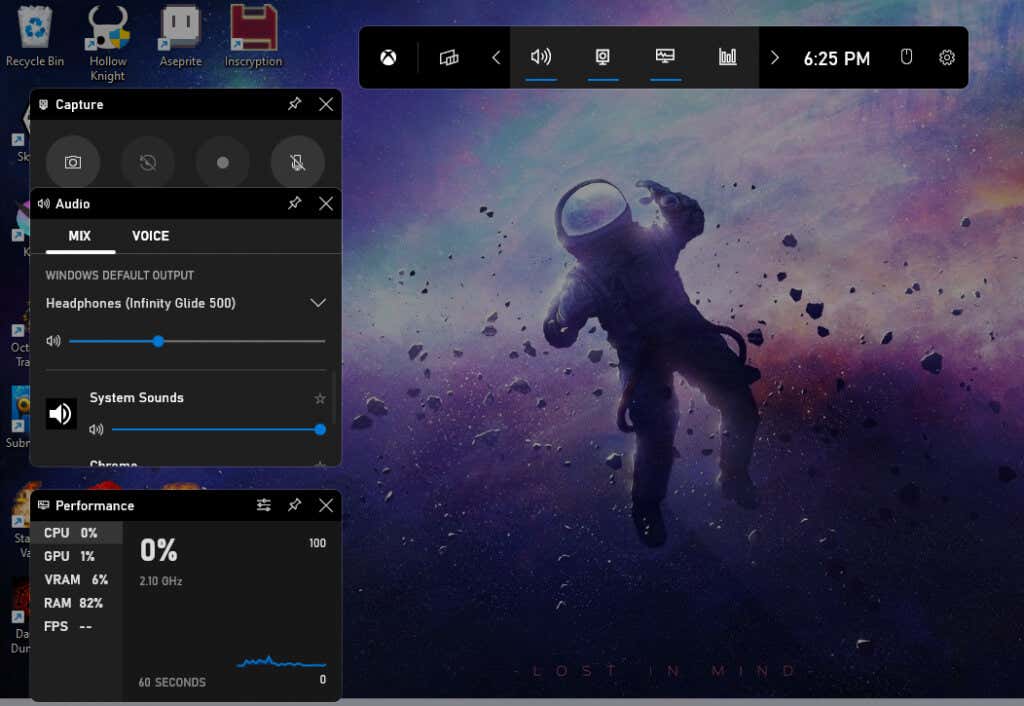
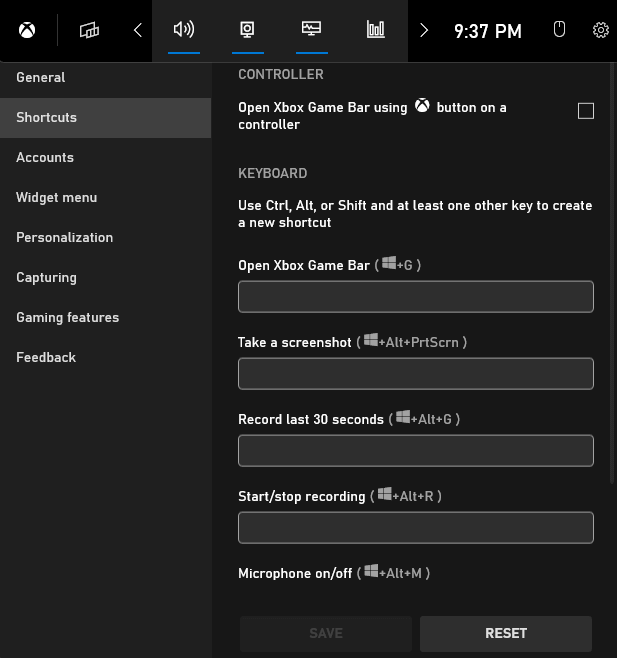
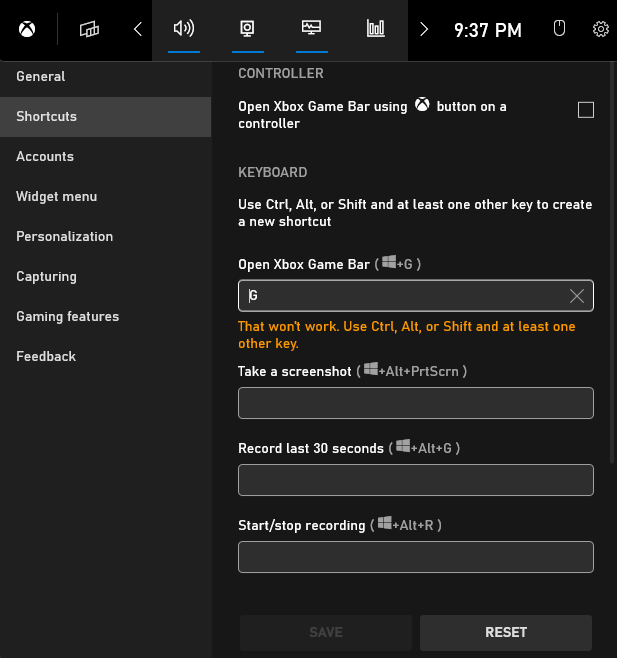
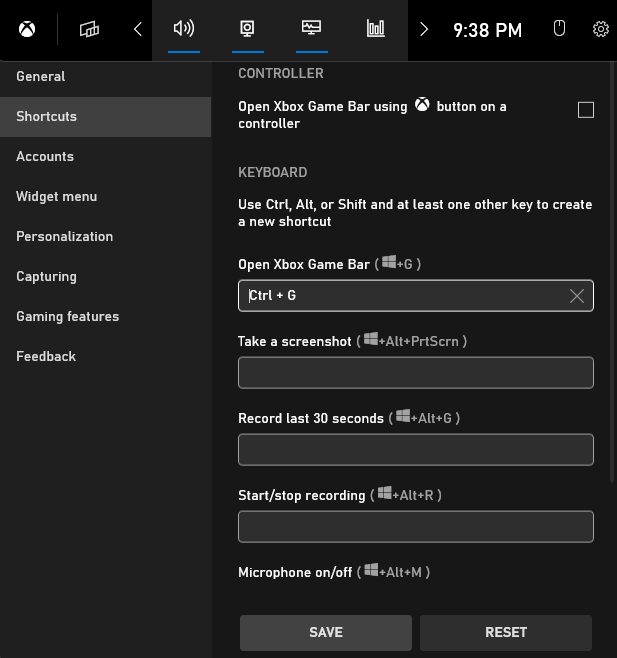
Bunun orijinal kısayolu devre dışı bırakmadığını, yalnızca onu tetiklemek için ek bir seçenek sunduğunu unutmayın. Kurulumu kolay olmasına rağmen yine de birden fazla tuşa basılması gerekiyor ve bu da her zaman kullanışlı olmuyor.
Varsayılan sınırlamaların ötesine geçmek ve kısayolları tek tuşla tetiklemek için Otomatik Kısayol Tuşu kullanacağız..
AutoHotkey Kullanarak Xbox Oyun Çubuğu Kısayollarını Yeniden Eşleme
AutoHotkey (AHK) mükemmel bir programdır, Windows'ta özel klavye kısayolları oluşturmak için. Farklı bir eylemi, hatta bir dizi talimatı tetiklemek için klavyenizdeki veya farenizdeki herhangi bir düğmeyi yeniden eşleyebilirsiniz.
En iyi yanı, ayrı ayrı AHK komut dosyalarını açıp kapatabilmeniz, böylece belirli oyunlar veya uygulamalar için ayrı profiller oluşturmanıza olanak sağlamasıdır. Bu eylem bile bir kısayol tuşuyla eşleştirilerek komut dosyası üzerinde tam kontrol sahibi olmanızı sağlar.
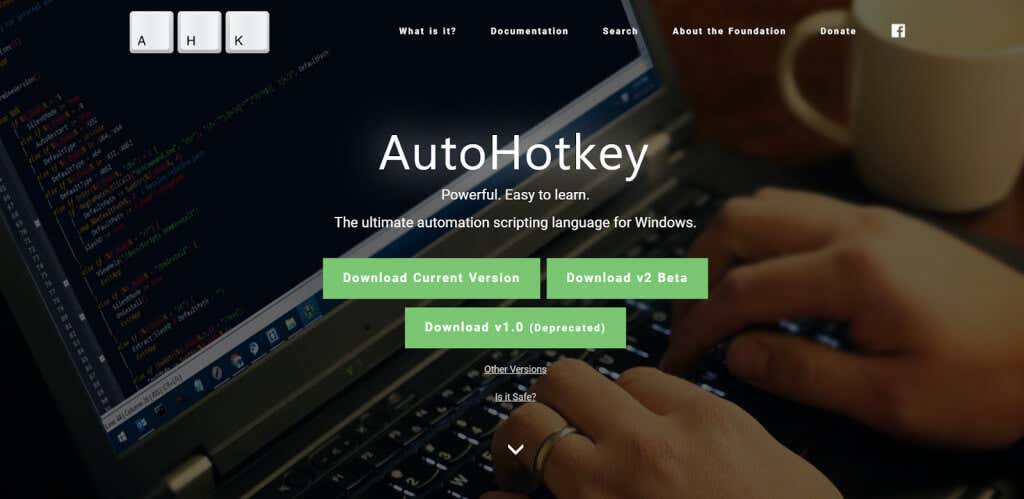
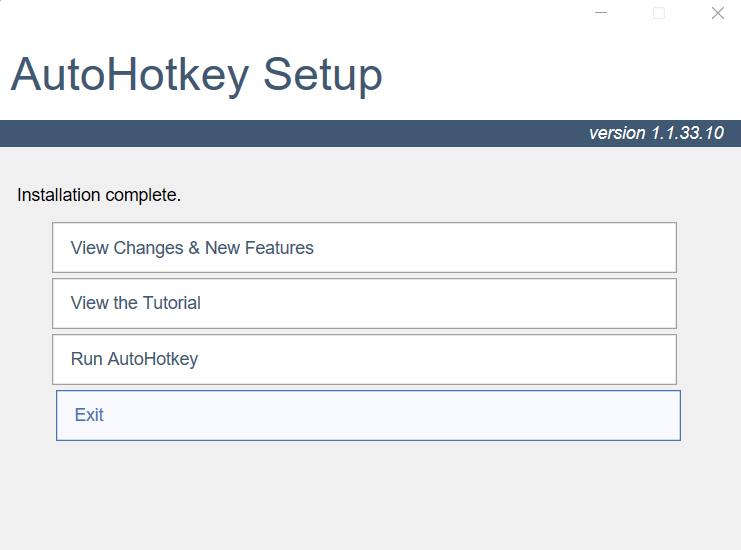
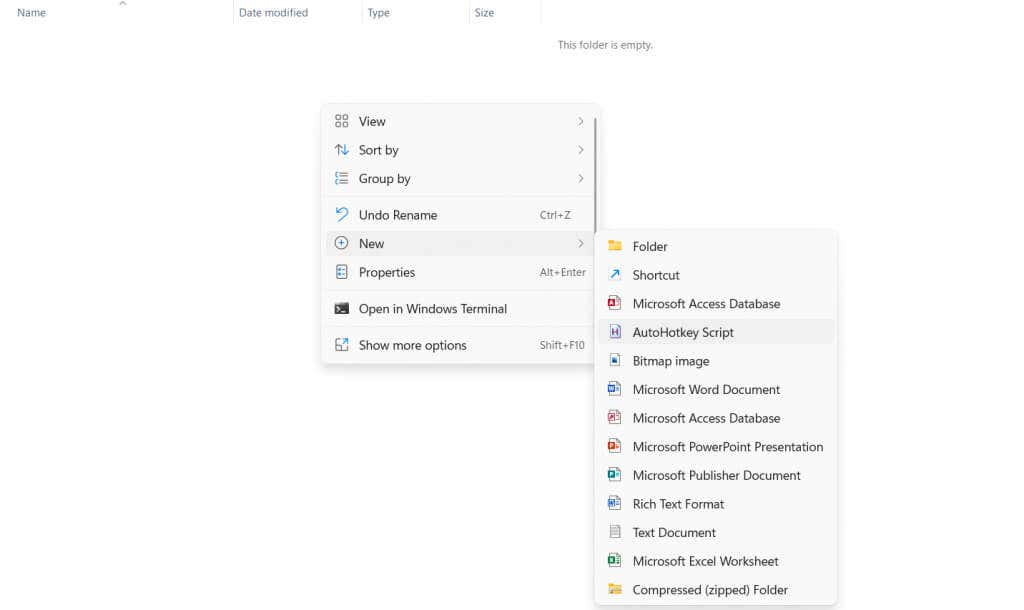
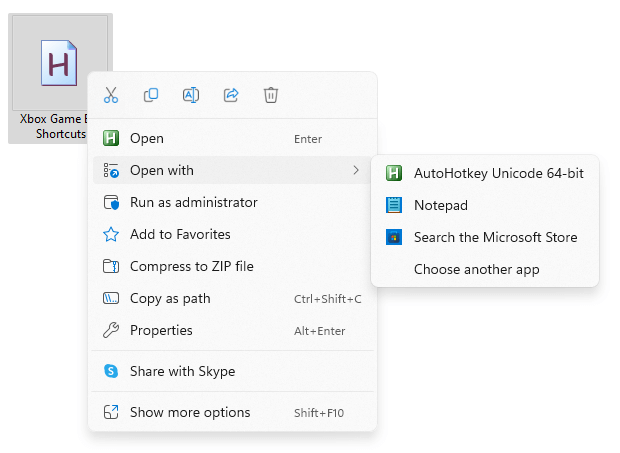
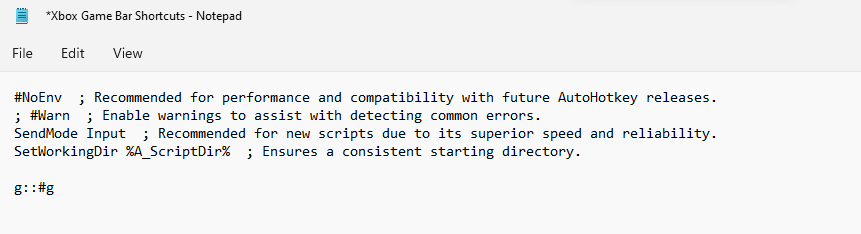
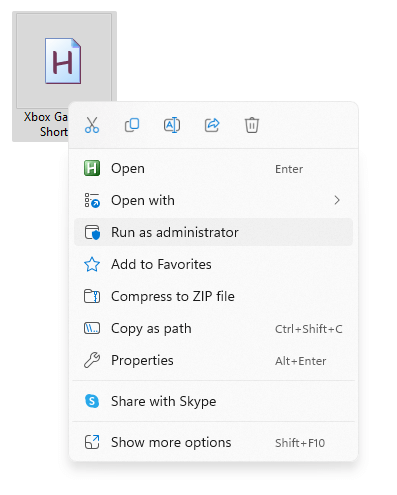
`::
Askıya al
geri dön
Tahmin edebileceğiniz gibi bu, yaklaşık tuşunu (klavyede 1'in yanındaki tuş) kısayol tuşu olarak ayarlar. Buna bastığınızda komut dosyası açılıp kapatılır ve ihtiyaç duyduğunuzda G düğmesini yeniden kullanabilmenize olanak sağlanır..
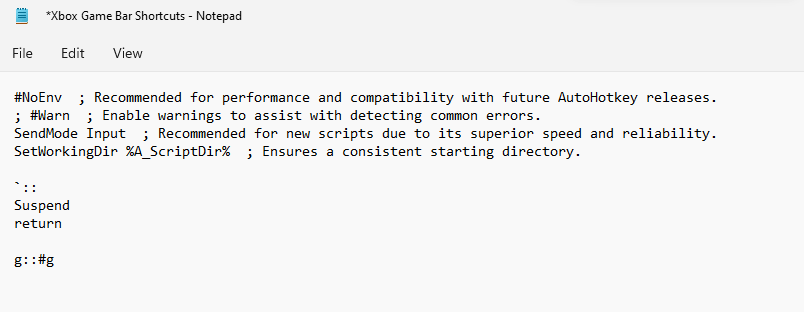
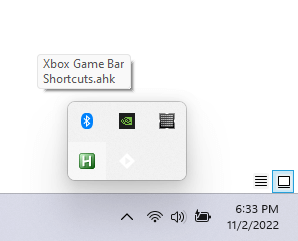
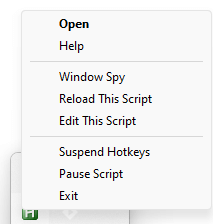
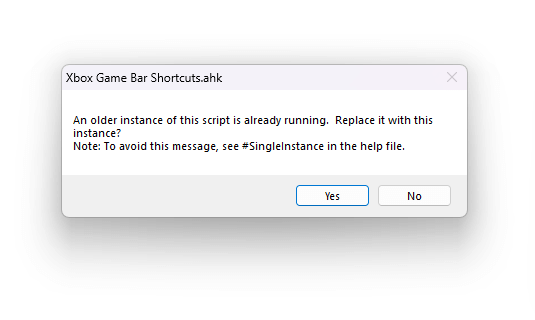
Komutumuzda yalnızca tek bir anahtarı yeniden eşledik, ancak bu işlemi istediğiniz her kısayolu kapsayacak şekilde kolayca genişletebilirsiniz. Oynadığınız oyunlarda kullanılmayan tuşları kullandığınızdan emin olun veya farklı oyunlar için ayrı donanımlar oluşturun.
Windows'ta Xbox Game Bar için Özel Kısayollar Ayarlamanın En İyi Yolu Nedir?
Oyun çubuğu ayarlarına yeni tuş kombinasyonları girmek, Windows 11'deki Xbox Oyun Çubuğu kısayollarını özelleştirmenin en kolay yoludur. Bu, sinir bozucu Windows tuş kısayollarından daha yaygın bir kombinasyona geçmenizi sağlar .
Ancak bir kombinasyonu diğeriyle değiştirmekten daha fazla özelleştirme arıyorsanız, ihtiyacınız olan araç Otomatik Kısayol Tuşu 'tır. AHK ile Xbox Game Bar özelliklerini tek bir tuşa basarak tetikleyen özel kısayol tuşları oluşturabilirsiniz.
Elbette Windows'un bunu yapmanıza izin vermemesinin bir nedeni var; tek tuş kısayolları, anahtarın normal kullanımını engeller. Bu nedenle AHK'da yeni klavye kısayollarını kolayca etkinleştirme ve devre dışı bırakma olanağı sağlayan bir geçiş kısayol tuşu oluşturmanız da önerilir.
.