Google Chrome ve Microsoft Edge'in "status_breakpoint" hatası favori sitelerinize erişmenizi engeller. Bu hatanın birçok nedeni var ve düzeltmenin tek bir yolu yok. Bu kılavuz size bu tarayıcı sorununu çözmenin çeşitli yollarını gösterecektir.
Hatanın oluşmasının bazı yaygın nedenleri arasında overloklu CPU, tarayıcının deneysel özelliklerinin etkinleştirilmesi ve güncel olmayan tarayıcı sürümleri yer alır. Bu kılavuzda bu öğelerle nasıl başa çıkacağımızı öğreneceğiz.
Bilgisayarınızı Yeniden Başlatın
“status_breakpoint” hatasıyla karşılaştığınızda yapmanız gereken ilk şey makinenizi yeniden başlatmaktır. Bunu yapmak, sistemdeki birçok küçük hatayı düzelterek sitelerinize kesintisiz olarak göz atmanıza olanak tanır.
Bilgisayarınızı kapatıp tekrar açmadan önce kaydedilmemiş çalışmalarınızı kaydedin, aksi takdirde kaybetme riskiyle karşı karşıya kalırsınız.
Windows PC'yi yeniden başlatın
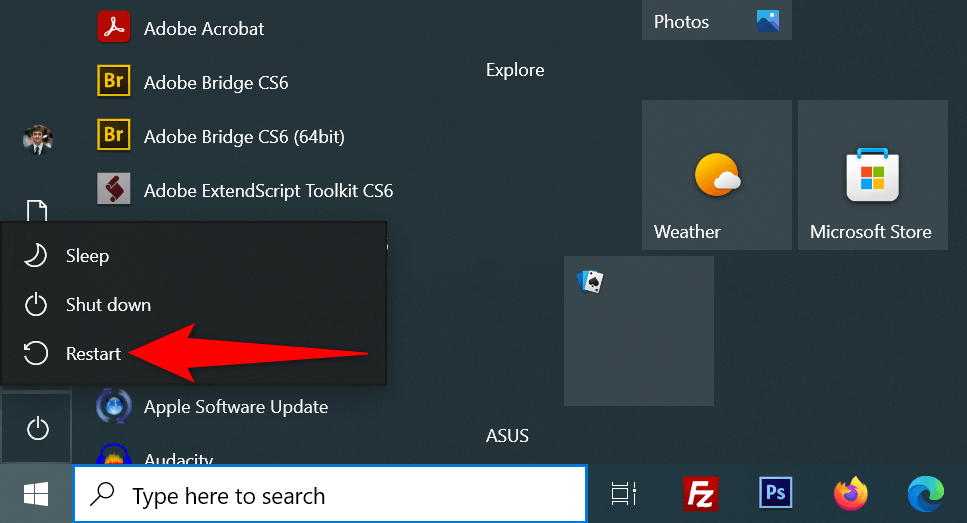
Mac'i yeniden başlatın
Yeniden başlatmanın ardından Chrome veya Edge'i açın ve hatanın oluşup oluşmadığına bakın.
Status_Breakpoint Hatasını Düzeltmek için CPU Hız Aşırtmayı Devre Dışı Bırakın
Hız aşırtma, bilgisayarınızın CPU'sunun varsayılan hızdan daha hızlı çalışmasını sağlama işlemidir. Bu durum her zaman iyi sonuçlanmaz ve çeşitli uygulamalarınızda sorunlarla karşılaşabilirsiniz.
Tarayıcı hatanız hız aşırtmalı CPU 'nin sonucu olabilir. Bu durumda CPU'nuzun hızını artırmak ve düşürmek için kullandığınız aracı kullanın. CPU'nuzu varsayılan hızına geri getirdiğinizde tarayıcı sorununuz çözülmüş olmalıdır.
Chrome ve Edge'de Donanım Hızlandırmayı Kapatın
Donanım ivmesi, Chrome ve Edge'de belirli işlemleri gerçekleştirmek için makinenizin GPU'sunu kullanan ve CPU'nuza daha az yük getiren bir özelliktir. Tarayıcılarınızda sorunlarla karşılaştığınızda bu özelliği kapatmayı deneyin.
Bu özelliği istediğiniz zaman yeniden etkinleştirebilirsiniz.
Chrome
- .
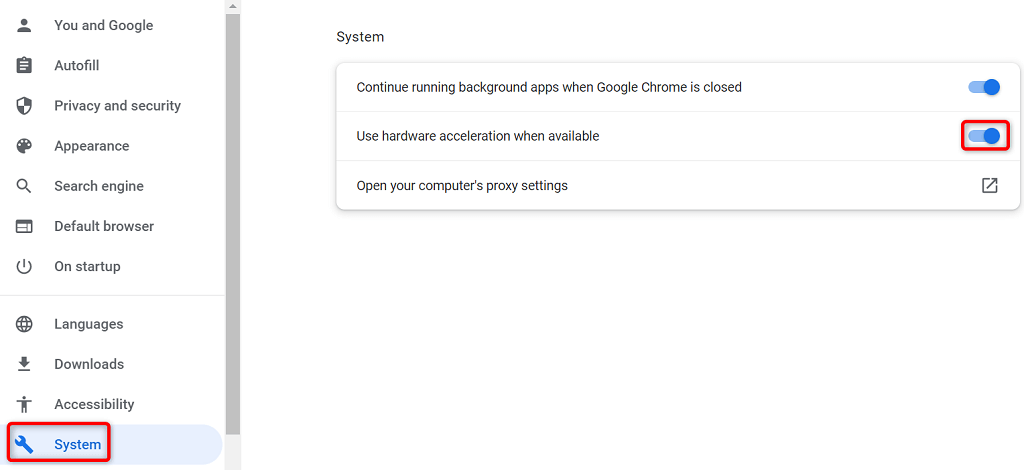
Kenar
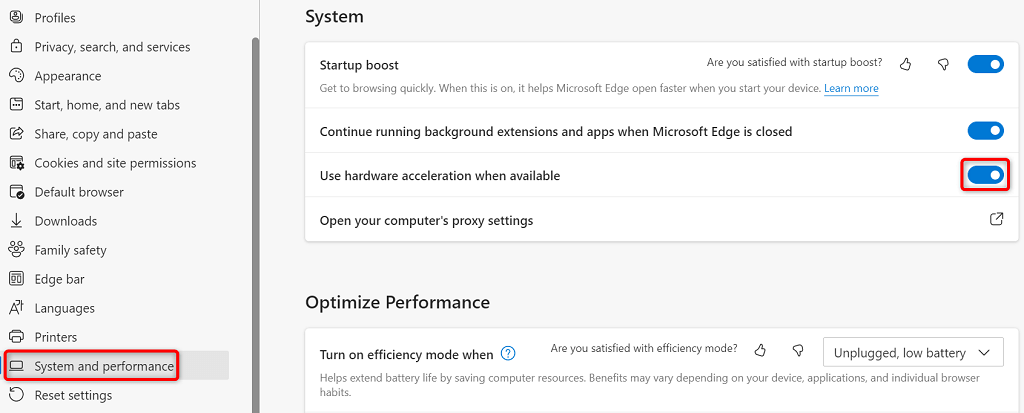
Chrome ve Edge'deki Tüm Bayrakları Sıfırla
Chrome ve Edge'in deneysel özelliklerine bayrak adı verilir. Bu bayraklar tarayıcınızda ve henüz resmi olmayan özellikleri kullanın öğesini etkinleştirmenize olanak tanır. Bu resmi olmayan özelliklerden bir veya daha fazlası, tarayıcılarınızda "status_breakpoint" hatasına neden oluyor olabilir.
Neyse ki, birkaç tıklamayla tüm bayraklarınızı sıfırlayabilir ve hata mesajınızı düzeltebilirsiniz.
Chrome
chrome://flags
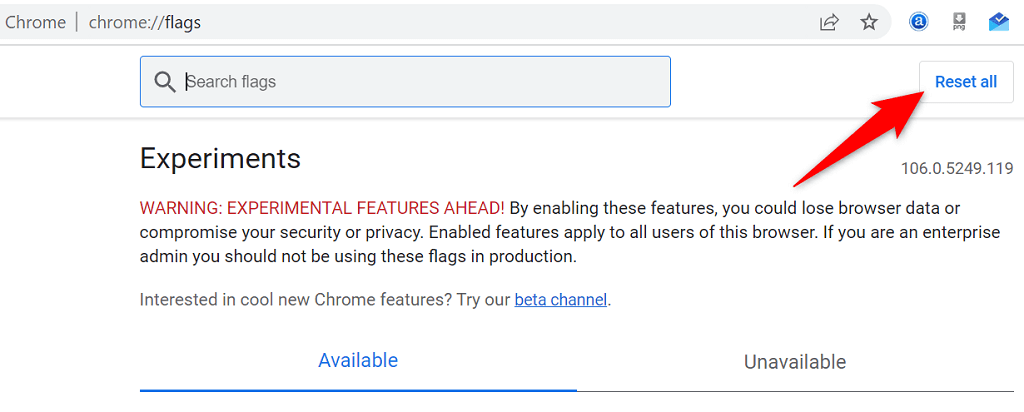
Kenar
edge://flags
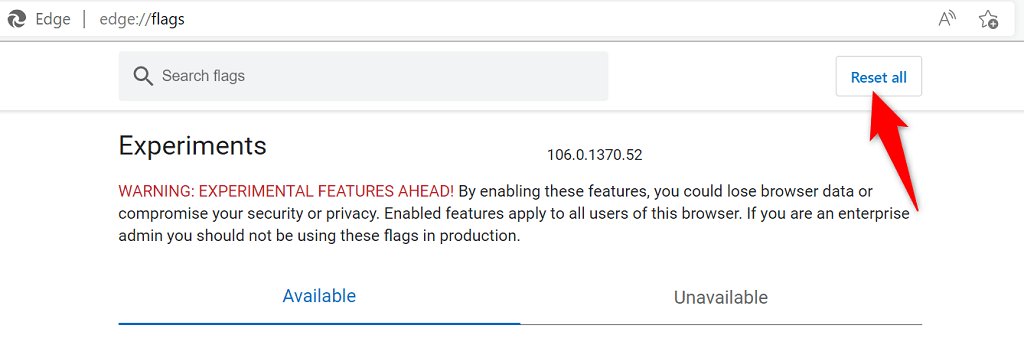
Chrome ve Edge'de Uzantıları Devre Dışı Bırakın
Uzantılar tarayıcılarınıza daha fazla özellik ekleyerek favori web tarama uygulamanızdan daha fazla yararlanmanıza olanak tanır. Bazen hatalı bir eklenti yükleyebilirsiniz ve bu da çeşitli sorunlara neden olabilir.
Yüklü tüm uzantıları kapatabilir ve bunun sorunu çözüp çözmediğini görebilirsiniz. Daha sonra isterseniz tarayıcı uzantılarınızı yeniden etkinleştirin.
Chrome Uzantılarını Devre Dışı Bırak.
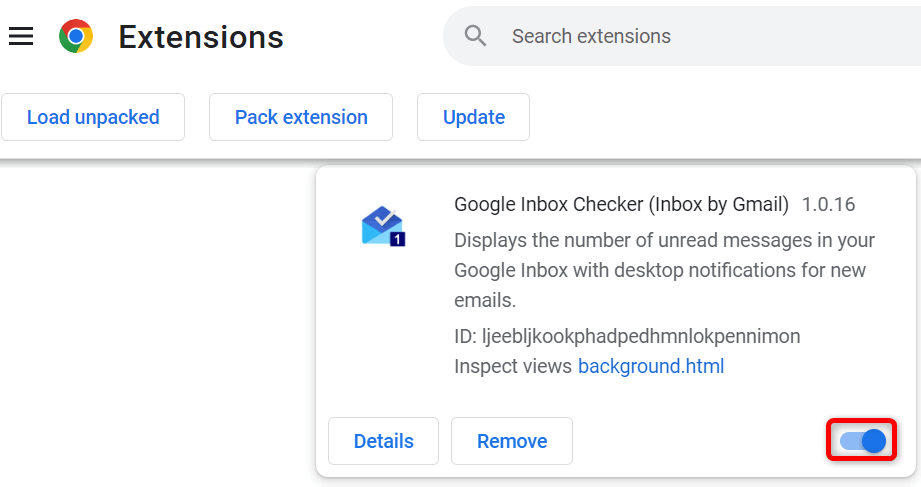
Kenar UzantılarınıDevre Dışı Bırak
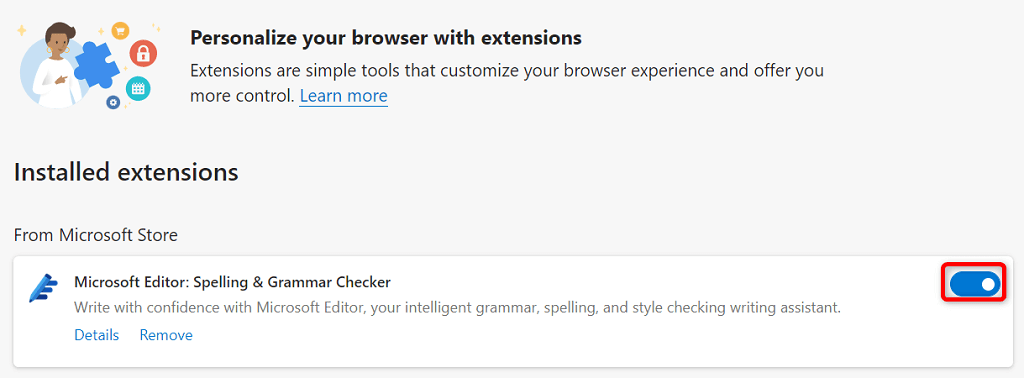
Chrome ve Edge Web Tarayıcılarınızı Güncelleyin
“status_breakpoint” hatanız eski bir web tarayıcısı sürümünden kaynaklanıyor olabilir. Eski tarayıcı sürümlerinde sıklıkla birçok sorun bulunur ve bu sorunlar yeni sürümlerde giderilir. Ayrıca web tarayıcıları da dahil olmak üzere yüklü tüm uygulamalarınızı güncel tutun.
Chrome veya Edge tarayıcınızı güncelleme ile en son sürüme geçerek hatanızı çözebilirsiniz.
Google Chrome'u güncelleyin
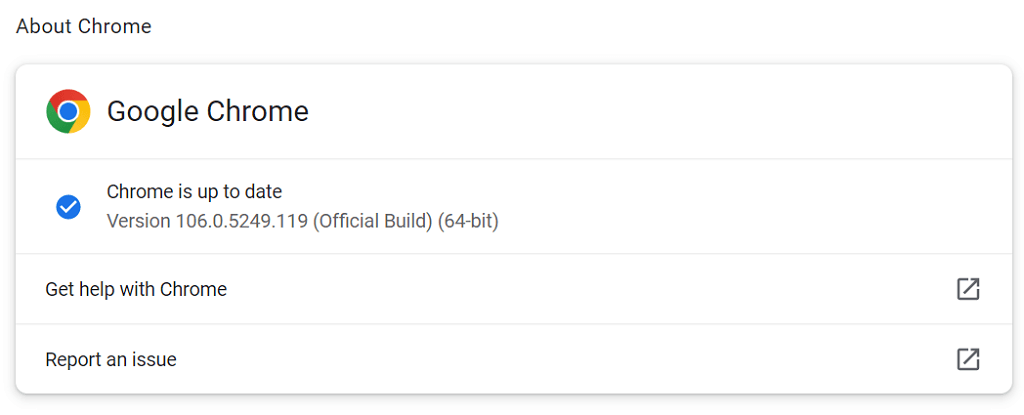
Google Chrome tarayıcınız artık güncellendi.
Microsoft Edge'i güncelleyin
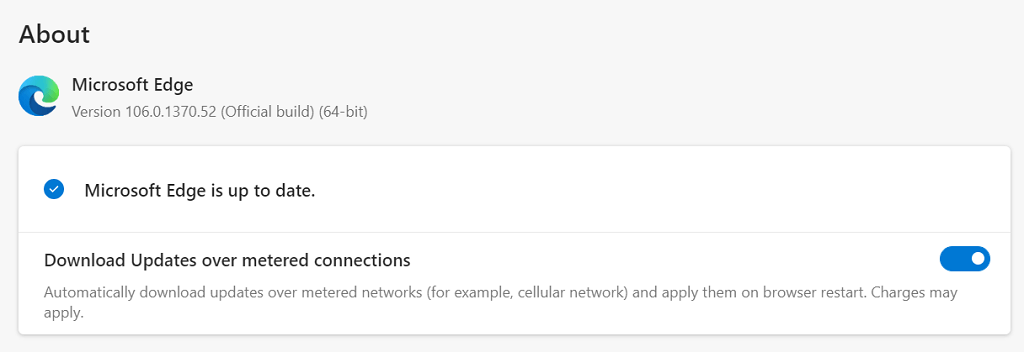
Microsoft Edge tarayıcınızı başarıyla güncellediniz.
İşletim Sisteminizi Güncelleyerek Durum Kesme Noktası Hatasını Düzeltme
Web tarayıcılarınız gibi, makinenizin işletim sistemini de güncel tutmalısınız, böylece mümkün olduğunca az hatayla karşılaşacaksınız. Tarayıcı hatanızı muhtemelen Windows'unuzu güncelleme veya macOS işletim sistemi ile en son sürüme çözebilirsiniz..
İşletim sisteminizi güncellemek için yalnızca aktif bir internet bağlantısına ihtiyacınız var.
Windows PC'yi güncelleme
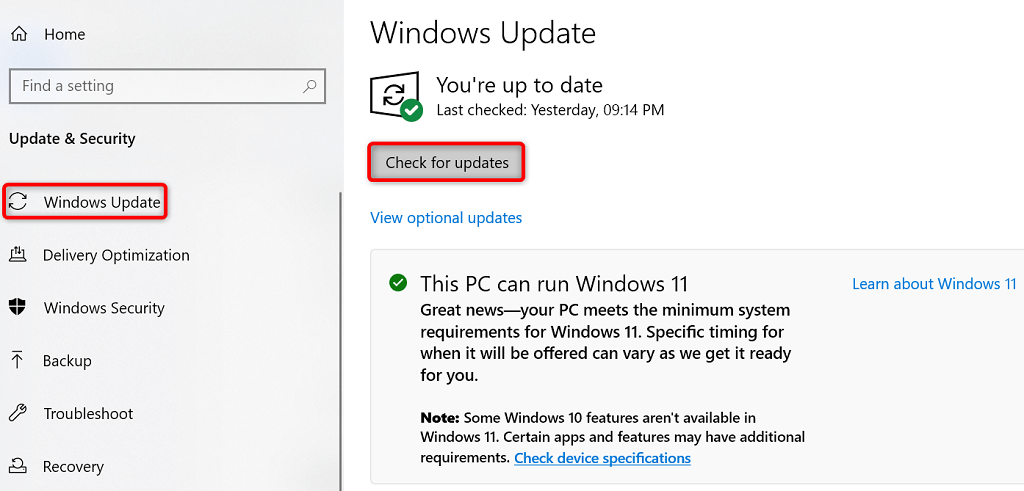
Mac'i güncelleme
Hata Kodunu Çözmek için Chrome ve Edge Ayarlarını Sıfırlayın: Status_Breakpoint
Web tarayıcılarınız "status_breakpoint" hatasını görüntülemeye devam ederse tarayıcı ayarları yanlış yapılandırılmış olabilir. Bunu ayarlarınızı fabrika varsayılanlarına sıfırlama 'e kadar düzeltebilirsiniz.
Bunu yaptığınızda özel ayar seçenekleriniz silinir ve tarayıcınızın varsayılan ayar değerleri getirilir.
Chrome
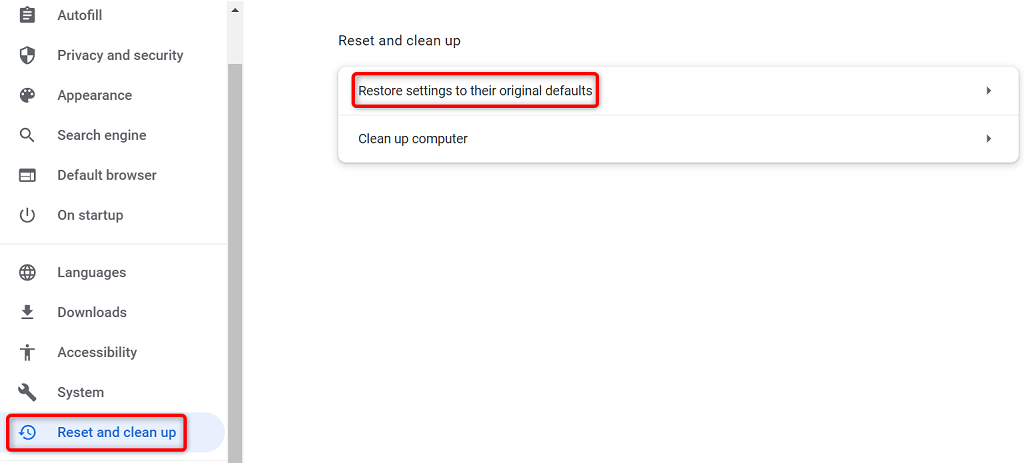
Kenar
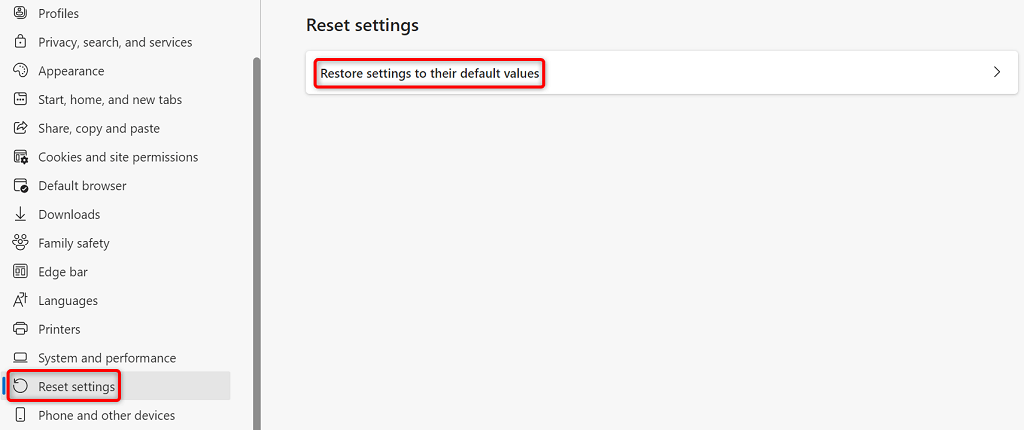
Web'de Kesintisiz Gezinmek için Tarayıcı Sorunlarınızı Giderin
Ne yaparsanız yapın favori sitelerinize erişemediğiniz için tarayıcı sorunuyla karşılaşmak sinir bozucudur. Neyse ki çoğu tarayıcı sorununun üstesinden gelmek kolaydır..
Yukarıdaki yöntemleri izledikten sonra Chrome ve Edge tarayıcılarınız normal şekilde çalışmalı ve web'de gezinme oturumlarınıza devam etmenize olanak tanımalıdır.
.