Evin veya çalışma alanınızın etrafında yatan yedek bir Chromebook var mı? Bilgisayarınız için geçici bir ikincil monitör olarak iyi bir şekilde kullanabilirsiniz. Bağımsız monitörler çılgınca pahalı hale geliyor, bu nedenle henüz bir tane almaya gücünüz yetmiyorsa, Chromebook'unuzu ikinci bir monitör olarak nasıl kullanacağınızı öğrenmek için bu kılavuzu okuyun.
ChromeOS yerleşik bir bunu yapmanıza izin veren araç, böylece üçüncü taraf çözümlere ihtiyacınız olacak. Bir avuç (ücretsiz ve ücretli) aracı test ettik, ancak yalnızca bir güvenilir ürün bulduk: Duet Display.

Her şeyden önce Duet Display'in ücretli bir uygulama olduğunu belirtmeliyiz (maliyeti 9,99 $). Yalnızca Chromebook'unuzda (Google Play Store'dan) Android uygulamasını satın almanız gerekecektir. Ücretli bir kullanıcı olduğunuz sürece Mac ve Windows istemcileri ücretsizdir.
Aynı zamanda kablosuz olarak çalıştığı için herhangi bir kabloya ihtiyaç duymazsınız. Ancak, uygulamanın çalışması için cihazlarınızın aynı Wi-Fi ağında olması gerekir.
Chromebook'ta Duet Ekranı Kurma
Play Store'u başlatın, Duet Ekranı arayın ve uygulamayı Chromebook'unuza indirmek için Yükle'yi tıklayın.
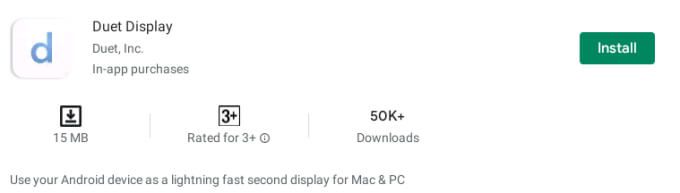
Duet Ekranını açın, bir hesabı (e-postanızdaki hesabı da doğrulayın) ve Mac veya Windows PC'nizin ekranını Chromebook'unuza bağlamak için Bağlan'ı tıklayın.
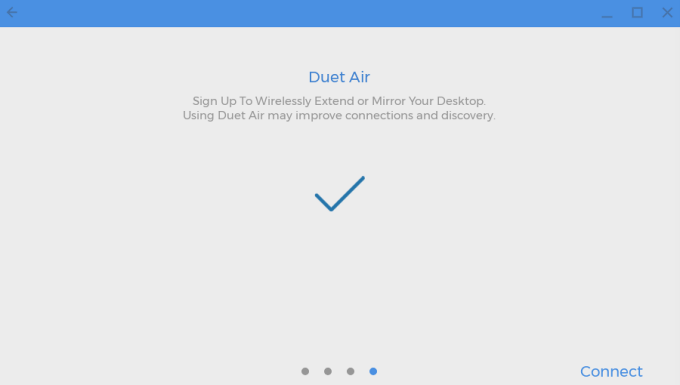
Uygulama artık hazır Duet Air hesabınıza bağlı diğer cihazlardan görsel sinyaller almak için. Sonraki adım, Mac veya Windows bilgisayarınızda Duet Ekranı kurmaktır.
Mac'te Duet Ekranı Kurma
Duet Display web sitesi sayfasını ziyaret edin ve
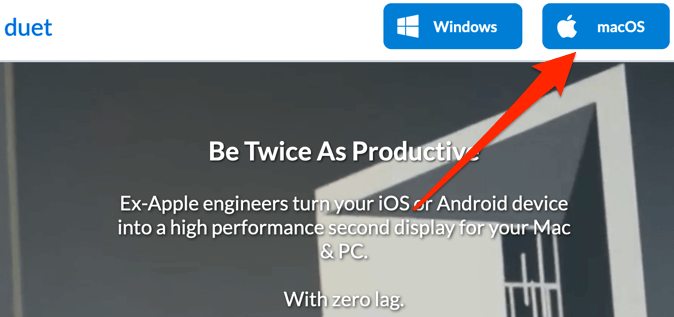
Mac'iniz macOS Catalina (10.15) veya sonraki bir sürümünü çalıştırıyorsa, Duet Ekranına "Erişilebilirlik" ve Ekran erişimi vermeniz gerekir. Sistem Tercihleri >Güvenlik ve Gizlilik>Gizlilik>Erişilebilirlikseçeneğine gidin ve pencerenin altındaki kilit simgesini tıklayın. sol köşe.
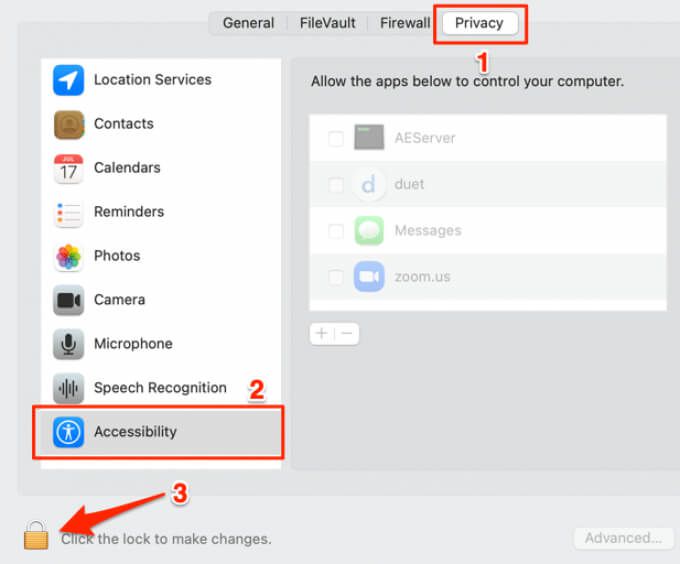
Kontrol edin Uygulamanın Mac'inizi kontrol etmesine izin vermek için düet.
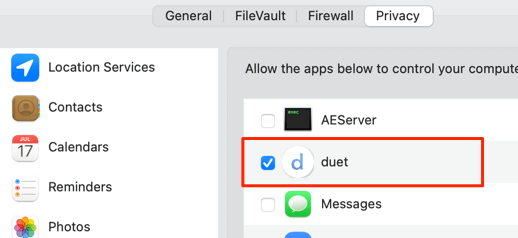
Ardından, ekran kayıt erişimi için; kenar çubuğunda Ekran Kaydı'nı seçin ve duet' i işaretleyin.
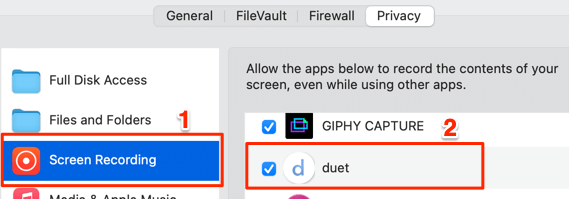
Çift Ekranın Mac istemcisini bir hesap olmadan kullanabilmenize rağmen, Duet Hesabınızda oturum açmak Chromebook'unuzla güvenli ve daha hızlı bir bağlantı sağlar. Bu nedenle, Duet Air hesabınızda oturum açmanızı öneririz; uygulamayı başlatın ve Uzak Masaüstü İçin Oturum Aç'ı tıklayın.
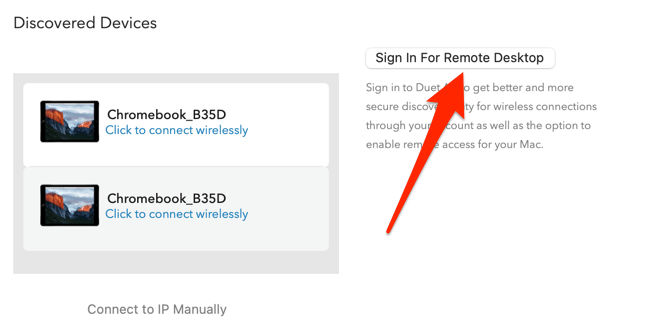
Yapmanız gereken son bir şey var : Duet uygulamasında ekran paylaşımını etkinleştirin. Kenar çubuğunda Profil'i tıklayın ve Ekran Paylaşımı Etkin' i işaretleyin.
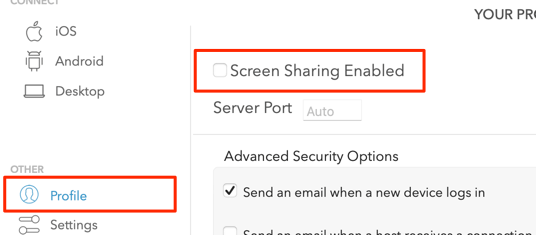
Artık uygulamayı kullanarak Mac'inizin ekranını Chromebook'unuza yansıtabilir veya genişletebilirsiniz.
Chromebook'u şu şekilde kullanın Mac'te İkinci Monitör
Duet Ekranın düzgün çalışması için gerekli izinlere sahip olduğundan emin olun. Aynı şekilde, cihazlarınızı aynı Wi-Fi ağına bağladığınızdan emin olun.
1. Duet uygulamasını Chromebook'unuzda başlatın.
2. Mac'inizde uygulamayı açın ve Androidsekmesine gidin.
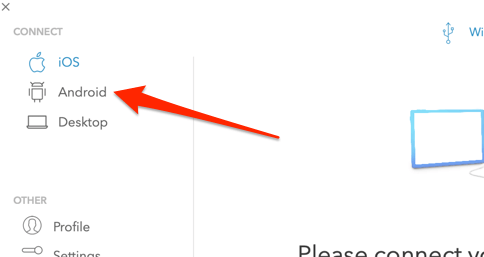
Uygulama, Chromebook'unuzu veya Wi-Fi ağınıza bağlı diğer "Duet Air" cihazlarınızı otomatik olarak algılamalıdır.
3. Chromebook'unuz "Keşfedilen Cihazlar" bölümünde göründüğünde, Kablosuz olarak bağlanmak için tıklayın'a dokunun.
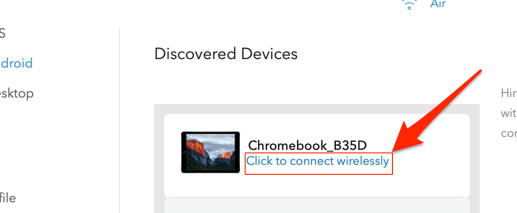
Uygulama Chromebook'unuzu otomatik olarak algılamıyorsa, IP'ye Manuel Olarak Bağlan'ı seçin, Chromebook'unuzun IP'sini girin adresini girin ve Bağlan'ı seçin.
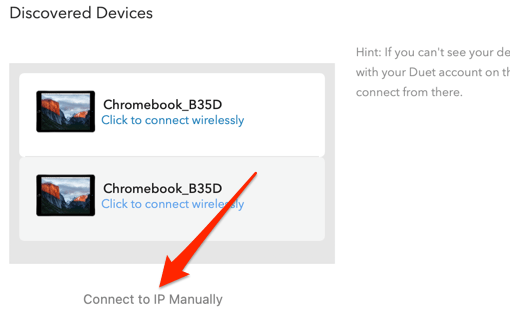
Chromebook'unuzun IP adresini Ayarlar>Ağ>Bağlı ağ>IP Adresi'nde bulabilirsiniz.
4. Duet, Mac'inizin ekranını yansıtmanıza ve genişletmenize olanak tanır. Mac'inizde Dokunmatik Çubuk varsa, "Ekranları Yansıt" veya "Masaüstünü Genişlet" modları arasında kolayca geçiş yapabilirsiniz.

Touch Bar olmayan Mac'lerde ekran modunu değiştirmek için Duet ayarlarına gidin, Ayarları Ayarla'yı seçinve Ayna Ekranı'nı kontrol edin.
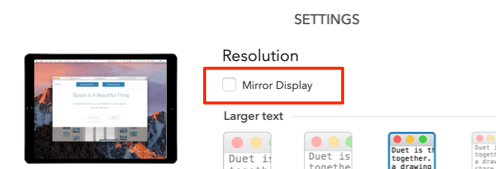
Görüntü modlarını değiştirmenin bir başka yolu, Mac menü çubuğundaki yansıtma simgesini tıklamak ve Yerleşik Retina Ekranı Yansıt'ı seçmektir.
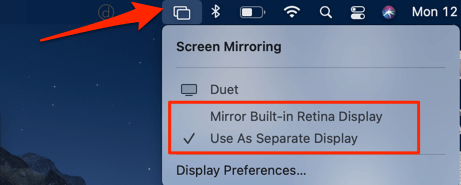
Bir uygulamayı veya pencereyi Chromebook’un görüntülemek, uygulamayı Mac ekranınızın sağ kenarına sürükleyin. Uygulama penceresi Chromebook'unuzda ekranın sol kenarından görünecektir.
Ekran konumlarını değiştirmek veya değiştirmek isterseniz, Sistem Tercihleri >Ekranlar'a gidin.>Düzenlemeve ekranı (mavi dikdörtgen) farklı bir konuma sürükleyin. İlginç bir şekilde, yalnızca menü çubuğunu da hareket ettirebilirsiniz; ekranın üst kısmındaki beyaz dikdörtgeni ikinci ekrana sürükleyin.

İster yansıtıyor ister genişletiyor olun Duet, Mac'inizin veya PC'nizin klavyesini ve izleme dörtgenini algılayacak kadar akıllıdır. Dilerseniz Chromebook'un klavyesini veya izleme dörtgenini de kullanabilirsiniz.
Windows'ta Duet Ekranı Kurma
Duet Display web sitesi sayfasını ziyaret edin ve Windows kurulum istemcisini indirin. Uygulamayı yükleyin ve bilgisayarınızı yeniden başlatın. Bilgisayarınızı Chromebook ile aynı Wi-Fi ağına bağlayın ve Duet'i başlatın.
Airsekmesine gidin ve Uzaktan Erişim İçin Oturum Aç'ı tıklayın Dual Air hesabınızı bağlamak için.
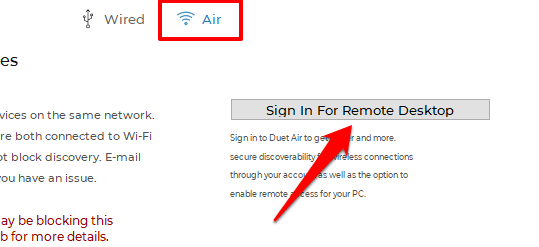
Ardından, Profilsekmesine gidin ve Ekran Paylaşımı Etkin'i işaretleyin.
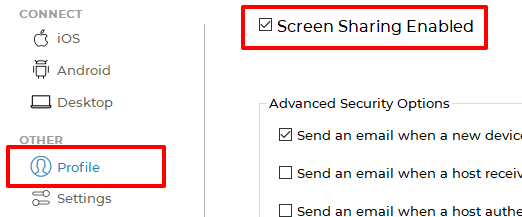
Son olarak, Ayarlarsekmesine gidin ve Duet Air'i Etkinleştir.
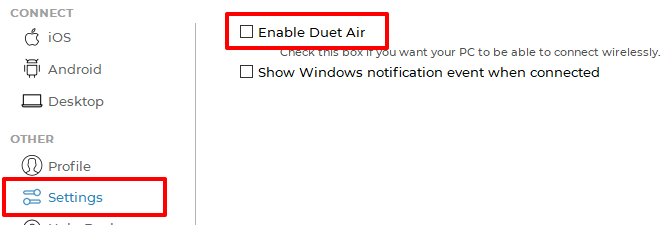
Her şey şimdi Chromebook'unuzu PC'niz için ikinci bir ekran olarak kullanmak için.
Chromebook'u Windows'ta İkinci Monitör Olarak Kullanın
Not:Duet Windows'u desteklese de, uygulama, Mac'te daha iyi ve sorunsuz çalıştı. Uygulama, özellikle bir Chromebook'a bağlandıktan sonra test Windows PC'mizde zaman zaman kilitlendi. Bazen, bilgisayarımızı yeniden başlatmadıkça açılmıyordu. Araştırmamıza göre, diğer birkaç Windows kullanıcısı da uygulamayı cihazlarında sorunsuz bir şekilde kullanamadı, ancak diğer birkaç kullanıcı da uygulamayı sorunsuz bir şekilde çalıştırdı.
Bunun nedeni, farklı donanım yapılandırmaları olabilir. Veya belki Windows istemcisindeki bir hata. Uygulamayı Windows PC'nizde deneyin ve deneyiminizi bize bildirin.
Uygulamayı doğru şekilde yapılandırdıysanız, Windows'unuzdaki Duet uygulaması Chromebook'unuzu hemen otomatik olarak algılamalıdır. Aksi takdirde, uygulamayı kapatıp yeniden açın veya bilgisayarınızı yeniden başlatın.
Airsekmesinde, kenar çubuğunda Android'i seçin ve Chromebook'unuzu tıklayın. Bulunan cihazlar listesinde Chromebook'unuzu hâlâ bulamıyorsanız, IP'ye Manuel Olarak Bağlan'ı tıklayın ve Chromebook'unuzun IP adresini girin.
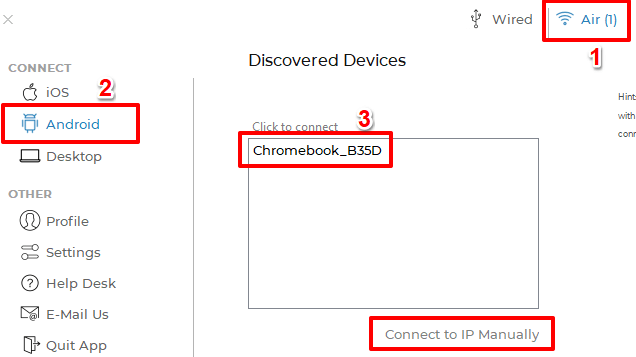
Ayarlar>Ağ'a gidin Chromebook'unuzun IP'sini kontrol etmek için>Bağlı ağ>IP Adresi. Bilgisayarınızın masaüstü Chromebook'ta görünmelidir.
Önemli Duet Ekran Ayarları
Ekranınızı Chromebook'a yansıtırken veya yansıtırken, uygulamanın Ayarlarında birkaç önemli yapılandırma bulacaksınız. sayfa. Bunların ne anlama geldiği ve uygulamayı kullanma deneyiminizi nasıl etkileyebilecekleri aşağıda açıklanmıştır:
1. Metin Boyutu:Aralarından seçim yapabileceğiniz beş metin boyutu vardır. Metin boyutu ne kadar büyükse, Chromebook'unuzun ekran çözünürlüğü o kadar küçük olur.
2. Retina Ekran:Retina seçeneğini işaretlerseniz Duet, piksel yoğunluğunu iki katına çıkararak Chromebook'unuzda bir retina ekranı simüle eder. Bu ayar resim kalitesini iyileştirecek olsa da uygulamanın daha fazla pil gücü tüketmesine neden olur.
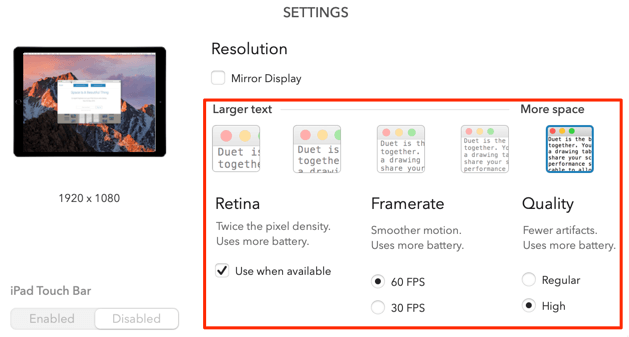
3. Kare hızı:İki seçenek vardır: 60 FPSve 30 FPS. daha yüksek kare hızı 'yı seçmek, daha yumuşak hareket sağlar, ancak bu, cihazınızın pilinin pahasına olacaktır.
4. Kalite:Duet ayrıca size tercih ettiğiniz sinyal aktarım kalitesini seçme özgürlüğünü de verir. Yüksekkalite, daha az dijital eserle en iyi deneyimi sağlar. Normalkalitede, metinler ve resimler daha fazla ayrıntıya sahip olacaktır. Ayrıca, uygulama daha az pil tüketir.
Duet uygulaması, bu ayarlardan herhangi birini değiştirdiğinizde Chromebook'unuzun ekranını otomatik olarak ayarlar. En iyi deneyim için, mevcut en yüksek ayarları öneriyoruz. Ancak, uygulamayı kullanırken cihazlarınızı bir güç kaynağına taktığınızdan emin olun.
Anahtarı Çevirin
Chromebook'unuzun ekranını kablosuz olarak bir Mac'e yansıtmak için Duet uygulamasını da kullanabilirsiniz. veya Windows PC. Cihazları aynı Wi-Fi ağına bağlayın ve Duet Display'i başlatın. Mac veya Windows PC'niz, Chromebook'unuzdaki uygulamanın kontrol panelinde görünmelidir; Ekranınızı uygun şekilde yansıtmak için Yansıtveya Genişlet'i seçin.
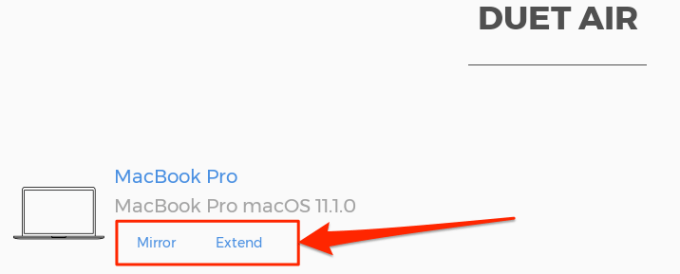
Herhangi bir sorunuz varsa, bir yorum bırakın veya yardım için Duet Ekran Yardım Merkezi sayfasını ziyaret edin.