Ne kadar aptalca görünse de yüz değiştirme fotoğrafçılar için harika bir araç olabilir. Örneğin, bir kişinin her fotoğrafta gözlerini kapattığını görürseniz, yüz değiştirerek sorunu çözmek mümkündür. Aynı yüz ile kötü fotoğraftaki yüzü daha iyi bir resimden değiştirebilirsiniz.
Bununla birlikte, komik etki için yüz değiş tokuşu da yaygındır ve amacınız buysa Photoshop 'da kolayca yapılabilir. Ve bazen doğru yapılırsa şaşırtıcı derecede gerçek görünebilir. Yüzü değiştirilmiş fotoğraflar çekmek istiyorsanız okumaya devam edin.

Nasıl Photoshop'ta Maskelerle Yüz Değiştirme
Yüz değiştirmenin birkaç farklı yolu vardır ve bunlardan biri Photoshop'taki maske katmanlarını kullanmaktır. Bu, bir yüzü değiştirmeyi ve kişinin geri kalanına uyuyormuş gibi görünmesini kolaylaştırır.
Bu yöntem en iyi, kullandığınız her iki fotoğraf da benzerse işe yarar. Bunu nasıl yapacağınız aşağıda açıklanmıştır:
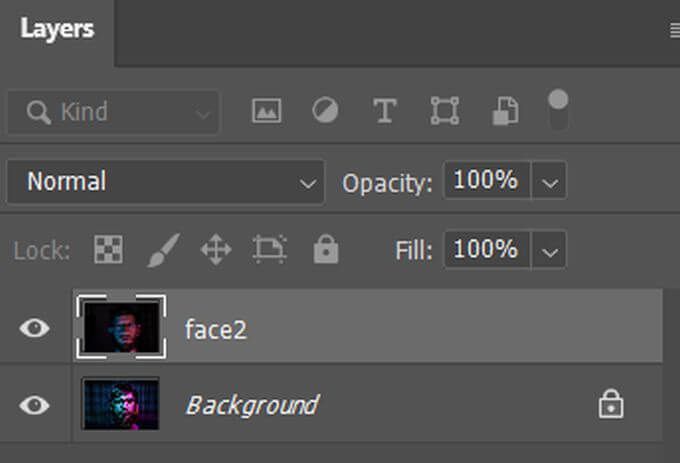

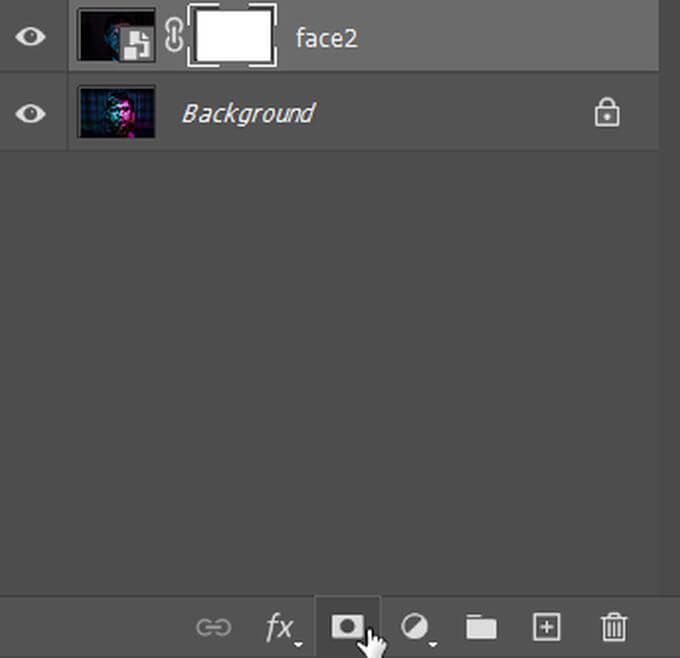
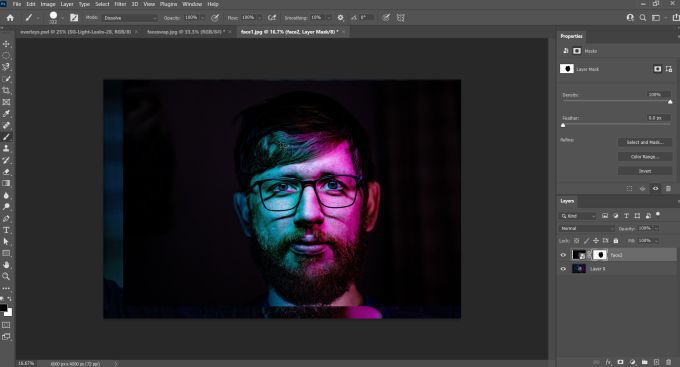
Bu yöntem, çok fazla ayrıntıya girmeye çalışmıyorsanız veya çok gerçekçi görünmesi gerekiyorsa, temel bir yüz değişimi için yeterince iyi çalışır. Ancak daha gerçekçi bir şey istiyorsanız, işi yapmak için nesne seçimini de kullanabilirsiniz.
Photoshop'ta Nesne Seçimi ile Nasıl Yüz Değişimi Yapılır?
Bu yöntem çok daha temiz bir yüz değişimi sağlar, ancak yapılması da çok zor değildir. Yaptığınız tek şey, değiştirmek için kullanmak istediğiniz yüzü seçmek ve onu diğer fotoğrafın üzerine taşımaktır. Bu şekilde takasla yüzleşmek için şu adımları izleyin:

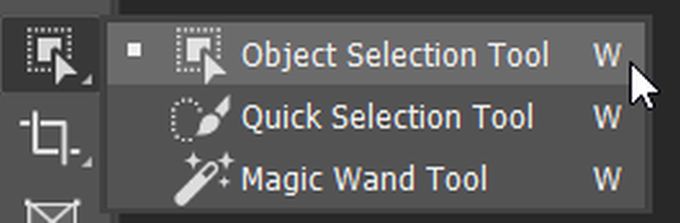


Bu yöntem, her iki görüntünün de benzer kalite düzeylerine ve aydınlatmaya sahip olması durumunda en iyi sonucu verir. Işıklandırma veya renk gibi başka bir şeyi düzeltmeniz gerekirse, bu sorunları da çözmenin birkaç yolu vardır.
Yüz Değiştirmenin Doğal Görünmesini Sağlama
Yüz değişiminiz biraz bozuk görünüyorsa ve fotoğrafta bazı çalışmalar yapıldığını gösteriyorsa, isteyebilirsiniz yüz değiştirmenin daha doğal görünmesini sağlayacak bazı yöntemleri denemek için. Bu, değiştirilen yüzün hiç değişmemiş gibi görünmesini sağlayacaktır. Yüzünüzü değiştirirken ışıklandırma ve renk farklılıklarına dikkat edin.

Gördüğünüz gibi bu görüntüde, orijinal yüzün yerini alan yüz, orijinal fotoğraftan çok daha parlaktır.
Fark edebileceğiniz anormallikleri düzeltmenin birkaç farklı yolu vardır. Bunlardan biri Rengi Uydur özelliğidir. Bu, harman farklı cilt tonu veya diğer renk sorunlarına yardımcı olabilir.
Bu özelliği nasıl kullanacağınız aşağıda açıklanmıştır:
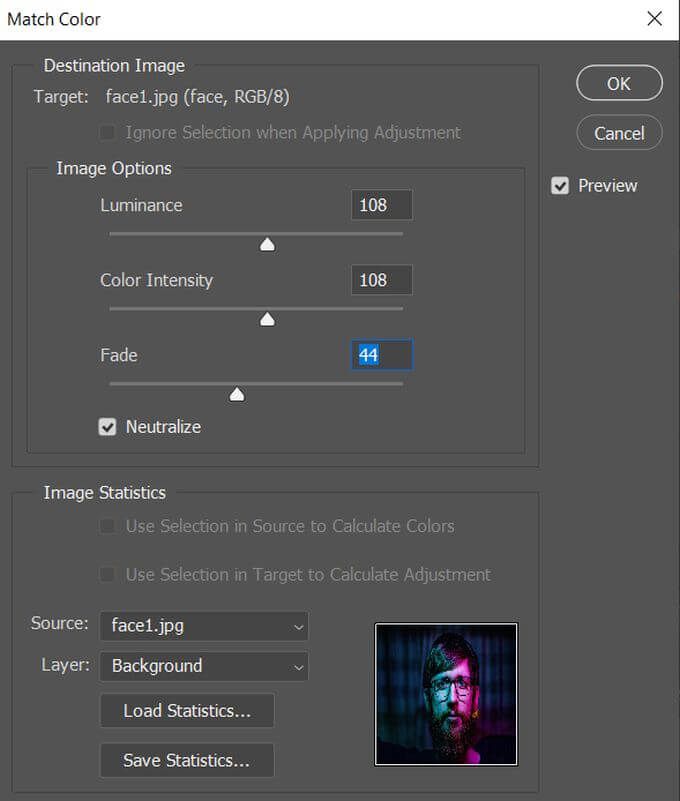
Rengi Uydur kullanmanın yanı sıra, değiştirilen yüzü yeni görüntü ile sorunsuz bir şekilde birleştirmek için Karışımaracını da kullanabilirsiniz. Ayrıca, iki yüz arasındaki bazı farklılıkları düzeltmek için Katmanları Otomatik Karıştırseçeneğini kullanabilir ve Kesintisiz Tonlar ve Renkler'i seçebilirsiniz.

Görsel size iyi göründüğünde, hiçbir şeyi kaybetmemek için onu kaydettiğinizden emin olun.
Photoshop'ta Yüz Değiştirme
İster fotoğrafınızda doğal görünümlü bir değişiklik yapmak isterse sadece arkadaşlarınıza göstermek için hızlı bir yüz değişimi yapmak isteyin, Bu kılavuzu izleyerek Photoshop'ta yapmak çok kolay. Yüz değiştirmede iyi çalışacak görüntülere sahip olduğunuz sürece, bir tane yapmakta sorun yaşamazsınız.