Windows PC'nizde bir uygulamayı başlatmaya çalışıyorum iken “Bu Uygulama Sistem Yöneticiniz Tarafından Engellendi” hatası mı alıyorsunuz? Öyleyse uygulamanızda yönetici hakları olmayabilir veya sisteminizde uygulamanın açılmamasına neden olan bir aksaklık olabilir. Size birkaç düzeltme göstereceğiz.
Sorunun diğer nedenleri arasında Microsoft Defender'ın SmartScreen'inin uygulamanızı engellemesi ve antivirüs yazılımınızın uygulamayı potansiyel bir tehdit olarak tanıması yer alıyor.
Windows 10/11 Bilgisayarınızı Yeniden Başlatın
“Bu Uygulama Sistem Yöneticiniz Tarafından Engellendi” hatasını aldığınızda senin bilgisayarın 'i yeniden başlatmalısınız. Bunu yapmak, bilgisayarınızdaki birçok küçük sorunu gidermenize olanak tanır; bunlardan bazıları uygulamanızın açılmamasına neden olabilir.
Bilgisayarınızı yeniden başlatmadan önce kaydedilmemiş çalışmanızı kaydettiğinizden emin olun, aksi takdirde çalışmanızı kaybetme riskiyle karşı karşıya kalırsınız.

Uygulamanın Engelini Kaldır
Windows'un güvenlik özelliği belirli dosyaları, özellikle de internetten indirilenleri engeller. Bu durumda, uygulamanın başlatılabilmesi için uygulama dosyanızın engellemesini kaldırmanız gerekir.
Bunu, aşağıda açıklandığı gibi bir Windows seçeneğini kullanarak yapabilirsiniz.
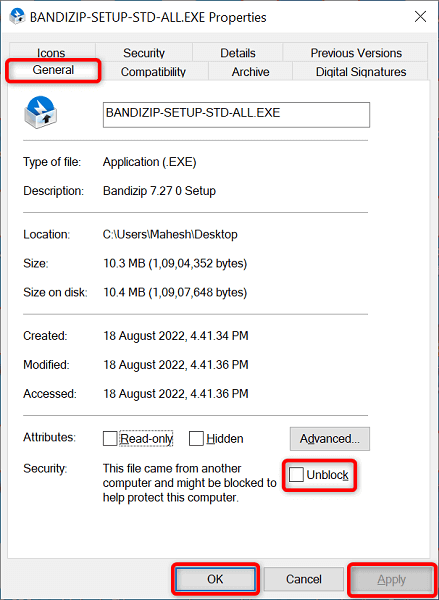
Komut İstemini Kullanarak Uygulamayı Çalıştırma
Dosya Gezgini'nde uygulamanızı başlatırken sorun oluştu varsa, uygulamaya Komut İstemi yoluyla erişmeyi deneyin. Bu yöntem, uygulamanızın yolunu kullanır ve uygulamaya erişmenizi sağlar.
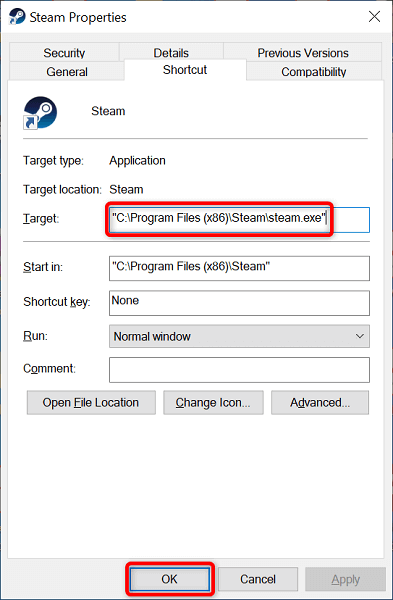
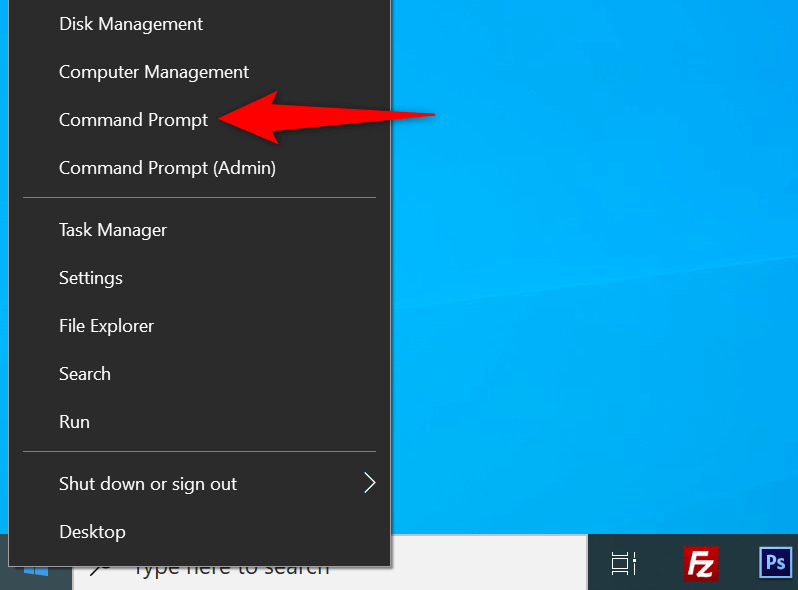
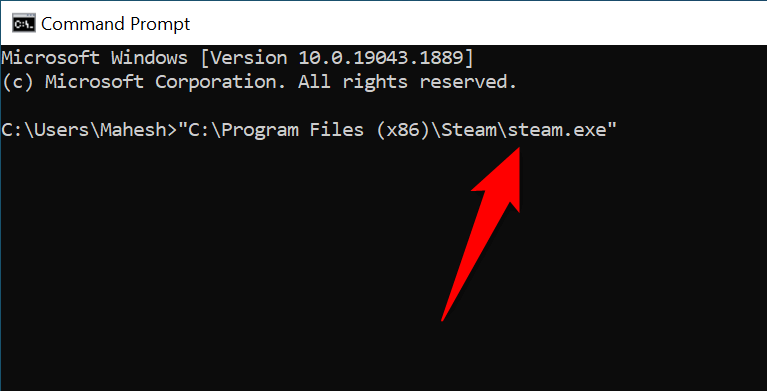
Uygulamayı Yönetici olarak Çalıştırın
Windows'un "Bu Uygulama Sistem Yöneticiniz Tarafından Engellendi" hatası görüntülemesinin bir nedeni, uygulamanın gerekli yönetici haklarına sahip olmamasıdır. Bazı uygulamaların tam olarak çalışabilmesi için bu izinlere ihtiyacı vardır.
Bu durumda, uygulamayı yönetici olarak çalıştırın yapabilir ve bunun sorunu çözüp çözmediğini görebilirsiniz.

Uygulamanız yönetici modunda başarılı bir şekilde başlatılırsa, Windows'un bu uygulama kısayolunu her zaman aşağıdaki şekilde yönetici haklarıyla başlatmasını sağlayın:

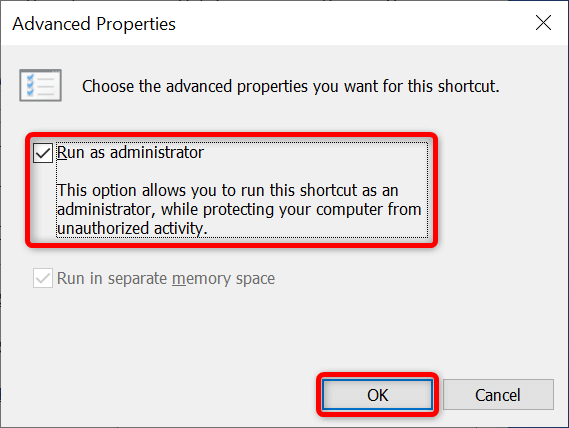
Bundan sonra Windows her zaman belirttiğiniz uygulama kısayolunu yönetici ayrıcalıklarıyla başlatacak.
Sizinki bir yönetici hesabı değilse, bilgisayarınızın yöneticisinden aşağıdaki adımları kullanarak normal hesabınızı yönetici hesabına dönüştürmesini isteyin:
netplwiz

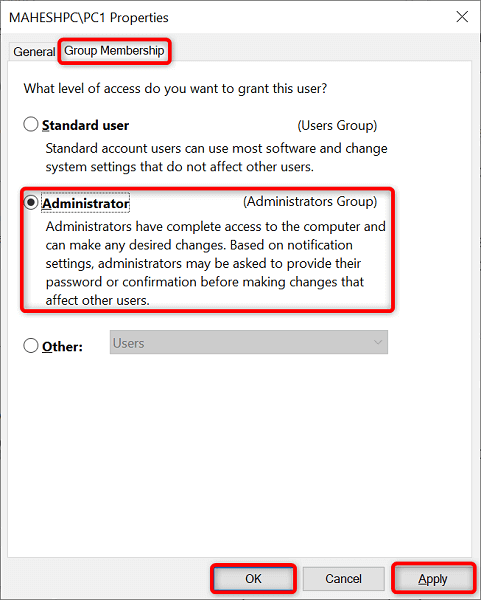
Microsoft Defender SmartScreen'i devre dışı bırakın
Microsoft Defender'ın SmartScreen özelliği uygulamalarınızı ve dosyalarınızı çeşitli tehditlere karşı tarar. Bu özellik, uygulamanızı potansiyel bir tehdit olarak tanımlayarak uygulamayı başlatmanızı engelliyor olabilir.
Uygulamanızın kaynağının güvenilir olduğundan eminseniz Windows SmartScreen'i devre dışı bırakabilir ve uygulamanızın açılmasına izin verebilirsiniz.
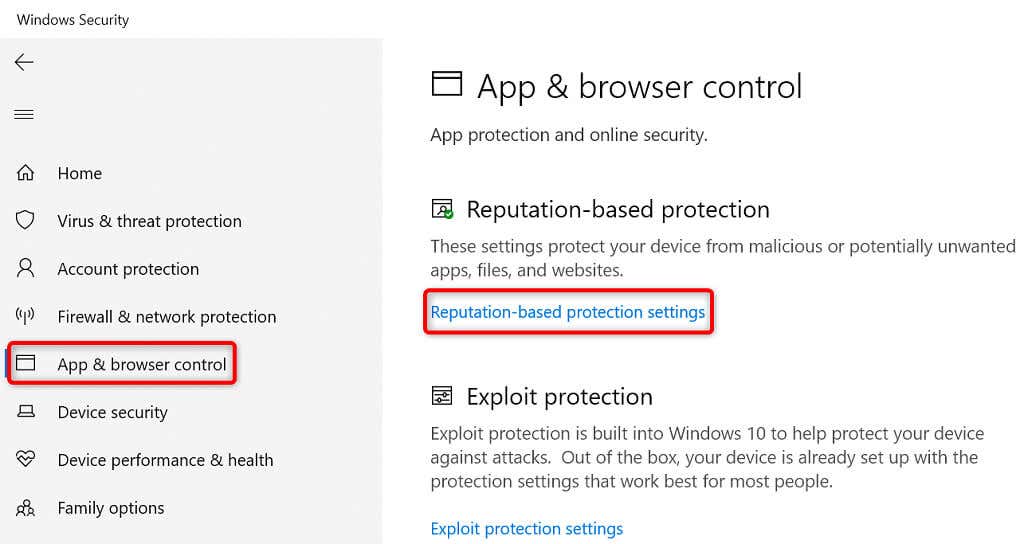
Uygulamaları ve dosyaları kontrol edin
Microsoft Edge için SmartScreen
Olası istenmeyen uygulama engelleme
Microsoft Store uygulamaları için SmartScreen
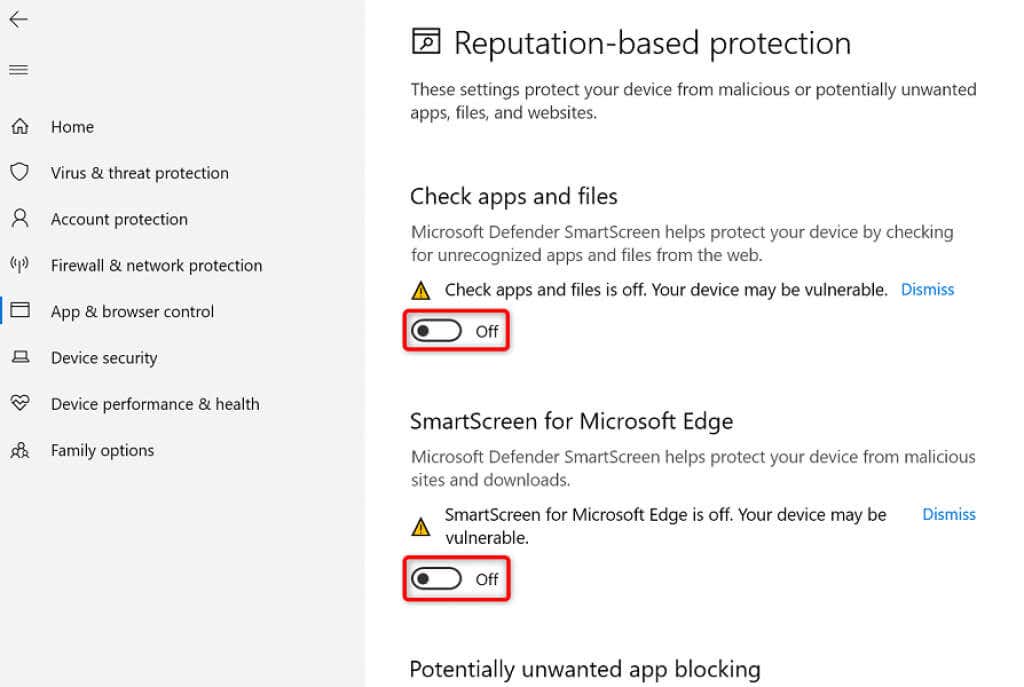
Antivirüs Yazılımınızı Kapatın
Virüsten koruma programınız (Microsoft Defender veya üçüncü taraf bir program) uygulamanızı virüs veya kötü amaçlı yazılım olarak tanımış ve uygulamanın başlatılmasını engellemiş olabilir. Uygulamanızın virüs olmadığından veya kötü amaçlı yazılım içermediğinden eminseniz geçici olarak antivirüsünüzü devre dışı bırakın koruma sağlayabilir ve uygulamanıza erişebilirsiniz.
Microsoft Defender kullanıyorsanız bu programın korumasını şu şekilde devre dışı bırakabilirsiniz:

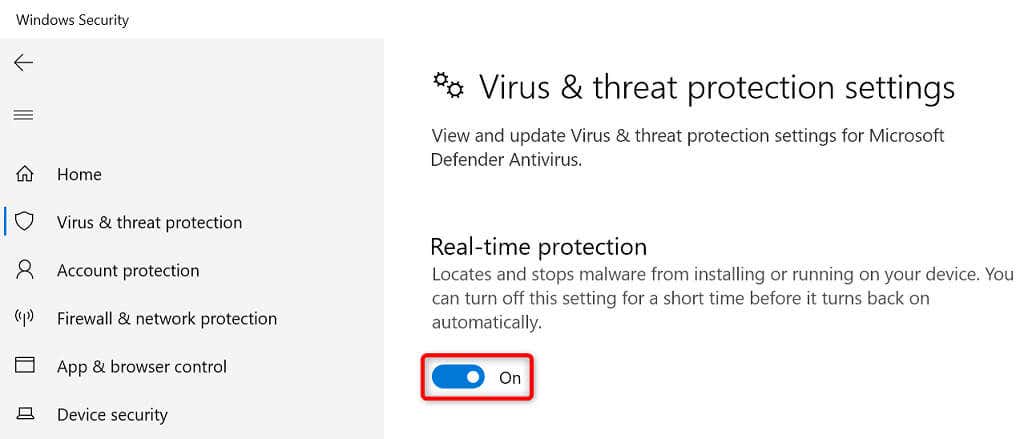
Windows Bilgisayarınızda "Engellenen" Uygulamaları Başarılı Bir Şekilde Başlatın
Windows, güvenlik nedenleri de dahil olmak üzere çeşitli nedenlerle uygulamalarınızın başlatılmasını engeller. Bu kısıtlamaları atlayıp uygulamanızı başlatmak için yukarıda açıklanan yöntemlerden bir veya birkaçını kullanabilirsiniz..
Uygulamanız hâlâ açılmıyorsa kaldır ve yeniden yükleyin; bu işe yarayacaktır.
.