Dropbox'ın inanılmaz popülaritesine rağmen, onu bilgisayarınızdan kaldırmak için birçok nedeniniz olabilir. Belki de temel planı çok kısıtlayıcı buluyorsunuz ve alternatif bir bulut depolama hizmetine geçin yapmak istiyorsunuz. Veya belki de sorun giderme amaçları için Dropbox kurulumunu silmek isteyebilirsiniz.
Ne olursa olsun, Dropbox'ı istediğiniz zaman hızlı bir şekilde kaldırabilirsiniz. Aşağıdaki talimatlar Dropbox'ı Mac, Windows ve Linux'ta kaldırmak için ne yapmanız gerektiğini gösterecektir.
Mac'te Dropbox Nasıl Kaldırılır
Dropbox'ı Mac'te kullanıyorsanız, onu da diğer uygulamalar gibi Çöp Kutusu'na taşıyarak kaldırabilirsiniz. Ancak önce Dropbox'ın senkronizasyon hizmetinin arka planda çalışmasını durdurmalısınız.
1. Mac'in menü çubuğunda Dropbox durum simgesini seçin.
2. Profil portrenizi seçin ve Çık etiketli seçeneği belirleyin.
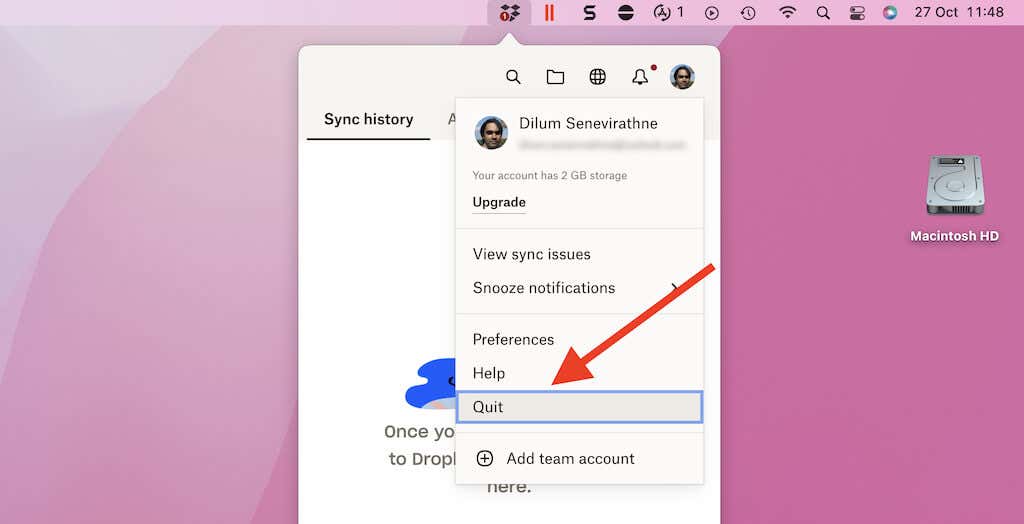
3. Dropbox'ın durum simgesi kaybolduğunda bir Finder penceresi açın ve kenar çubuğunda Uygulamalar 'ı seçin.
5. Dropbox 'ı Control tuşuna basarak tıklayın ve Çöp Kutusuna Taşı 'yı seçin. Mac'iniz sizden isterse yönetici şifresini girin ve Enter 'a basın.
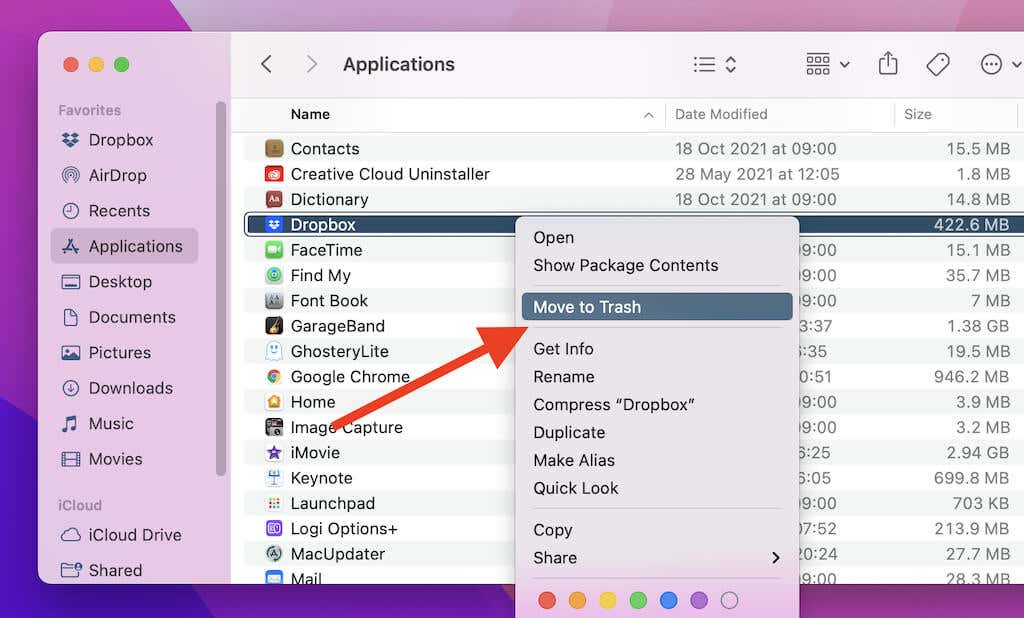
Dropbox'ı kaldırmak, Mac'inizdeki Dropbox senkronizasyon klasörünü kaldırmaz. Ancak Dropbox'ı daha sonra yeniden yüklemeyi planlamıyorsanız onu silmeyi seçebilirsiniz.
Bunu yapmak için Macintosh HD >Kullanıcılar >[Kullanıcı Adınız] 'a gidin (veya Dropbox<'ı control tuşuna basarak tıklayın Finder kenar çubuğunda /strong>'yi seçin ve Ek Klasörde Göster 'i seçin. İçeri girdikten sonra Dropbox klasörünün bir yedeğini oluşturun (gerekirse). Ardından, kontrol tuşuna basarak tıklayın ve Çöp Kutusuna Taşı 'yı seçin.
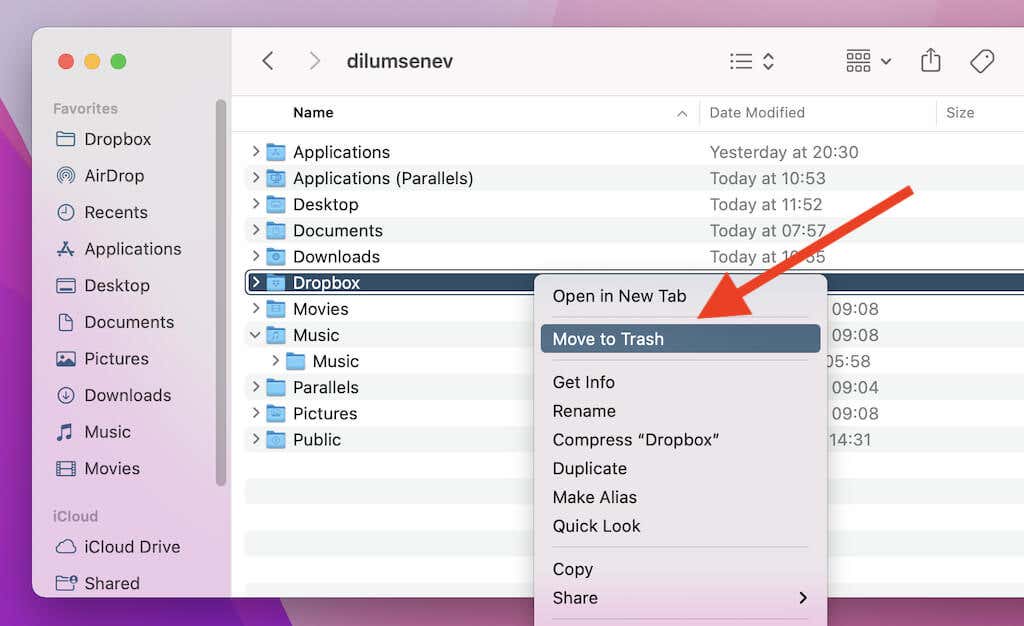
Dropbox senkronizasyon klasörü önemli boyuttaysa, depolama alanını boşaltmak için Mac’in Çöp Kutusunu silme seçeneğini düşünün.
Windows'ta Dropbox Nasıl Kaldırılır
Dropbox'ın bilgisayarınıza önceden yüklenmiş olarak gelmiş olması ya da onu kendiniz yüklemiş olmanız fark etmez, bilgisayarınızdaki Uygulamalar ve Özellikler bölmesini ziyaret ederek onu hızlı bir şekilde kaldırabilirsiniz. Ancak bunu yapmadan önce bulut depolama hizmetinin arka planda çalışmasını durdurmanız gerekir.
Not: S Modu için Dropbox kullanıyorsanız 1. ve 2. adımları atlayın..
1. Sistem tepsisindeki Dropbox simgesini sağ tıklayın.
2. Profil portrenizi seçin ve Çık seçeneğini seçin.
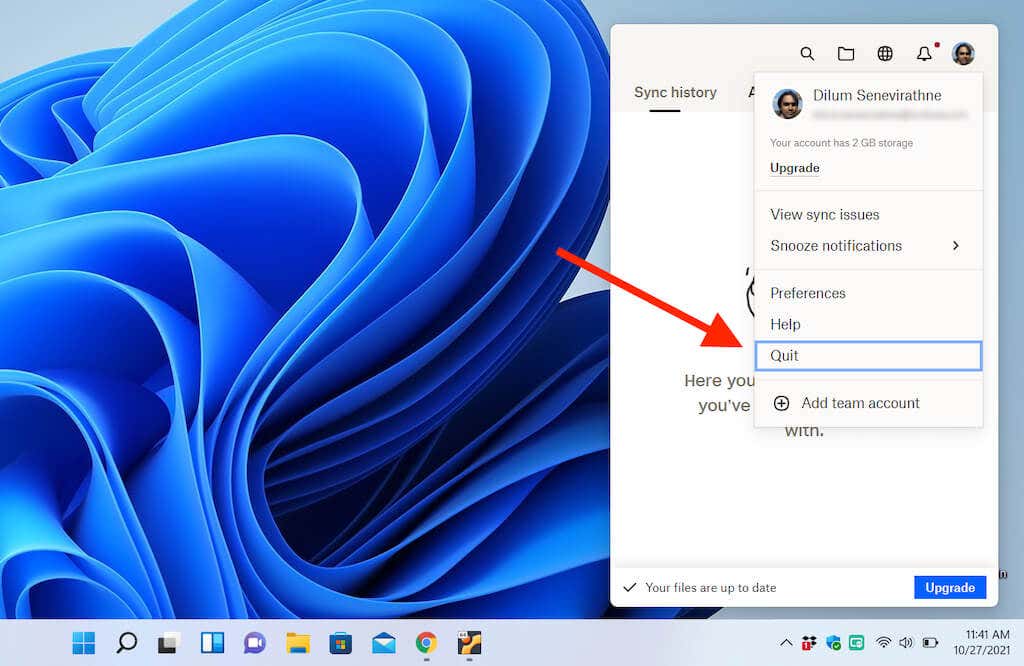
3. Windows + X tuşlarına basın (veya Başlat düğmesini sağ tıklayın) ve Uygulamalar ve Özellikler 'i seçin.
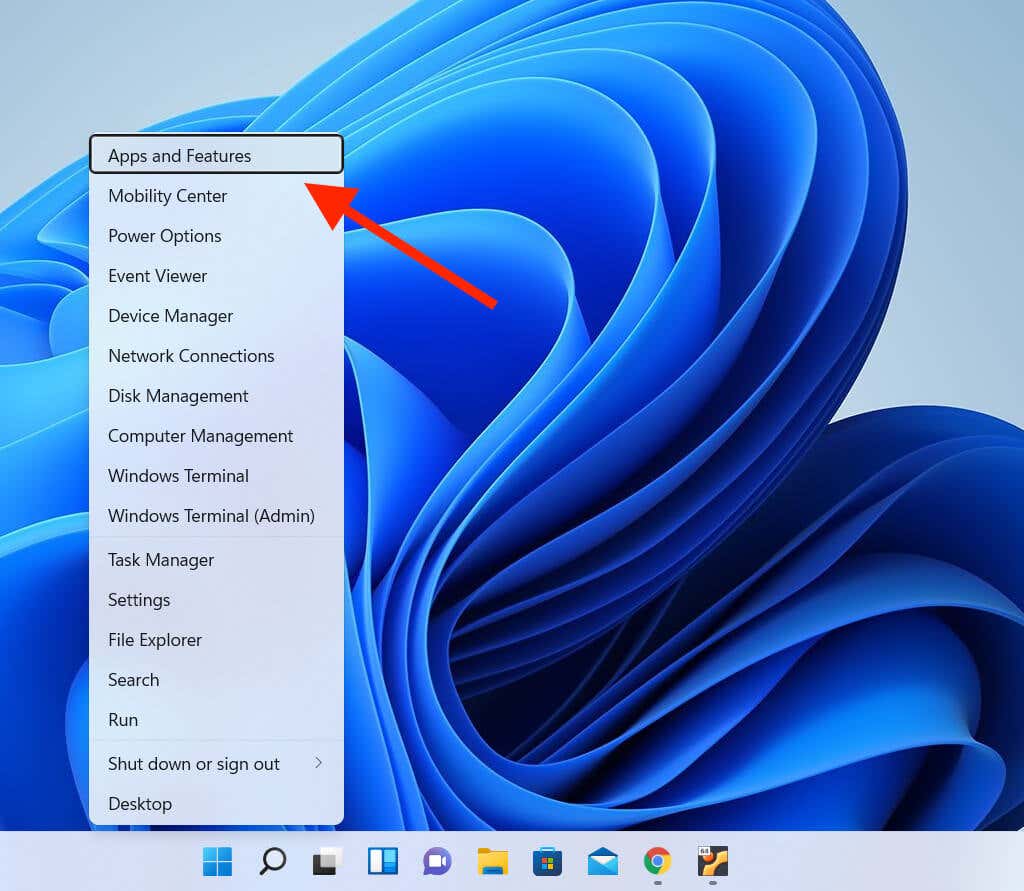
4. Dropbox 'u seçin ve Kaldır etiketli seçeneği belirleyin. Windows 11 kullanıyorsanız Kaldır düğmesini ortaya çıkarmak için Dropbox'ın yanındaki Diğer simgesini (üç nokta) seçin.
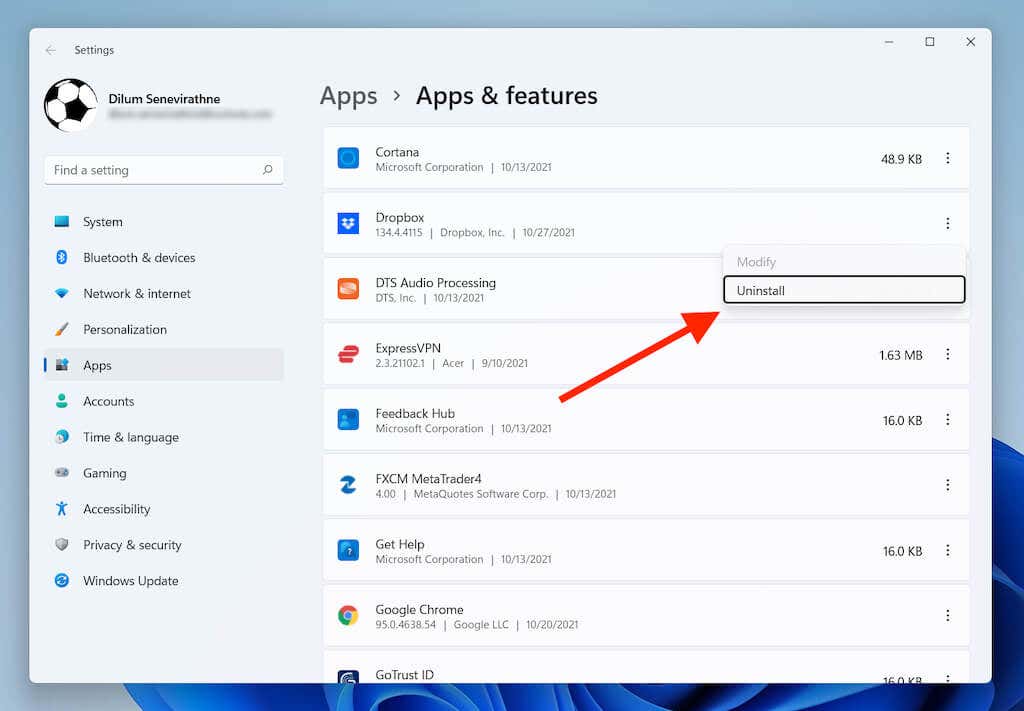
5. Onaylamak için tekrar Kaldır 'ı seçin. Ardından, programı bilgisayarınızdan kaldırmak için Dropbox kaldırıcının talimatlarını izleyin.
Dropbox'ı kaldırmanıza rağmen senkronizasyon klasörü bilgisayarınızda kalmaya devam edecek. Onu da silmek istiyorsanız bilgisayarınızın sistem sürücüsünü açın (Yerel Disk: C ) ve Kullanıcılar >[Kullanıcı Adınız] 'ı seçin. . Ardından Dropbox klasörünü sağ tıklayın ve Sil 'i veya Çöp Kutusu simgesini seçin.
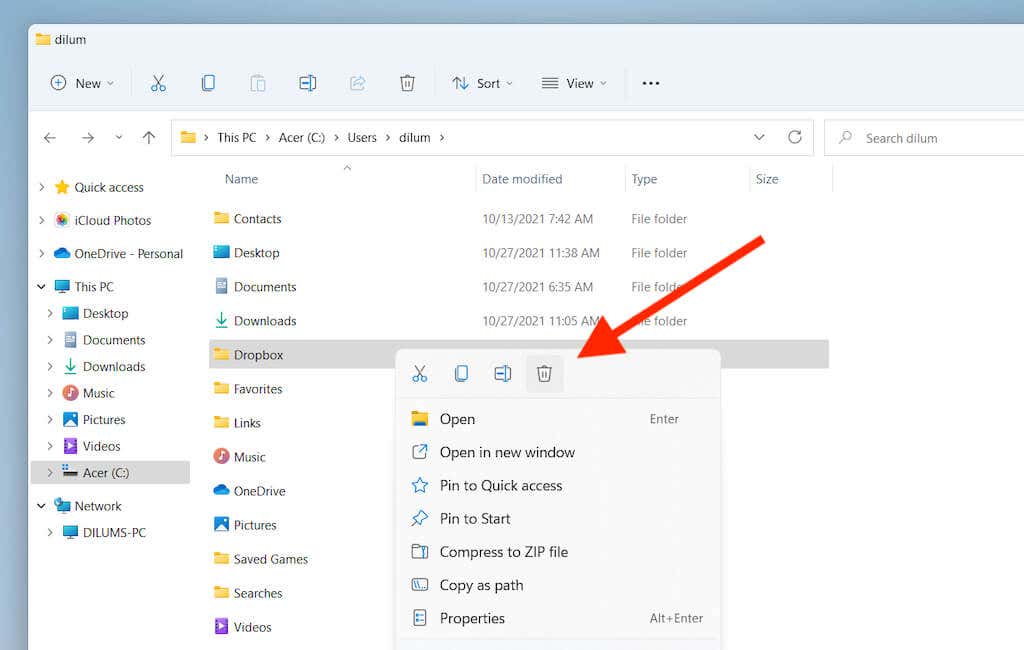
Dropbox klasörünün kapladığı yerden tasarruf etmek için PC'nizin Geri Dönüşüm Kutusunu boşaltma tarihine kadar devam etmek isteyebilirsiniz.
Linux'ta Dropbox Nasıl Kaldırılır
Çoğu Linux dağıtımında Dropbox'ı kaldırmak için kullanabileceğiniz grafiksel bir yazılım yönetimi aracı bulunur. Veya bulut depolama hizmetinden kurtulmak için Terminal'de bir dizi komut çalıştırabilirsiniz. Aşağıdaki her iki örnekte de Linux Nane kullanacağız.
Linux GUI'sini Kullanarak Dropbox'ı Kaldırma
1. Sistem tepsisindeki Dropbox simgesini seçin ve Dropbox'tan Çık 'ı seçin.
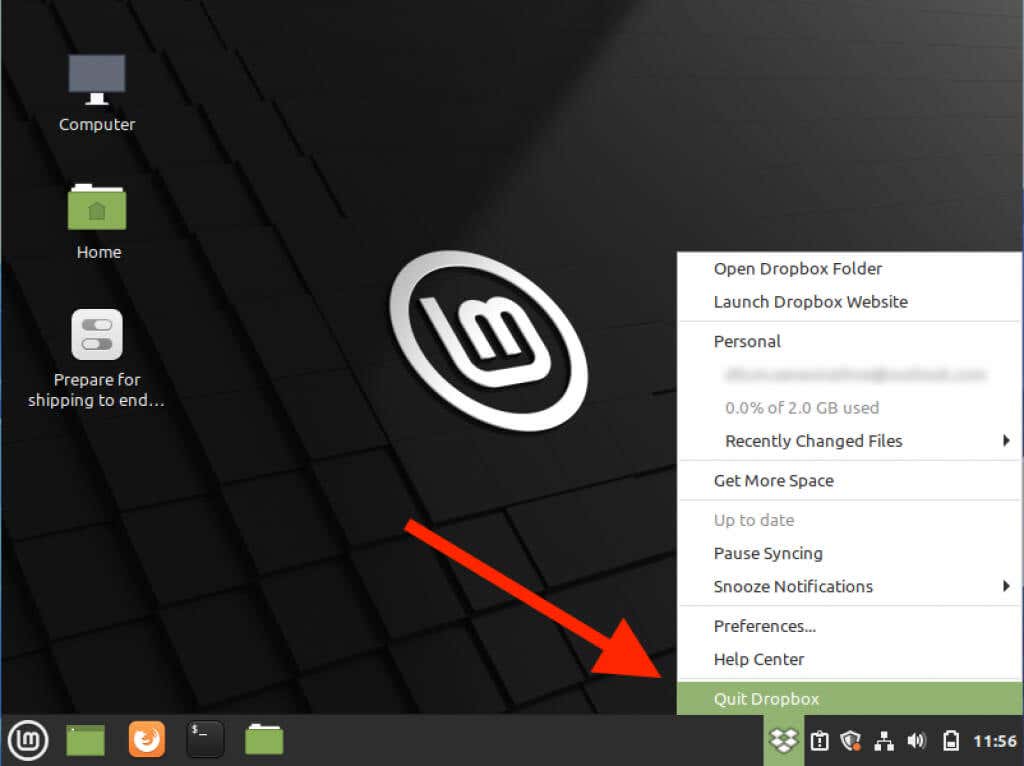
2. Yazılım Yöneticisi 'ni bulup açın.
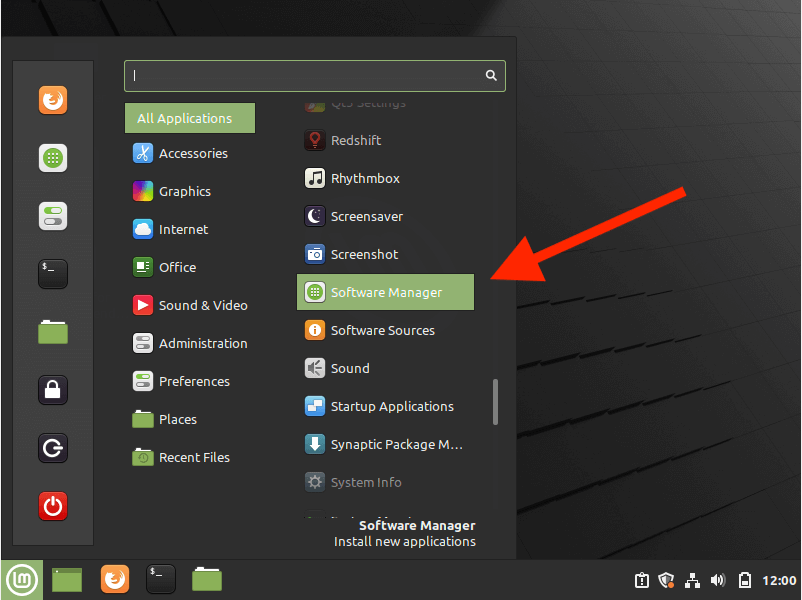
3. Yazılım Yöneticisi penceresinin sol üst kısmındaki Diğer simgesini (üç sıralı çizgi) seçin ve Yüklü uygulamaları göster 'i seçin.
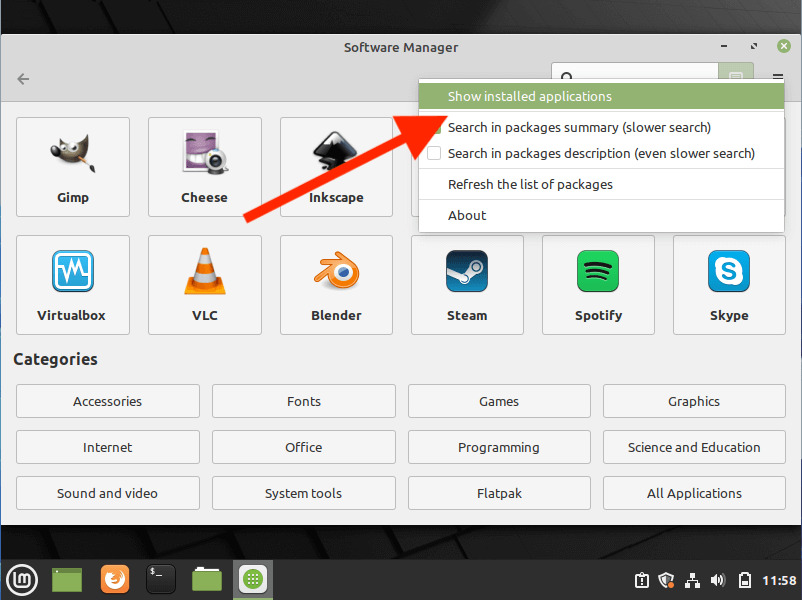
4. Dropbox 'u seçin.
5. Kaldır 'ı seçin.
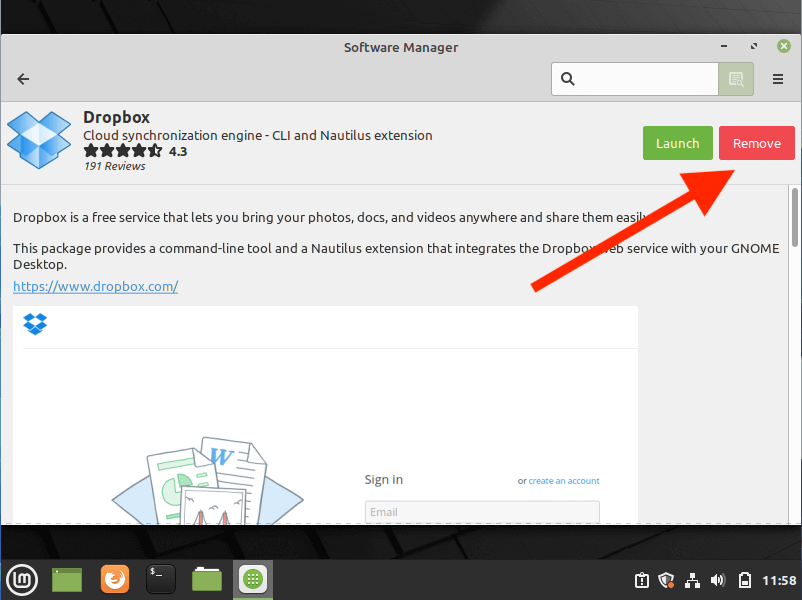
6. Dropbox'ı sisteminizden kaldırmak için yönetici şifrenizi (isteniyorsa) girin.
Dropbox senkronizasyon klasörünü kaldırmak için Dosyalar uygulamasını açın ve kenar çubuğunda Giriş 'i seçin. Ardından Dropbox klasörünü sağ tıklayın ve Çöp Kutusuna Taşı 'yı seçin..
Linux Terminalini Kullanarak Dropbox'ı Kaldırma
1. Linux'ta Terminal 'i arayın ve açın.
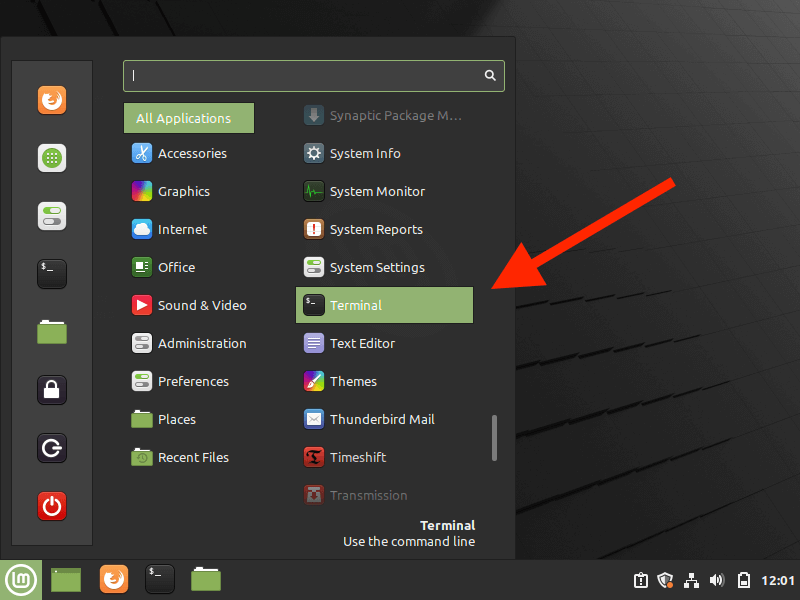
2. Dropbox uygulamasının arka planda çalışmasını durdurmak için aşağıdaki komutları çalıştırın:
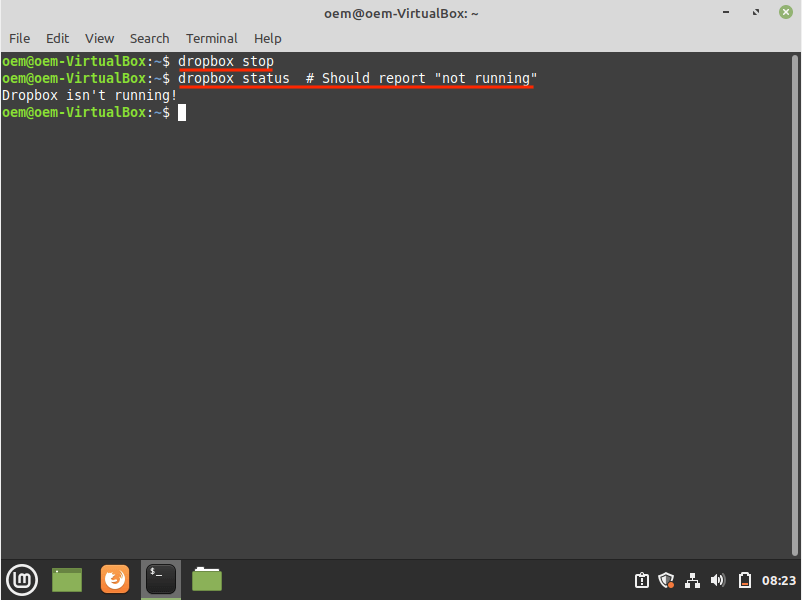
3. Dropbox'ı bilgisayarınızdan kaldırmak için aşağıdaki komut dizisini çalıştırın:
İsterseniz Dropbox klasörünü silmek için aşağıdaki komutu uygulayın:
Dropbox Başarıyla Kaldırıldı: Sırada Ne Var?
Dropbox'ı bilgisayarınıza yeniden yüklemeyi planlamıyorsanız, dosyaları cihazlar arasında yedeklemek ve senkronize etmek için birden fazla alternatifiniz vardır. Mac'te, işletim sistemine iCloud Sürücüsü eklendi. Aynı şekilde, Windows'ta OneDrive 'nız var. Her iki hizmet de başlangıç olarak 5 GB sunuyor; bu, Dropbox'la aldığınız 2 GB'tan çok daha fazla.
Ya da size 15 GB ücretsiz bulut depolama alanı sağlayan Google sürücü biçiminde çok platformlu bir çözüm kullanabilirsiniz. Google Drive'ın Linux için tarayıcı tabanlı olmayan bir istemci sunmadığını unutmayın.
.