OneDrive'ın Windows PC'nizde senkronizasyonunu durdurmak istiyor musunuz? Bunu gerçekleştirmenin birden fazla yolu var. Örneğin, tüm OneDrive etkinliğini kısaca duraklatabilir, belirli klasörleri indirmesini veya yedeklemesini durdurabilir, tarifesiz ağlarla sınırlandırabilir ve daha fazlasını yapabilirsiniz. Hatta sonuna kadar gidebilir ve istediğiniz buysa OneDrive'ı devre dışı bırakabilir veya kaldırabilirsiniz.
Bu eğiticide, Microsoft'un popüler bulut depolama hizmetinin bilgisayardaki dosya ve klasörleri senkronize etmesini önlemek için kullanabileceğiniz çeşitli yöntemleri öğreneceksiniz. Bunlar OneDrive'ın hem Windows 11 hem de Windows 10 sürümleri için geçerlidir.
1. Tüm OneDrive Etkinliğini Duraklat
Windows 11 ve Windows 10'da istediğiniz zaman OneDrive'ı geçici olarak duraklatabilirsiniz (aktif olarak senkronizasyon yapıyor olsa bile). Daha yavaş bir internet bağlantısında bant genişliğini boşaltın istiyorsanız bu oldukça kullanışlıdır.
OneDrive'ı duraklatmak için bildirim alanının yanındaki OneDrive bulut simgesini seçin ve Yardım ve Ayarlar >Senkronizasyonu duraklat 'ı seçin. Ardından bir süre seçin: 2 saat , 8 saat veya 24 saat . OneDrive simgesini görmüyorsanız görev çubuğunda Gizli simgeleri göster okunu seçin.
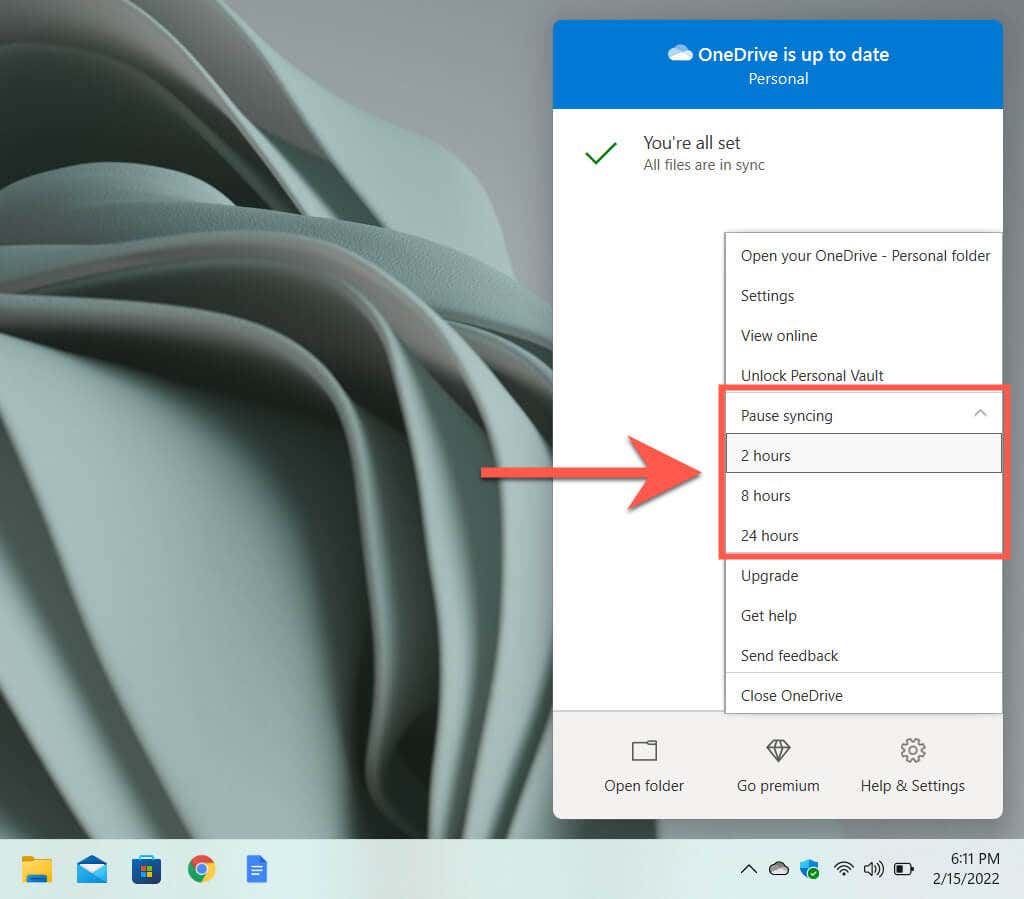
OneDrive, seçtiğiniz sürenin sonunda otomatik olarak senkronizasyona başlayacaktır. Veya OneDrive menüsünü tekrar açın ve manuel olarak senkronize edilmesini sağlamak için Senkronizasyonu Sürdür 'ü seçin. Yüklemeleri ve indirmeleri duraklatmak ve devam ettirmek de Microsoft OneDrive'daki senkronizasyon sorunlarını düzeltme 'e yardımcı olabilir.
2. OneDrive Uygulamasını kapatın
OneDrive'ı kapatarak da süresiz olarak senkronizasyonu durdurmak mümkündür. Bunu yapmak için Microsoft OneDrive simgesini seçin ve Yardım ve Ayarlar >OneDrive'ı Kapat 'ı seçin. Ardından onaylamak için tekrar OneDrive'ı Kapat 'ı seçin.
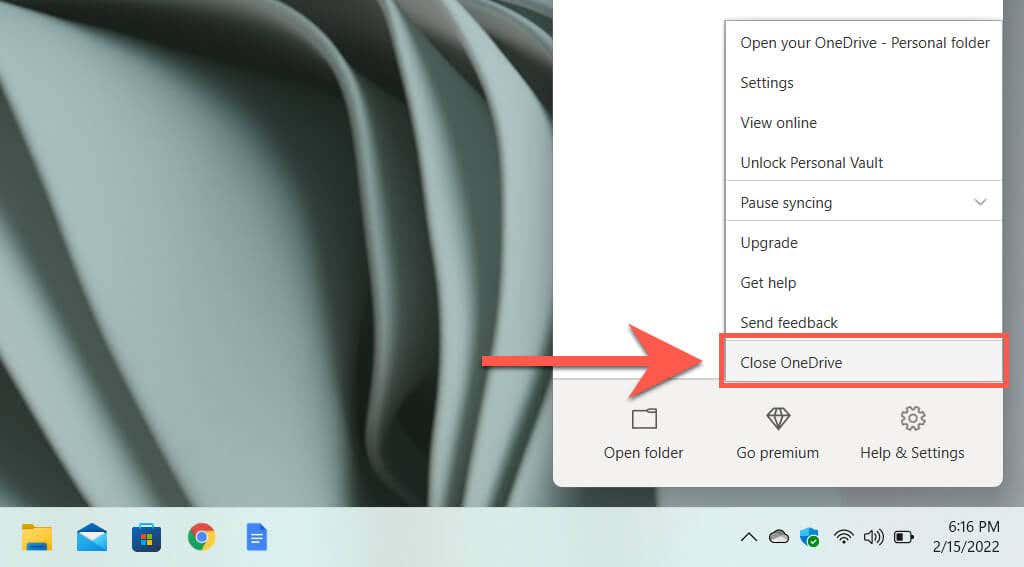
Senkronizasyonu yeniden başlatmak istediğinizde OneDrive 'ı arayın ve Başlat menüsünden açın. Ayrıca bilgisayarınızı bir sonraki yeniden başlatışınızda da otomatik olarak başlatılacaktır.
OneDrive'ı kapatırsanız ancak bilgisayar yeniden başlatıldıktan sonra otomatik olarak başlatılmasının durdurulmasını istiyorsanız, Microsoft OneDrive iletişim kutusunu açmanız yeterlidir; OneDrive'da Ayarlar 'ı seçin menüsüne gidin ve Ayarlar sekmesi altındaki Windows'ta oturum açtığımda OneDrive'ı otomatik olarak başlat kutusunun işaretini kaldırın..

3. Ölçülü Ağlarda OneDrive'ı Duraklat
Ayrıca Windows 11/10'da tarifeli bağlantı olarak ayarlayarak OneDrive'ın belirli bir ağ üzerinde senkronizasyonunu da durdurabilirsiniz. Bunu yapmak için sistem tepsisi aracılığıyla Wi-Fi /Ethernet menüsünü açın ve Bilgi (Windows 11) veya Özellikler<'i seçin. /strong>(Windows 10).
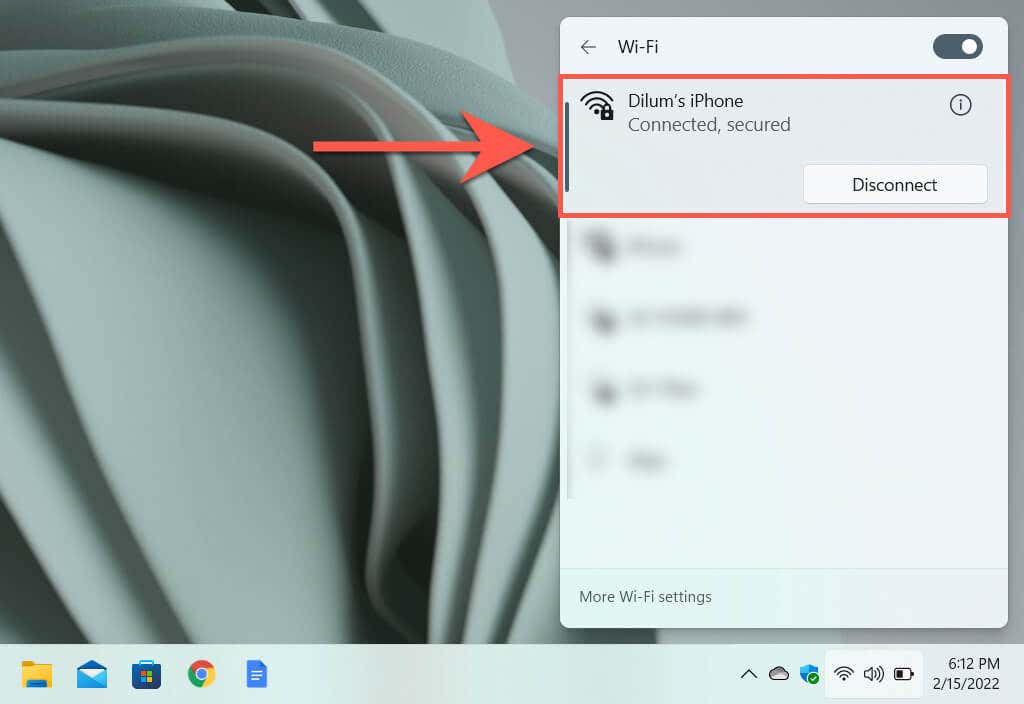
Daha sonra görüntülenen Wi-Fi/Ethernet ağının özellikler ekranında, Ölçülü bağlantı 'nin (Windows 11) veya Ölçülü bağlantı olarak ayarla 'nın yanındaki anahtarı açın ( Windows 10). Bu, PC'nizdeki OneDrive senkronizasyonunu anında duraklatacaktır.
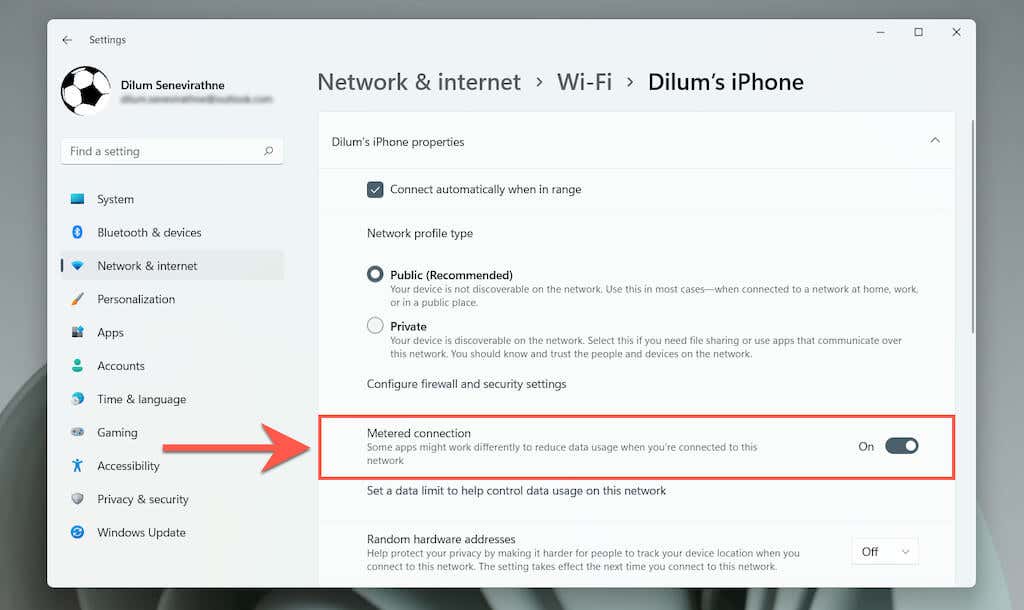
Bu OneDrive'ı duraklatmazsa, OneDrive'ın Ayarlar iletişim kutusunu açın ve Bu cihaz tarifeli bir ağda olduğunda senkronizasyonu otomatik olarak duraklat seçeneğinin yanındaki kutuyu işaretleyin. p>
4. OneDrive'ı Pil Tasarrufu Modunda Duraklat
OneDrive'ın dizüstü bilgisayarınızın pil ömrünü etkilemesinden mi endişeleniyorsunuz? Pil Tasarrufu Modunun açılması tüm OneDrive etkinliğini otomatik olarak duraklatacaktır. Bu nedenle, Windows 11/10'da Ayarlar uygulamasını açarak başlayın.

Ardından Sistem >Güç ve Pil /Pil >Pil tasarrufu 'na gidin ve 'yi seçin Şimdi Pil tasarrufu 'nun yanında açın. Pil Tasarruf Modu, pil ömrü %20'nin altına düştüğünde de otomatik olarak devreye girecektir. Ancak Pil tasarrufunu otomatik olarak aç menüsünü açabilir ve bunu %50'ye kadar artırabilirsiniz.
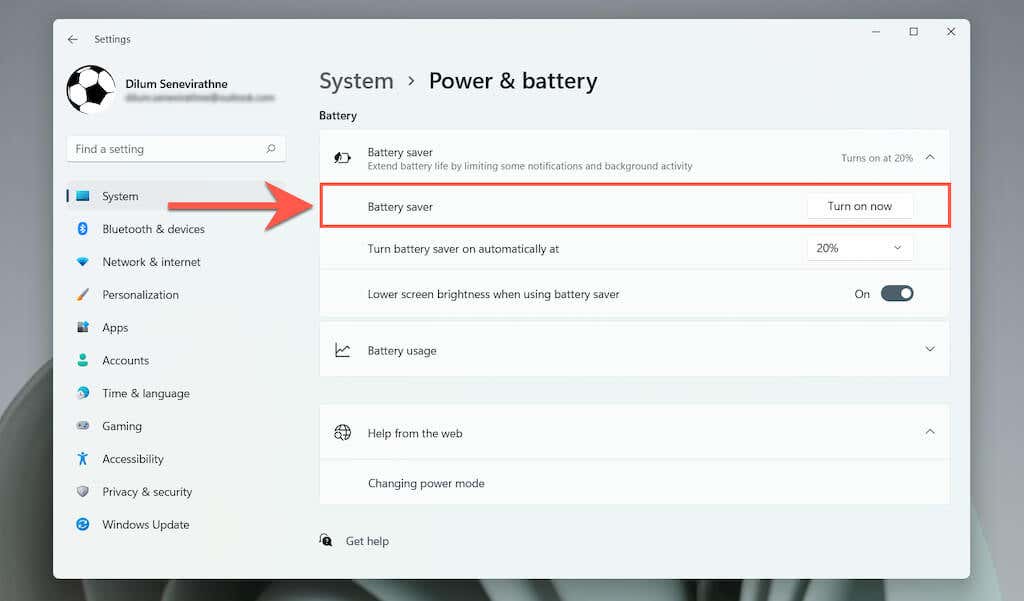
Pil Tasarrufu Modunun etkinleştirilmesi OneDrive'ı duraklatmazsa, OneDrive'ın Ayarlar iletişim kutusunu açın ve Bu cihaz pil tasarrufu modundayken senkronizasyonu otomatik olarak duraklat 'ın yanındaki kutuyu işaretleyin.
5. Belirli OneDrive Klasörlerini Senkronize Etmeyi Durdurun
Varsayılan olarak OneDrive, tüm dosya ve klasörlerinizi Microsoft sunucularından PC'nize senkronize eder. Ancak, istediğinizi senkronize etmek için OneDrive'ı belirtebilirsiniz. Bunu yapmak için OneDrive Ayarlar iletişim kutusunu açın, Hesaplar sekmesine geçin ve Klasör seç düğmesini seçin..

Daha sonra görüntülenen Klasör seç açılır penceresinde, OneDrive'ın bilgisayarınızla senkronizasyonu durdurmasını istediğiniz dosya ve klasörlerin yanındaki kutuların işaretini kaldırın. Değişikliklerinizi kaydetmek için Tamam 'ı seçmeyi unutmayın.
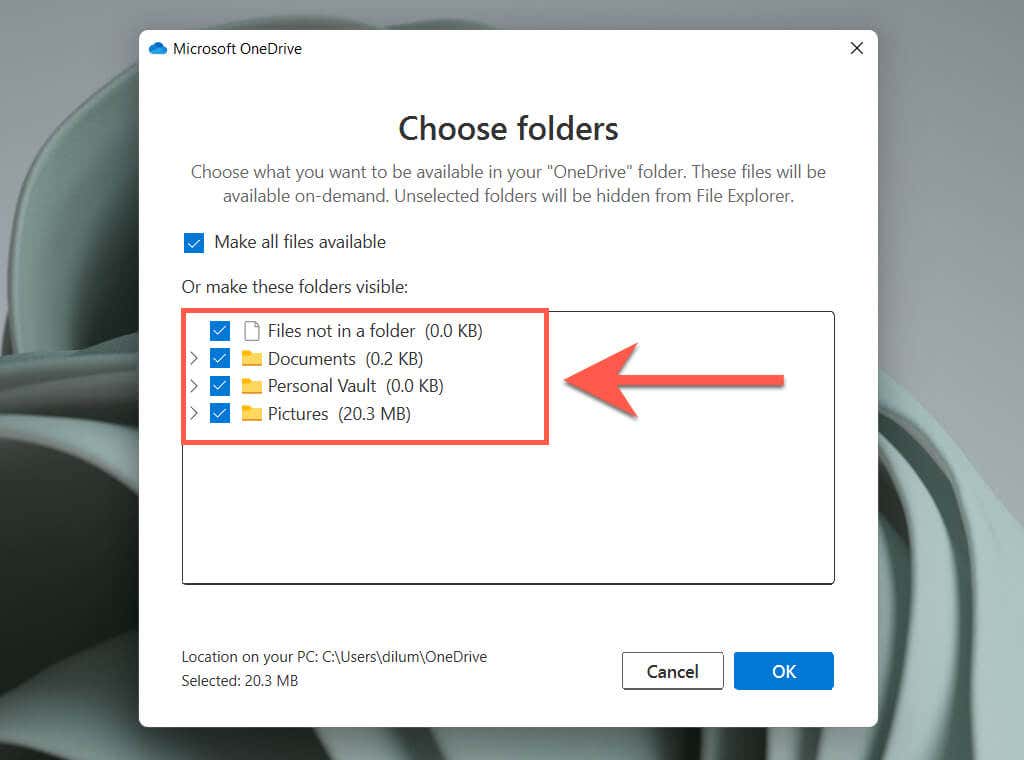
6. OneDrive Yedekleme Klasörlerini Yönetin
OneDrive, bilgisayarınızdaki Fotoğraflar, Masaüstü ve Belgeler klasörlerini varsayılan olarak yedekler, ancak bu, bulut depolama planınızın hızla dolmasına neden olabilir. Yedekleme klasörlerinizi yönetmek için OneDrive Ayarlar iletişim kutusunu açın, Yedekleme sekmesine geçin ve Yedeklemeyi yönet düğmesini seçin.

Gösterilen Klasör yedeklemesini yönet açılır penceresinde, OneDrive'ın buluta yedeklemesini istemediğiniz klasörlerin işaretini kaldırın.

7. Office Uygulamalarının OneDrive'a Senkronize Edilmesini Durdurun
Microsoft Office uygulamalarının dosyaları OneDrive'a senkronize etmesini durdurmak istiyor musunuz? OneDrive'ın Ayarlar iletişim kutusunda, Office sekmesine geçin ve Açtığım dosyaları senkronize etmek için Office uygulamalarını kullan 'ın yanındaki kutunun işaretini kaldırın. p>
8. Fotoğrafları, Videoları ve Ekran Görüntülerini OneDrive'a Senkronize Etmeyi Durdurun
OneDrive, bilgisayarınıza bağladığınız kameralar ve akıllı telefonlar gibi harici cihazlarda bulunan fotoğraf ve videoları depolayabilir. Ayrıca ekran görüntülerinizi otomatik olarak yükleyip kaydedebilir. Bunlardan herhangi birini durdurmak istiyorsanız Microsoft OneDrive iletişim kutusunu açın ve Fotoğraflar ve videolar ile Ekran görüntüleri bölümlerinin altındaki onay kutularının işaretini kaldırın.
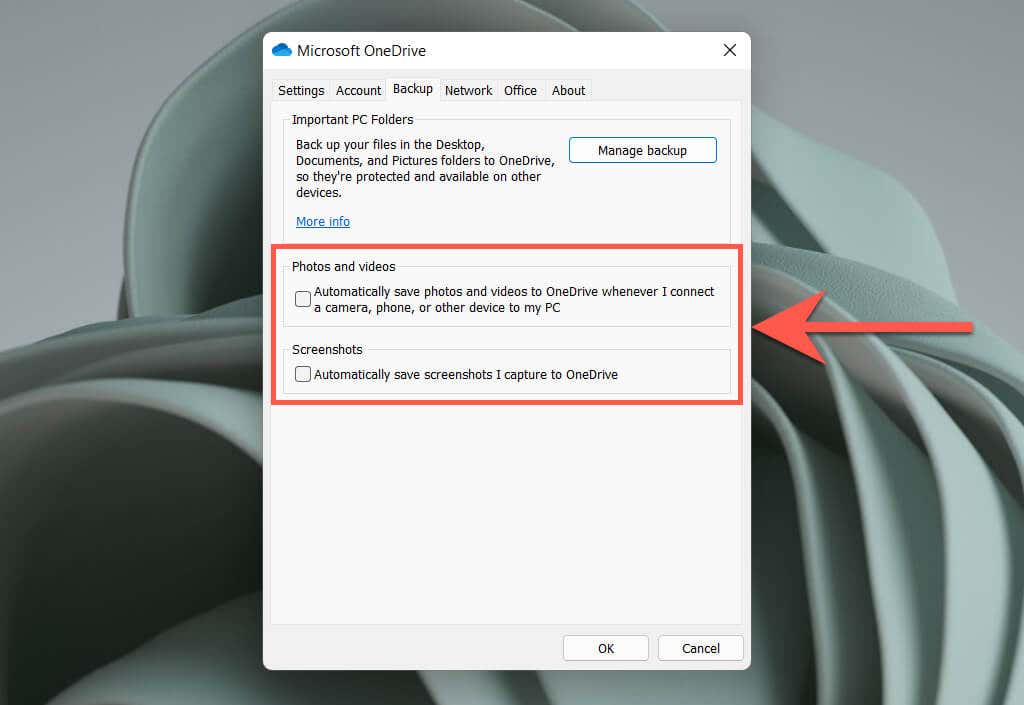
9. PC'de OneDrive'ı devre dışı bırakın
Artık PC'nizdeki dosya ve klasörleri senkronize etmek için OneDrive'ı kullanmak istemiyorsanız OneDrive hesabınızın bağlantısını kaldırma seçeneğiniz vardır. Bunu yapmak için OneDrive'ın Ayarlar iletişim kutusunu açın, Hesap sekmesine geçin ve Bu bilgisayarın bağlantısını kaldır seçeneğini seçin.
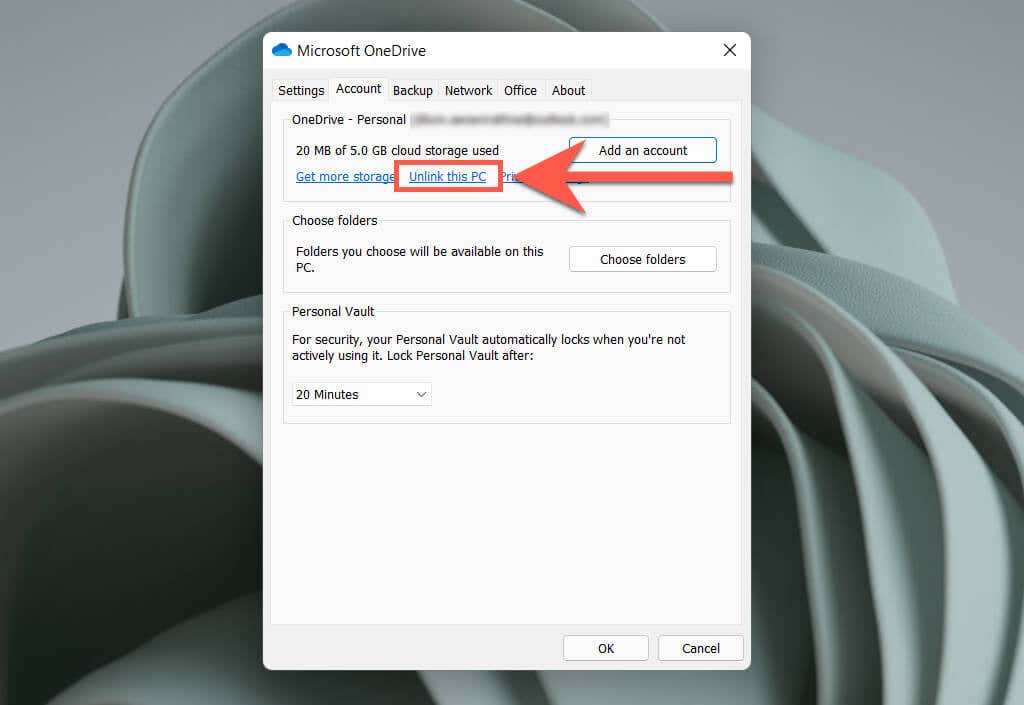
Ardından OneDrive'ın bağlantısını kaldırmak istediğinizi onaylamak için Hesabın bağlantısını kaldır 'ı seçin. Yerel olarak bilgisayarınıza senkronize ettiğiniz tüm OneDrive dosyalarına Dosya Gezgini aracılığıyla erişilebilecektir. OneDrive'a yedeklediğiniz dosyalara OneDrive.com adresinden de erişebilirsiniz..

OneDrive'ı tekrar kullanmak ister misiniz? OneDrive uygulamasında Microsoft Hesabı kimlik bilgilerinizle oturum açmanız yeterlidir.
10. OneDrive'ı PC'den kaldırma
Google Drive veya Dropbox gibi bir alternatif bulut depolama hizmeti 'ü tercih ediyorsanız ve OneDrive'ı tekrar kullanmayı düşünmüyorsanız OneDrive uygulamasını bilgisayarınızdan kaldırın 'i seçebilirsiniz.
Bunu yapmak için yukarıdaki talimatları kullanarak Microsoft Hesabınızın OneDrive bağlantısını kaldırın. Ardından Başlat düğmesini sağ tıklayın ve Uygulamalar ve Özellikler 'i seçin.

Görüntülenen Uygulamalar ve özellikler penceresinde Microsoft OneDrive >Kaldır 'ı seçin. Onaylamak için tekrar Kaldır 'ı seçmelisiniz.

Bu, Windows'un OneDrive'ı bilgisayarınızdan kaldırmasını isteyecektir. Daha sonra fikrinizi değiştirirseniz her zaman OneDrive'ı Microsoft web sitesinden indirip yükleyin yapabilir ve kaldığınız yerden devam edebilirsiniz.
.