Ev ve ofis cihazlarınızı, kapsama alanına girdiklerinde Wi-Fi ağınıza otomatik olarak bağlanacak şekilde ayarladınız. Ağınızın kapsama alanına girdiğinizde görev çubuğundaki Ağ simgesinin herhangi bir ağa bağlı olmadığınızı söylediğini fark edersiniz. Dizüstü bilgisayarınızın neden kablosuz ağa bağlanmadığını merak ediyorsanız yanınızdayız.
Sorun yönlendiricinizde/modeminizde ya da dizüstü bilgisayarınızda olabilir. Sorunu gidermeden önce Wi-Fi'ye başka bir cihaz kullanarak bağlanıp bağlanamadığınıza bakın. Bu, hangi cihazın sorun gidermeye ihtiyaç duyduğunu belirlemenize yardımcı olacaktır. Diğer cihazları kullanarak da Wi-Fi'ye bağlanamıyorsanız sorun muhtemelen yönlendirici/modemdedir. Ancak diğer cihazları kullanarak bağlanabiliyorsanız sorun dizüstü bilgisayarınızda olabilir.
Wi-Fi'nin Etkin olup olmadığını kontrol edin
Kontrol etmek isteyeceğiniz ilk şey, Wi-Fi bağlantınızın etkin olup olmadığıdır. Yanlışlıkla Wi-Fi'yi devre dışı bıraktıysanız veya Uçak modunu etkinleştirdiyseniz dizüstü bilgisayarınızdaki tüm kablosuz bağlantılar çalışmayı durdurur.
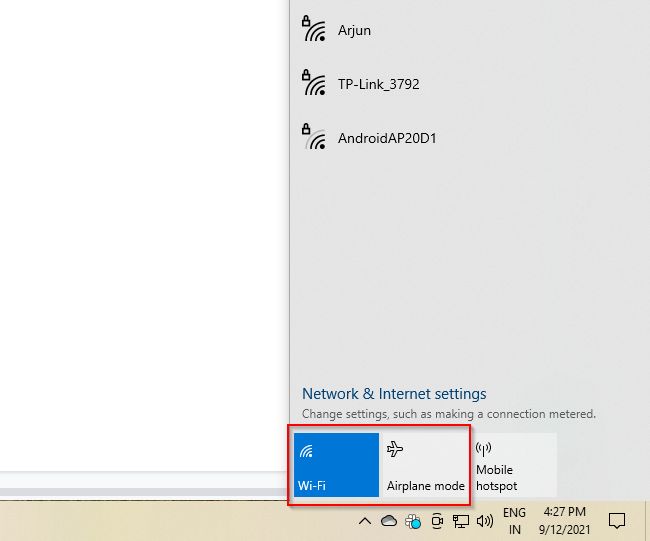
Kablosuz bağlantı etkinse ve ağınıza bağlanabiliyorsanız ancak hâlâ internet erişiminiz yoksa:
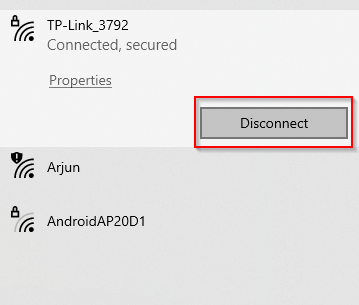
Dizüstü bilgisayarlarda ayrıca kablosuz bağlantıları etkinleştirebilen/devre dışı bırakabilen bir Wi-Fi anahtarı bulunur. Bu anahtarın açık olduğundan emin olun.
Ağınızı Unutun ve Yenileyin
Bu, yalnızca WiFi'niz için kullanılan klasik bir "kapatıp tekrar açma" düzeltmesidir. Her ne kadar basit görünse de bazen sorunu çözüyor. Öyle olmasa bile denemenin hiçbir sakıncası yoktur.
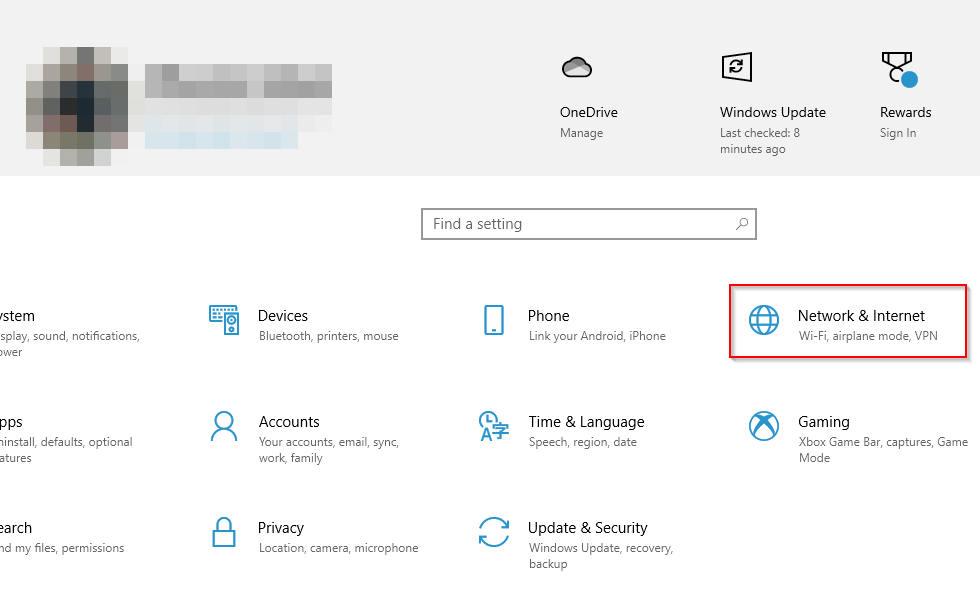
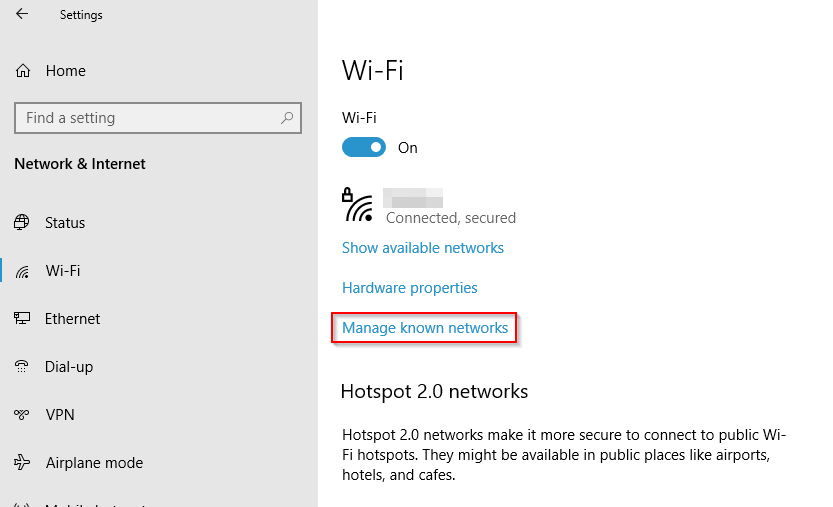
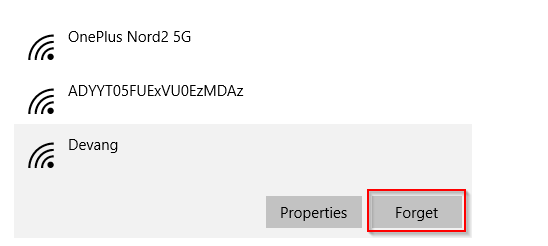
Ağ Sorun Gidericisini çalıştırın
Dizüstü bilgisayarınızın Wi-Fi'ye neden bağlanmadığını kontrol etmek için Ağ sorun gidericisini kullanabilirsiniz.
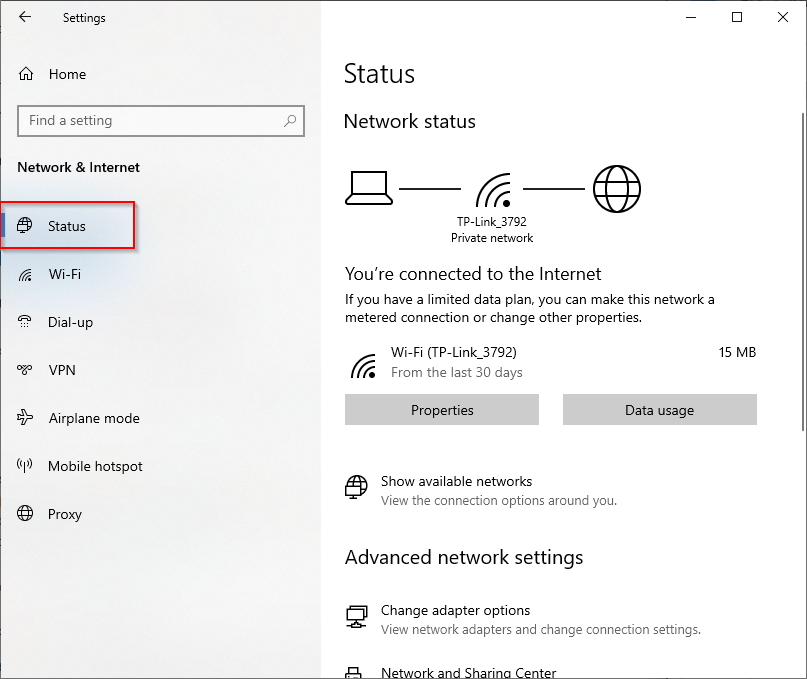
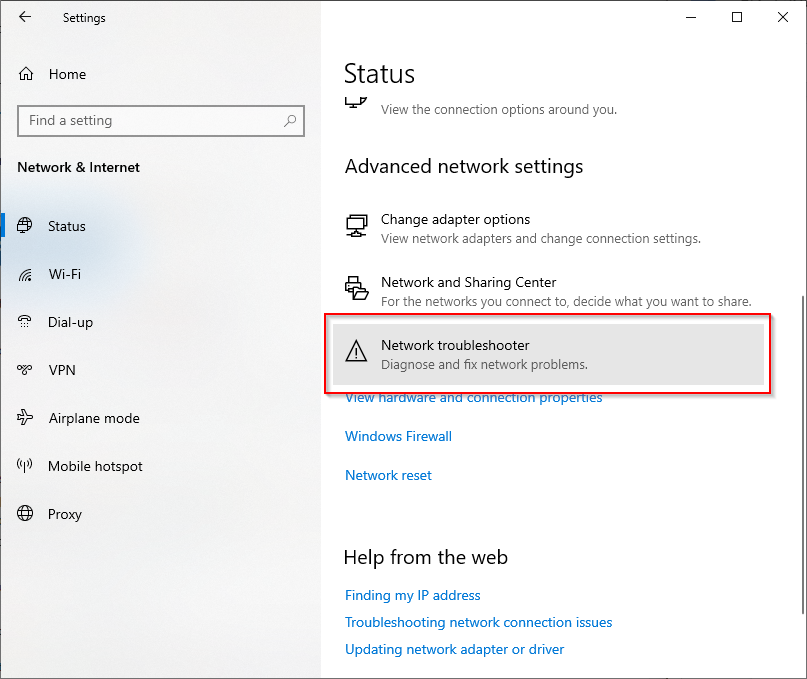
Modeminizi, Yönlendiricinizi ve Dizüstü Bilgisayarınızı Yeniden Başlatın
Yönlendiriciyi ve modemi yeniden başlatmak İSS'nizle yeni bir bağlantı kurmanıza yardımcı olur ve Wi-Fi bağlantı sorunlarını çözebilir.

Dizüstü bilgisayarınızı ağa yeniden bağlayın. Yönlendiriciyi ve modemi yeniden başlattıktan sonra dizüstü bilgisayarınız Wi-Fi'ye bağlanmıyorsa dizüstü bilgisayarı yeniden başlatın ve bunun işe yarayıp yaramayacağını görün.
Wi-Fi Sürücüsünü Güncelleyin veya Yeniden Yükleyin
Eski veya bozuk bir Wi-Fi sürücüsü ya da Wi-Fi sürücüsü ile diğer cihazlar arasındaki bir çakışma kesintilere neden olabilir. Dizüstü bilgisayarınız Wi-Fi'ye bağlanmıyorsa, bunun yardımcı olup olmadığını görmek için Wi-Fi sürücüsünü güncellemeyi veya yeniden yüklemeyi deneyin.
Üreticinin web sitesinde bulunan en son sürücü sürümünü kontrol edin. Yüklü sürücüler en son sürüm değilse üreticinin web sitesinden daha yeni sürümü indirin.
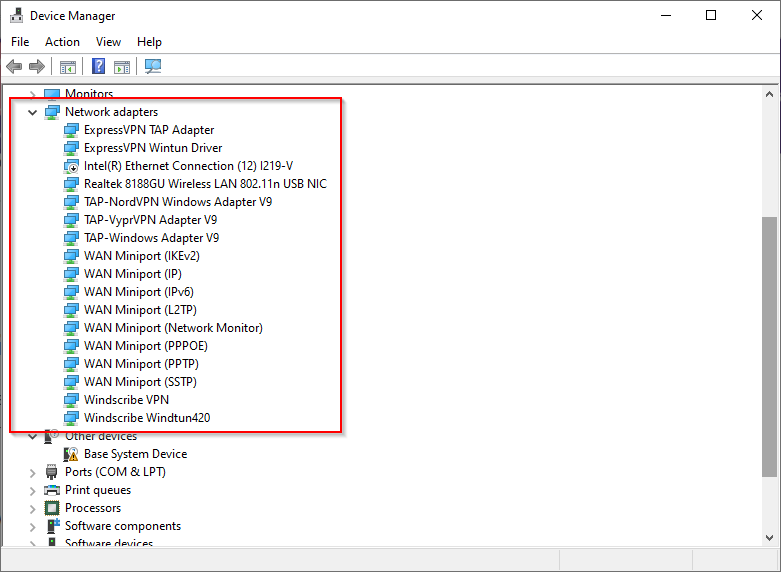
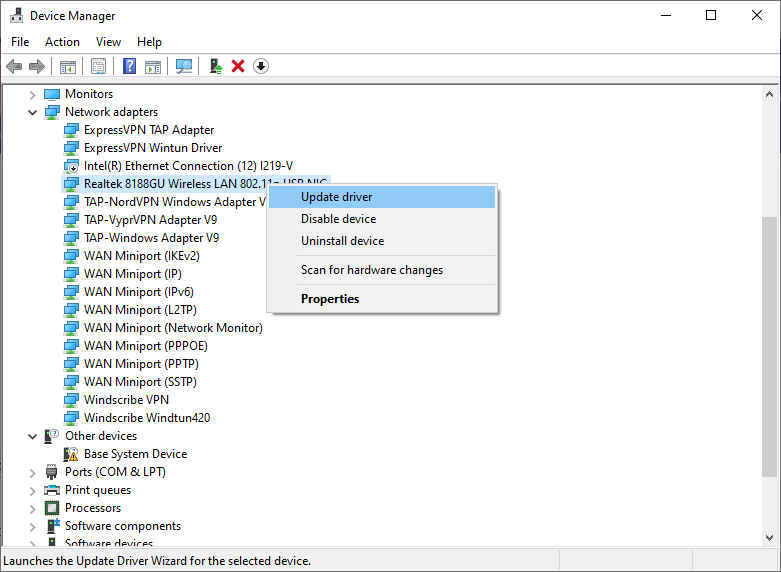
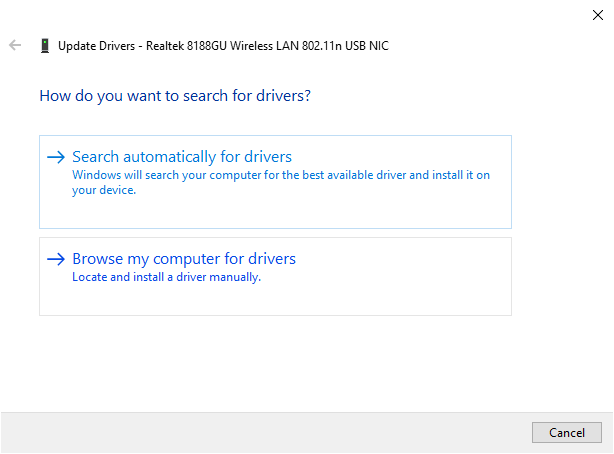
Ancak zaten en son sürümü kullanıyorsanız sürücüyü yeniden yüklemeyi deneyin.
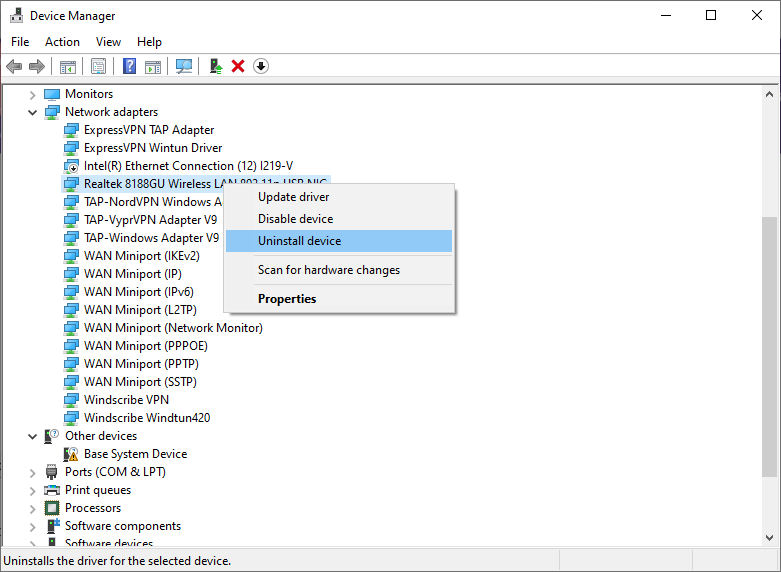
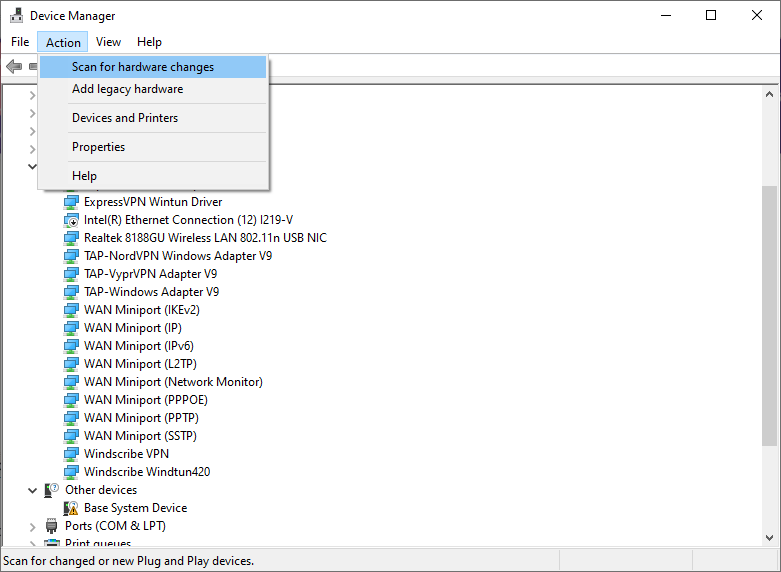
Bunun sürücüyü yeniden yüklemesi gerekir. Wi-Fi ağınıza yeniden bağlanmayı deneyin ve çalışıp çalışmadığını kontrol edin.
Ağ Komutlarını Yürütme
Dizüstü bilgisayarınız hâlâ Wi-Fi'ye bağlanmıyorsa TCP/IP yığınını sıfırlamak, DNS önbelleğini temizleyip sıfırlamak ve IP adresini serbest bırakıp yenilemek için ağ komutlarını çalıştırmayı deneyin.
netsh Winsock'u sıfırlama
netsh int ip sıfırlama
ipconfig /release
ipconfig /renew
ipconfig /flushdns
Wi-Fi Sürücüsü için Kablosuz Modunu Kontrol Edin
Sorunu çözmek için Wi-Fi adaptörünün varsayılan ayarlarını değiştirmeyi deneyebilirsiniz. Özellikle dizüstü bilgisayarınız Wi-Fi'ye bağlanmıyorsa Wi-Fi bağdaştırıcınızdaki Kablosuz Modu ayarını değiştirmeniz gerekebilir.
Yönlendiricide kablosuz modunu genellikle ana sayfada bir yerde bulacaksınız, ancak farklı üreticilerin farklı bir arayüzü vardır..
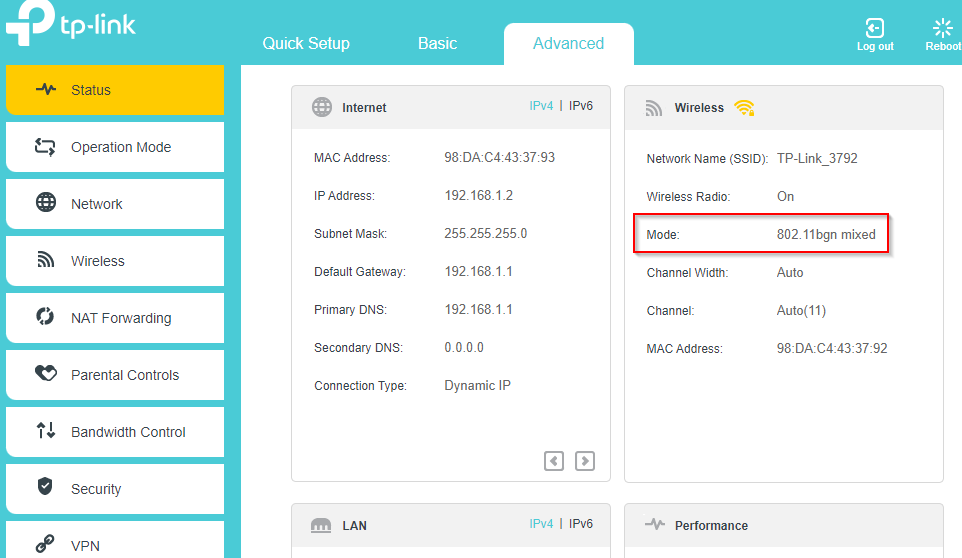
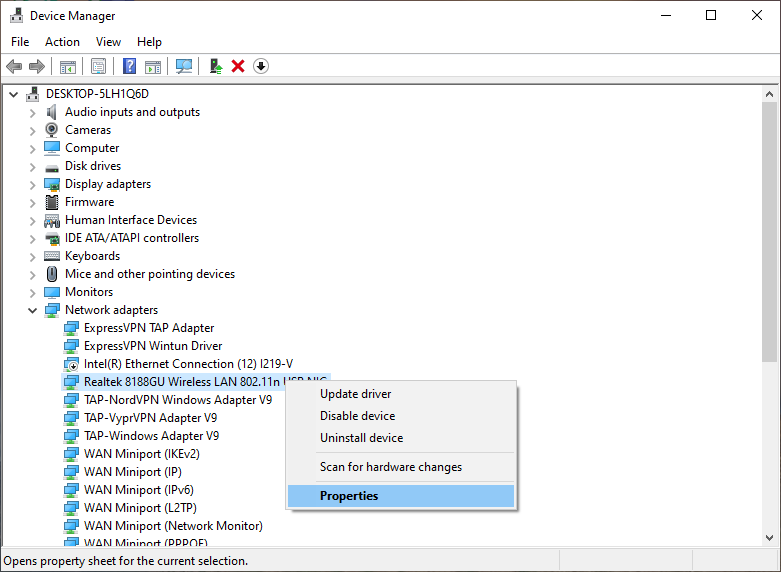
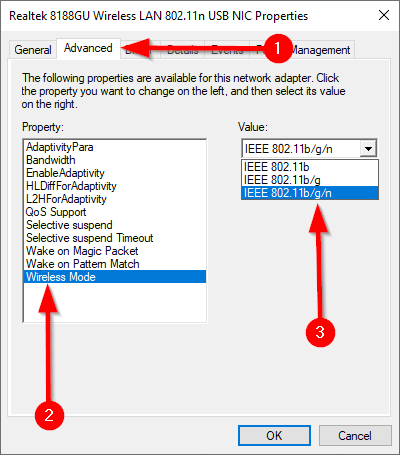
Ağ Sıfırlama
Çözümlerin hiçbiri işe yaramazsa son çare olarak ağınızı sıfırlamayı deneyin. Ağ sıfırlama, daha yeni bir Windows 10 sürümüne yükseltmeden kaynaklanan sorunların çözülmesine de yardımcı olabilir. Bilgisayarınızdan tümağ bağdaştırıcılarını kaldırır. Bilgisayarınızı yeniden başlattığınızda tüm adaptörler varsayılan ayarlarıyla yeniden yüklenir.
Ancak ağ sıfırlama yalnızca Windows 10 v1607 ve sonraki sürümlerde kullanılabilir, bu nedenle Windows sürümünüzü kontrol edin, ağ sıfırlamanın sizin için bir seçenek olduğundan emin olmak için.
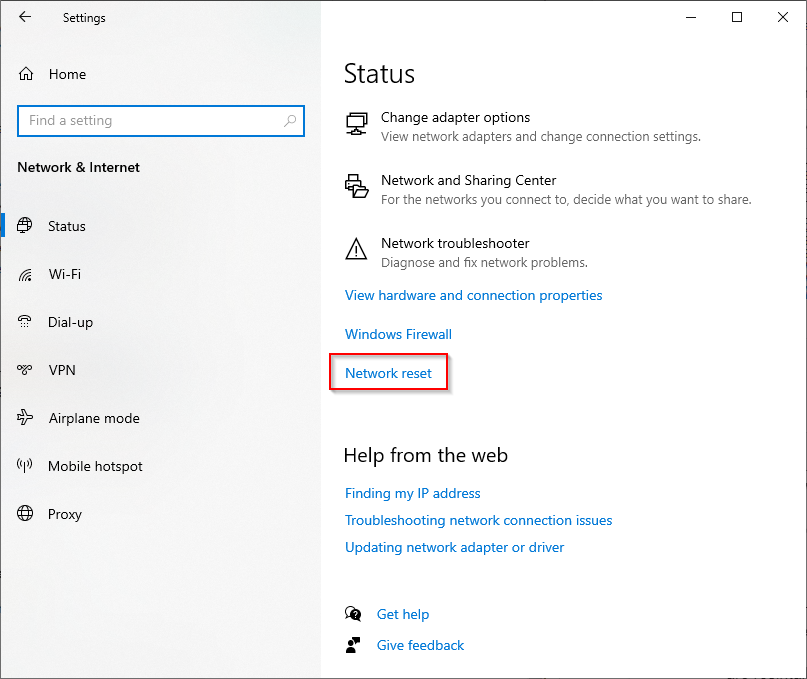
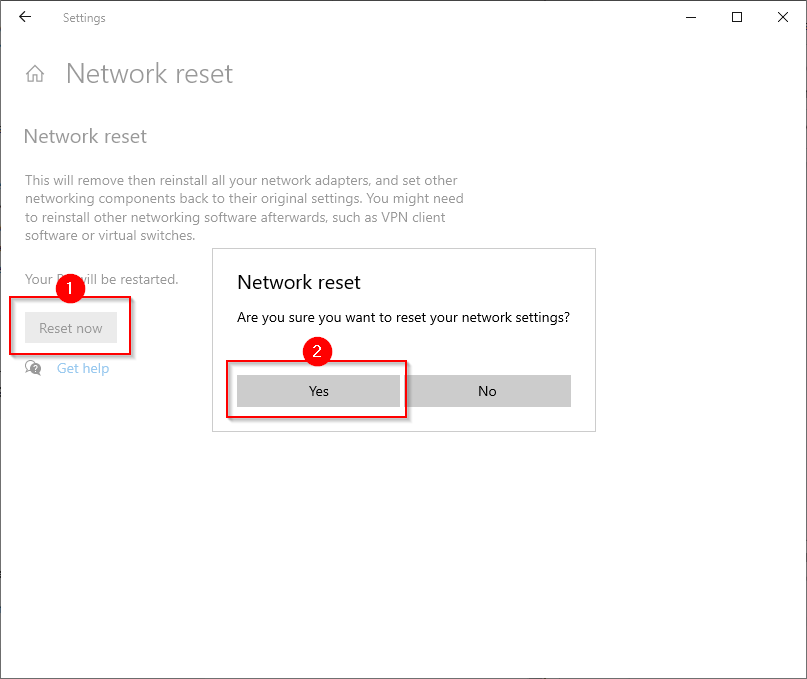
Bilgisayarın yeniden başlatılmasını bekleyin ve dizüstü bilgisayarınızın artık Wi-Fi'ye bağlanıp bağlanmadığını görün.
Dizüstü Bilgisayarınız Wi-Fi'ye Bağlanıyor mu?
Umarım bunlardan biri işe yaramıştır ve dizüstü bilgisayarınız artık Wi-Fi'nize sorunsuz bir şekilde bağlanmaktadır. Wi-Fi’a bağlıysanız ve hala internete erişemiyorsanız, Ağ ve Paylaşım Merkezinizde ağı tanımlanamayan bir ağ olarak görebilir ve aynı zamanda internet erişiminizin olmadığını da söyleyebilir. Neyse ki tanımlanamayan bir ağı düzeltme yapmanın bazı kolay yolları da var.
.