Windows 10/11'de Windows Update'i veya Mail uygulamasını kullanırken sürekli "Hata kodu: 0x80070490" ile karşılaşıyor musunuz? Bu oldukça kolay bir şekilde çözebileceğiniz bir hatadır (ancak gelişmiş sorun giderme gerektiren örneklerle karşılaşabilirsiniz).
Windows Update veya Mail uygulamasında "Hata kodu: 0x80070490" sorununu düzeltmek için aşağıdaki talimatları uygulayın. Hata her ikisinde de oluşuyorsa düzeltmeleri göründükleri sırayla uygulayın.
Windows Update'te 0x80070490 Hata Kodunu Düzeltme
Windows Update'teki “Hata kodu: 0x80070490” genellikle kötü amaçlı yazılımdan koruma programlarıyla çakışmaların, bozuk bir Windows Update önbelleğinin veya işletim sistemindeki bozulmanın sonucudur. Aşağıdaki düzeltmeler Windows Update hatasını çözecektir.
Windows Güncelleme Sorun Gidericisini çalıştırın
Microsoft, Windows Update'in çok sayıda soruna yatkın olduğunu biliyor; bu nedenle Windows 10/11, bu sorunların üstesinden gelmeye yardımcı olacak yerleşik bir sorun giderici içerir.
1. Başlat menüsünü açın (veya Windows tuşuna basın) ve Ayarlar 'ı seçin.
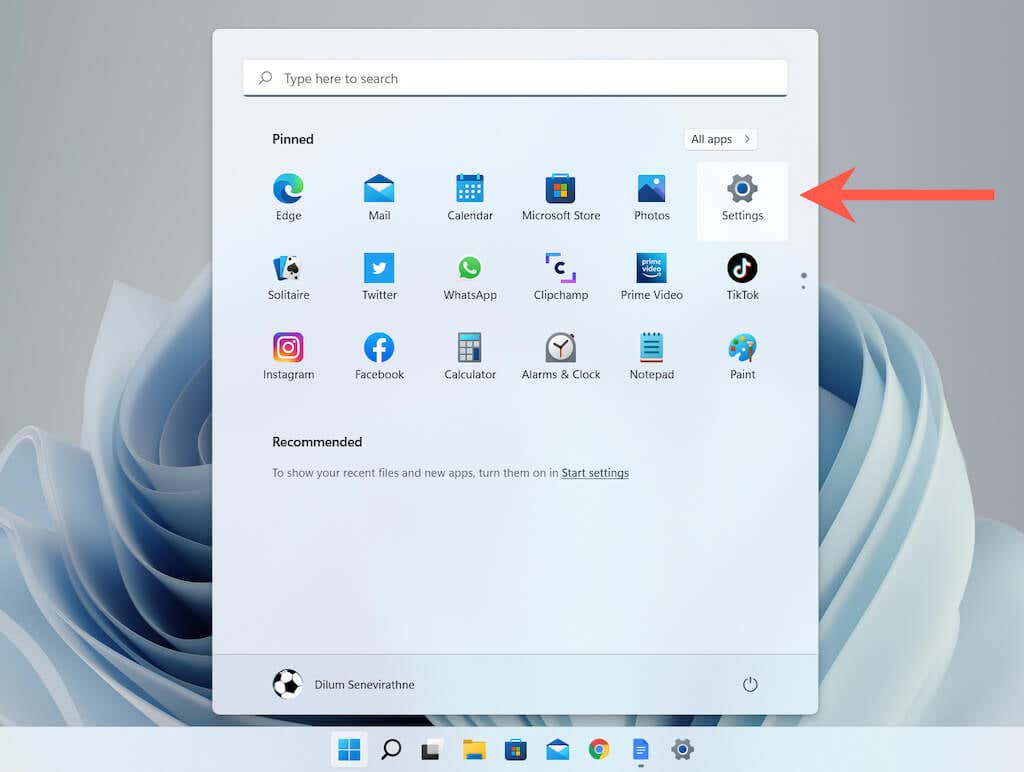
2. Sistem >Sorun Giderme (Windows 11) veya Güncelleme ve Güvenlik >Sorun Giderme (Windows 10)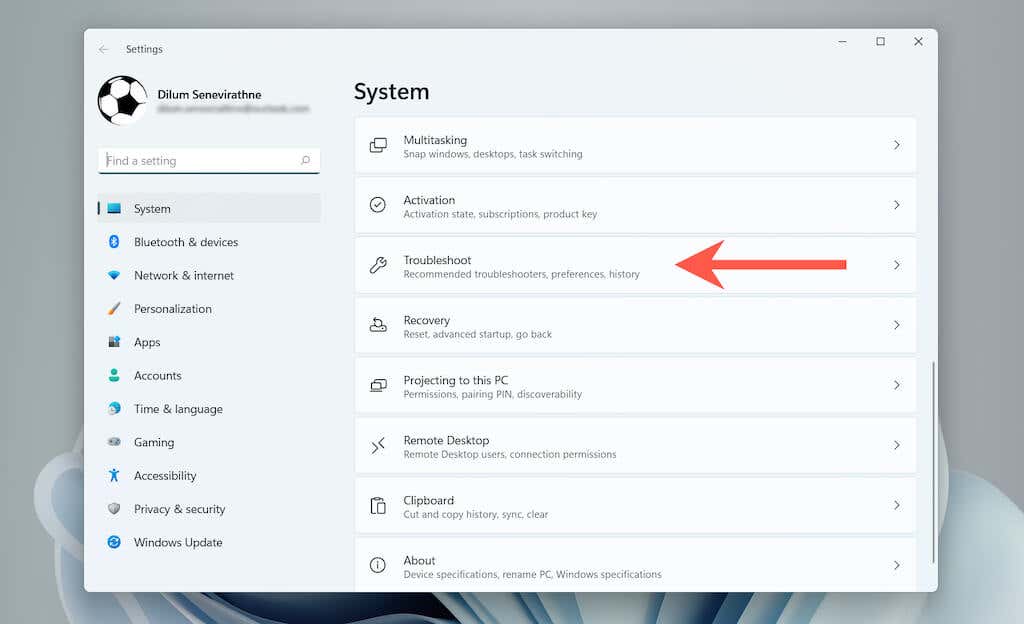
3. Diğer sorun gidericiler 'i (Windows 11) veya Ek sorun gidericiler 'i (Windows 10) seçin.
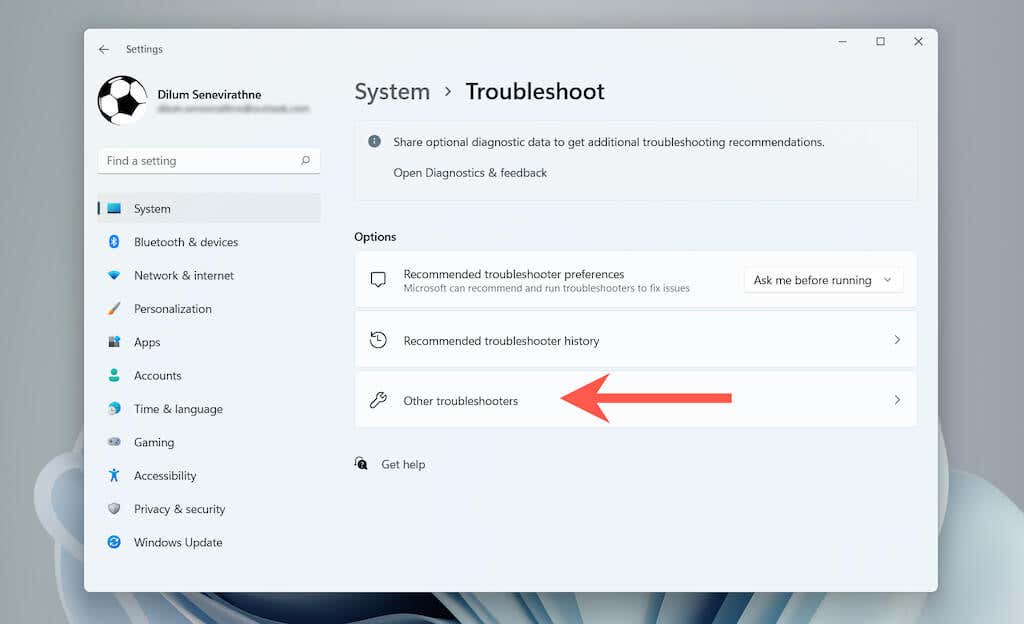
3. Windows Update 'in (Windows 11) veya Windows Update >Sorun gidericiyi çalıştır 'ın (Windows 10) yanındaki Çalıştır 'ı seçin.
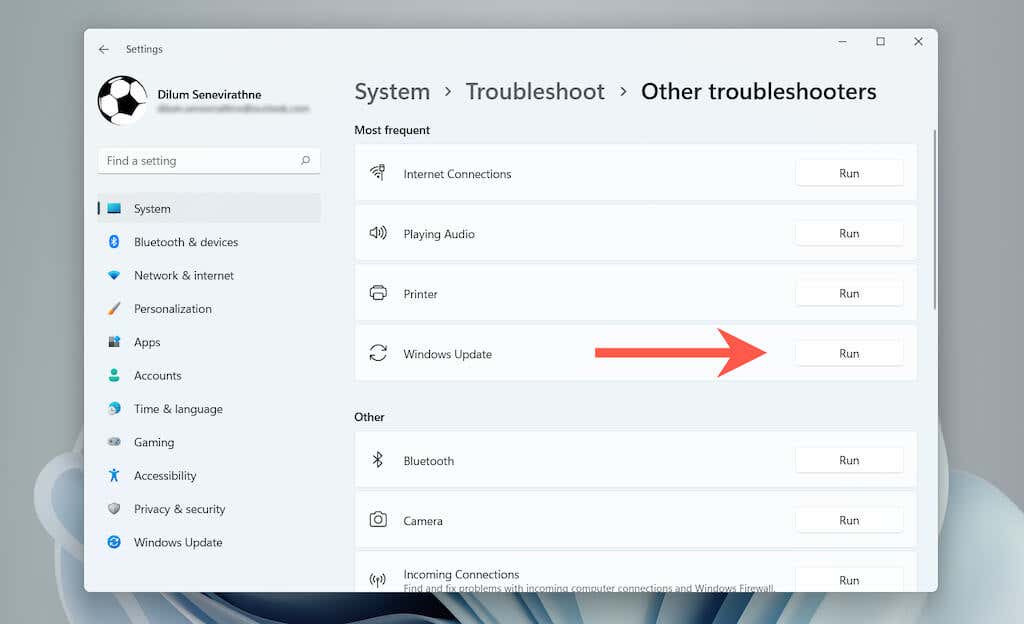
Windows Update sorun gidericisi yüklendikten sonra, algılanan sorunları düzeltmek için ekrandaki tüm talimatları izleyin.
Bilgisayarınızı Yeniden Başlatın
Windows Update sorun gidericisi "Hata kodu: 0x80070490" sorununu çözemezse, bilgisayarınızı yeniden başlatmayı deneyin; bu, genellikle sistemle ilgili anormalliklerin çoğunu gideren basit bir işlemdir. Masaüstüne döndüğünüzde Windows Update'i çalıştırın ve hatanın tekrarlanıp tekrarlanmadığına bakın.
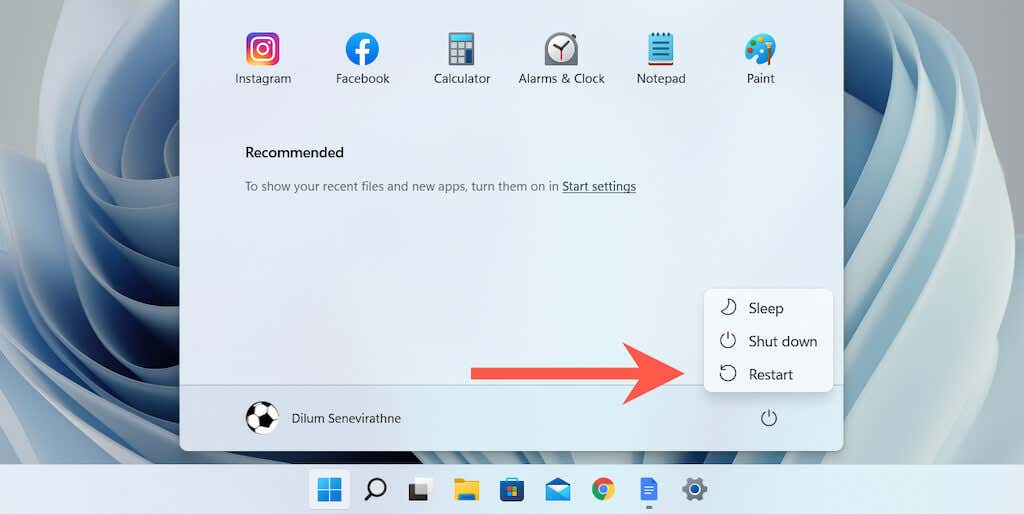
Antivirüs Yardımcı Programını Geçici Olarak Duraklat
Üçüncü taraf virüsten koruma yazılımı genellikle Windows Update ile çakışmalara neden olur. Bilgisayarınızda yüklü bir tane varsa canlı kalkanlarını geçici olarak devre dışı bırakmayı deneyin ve bunun bir fark yaratıp yaratmadığını kontrol edin..
Bir virüsten koruma yardımcı programını genellikle sistem tepsisi simgesi aracılığıyla duraklatabilirsiniz. Değilse yapılandırma bölmesini kontrol edin; özel talimatlar için çevrimiçi belgelere bakmak isteyebilirsiniz.
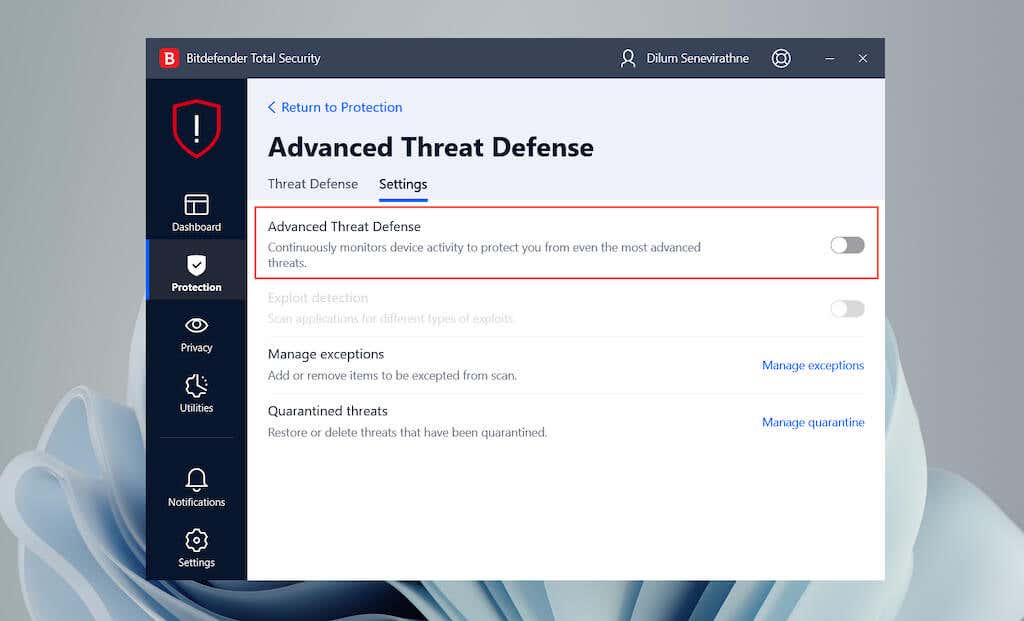
Windows Update Hizmetlerini Yapılandırma
Windows Update ile ilgili her sistem hizmetinin düzgün çalıştığını doğrulamanız gerekir.
1. Windows + R tuşlarına basın, services.msc yazın ve Hizmetler uygulamasını açmak için Tamam 'ı seçin.
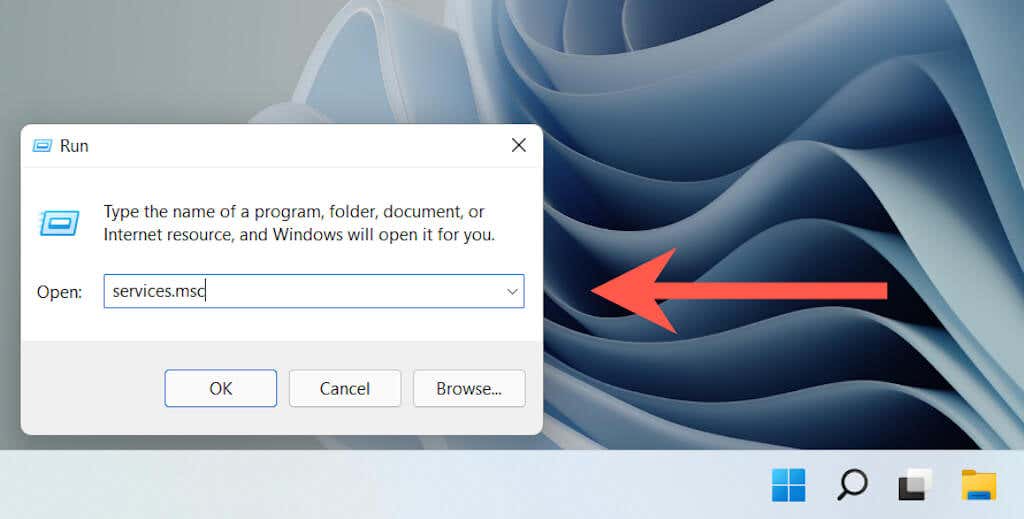
2. Windows Update , Arka Plan Akıllı Aktarımı veŞifreleme Hizmetleri 'ni sağ tıklayın ve Özellikler 'i seçin.
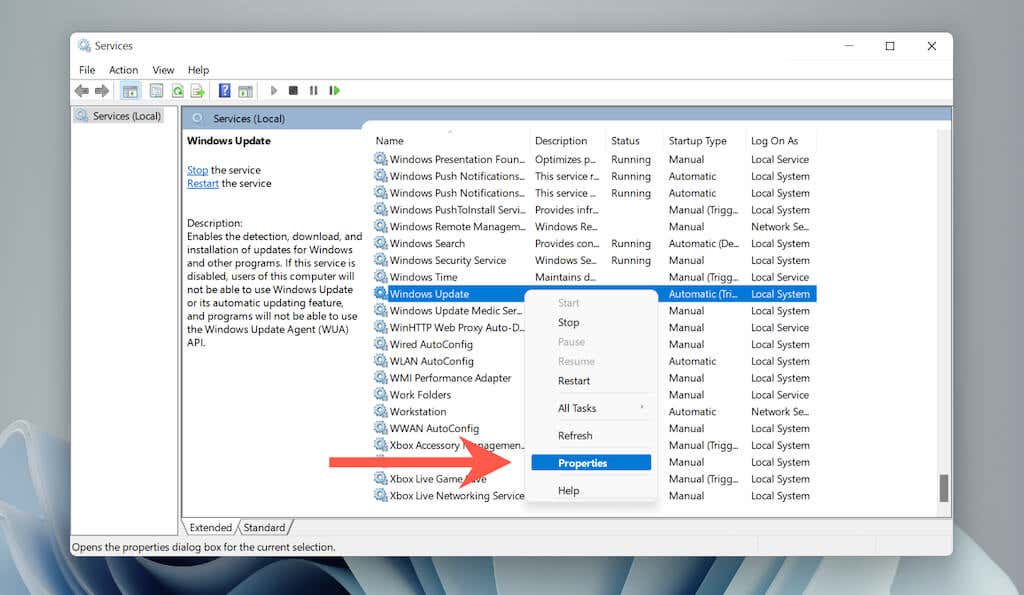
3. Başlangıç türünün Çalışıyor olarak ayarlandığını ve Hizmet durumunun Çalışıyor olduğunu doğrulayın (değilse 'yi seçin) Her üç hizmette de başlayın.
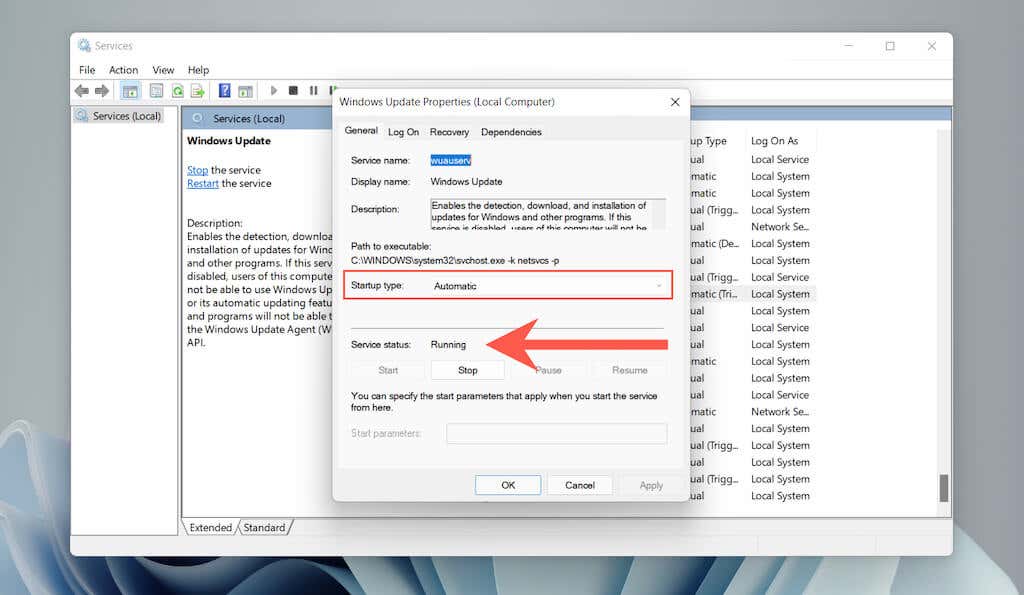
Windows Güncelleme Klasörünü Sil
bozuk Windows Update önbelleği, "Hata kodu 0x80070490" ile sonuçlanan başka bir nedendir. Önbelleğe alınan dosyaların depolandığı klasörü silmeyi deneyin. Prosedür, yükseltilmiş bir Komut istemi konsolu kullanarak bir dizi komutun çalıştırılmasını içerir.
1. Başlat menüsünü açın, cmd yazın ve Komut İstemi'ni yönetici ayrıcalıklarıyla açmak için Yönetici olarak çalıştır 'ı seçin.
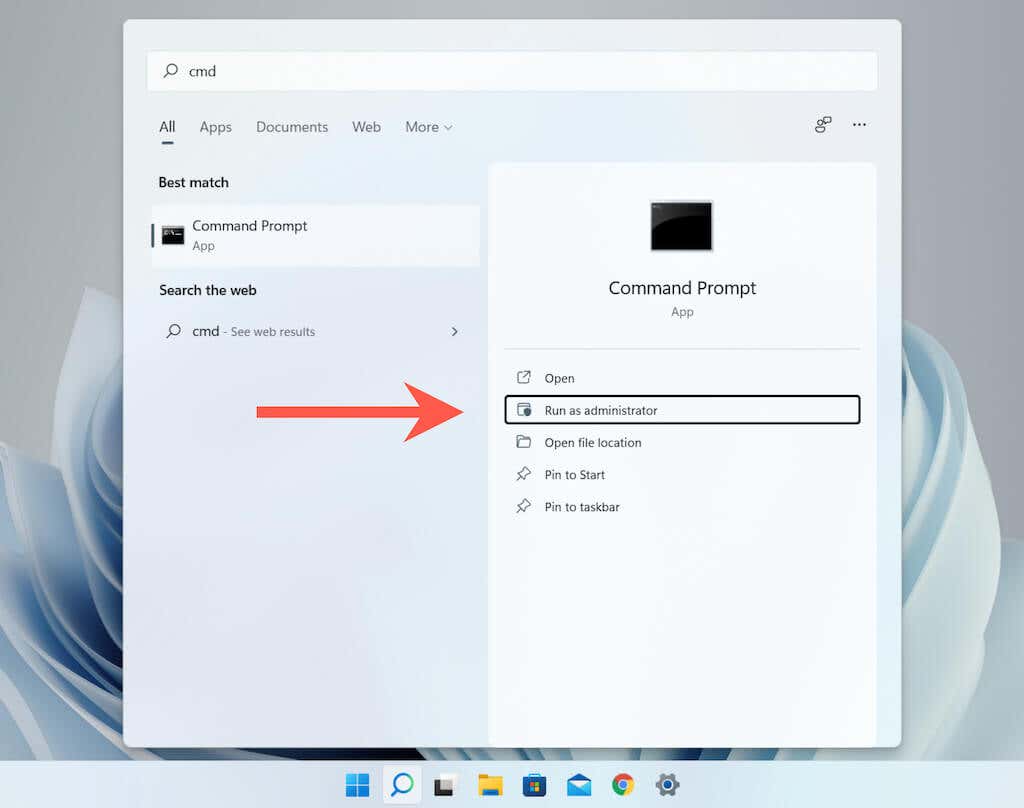
2. Aşağıdaki komutu yapıştırın ve Windows Update hizmetini devre dışı bırakmak için Enter tuşuna basın:
net stop wuauserv
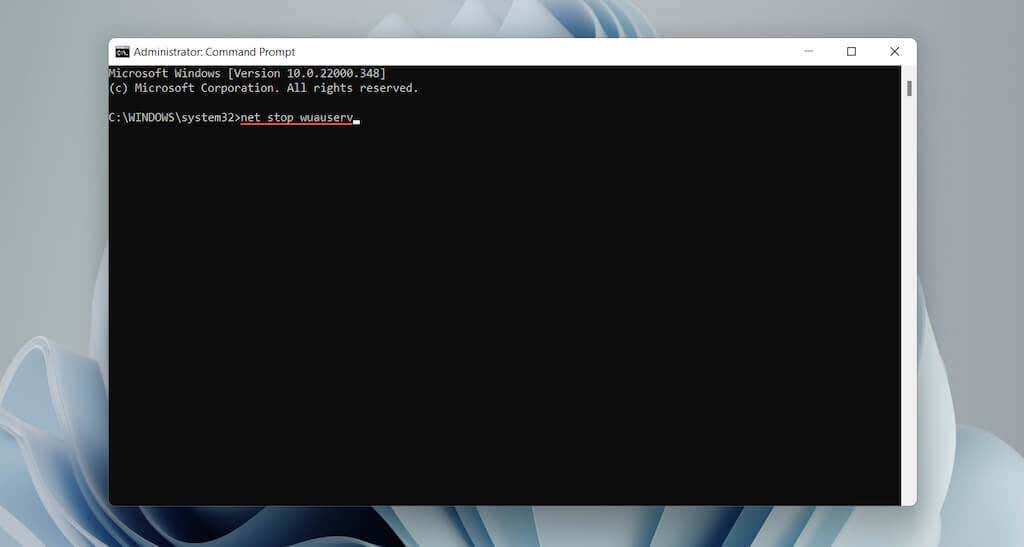
3. Yazılım Dağıtımı klasörünü silmek için aşağıdaki komutu çalıştırın:
rmdir %systemroot%\SoftwareDistribution /s
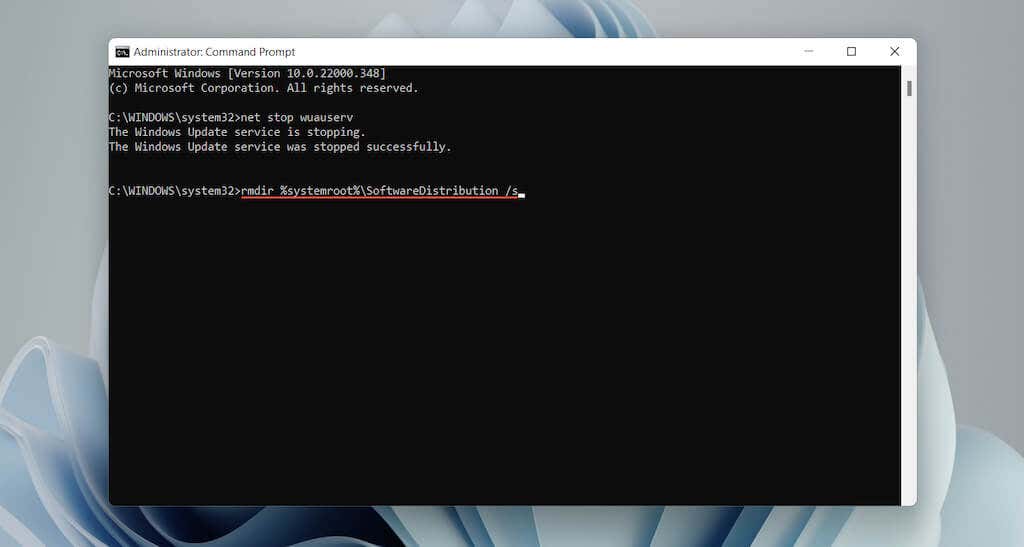
4. Windows Update hizmetini yeniden başlatmak için aşağıdaki komutu yürütün.:
net start wuauserv
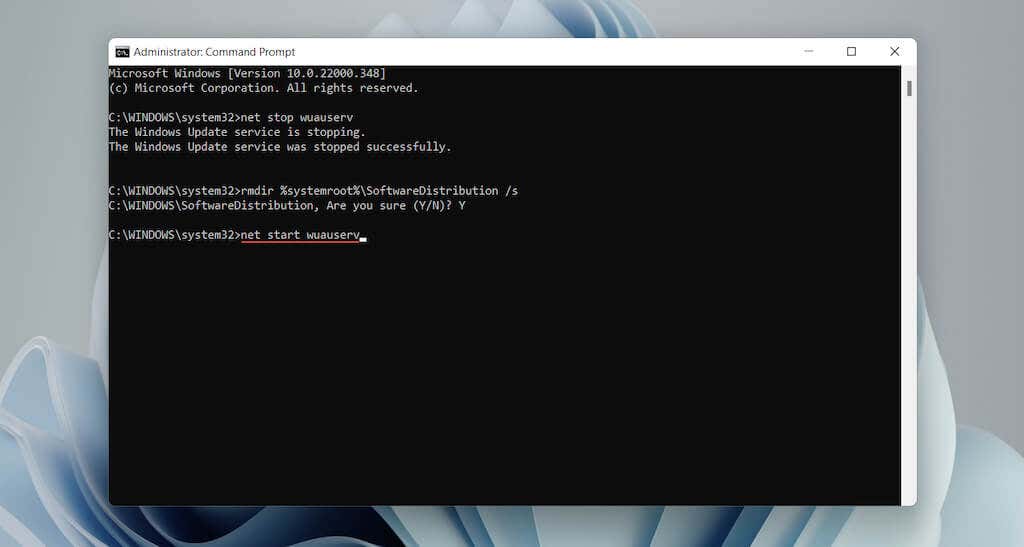
SFC ve DISM Taramasını çalıştırın
bir SFC veya DISM taraması çalıştırın 'yi de isteyebilirsiniz. Her iki komut satırı aracı da eksik veya bozuk sistem dosyalarını onararak Windows hatalarını düzeltebilir.
1. Başlat düğmesini sağ tıklayın ve Windows Terminal (Yönetici) veya Windows PowerShell (Yönetici) 'yi seçin.
2. SFC taraması başlatmak için aşağıdaki komutu çalıştırın.
sfc /scannow .
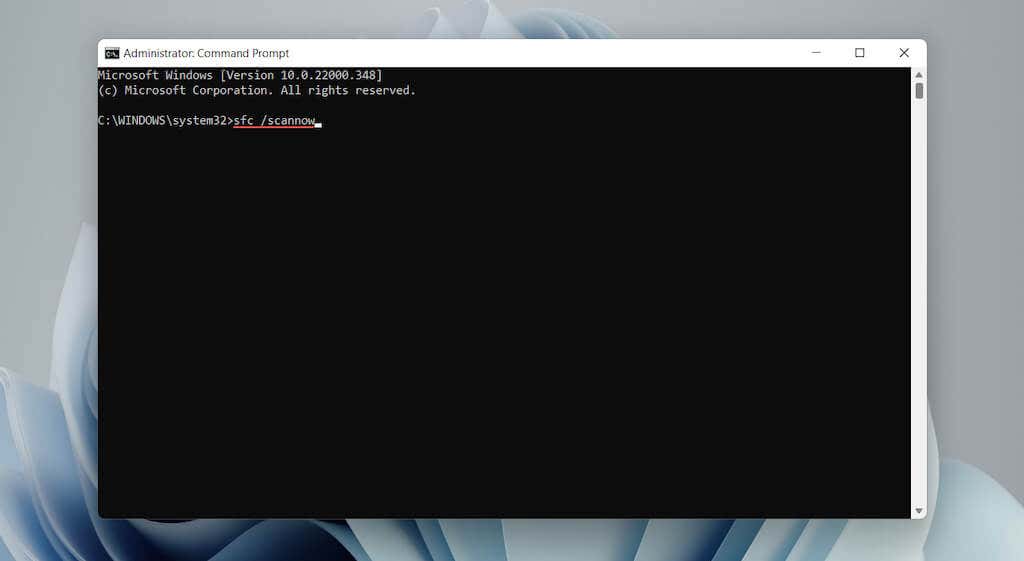
3. SFC taraması bittiğinde DISM aracını çağırmak için aşağıdakileri çalıştırın:
DISM.exe /Online /Cleanup-image /Restorehealth
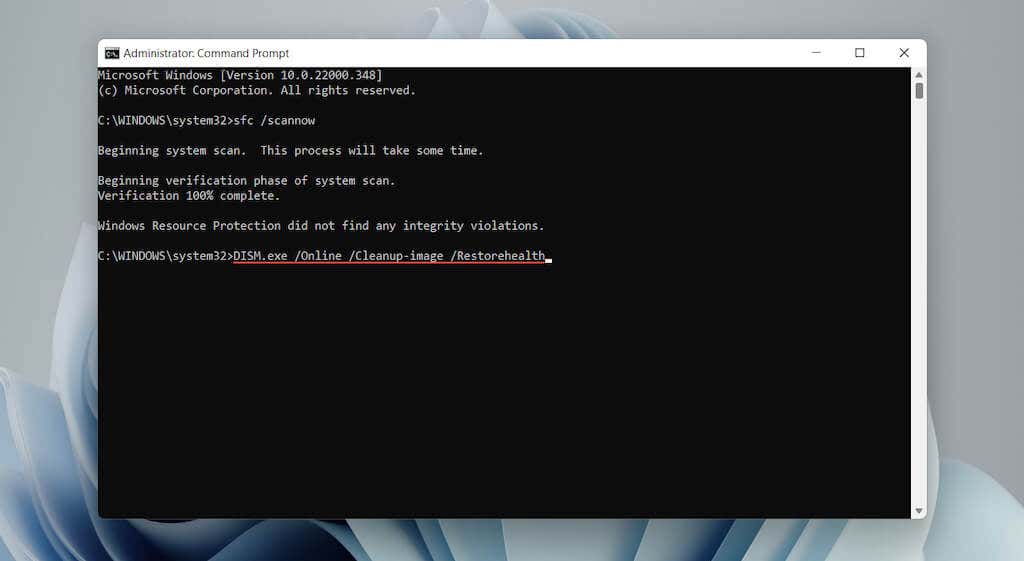
Yukarıdaki DISM komutu başarısız olursa, Windows 10/11 kurulum USB'si veya DVD'nizi takın ve D yerine harici ortamın sürücü harfini koyarak aşağıdaki komutu çalıştırın:
DISM.exe /Online /Cleanup-Image /RestoreHealth /Source:D:\RepairSource\Windows /LimitAccess
Windows'u Diğer Yolları Kullanarak Güncelleme
Windows'u güncellemek, bilinen Windows Update sorunlarını düzeltmenin başka bir yoludur. Ancak işletim sistemini normal şekilde güncelleyemeyeceğiniz için alternatif olarak, güncelleme dosyalarını Microsoft Güncelleme Kataloğu aracılığıyla manuel olarak indirip yükleyebilirsiniz.
1. Windows 10 için Windows Güncelleme Geçmişi veya Windows 11 'i kontrol edin ve en sonKB kimliğini not edin.
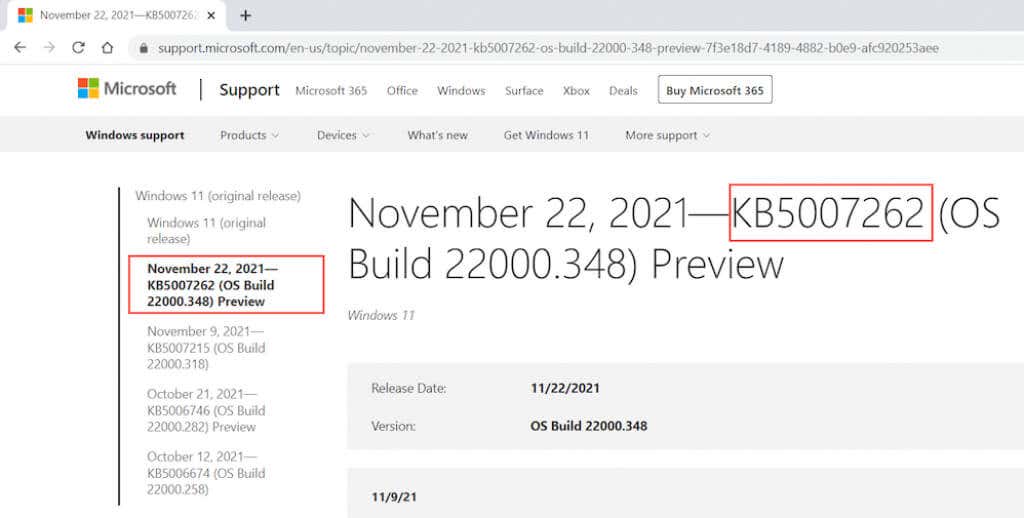
2. Microsoft Güncelleme Kataloğu 'yı ziyaret edin ve güncellemeyi arayıp indirin. Bilgisayarınızdaki Windows mimarisiyle (32 veya 64 bit) eşleşen dosyayı seçtiğinizden emin olun.
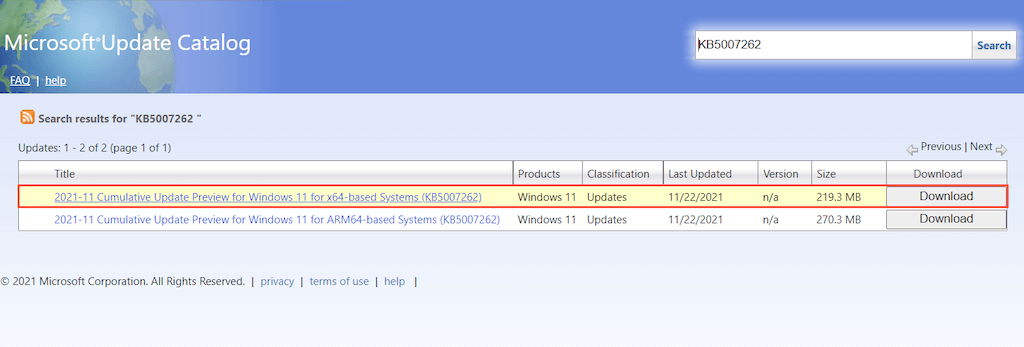
3. Yüklemek için indirilen güncelleme dosyasını çalıştırın.
Posta Uygulamasındaki 0x80070490 Hata Kodunu Düzeltme
Windows 10/11 Mail uygulamasında "Hata kodu: 0x80070490" çoğunlukla yeni bir e-posta hesabı (ör. Gmail veya Outlook) eklenirken görünüyor. Aşağıdaki öneriler ve düzeltmeler Posta hatasını çözecektir.
Windows Mağazası Uygulama Sorun Gidericisini çalıştırın
Windows 10/11, Microsoft Store uygulamalarıyla (Posta dahil) ilgili sorunları çözmek için tasarlanmış yerleşik bir sorun gidericiye erişim sağlar.
Diğer sorun gidericiler veya Ek sorun gidericiler altında, Windows Mağazası Uygulamaları 'nın (Windows 11) yanındaki Çalıştır 'ı seçin veya Windows Mağazası Uygulamaları >Açmak için sorun gidericiyi çalıştırın (Windows 10).
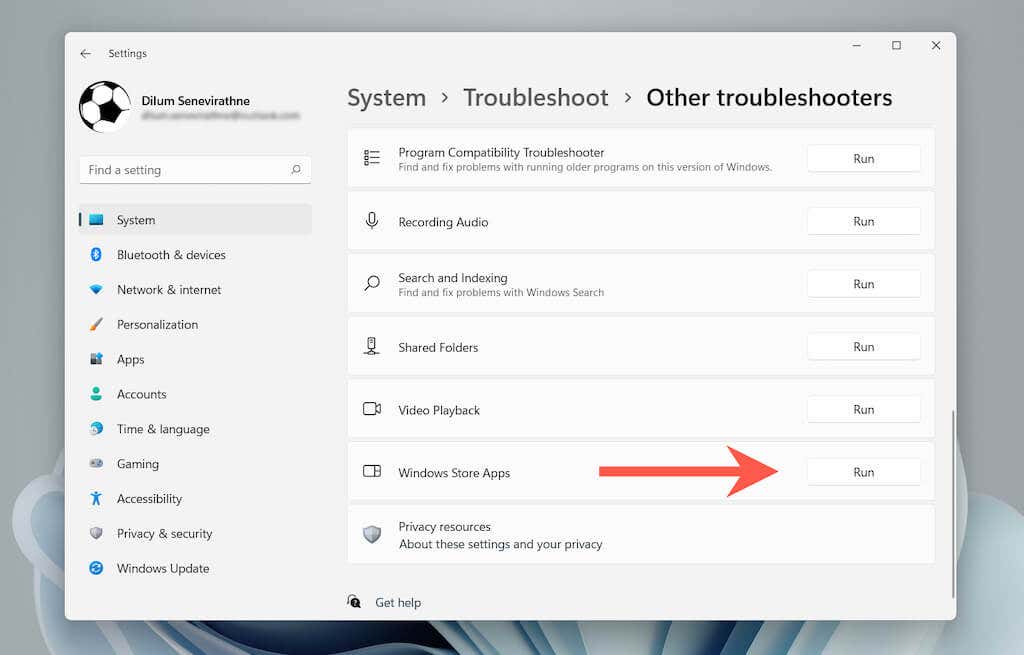
Posta Uygulamasını Güncelleme
Aşağıdaki düzeltme Posta uygulamasının güncellenmesini içerir. Bu, "Hata kodu: 0x80070490"ın ardındaki bilinen sorunları çözecektir.
1. Microsoft Mağazası 'nı açın.
2. Ekranın sol alt köşesindeki Kitaplık 'ı seçin.
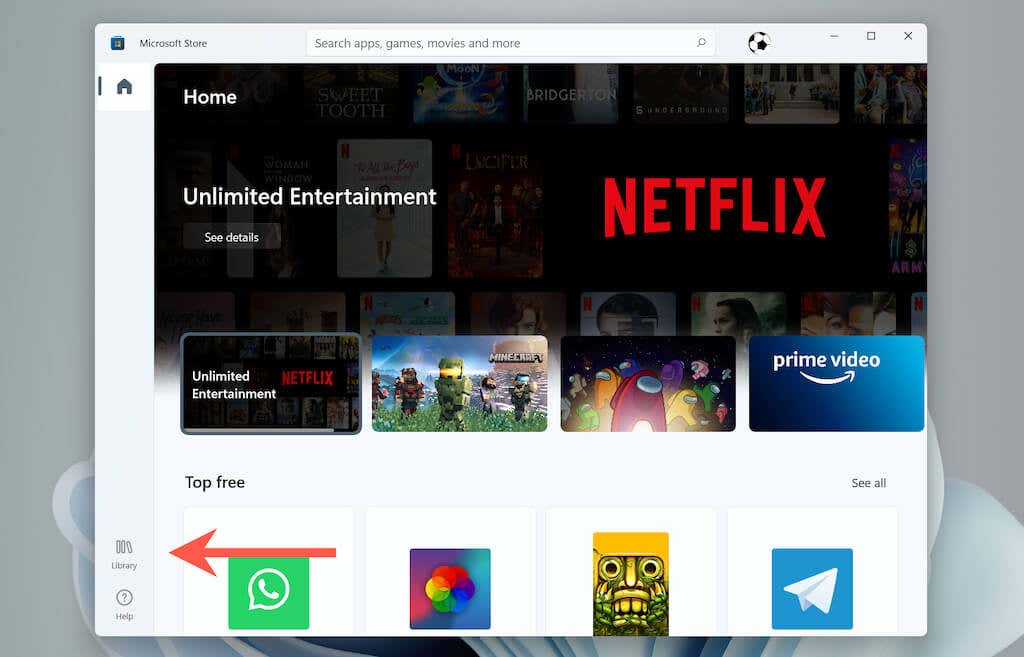
3. Bilgisayarınızdaki Mail'i ve diğer Mağaza uygulamalarını güncellemek için Güncellemeleri al 'ı seçin.
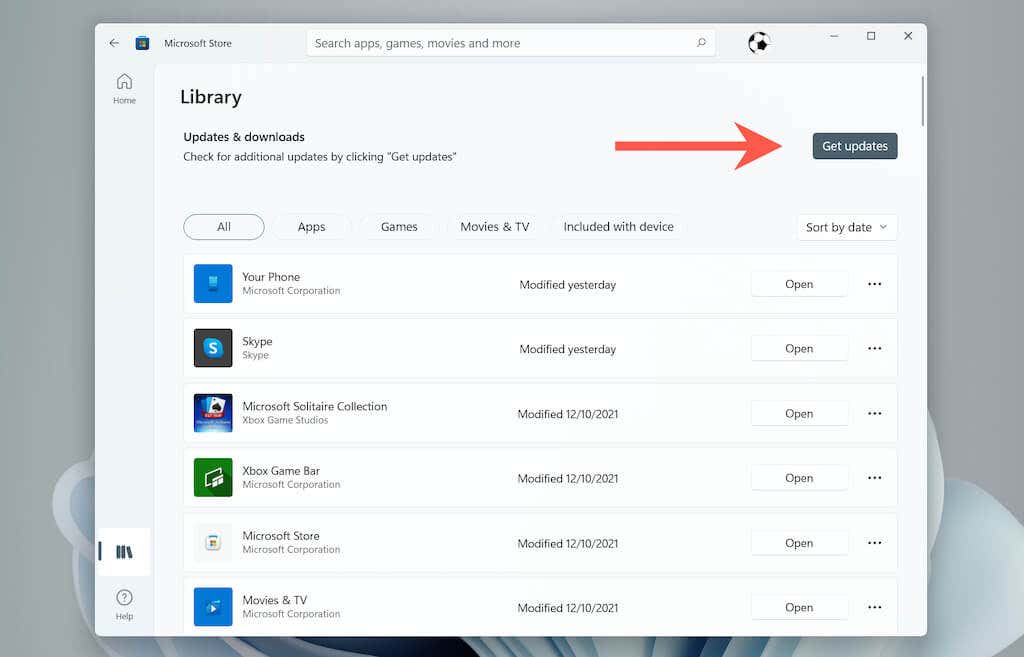 .
.
Windows 10/11'i güncelleyin
Windows Update'te aynı hatayla karşılaşmıyorsanız (eğer yaşıyorsanız yukarıdaki geçici çözümü kullanın), daha sonra bekleyen işletim sistemi güncellemelerini uygulamayı deneyin.
1. Ayarlar uygulamasını açın ve Windows Güncellemeleri 'ni seçin.
2. Güncellemeleri kontrol et 'i seçin.
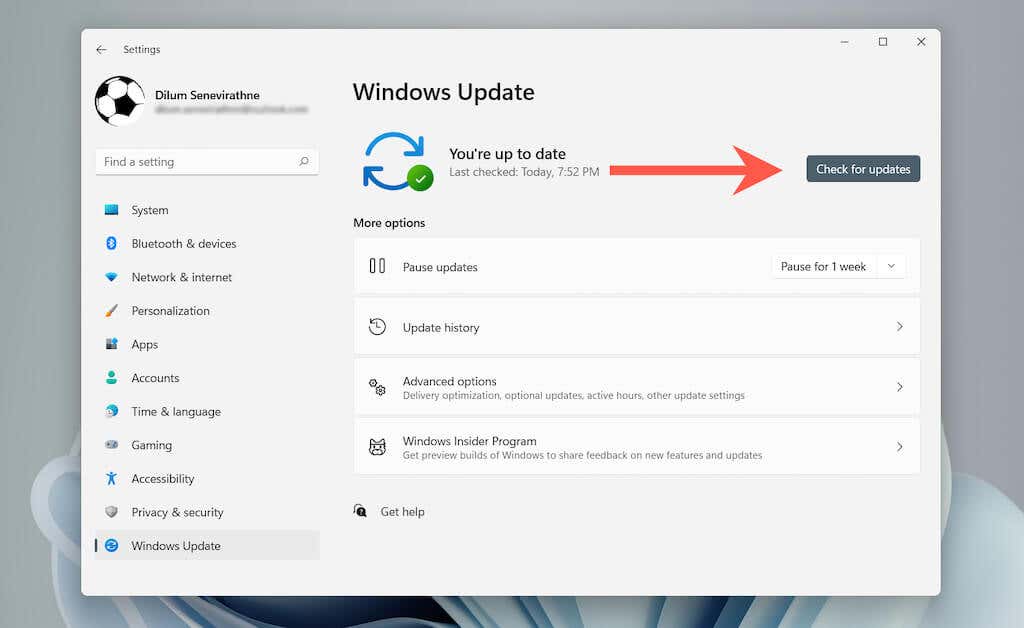
3. En son Windows güncellemelerini uygulamak için İndir ve yükle 'yi seçin.
E-posta Gizlilik Ayarlarını Kontrol Edin
Yanlış yapılandırılmış e-posta gizlilik ayarları da 0x80070490 Mail uygulaması hatasıyla sonuçlanabilir. Her şeyin doğru şekilde ayarlanıp ayarlanmadığını onaylayın.
1. Ayarlar uygulamasını
açın.2. Gizlilik ve güvenlik >E-posta (Windows 11) veya Gizlilik >E-posta (Windows 10)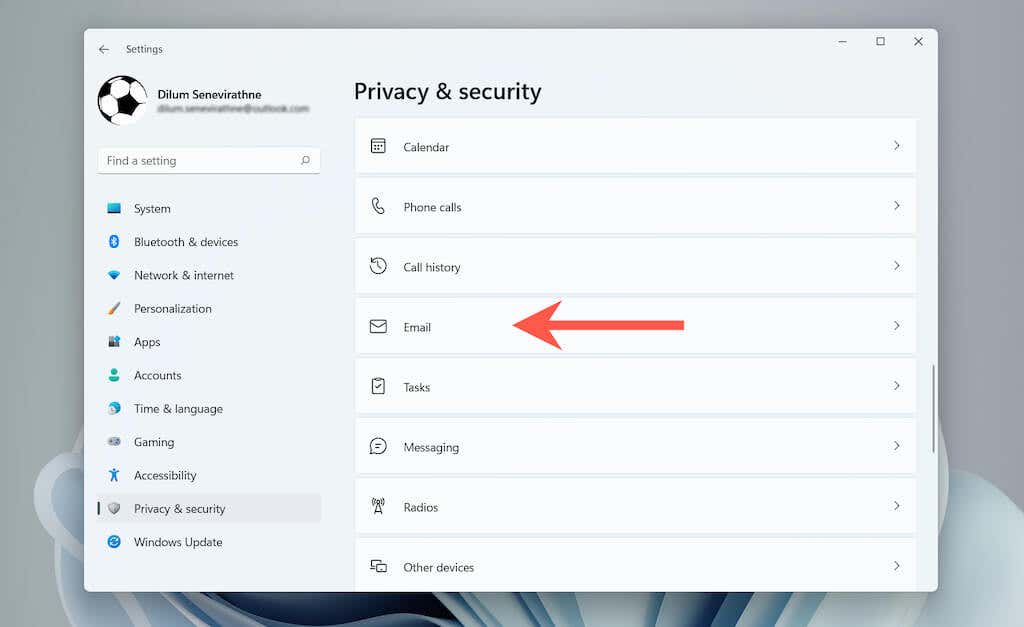
3. E-posta erişimi , Uygulamaların e-postanıza erişmesine izin ver ve Posta ve Takvim 'in yanındaki anahtarları açın.
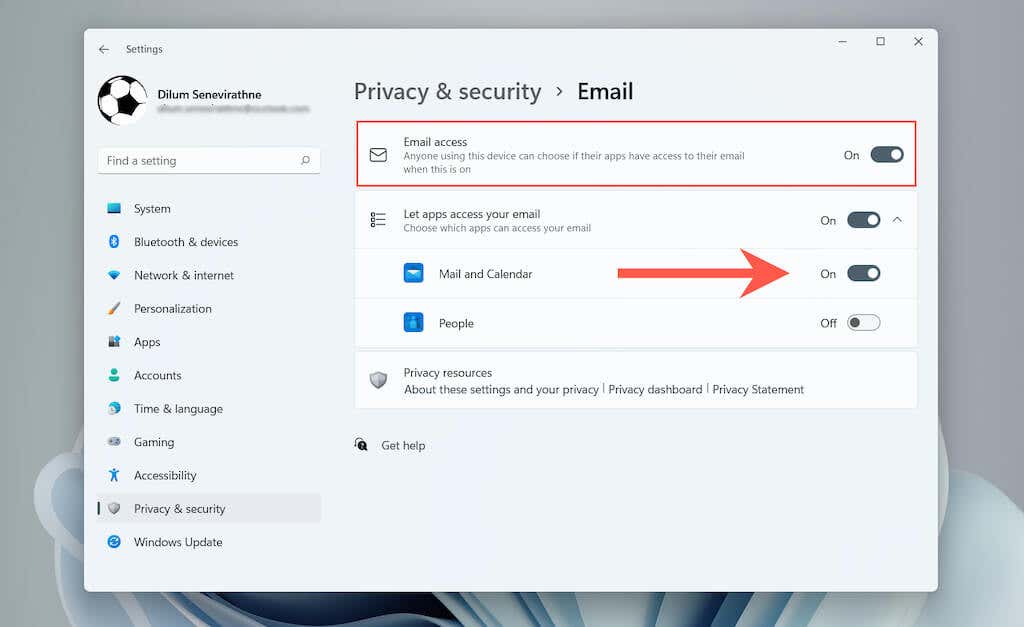
Takvim Uygulamasında Hesap Oluşturma
"Hata kodu: 0x80070490" sorununu düzeltmenin başka bir yolu da öncelikle Takvim uygulamasında e-posta hesabınızı ayarlamaktır.
1. Takvim uygulamasını
açın.2. Ayarlar simgesini seçin ve Hesabı yönet 'i seçin.
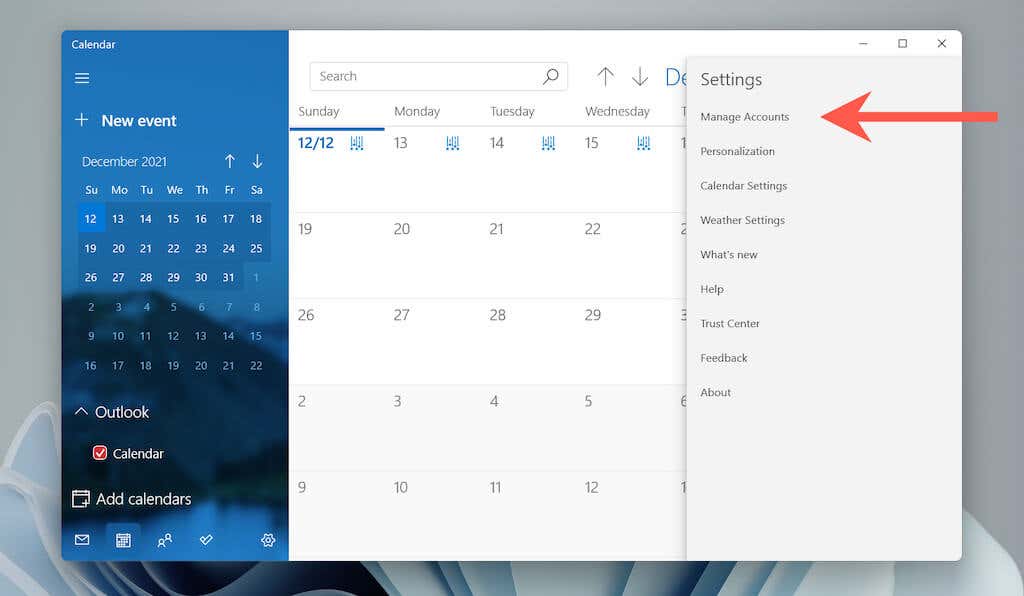
3. Hesap ekle 'yi seçin.
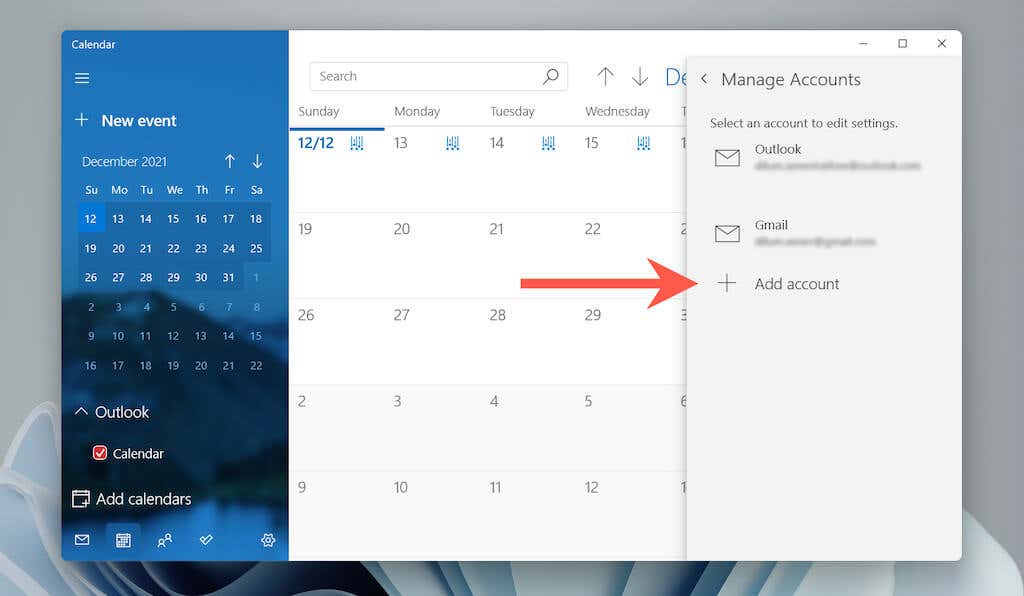
4. E-posta sağlayıcınızı seçin (ör. Outlook.com veya Google ) ve eklemek için ekrandaki talimatları izleyin.
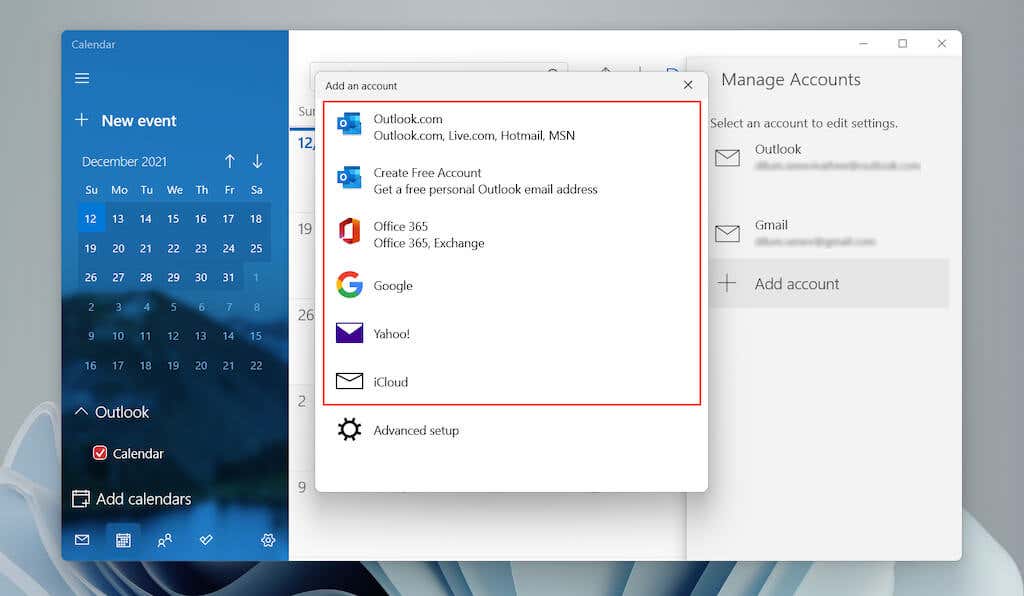
Takvim'de oturum açtıktan sonra Posta uygulamasını açın; hesabın kenar çubuğunda listelendiğini görmelisiniz.
Posta ve Takvimi Onar
Ayrıca Windows'ta Posta ve Takvim'i onarmayı da deneyebilirsiniz. Bu, bozuk uygulama yüklemesinden kaynaklanan sorunları ortadan kaldıracaktır.
1. Ayarlar uygulamasını
açın.2. Uygulamalar >Uygulamalar ve özellikler 'i seçin.
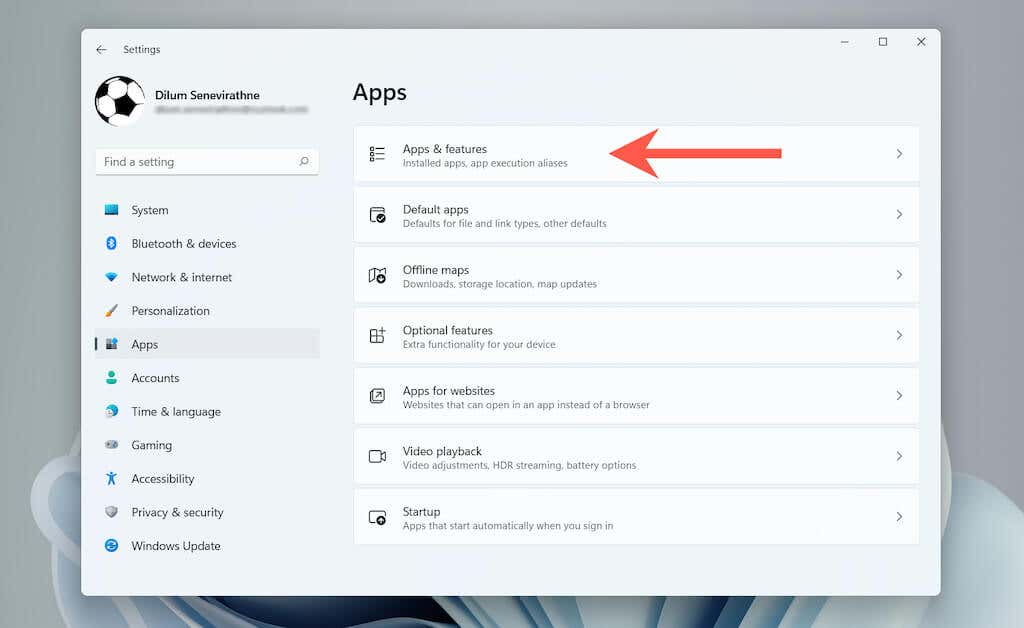
3. Aşağı kaydırın ve Posta ve Takvim 'in yanındaki Gelişmiş seçenekler 'i seçin.
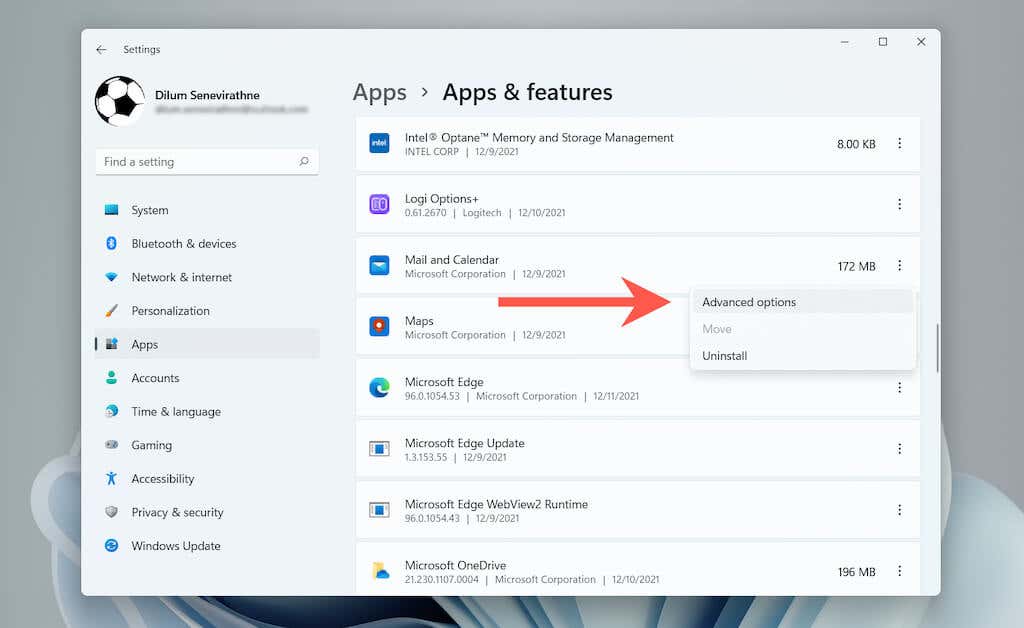
4. Sonlandır >Onar 'ı seçin.
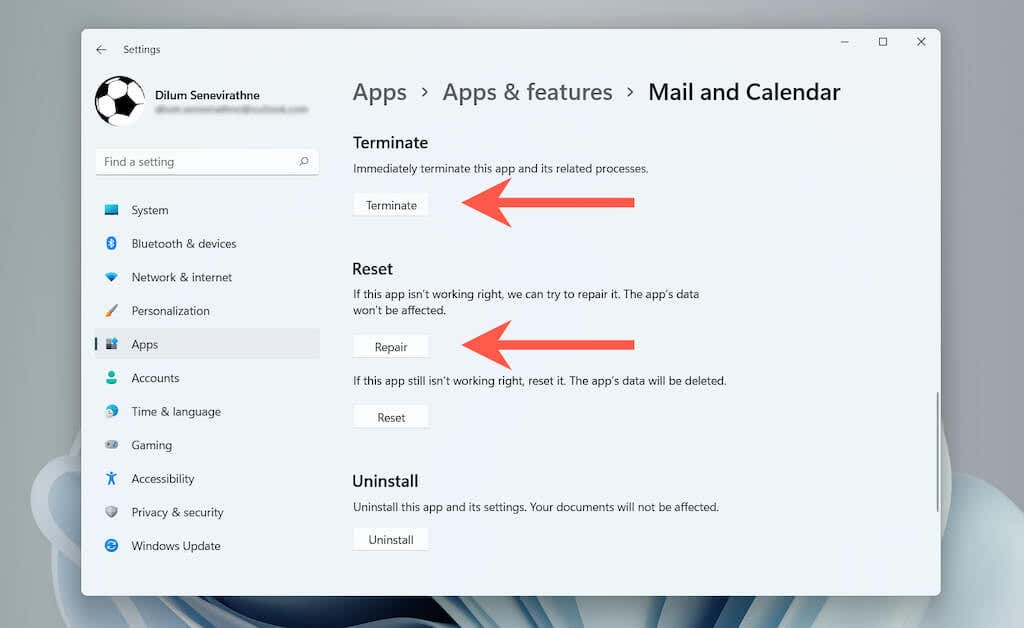
Onarım işe yaramazsa Posta ve Takvimi fabrika varsayılanlarına sıfırlama seçeneğini seçebilirsiniz. Bunu yapmak için yukarıdaki ekranda Sonlandır >Sıfırla 'yı seçin..
Posta ve Takvimi Yeniden Yükleme
Son olarak, Windows'ta hem Posta hem de Takvim uygulamalarını yeniden yükleyin. Yeni bir yükleme "Hata 0x80070490"ın kaybolmasına neden olabilir.
1. Yükseltilmiş bir 8 açmak için Başlat düğmesini sağ tıklayın ve Windows Terminal (Yönetici) veya Windows PowerShell (Yönetici) 'yi seçin. s>konsolu.
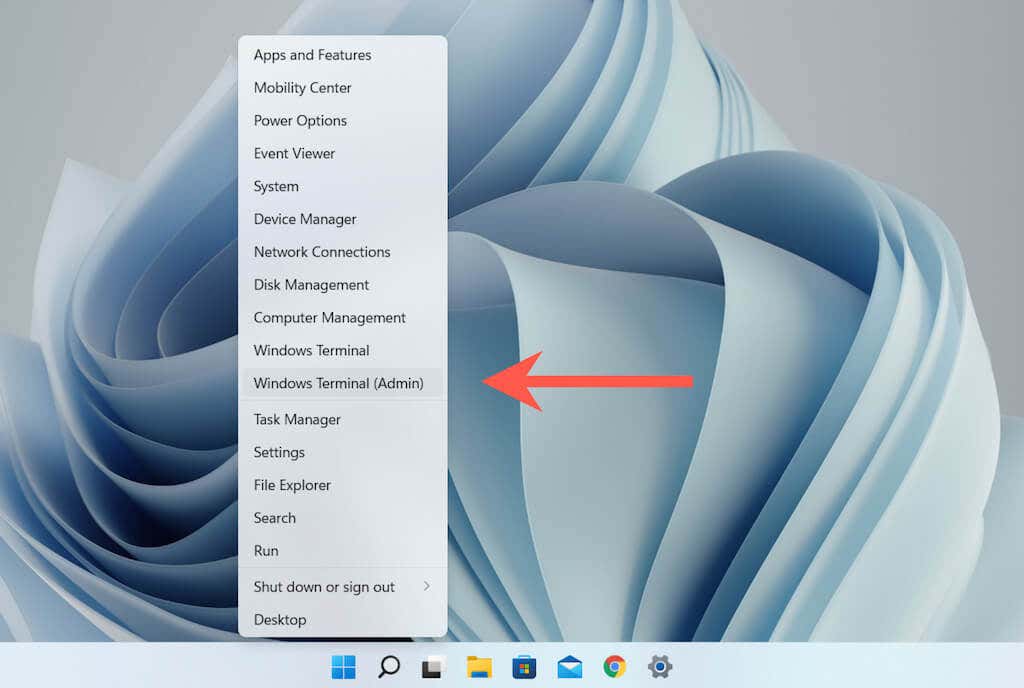
2. Posta ve Takvim uygulamalarını kaldırmak için aşağıdaki komutu yapıştırın ve çalıştırın:
Get-AppxPackage Microsoft.windowscommunicationsapps | Remove-AppxPackage
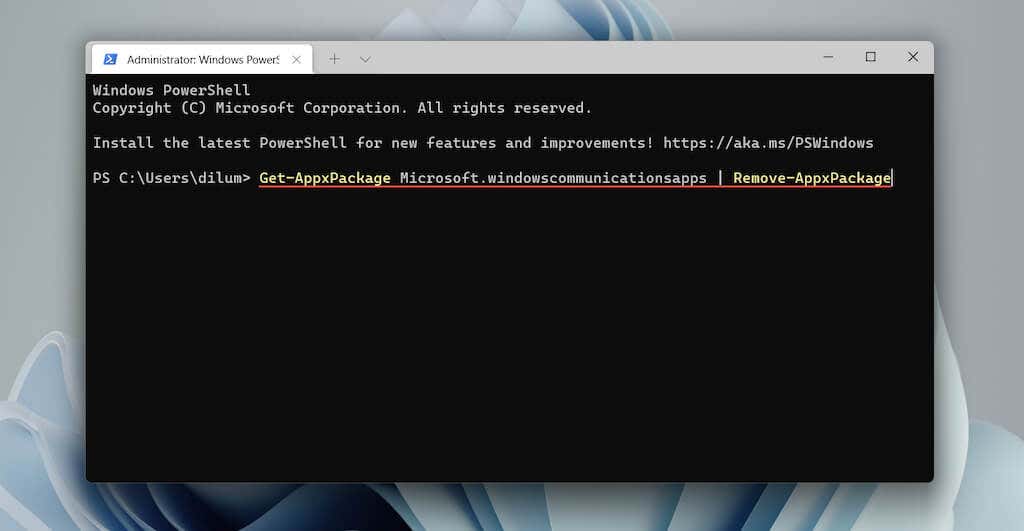
3. Microsoft Mağazasını açın. Posta ve Takvim'i arayın ve yükleyin.
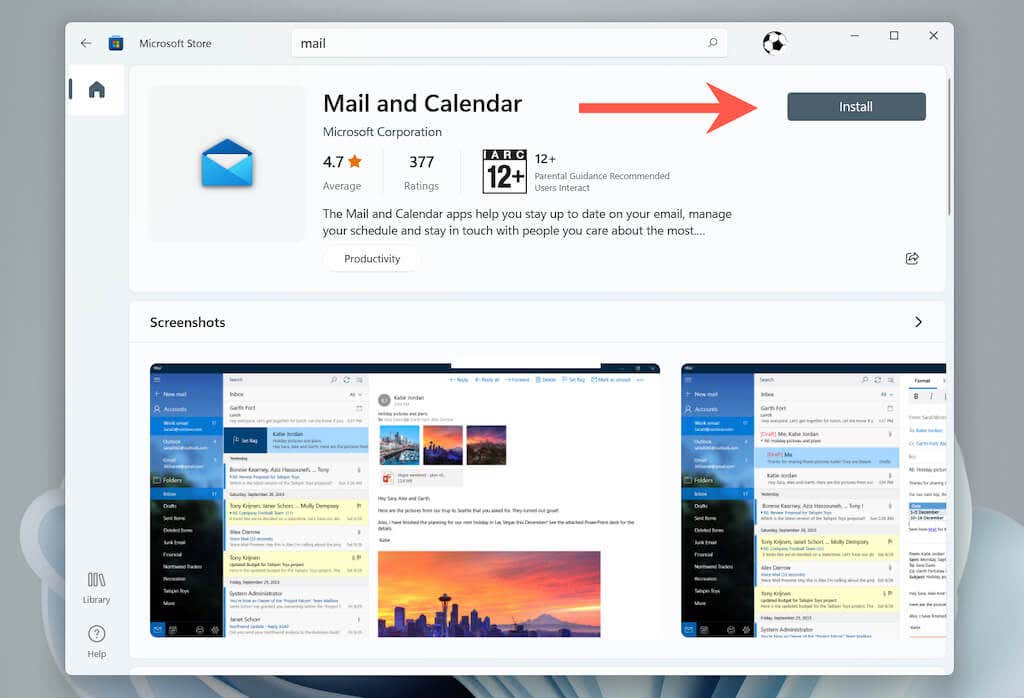
Umarım "0x80070490 Hatası"nı hızlı bir şekilde düzeltmişsinizdir. Bu sorunun tekrar oluşmasını en aza indirmek için işletim sistemini ve tüm Microsoft Store uygulamalarını güncel tutun.
.