“Beni duyabiliyor musun?” Bu, videoların tamamında olmasa da çoğunda konferans görüşmeleri ortak bir sorudur.
Sanal toplantılarınız için Zoom'u çok kullanıyorsanız bu soruyu muhtemelen birkaç kez duymuşsunuzdur.
Hiçbir şey Zoom görüşmesi sırasında konuşmacının veya diğer katılımcıların söylediklerini duyamamaktan daha sinir bozucu olamaz. Daha da kötüsü, konuşma sırası sizdeyse ve kimse sizi duyamıyorsa.
Zoom ses sorunlarının, yazılım hatalarından Yakınlaştırma mikrofonu sorunları, eski Zoom uygulamasına ve kulaklıklarınızla ilgili sorunlar veya bilgisayar sesine kadar değişen çeşitli nedenleri vardır.
Zoom'da bu ve diğer ses sorunlarını önleyemeseniz de Zoom bilgisayarınızda ses çalışmıyor veya mobil cihazda deneyebileceğiniz bazı çözümler var.
Yakınlaştırma Sesi Çalışmadığında Ne Yapmalı?
İster bilgisayarda veya mobil cihazda Zoom görüşmesine katılma olun, daha gelişmiş çözümlere geçmeden önce Zoom ses sorunlarınızı düzeltmek için aşağıdaki temel ipuçlarını deneyin.
Yakınlaştırma Ayarlarını Kontrol Edin
Yakınlaştırma ayarları sayfanız, Yakınlaştırma sesi çalışmadığında gidilecek ilk yerdir.
Bir Zoom görüşmesine katılmadan hemen önce, toplantı için ses ve görüntü ayarı seçeneklerine sahip olacaksınız: Sese bağlanma ve Videomu kapat .
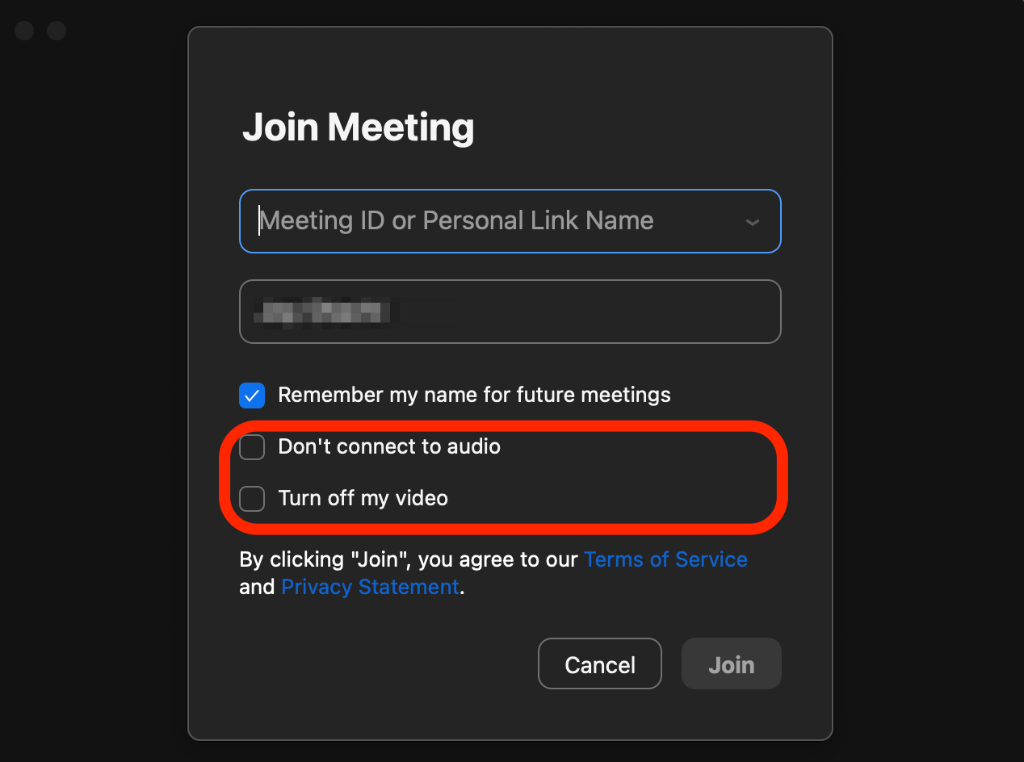
Bu ayarlar, videonuz ve sesiniz otomatik olarak etkinleştirilerek Zoom görüşmesine katılmanıza olanak tanır.
Yakınlaştırma toplantısından çıkıp tekrar katılmayı deneyin, ancak bu sefer ses ve video ayarlarını işaretlemeden bırakın.
Ayrıca imlecinizi Zoom çağrı ekranının üzerine getirebilir veya ekrana dokunarak mikrofon simgesini görüntüleyebilir ve sesinizin kapalı olup olmadığını kontrol edebilirsiniz. Sesiniz kapalıysa ve konuşma sırası sizdeyse veya konuşmacı sizseniz, kendi sesinizi açmak için mikrofon simgesine dokunun veya seçin.
Yakınlaştırma Sesini Test Edin
Zoom'da hâlâ ses duyamıyorsanız Toplantıya Katıl testi işlemini gerçekleştirerek sesinizi test edebilirsiniz.
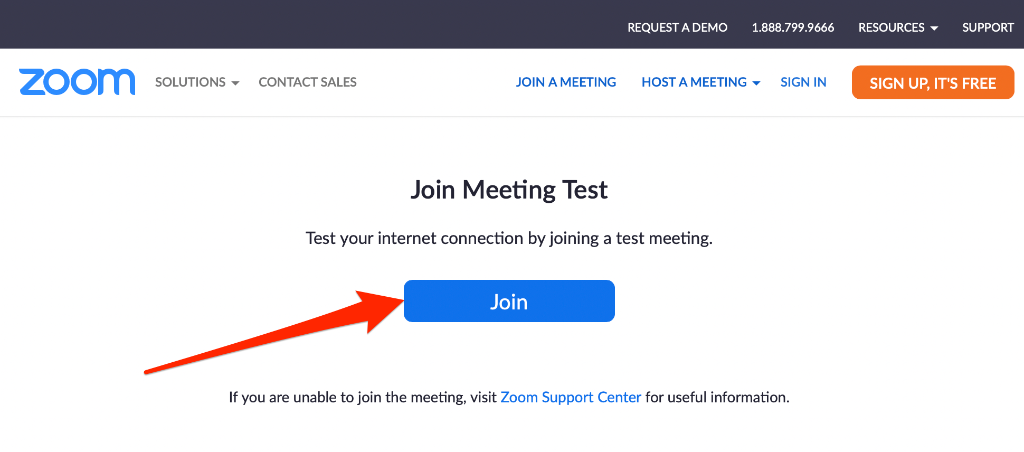
Bu bağlantıya tıkladığınızda Zoom uygulamasında aşağıdaki seçenekleri bulabileceğiniz bir test görüşmesine yönlendirilirsiniz:
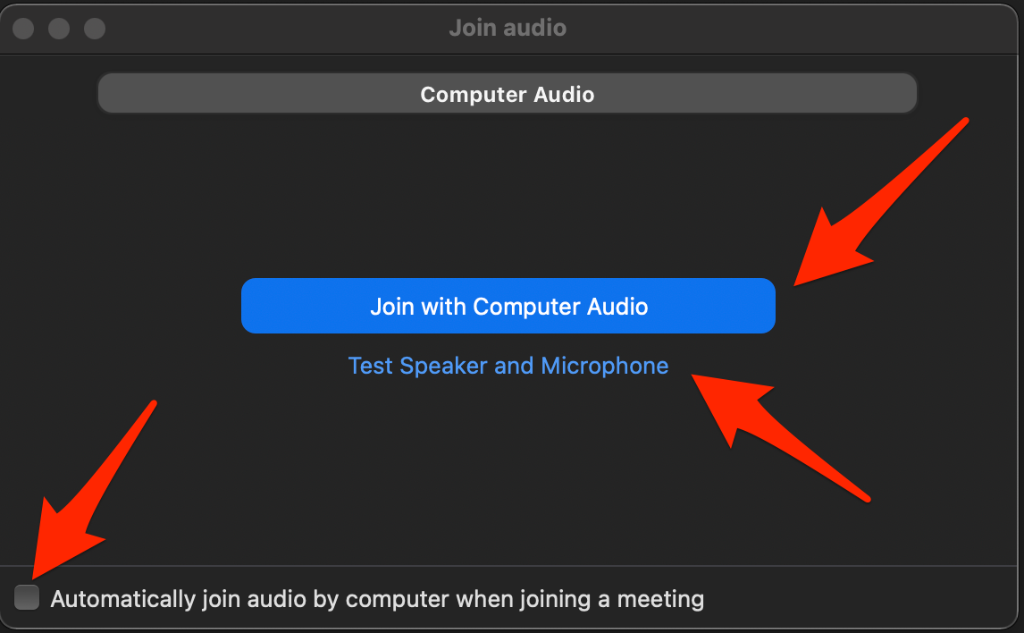
Zoom'a mikrofonunuzu kullanma yetkisi vermek için bu seçeneklerden herhangi birini veya tümünü seçebilir ve ardından sesin tekrar çalışıp çalışmadığını kontrol edebilirsiniz.
Cihaz Ayarlarınızı Kontrol Edin
Bazen sorun Zoom'da değil, bilgisayarınız veya mobil cihazınızda olabilir. Deneyebileceğiniz bazı sorun giderme adımlarını burada bulabilirsiniz.
Bilgisayar ile İlgili Düzeltmeler
Ses Cihazlarının Bağlantısını Kes
Bluetooth hoparlör veya Bluetooth kulaklıklar gibi bilgisayarınıza bağlı tüm ses cihazlarının bağlantısını kesin. Öyleyse, Bluetooth'un ve Bluetooth ses cihazının bilgisayarınızla olan bağlantısını kesin ve sesin tekrar çalışıp çalışmadığını kontrol edin.
Bilgisayarınızı Güncelleyin
Bazen bilgisayarınızda bekleyen güncellemeler nedeniyle Zoom sesi çalışmayabilir. Bu sorunu çözmek için bilgisayarınızın işletim sistemini güncelleyin ve ardından Zoom sesinin tekrar çalışıp çalışmadığını kontrol edin.
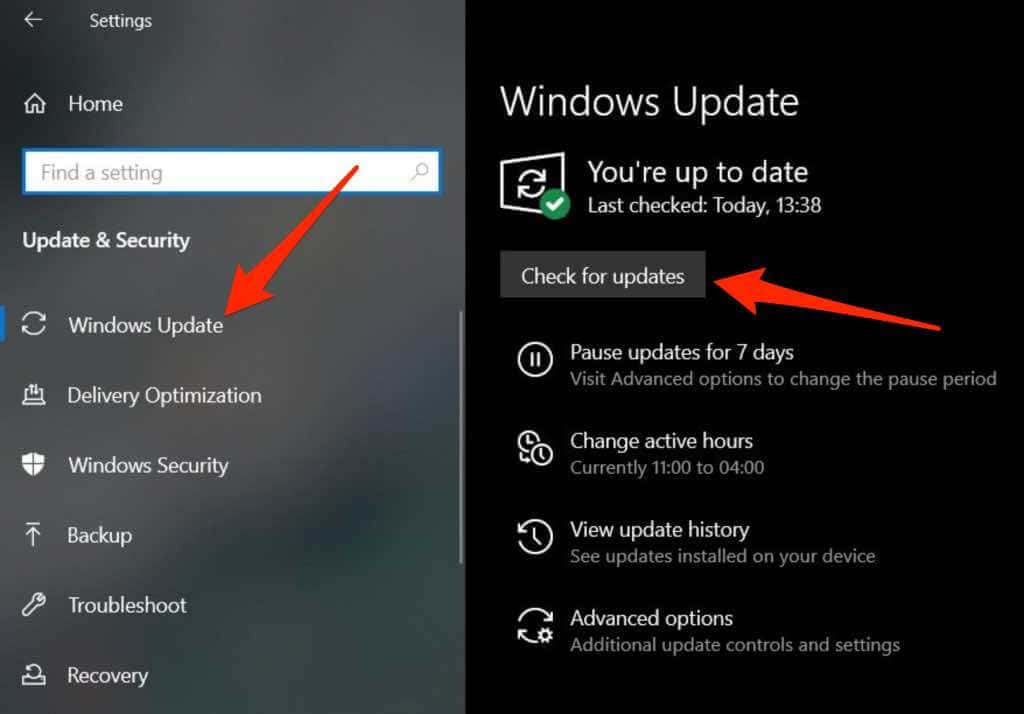
Mac'te Apple Menüsü >Bu Mac Hakkında >Yazılım Güncelleme 'yi seçin ve bekleyen güncellemeleri yükleyin.
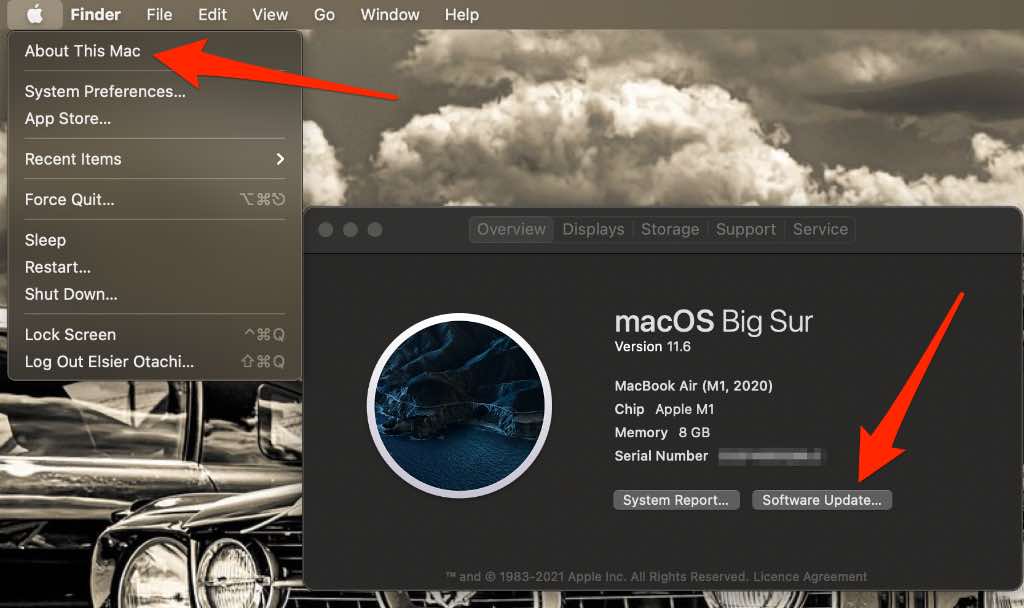
Aramayı Yeniden Başlatın
Toplantıdan ayrılıp aynı Zoom kimlik bilgilerini kullanarak yeniden katılarak Zoom çağrınızı yeniden başlatın. Mikrofon erişimiyle ilgili soru sorulursa Zoom'a mikrofonunuzu kullanması için yetki vermek üzere İzin Ver 'i seçin.
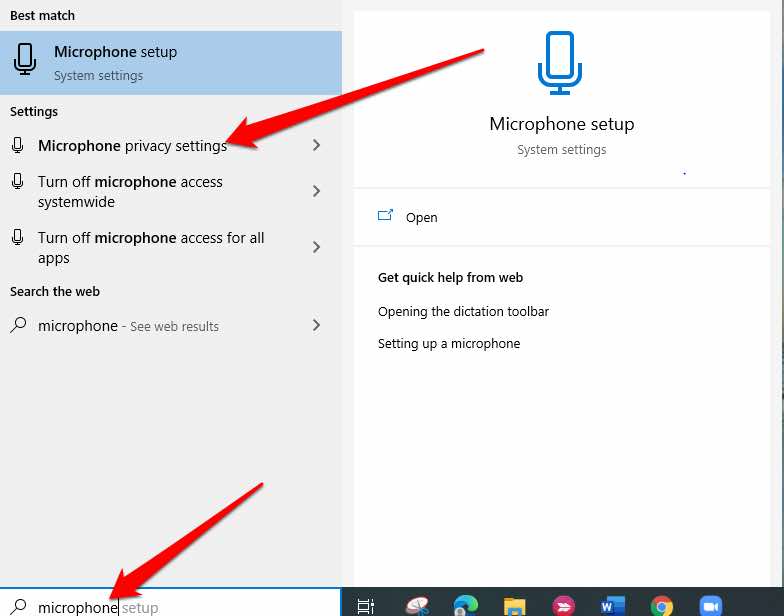
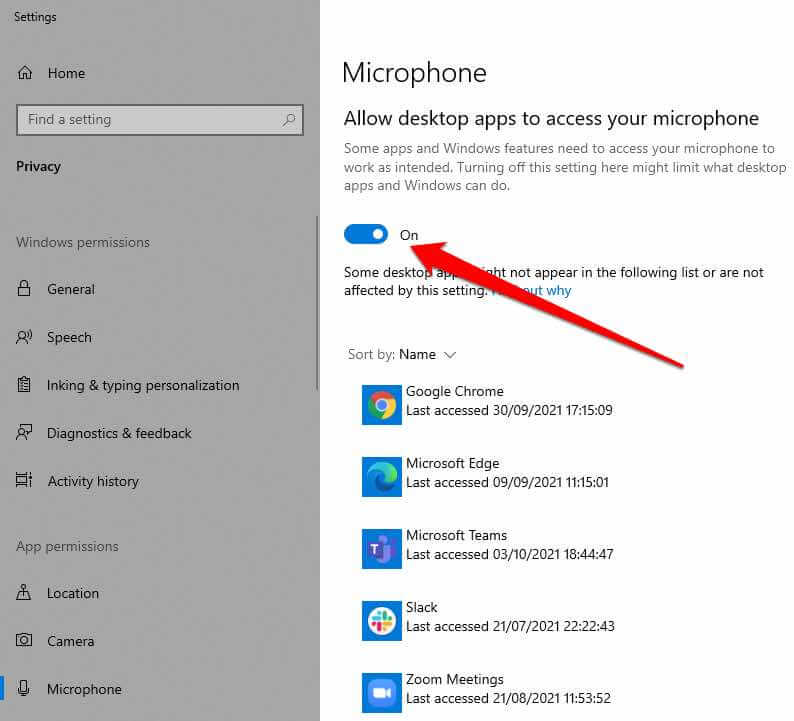
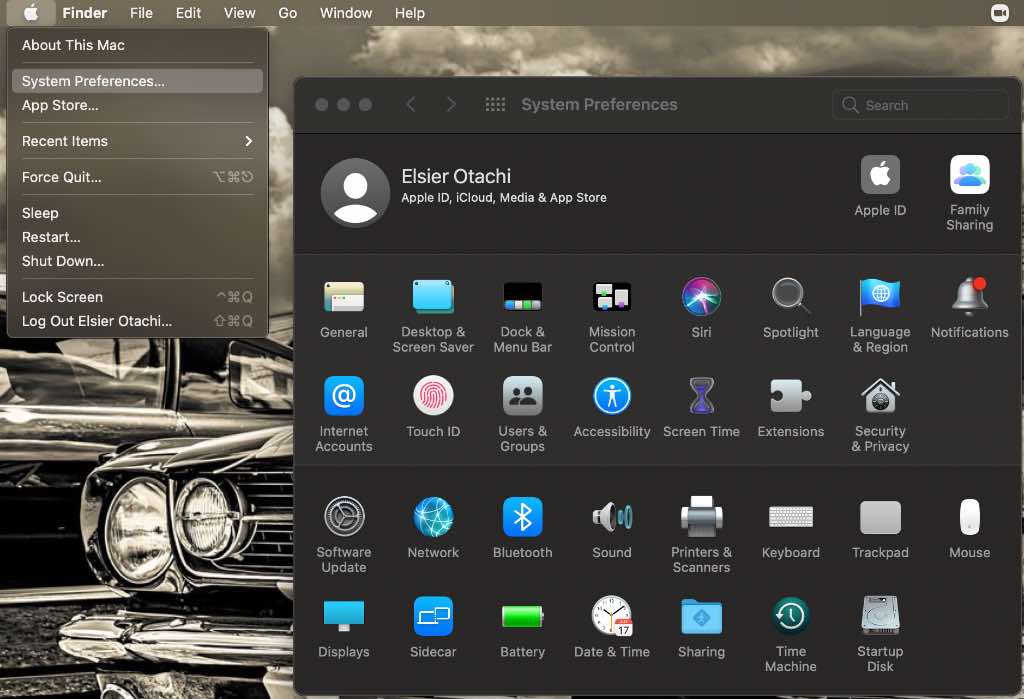
Cihaz Ayarlarınızı Kontrol Edin
Bazen sorun Zoom uygulamasında değil, bilgisayarınızda veya mobil cihazınızda olabilir. Cihazınızın ses düzeylerini kontrol ederek veya mikrofonunuza yaklaşarak başlayabilirsiniz.
Bu hızlı düzeltmelerin hiçbiri sorunu çözmezse, aşağıda listelenen cihazınıza özel sorun giderme adımlarına geçin.
Bluetooth Ses Cihazlarının Bağlantısını Kes
Bilgisayara bağlı herhangi bir Bluetooth hoparlörünüz veya kulaklığınız varsa, Bluetooth bağlantısını kesin ve sesin tekrar çalışıp çalışmadığını kontrol edin.
Bilgisayarınızı Güncelleyin
PC'nizi veya Mac'inizi, genellikle cihazınızın daha iyi çalışması için gereken güvenlik yamalarını ve hata düzeltmelerini içeren en son yazılım güncellemeleriyle güncellemeyi unutmuş olabilirsiniz. Bu durumda, bekleyen güncellemeleri yükleyin ve ardından sesi Zoom'da kullanmayı tekrar deneyin.
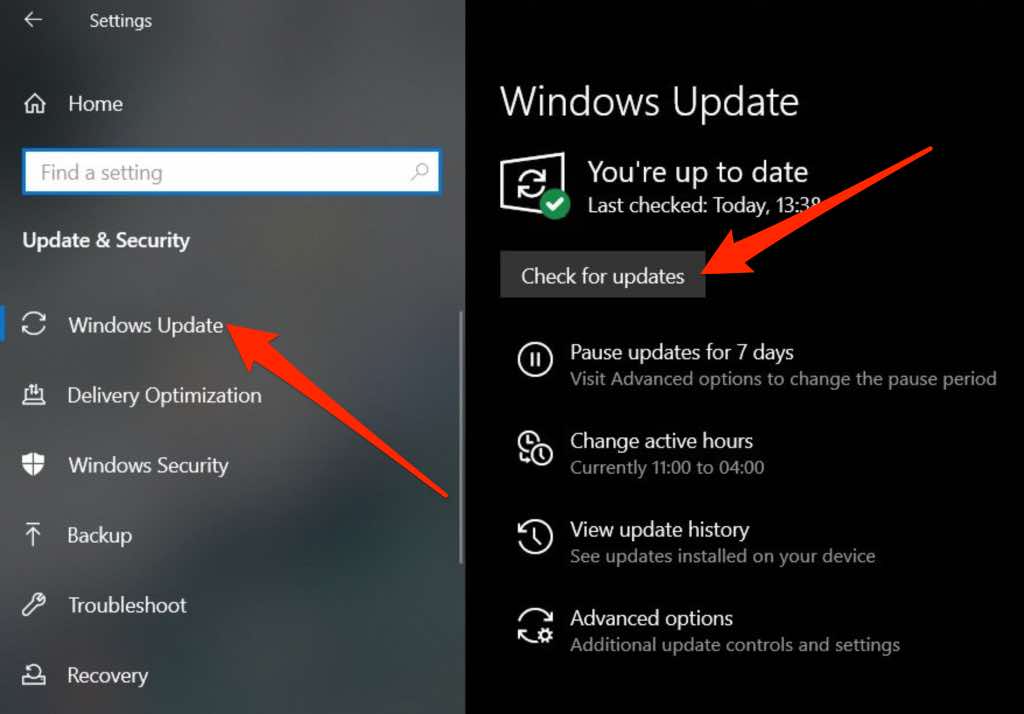
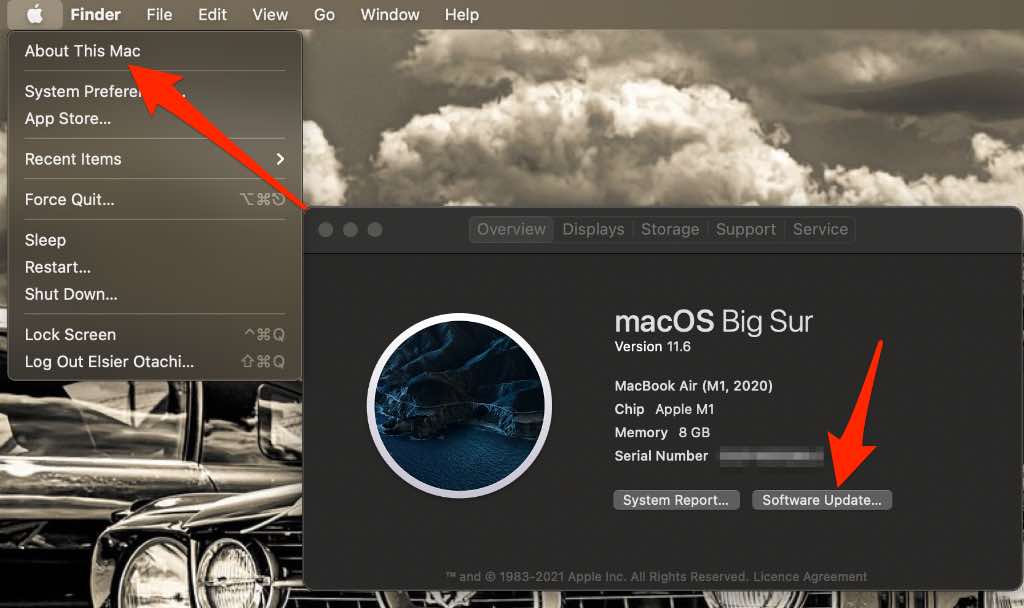
Akıllı Telefon veya Tablet
İnternet bağlantınızın, ses seviyenizin ve mikrofonunuzun iyi çalıştığını doğruladıysanız ve akıllı telefonunuzu veya tabletinizi yeniden başlatmayı denediyseniz ve Zoom sesi hâlâ çalışmıyorsa aşağıdaki sorun giderme adımlarını deneyin.
p>Sese Katıl Seçeneğini Kullanın
Zoom'da ses sorunları yaşayan çoğu kişi, sesi bağlamalarına yardımcı olan Sese Katıl seçeneğini kaçırma eğilimindedir.
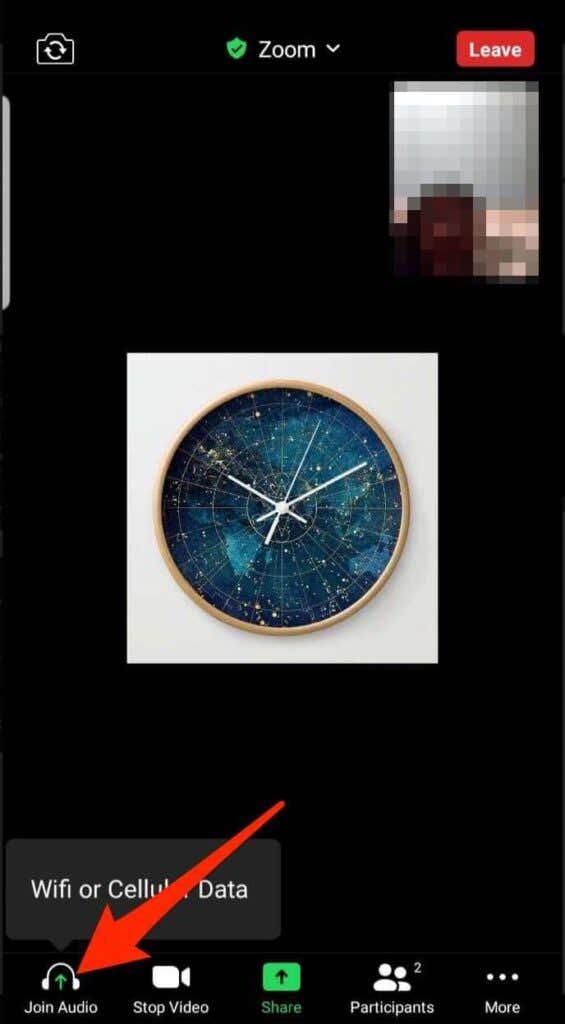
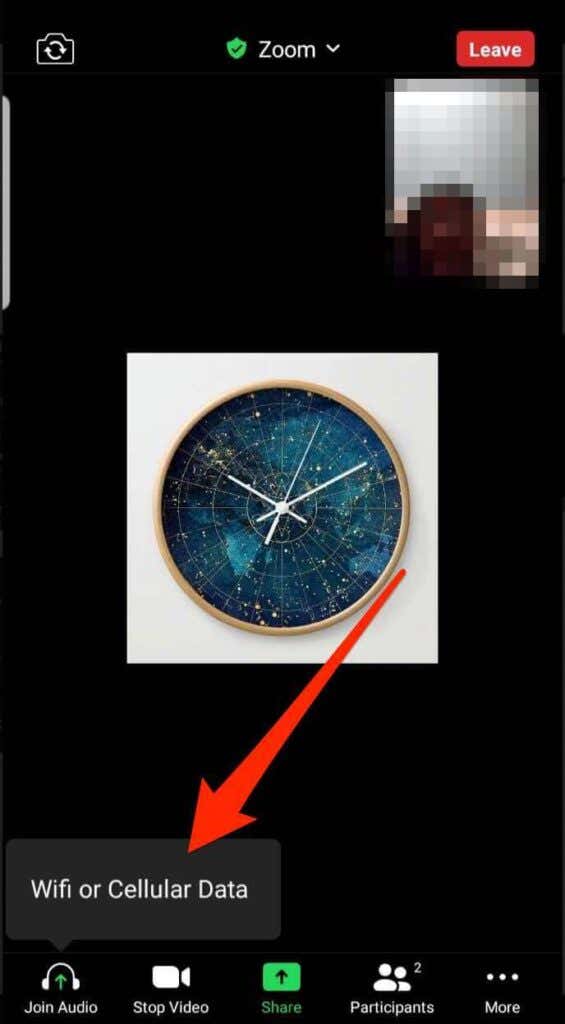
Not : Sese Katıl seçeneği yoksa sağ alt köşedeki menüye dokunun, Sesi Kes'i seçin, aramadan çıkın ve birkaç saniye sonra yeniden katılın.
Mikrofonunuzu Kullanmak İçin Yakınlaştırma İzni Verin
.Ayrıca Zoom'un telefonunuzun veya tabletinizin mikrofonunu kullanma izninin olup olmadığını da kontrol edebilirsiniz.
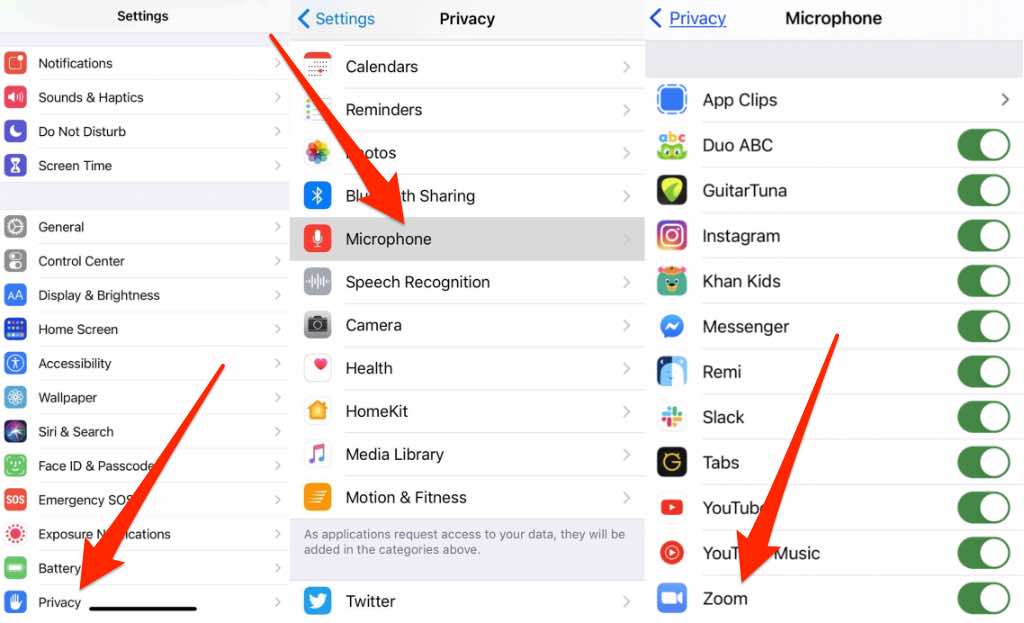
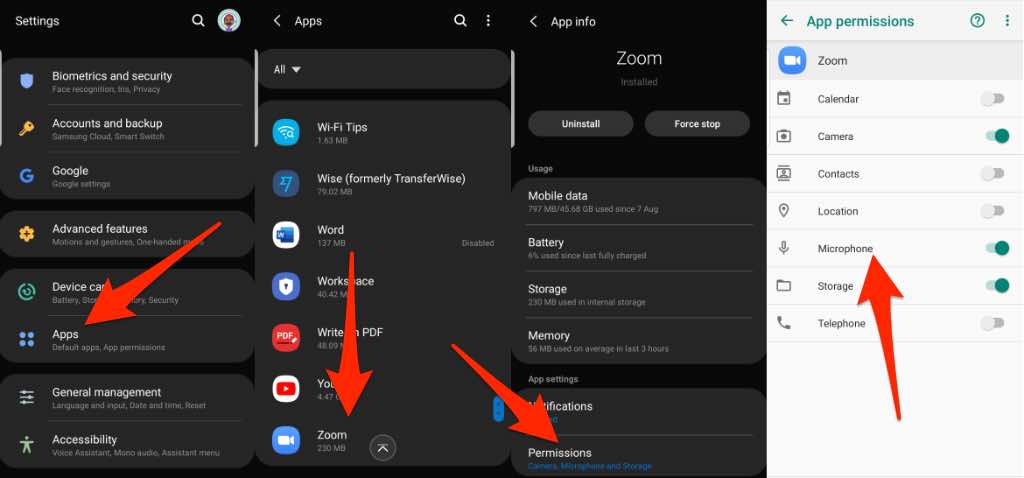
Not : Ayrıca Toplantıya telefon numaranızla arayarak Zoom'a katılma 'u deneyebilir ve sesinizin çalışıp çalışmayacağını görebilirsiniz. Telefonla katılamıyorsanız toplantıyı düzenleyen kişi bu seçeneği devre dışı bırakmış olabilir veya ses eklentisinin bulunmadığı bir plan kullanıyor olabilir.
Yakınlaştırmayı Güncelle
Zoom sesiyle ilgili sorunlar da dahil olmak üzere olası sorunlardan kaçınmak için bilgisayarınızdaki veya mobil cihazınızdaki Zoom uygulamasını da güncelleyebilirsiniz.
Bilgisayar
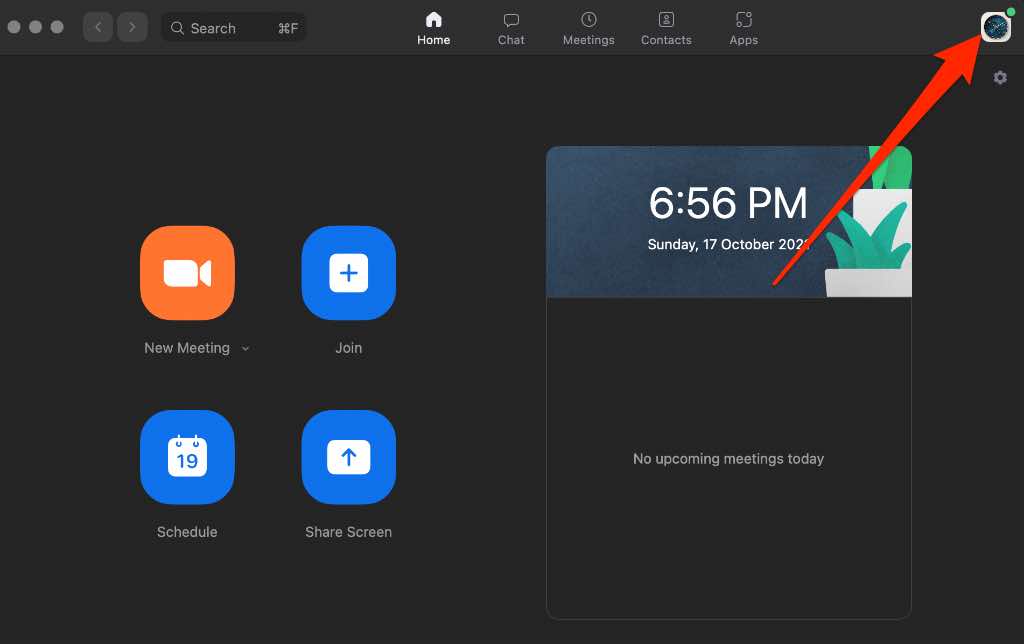
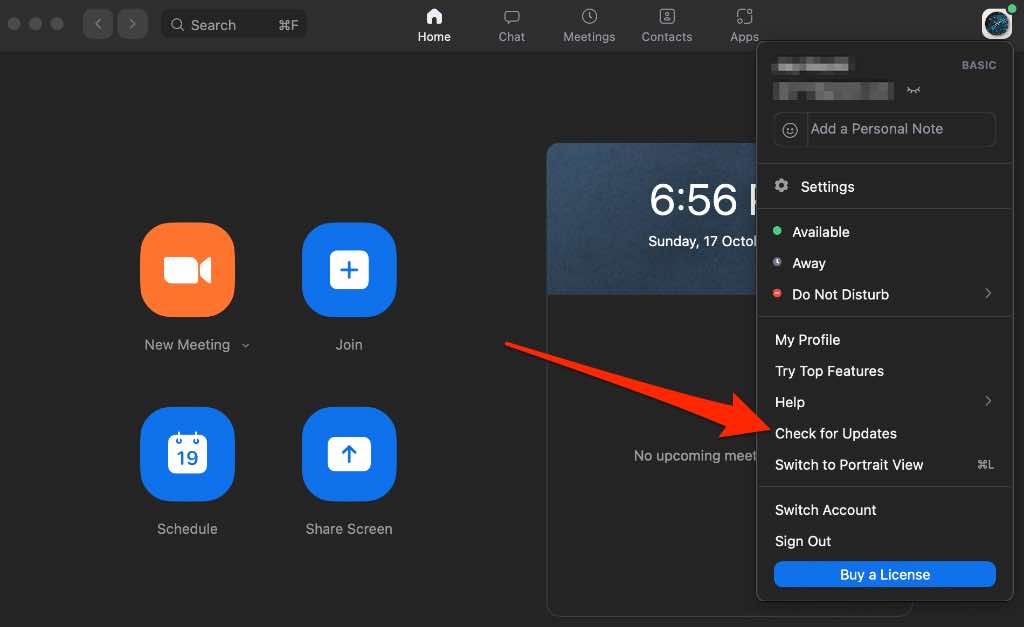
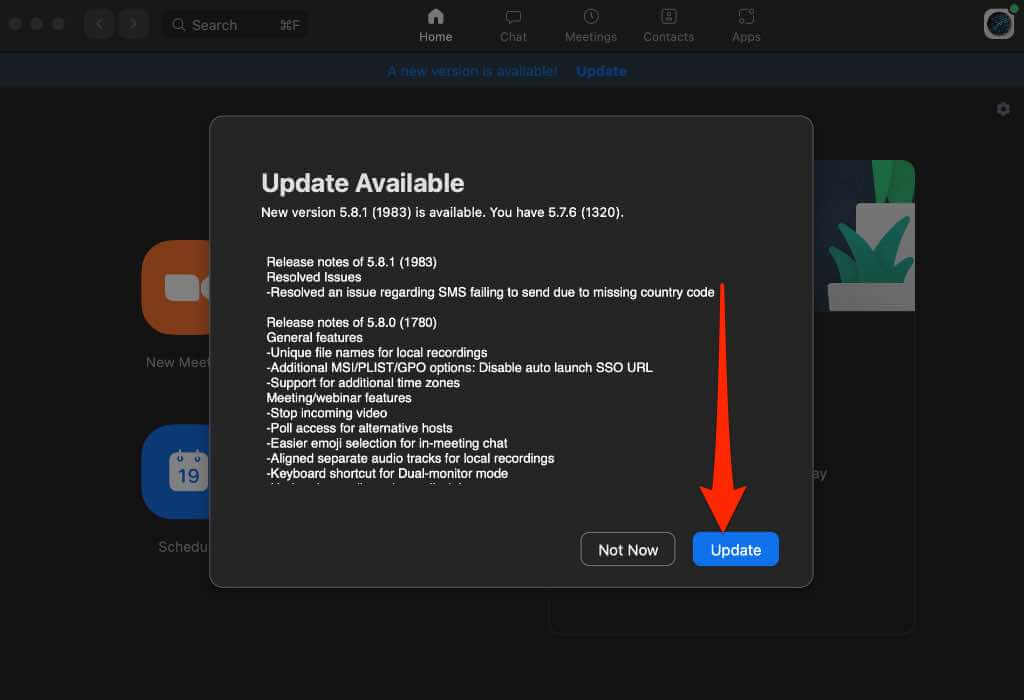
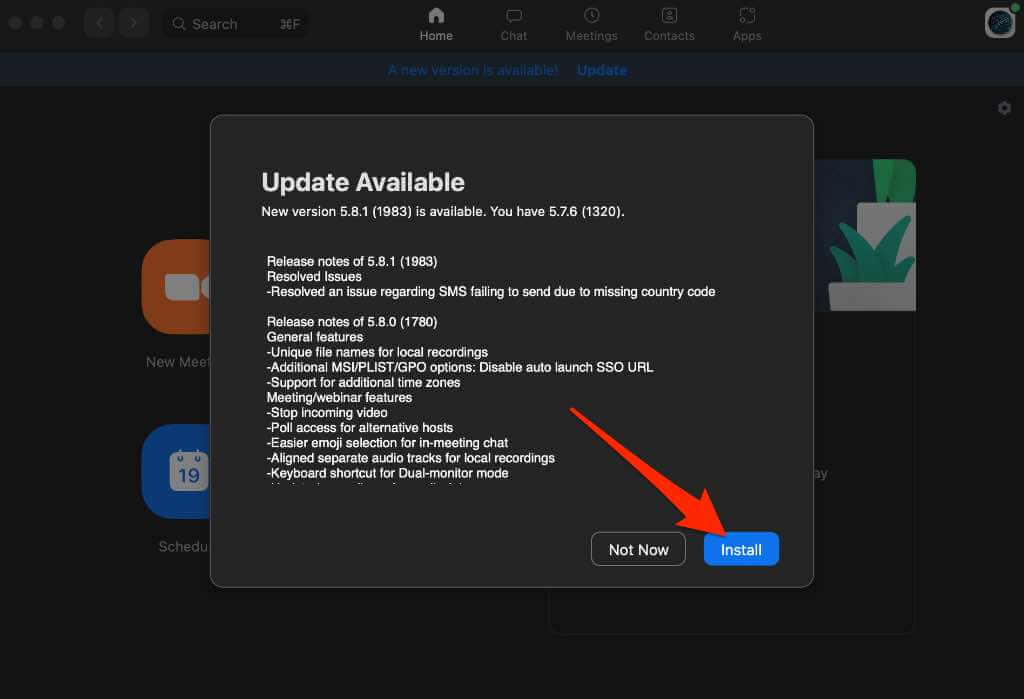
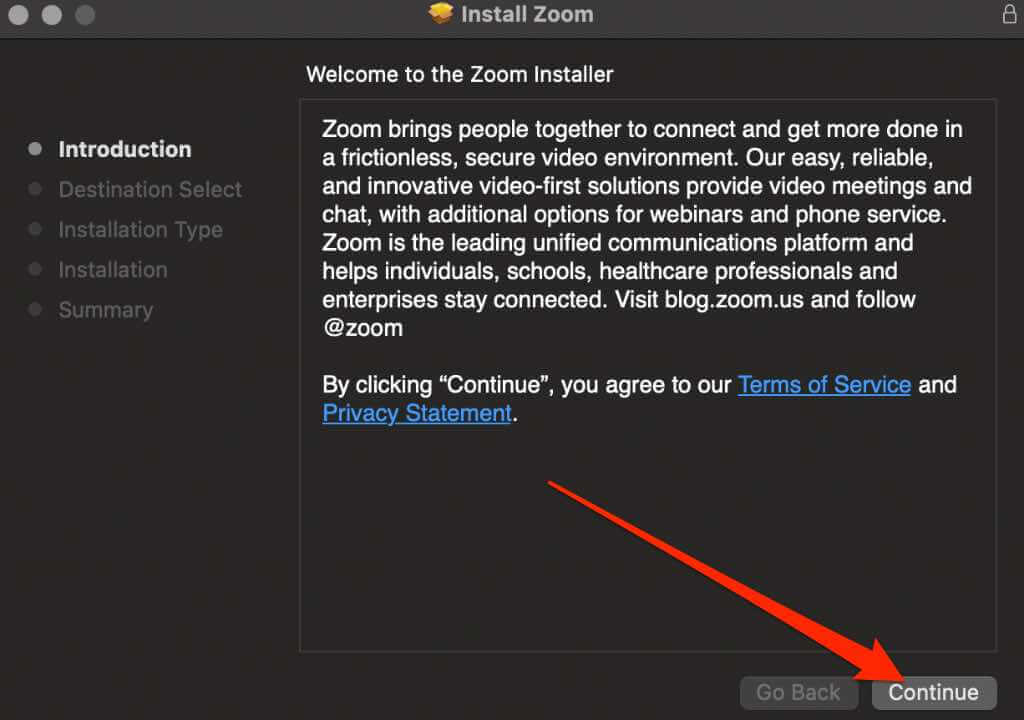
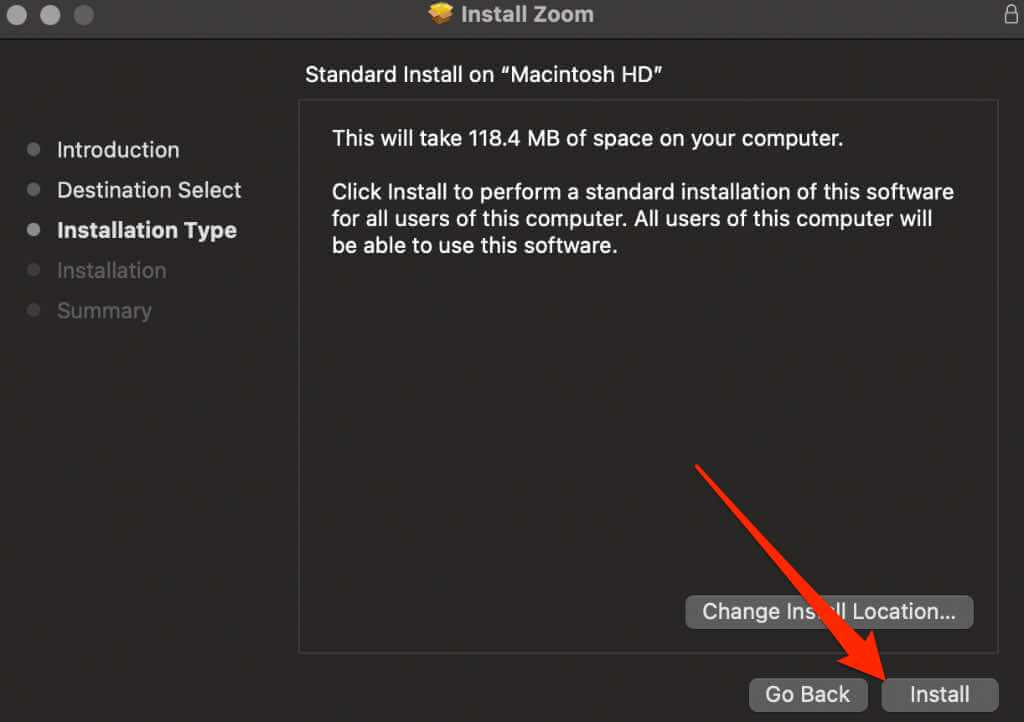
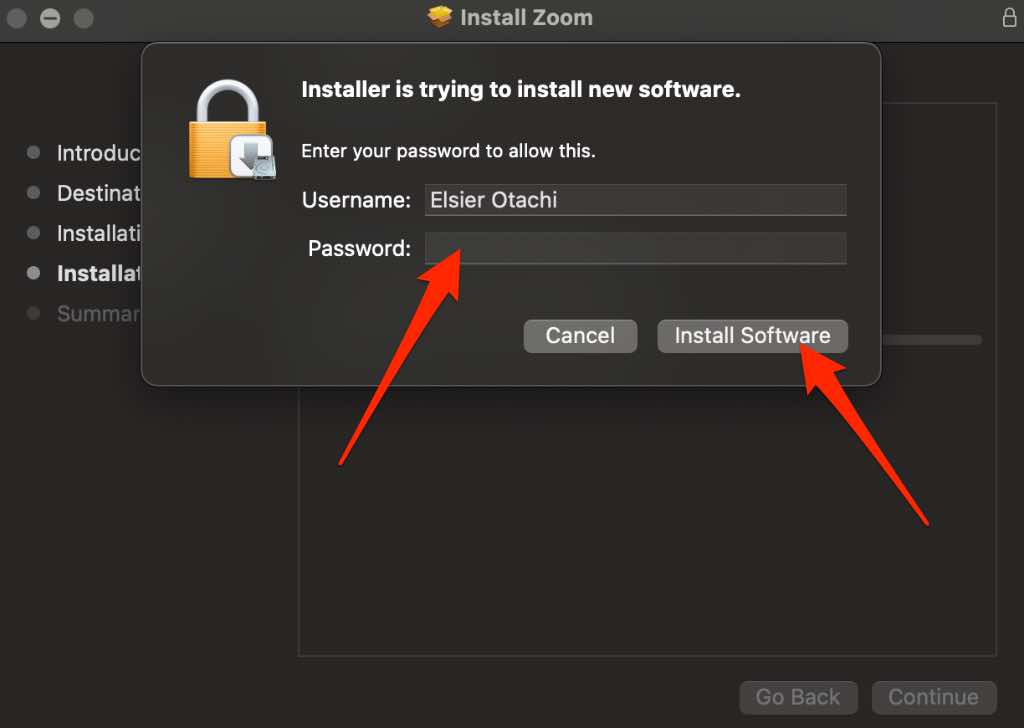
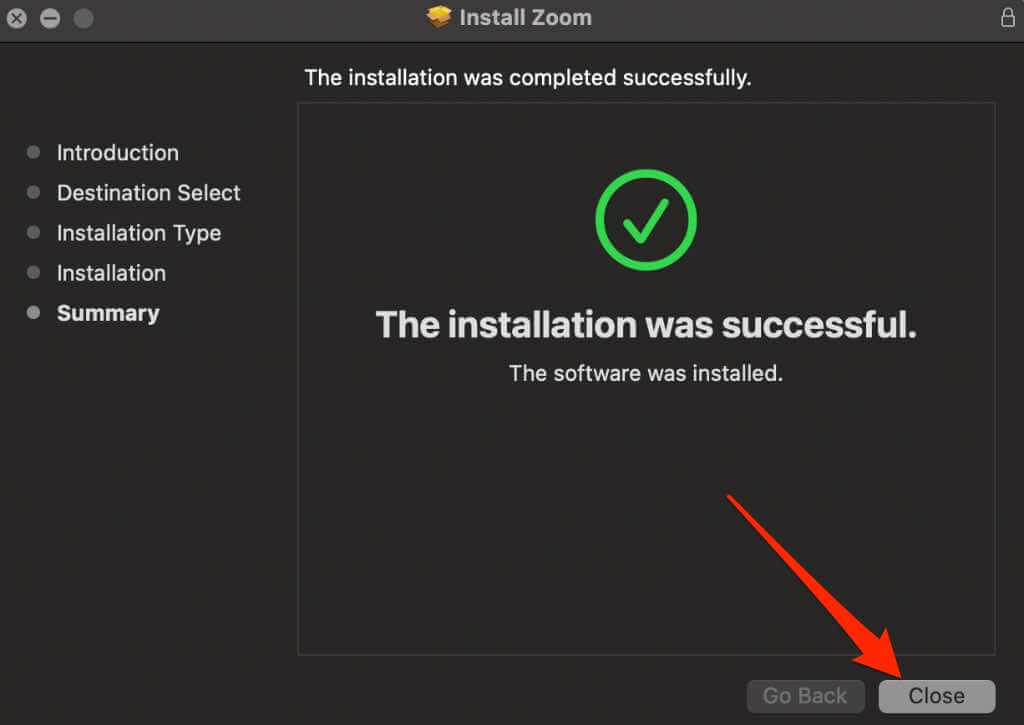
Android
Android cihazınızda Zoom uygulamasını kullanıyorsanız bu adımları kullanarak güncelleme yapabilirsiniz.
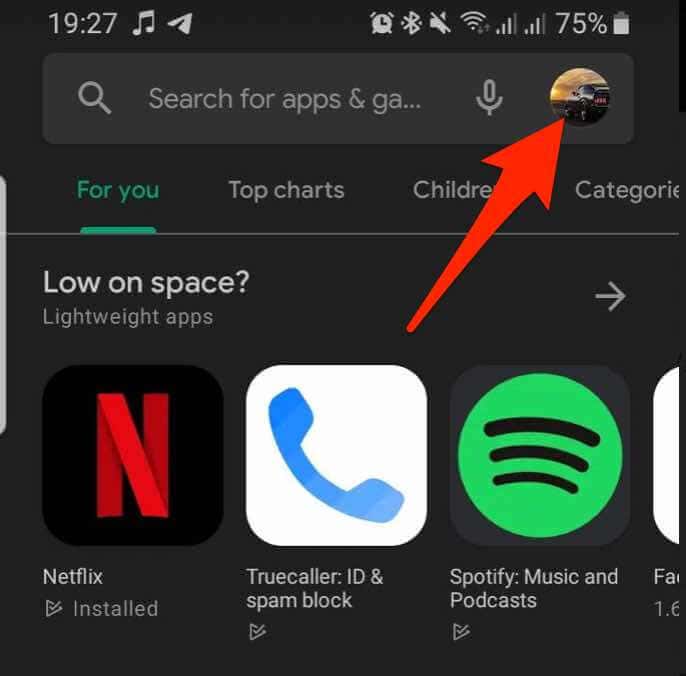
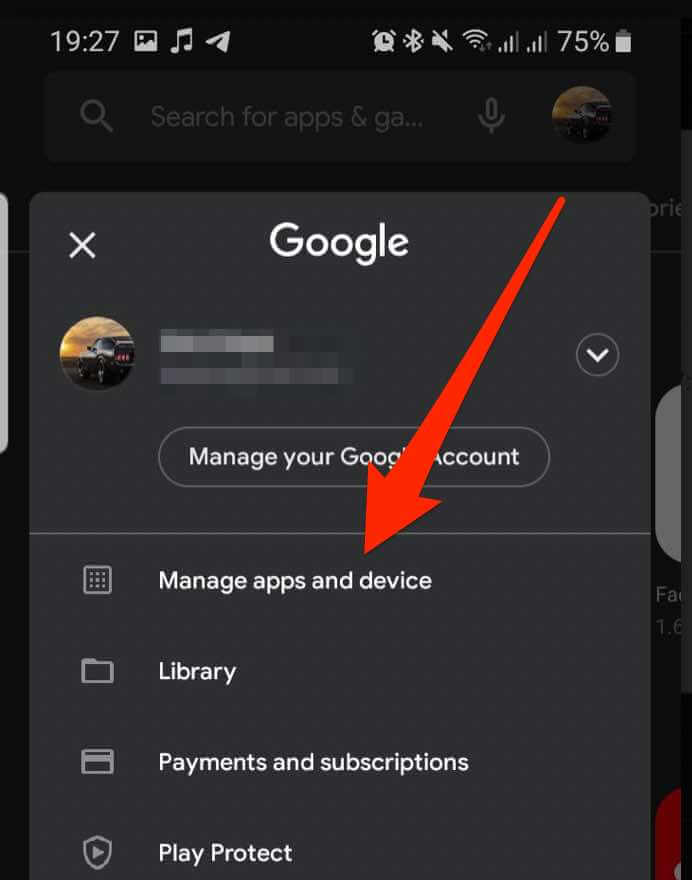
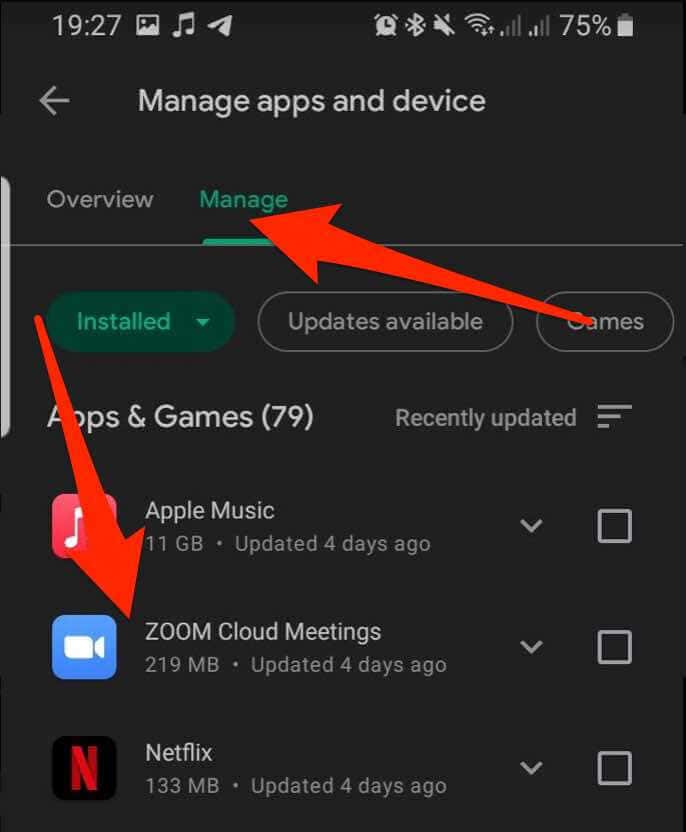
iOS
iOS cihazlarda Zoom uygulamasını App Store üzerinden güncelleyebilirsiniz.
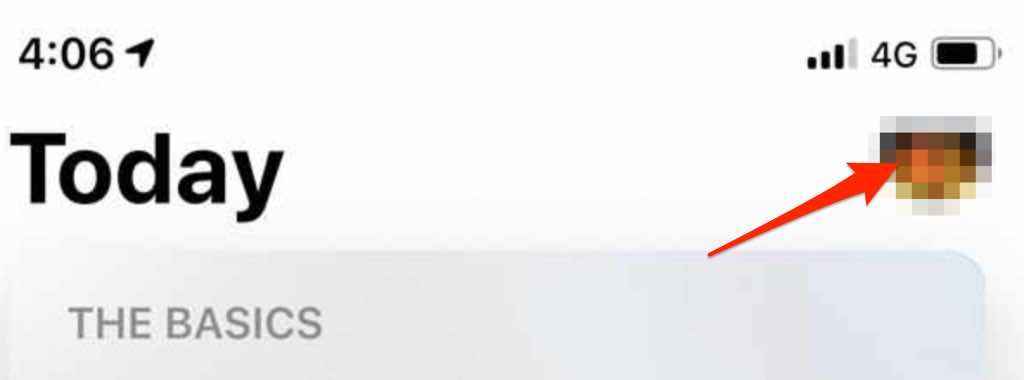
Zoom'u yeniden yükleyin
Her şey başarısız olursa, Zoom'u kaldırıp bilgisayarınıza veya mobil cihazınıza yeniden yükleyin ve ardından Zoom görüşmesi sırasında sesi kullanmayı deneyin.
Zoom'da Ses Mücadelelerinizi Yönetin
Şimdiye kadar Zoom'da sesinizi geri almayı başarmış olmanız gerekir.
Hâlâ ses alamıyorsanız mikrofonunuzu harici, yüksek kaliteli bir mikrofonla değiştirmeyi ve doğru şekilde kurmayı deneyin veya bir çift kaliteli kulaklık alın.
iPhone kullanıyorsanız iPhone için en iyi mikrofonlar hakkındaki kılavuzumuza göz atın.
Bu kılavuz faydalı oldu mu? Aşağıdaki yorumda bize bildirin.
.