Ses seviyesini en düşük seviyeye ayarladıktan sonra bile kulaklıkların veya hoparlörlerin sesi aşırı yüksek olduğunuzu düşünüyor musunuz? Medya oynatımı sırasında bu sorun tüm uygulamalarda ve dosyalarda tutarlı mı? Yoksa tek bir şarkıya veya dosyaya özel mi? Bu soruna neden olan bazı faktörleri vurgulayacağız ve akıllı telefonunuzda (Android ve iOS) ve bilgisayarınızda (Windows ve Mac) ses çıkışını kabul edilebilir bir ses düzeyine nasıl ayarlayacağınızı göstereceğiz.
Aşırı yüksek gürültüye sürekli maruz kalmak işitme duyunuza zarar verebilir. Bu nedenle, bu sorun giderme kontrollerini cihazınızda hemen çalıştırmalısınız. Harici bir ses cihazı kullanıyorsanız bağlantısını kesin ve cihazınıza yeniden bağlayın. Bu sorunu çözebilir. Aksi takdirde aşağıdaki önerileri deneyin.
1. Uygulamanın Ses Düzeyi Ayarlarını düzenleyin
Bazı programlarda, cihazınızın sistem genelindeki ses seviyesi ayarlarından bağımsız, ayrı bir ses düzeyi denetleyicisi bulunur. Örneğin Mac dizüstü bilgisayarlar ve masaüstü bilgisayarlardaki Müzik uygulamasında, bir şarkının veya tüm şarkıların çalma ses yüksekliğini ayarlamak için özel bir ses düzeyi kaydırıcısı bulunur.
Dolayısıyla, Mac'inizin ses düzeyi en düşükteyken bile ses çıkışı çok yüksek görünüyorsa, ses düzeyini tercihinize göre kısmak için Müzik uygulamasının sağ üst köşesindeki ses düzeyi kaydırıcısını hareket ettirin.
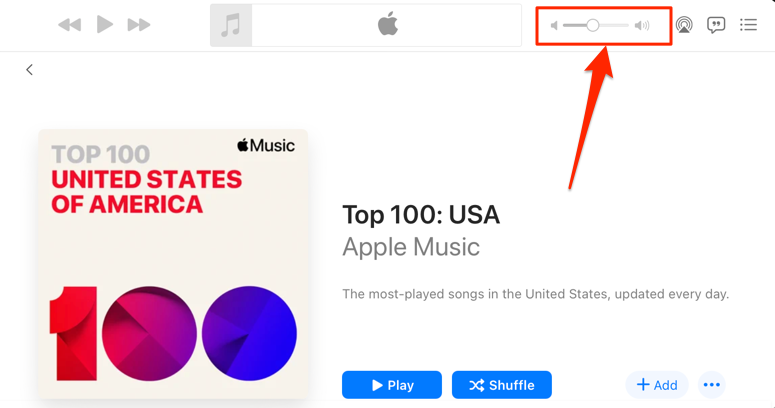
Müzik uygulamasının bazen belirli şarkıları diğerlerinden daha yüksek sesle çaldığını belirtmeliyiz. Belirli bir şarkıyı (veya albümü) çalarken Mac'inizin ses yüksekliğinin en düşük ayarlarda çok yüksek olduğunu fark ederseniz içeriğin ayarlar menüsüne gidin ve herhangi bir ek ses yüksekliği efekti veya ayarı olmadığından emin olun.
Müzik'te şarkıyı Kontrol tuşuna basarak tıklayın ve içerik menüsünde Bilgi Al 'ı seçin. Daha da iyisi, şarkıyı seçin ve Komut tuşu (⌘ ) + I 'ye basın.
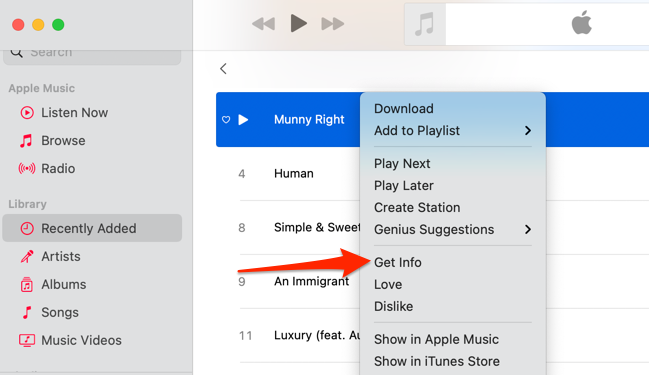
Alternatif olarak şarkıyı seçin, menü çubuğunda Şarkı 'yı ve ardından Bilgi 'yi seçin.
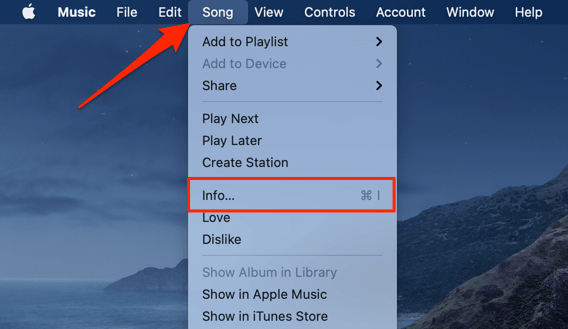
Seçenekler sekmesine gidin ve "ses seviyesi ayarlama" kaydırıcısının Yok olarak ayarlandığından emin olun. Ayrıca “ekolayzer” seçeneğini de Yok olarak ayarlamanız gerekir. Değişiklikleri kaydetmek için Tamam 'ı seçin.
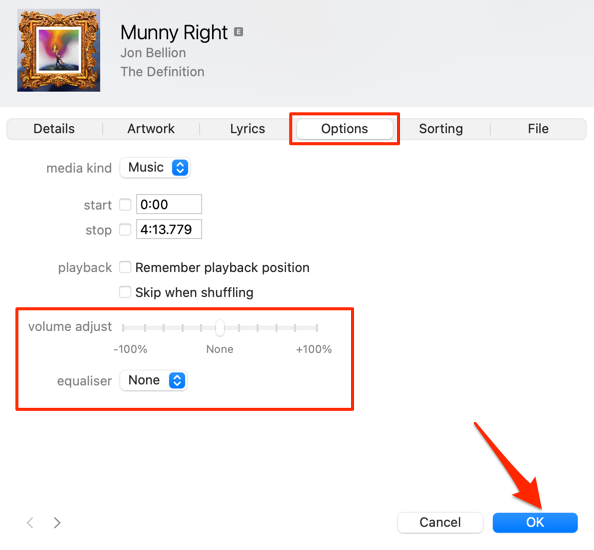
Bu, şarkıların diğer şarkılardan daha yüksek ses çıkarmasına neden olan tüm ses efektlerini ortadan kaldıracaktır.
2. Android'de Absolute Volume'u devre dışı bırakın
“Mutlak Ses Düzeyi”, akıllı telefonunuzdaki ve ses cihazlarınızdaki ses düzeyi kontrolünü birleştiren ve senkronize eden bir Android özelliğidir. Bu, telefonunuzun ses düzeyini artırmanın Bluetooth kulaklığın veya hoparlörün ses düzeyini de artıracağı anlamına gelir. Bu harika bir özellik ama bazen telefonunuzun ses düzeyi düşük olsa bile Bluetooth cihazlarının ses düzeyinin kabul edilemeyecek kadar yüksek olmasına neden oluyor.
"Mutlak Ses Düzeyi" özelliği varsayılan olarak etkindir ve Android Geliştirici Seçenekleri'nde gizlenmiştir. Özelliğin devre dışı bırakılması, cihazlarınızın ses düzeylerini ayıracak ve ses düzeyi sorunlarını çözecektir. Bunu deneyin ve yardımcı olup olmadığına bakın.
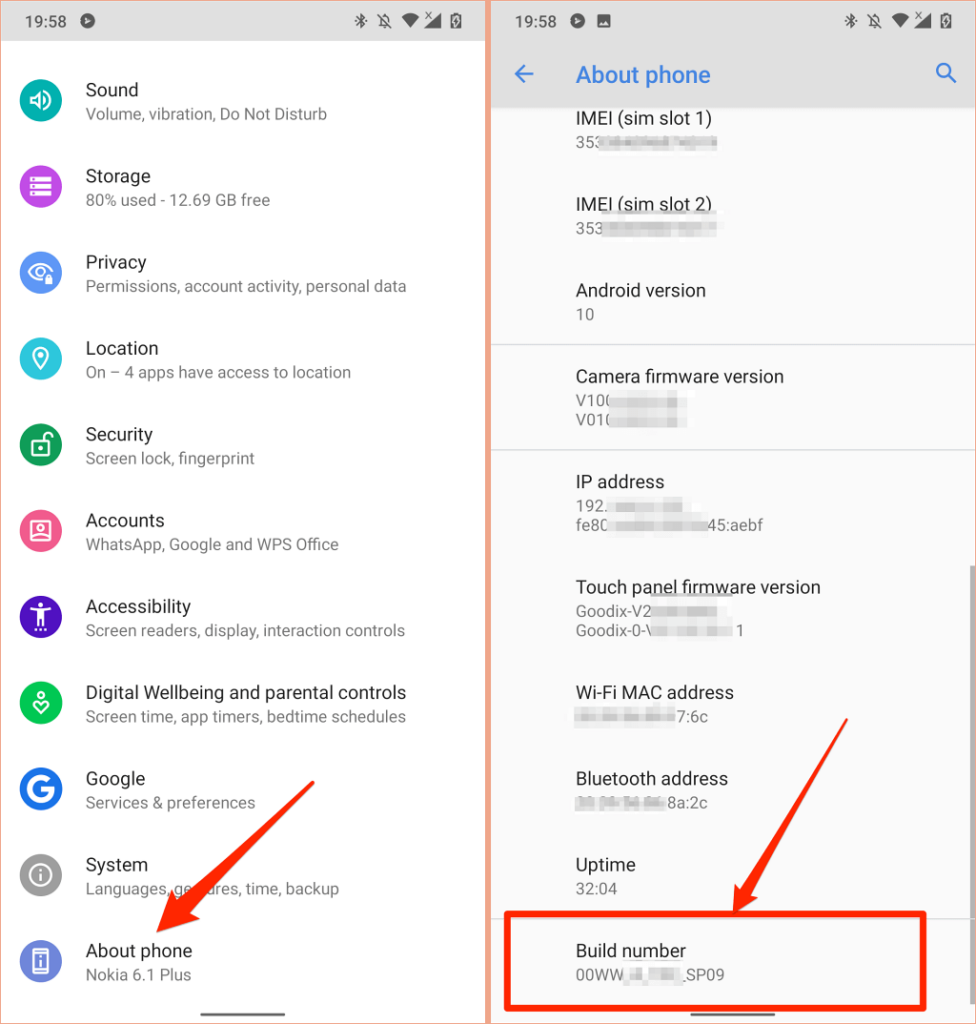
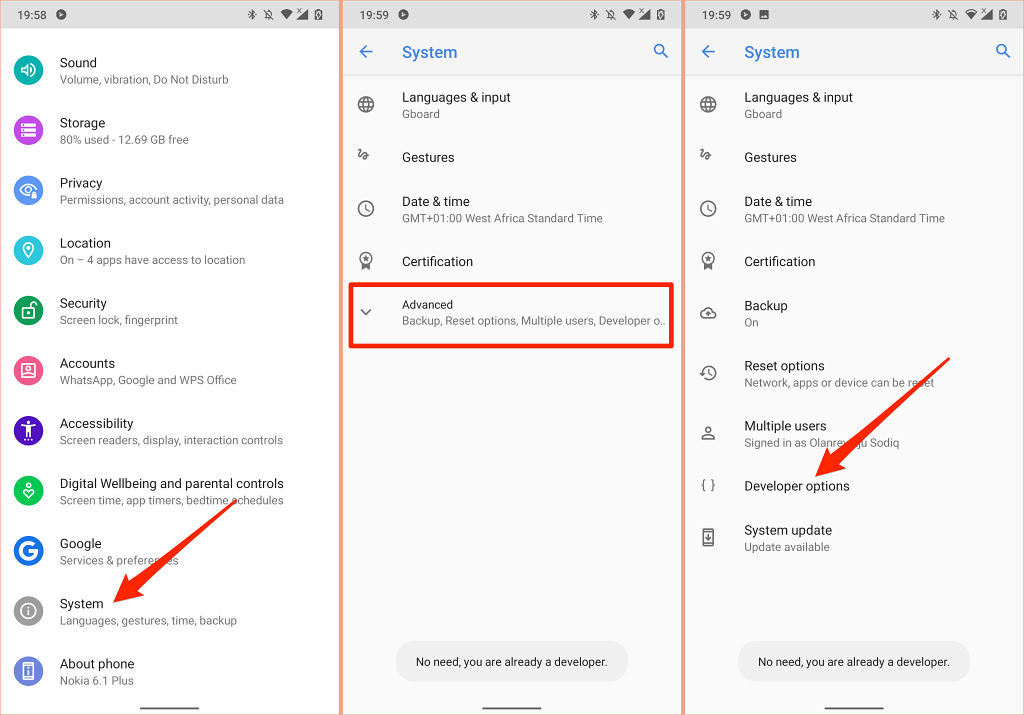
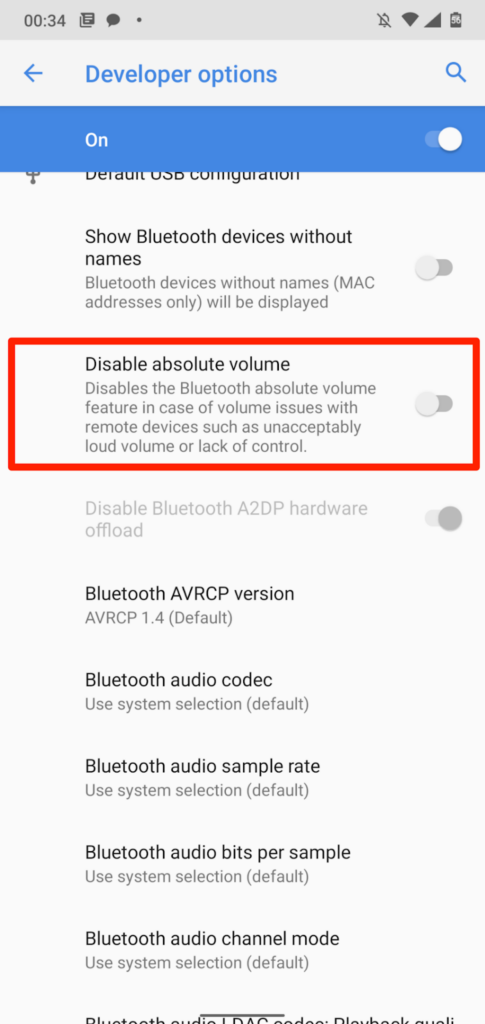
3. iPhone ve iPad'deki Yüksek Sesleri Azaltın
iOS ve iPadOS'te, kulaklığınızın sesini analiz eden ve belirli bir desibel düzeyinin üzerindeki yüksek sesleri azaltan bir "Kulaklık Güvenliği" özelliği bulunmaktadır. AirPods'unuzu veya Bluetooth dinleme cihazınızı iPad'inize veya iPhone'unuza bağlayın ve aşağıdaki adımları izleyin.
iPhone'unuzda Ayarlar uygulamasını açın, Sesler ve Dokunuş 'u (veya Sesler —iPhone 6S ve daha eski modellerde) seçin, Kulaklık Güvenliği 'ni seçin ve Yüksek Sesleri Azalt 'ı açın.
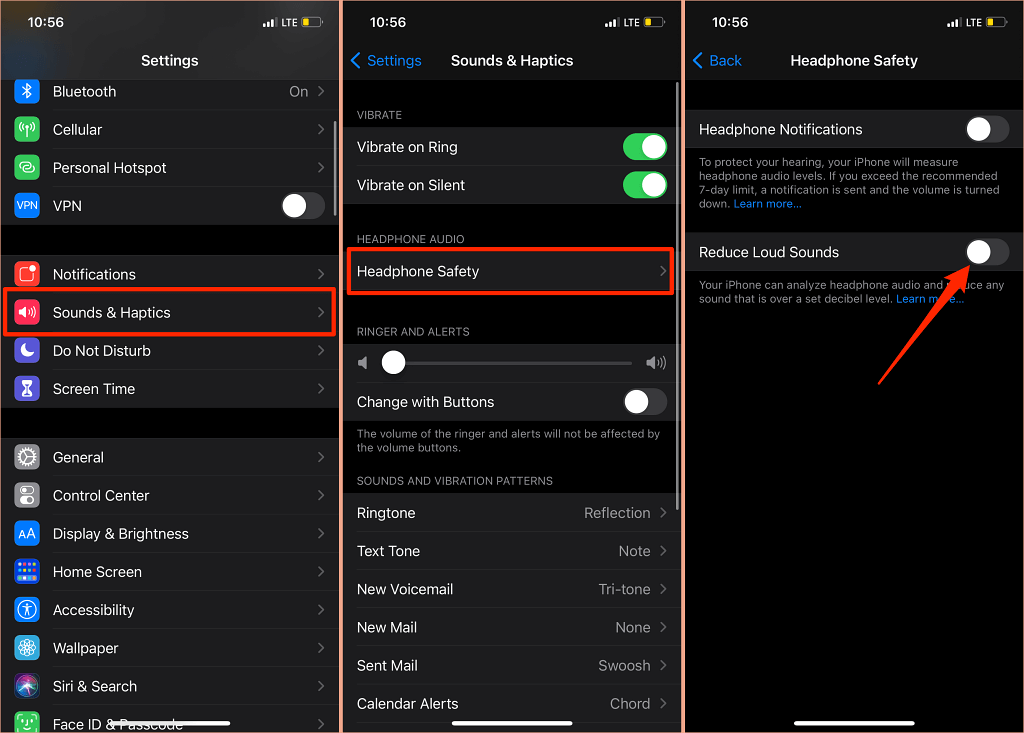
iPad'lerde Ayarlar >Sesler >Yüksek Sesleri Azalt 'a gidin ve Yüksek Sesleri Azalt 'ı açın.
Yapılacak bir sonraki şey, kulaklık ses düzeyinizin aşılmasını istemediğiniz gürültü düzeyini özelleştirmektir. Beş gürültü azaltma düzeyi vardır:.
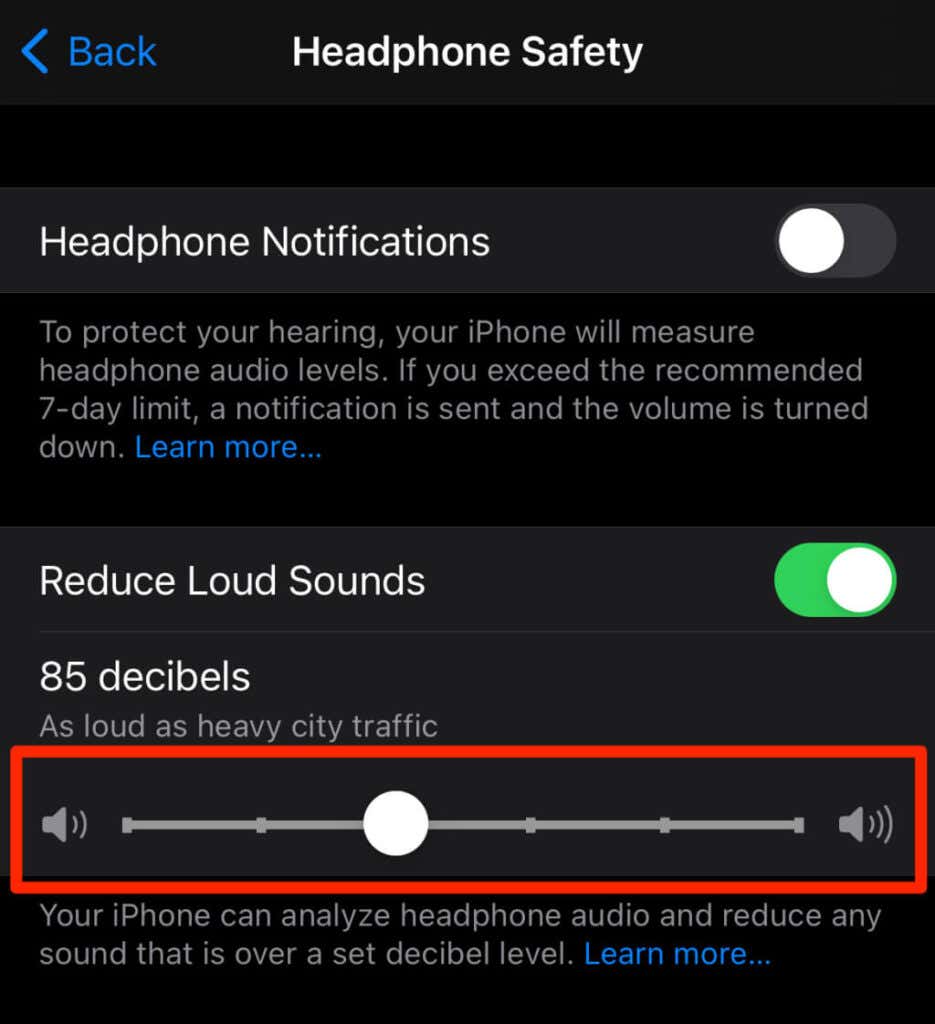
Müzik dinlerken veya video izlerken kulaklığınızın gürültü seviyesini kontrol etmek için İşitme aracını kullanabilirsiniz.
Ayarlar >Kontrol Merkezi 'ne gidin ve İşitme 'nin yanındaki artı simgesine dokunun. Bu, işitme aracının kolay erişim için Kontrol Merkezine eklenmesini sağlayacaktır.
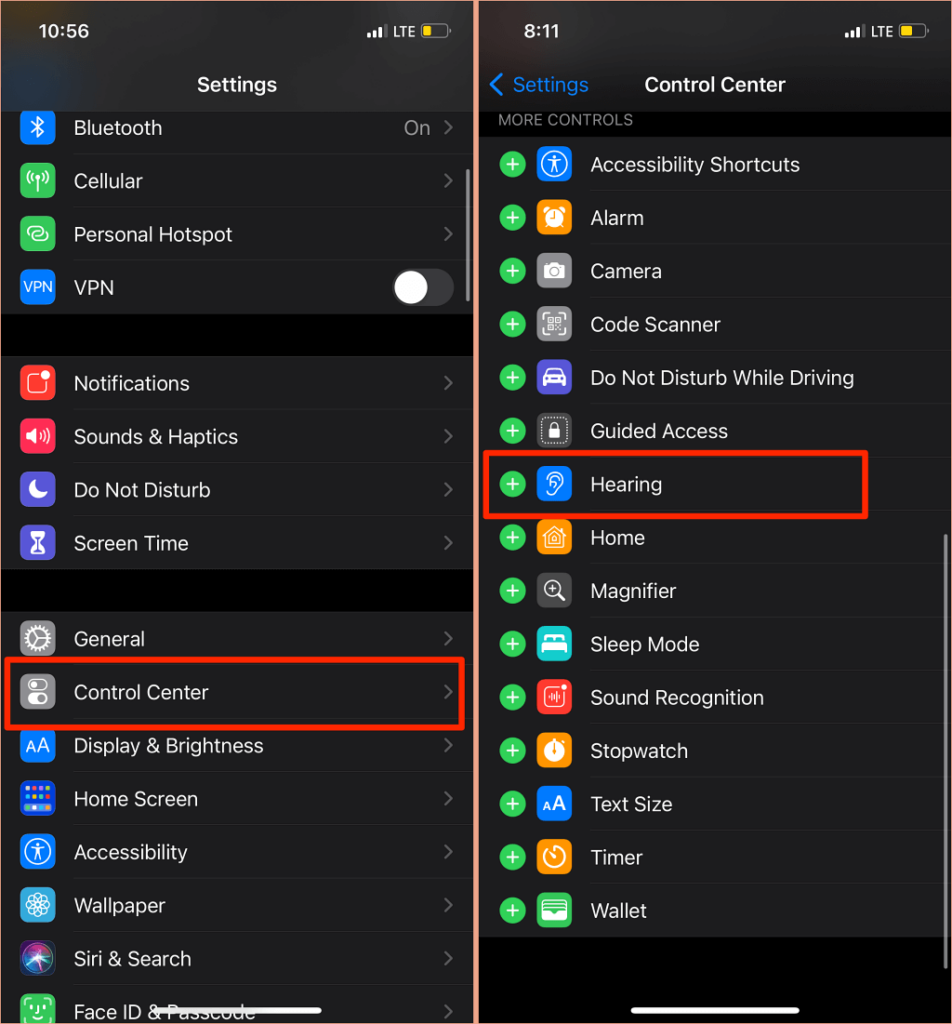
Bluetooth kulaklığınızı iPhone veya iPad'inize bağlayın ve bir şarkı çalın. Kontrol Merkezi 'ü açın, Duyma simgesine dokunun; gürültüyü "Kulaklık Düzeyi" ölçerin sol üst köşesinde göreceksiniz.
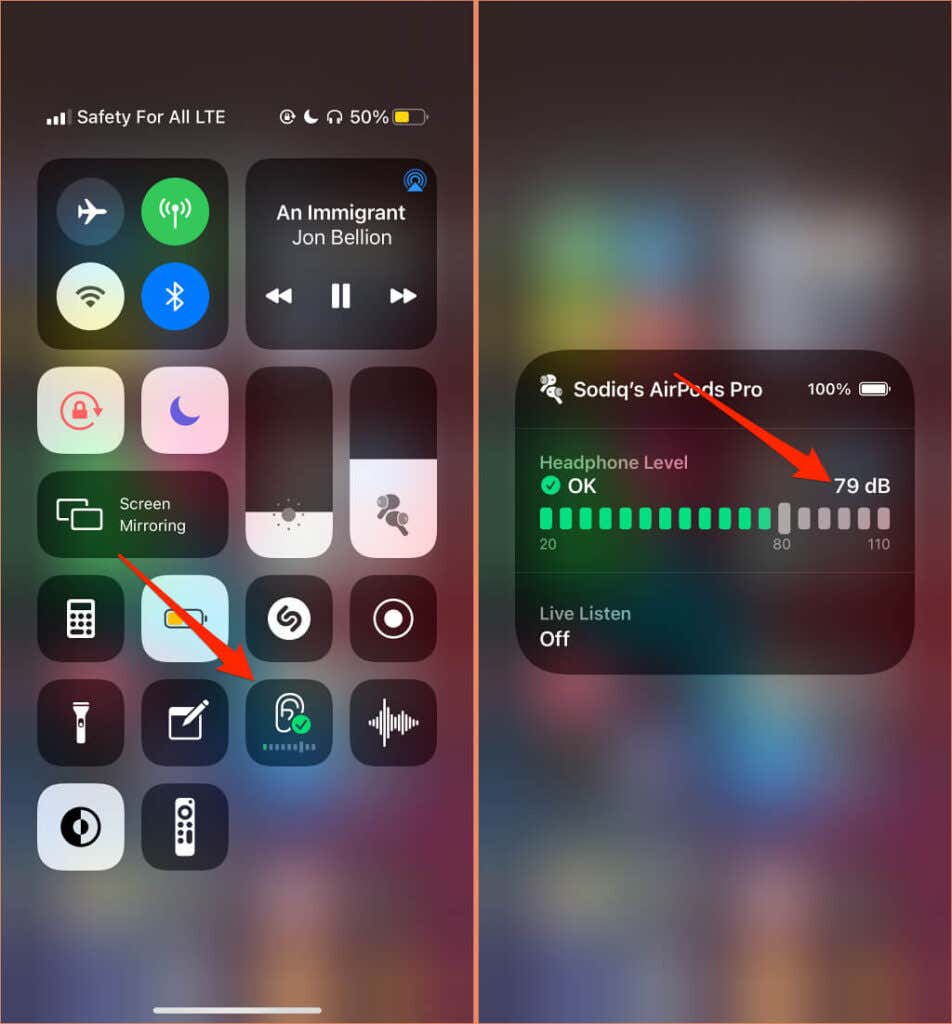
Not: Apple, iPhone veya iPad'deki kulaklık sesi ölçümlerinin Apple (AirPods) veya Beats kulaklık kullanıldığında en doğru olduğunu belirtir. Üçüncü taraf kulaklıklardaki gürültü düzeyi ölçümleri, iPhone veya iPad'inizin ses düzeyine göre tahmin edilmektedir.
4. Kulaklığınızın Donanım Yazılımını Güncelleyin
Birçok ileri teknoloji kulaklığın doğru çalışmasını sağlayan donanım yazılımı bulunur. Kulaklığınızın donanım yazılımını en son sürüme güncellemek, aşırı yüksek ses seviyesini tetikleyen performans sorunlarını ve diğer aksaklıkları çözecektir.

AirPod'ların donanım yazılımı nasıl güncellenir 'ün ayrıntılarını içeren kapsamlı bir eğitimimiz var. Beats ürünlerini kullanıyorsanız bu Apple Destek belgesi 'te tüm Beats kulaklık ve kulaklık modellerini güncelleme adımları yer almaktadır. Apple dışı kulaklıkları güncellemek için cihazın kullanım kılavuzuna bakın veya talimatlar için üreticinin web sitesini ziyaret edin..
5. Windows Ses Sorun Gidericisini çalıştırın
Windows cihazlarda sesle ilgili sorunları teşhis edip düzelten yerleşik bir sorun giderme aracı bulunur. Ses sorun gidericisi bilgisayarınızın ses hizmetini, ses sürücülerini ve ses ayarlarını aşırı yüksek ses seviyesini tetikleyen anormallikler açısından tarayacaktır.
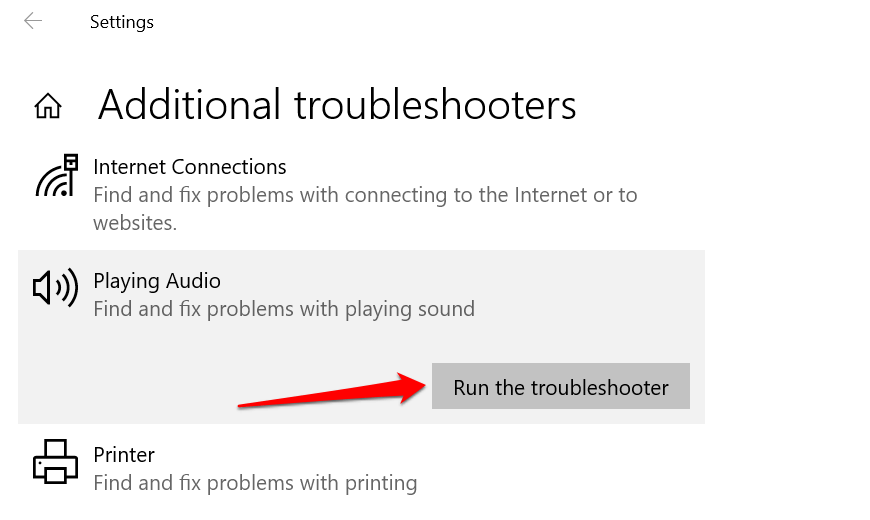
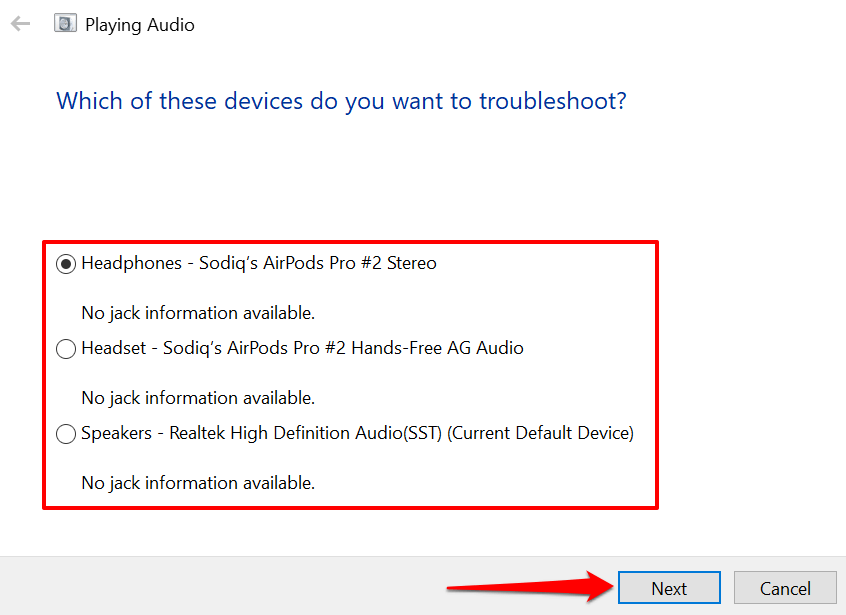
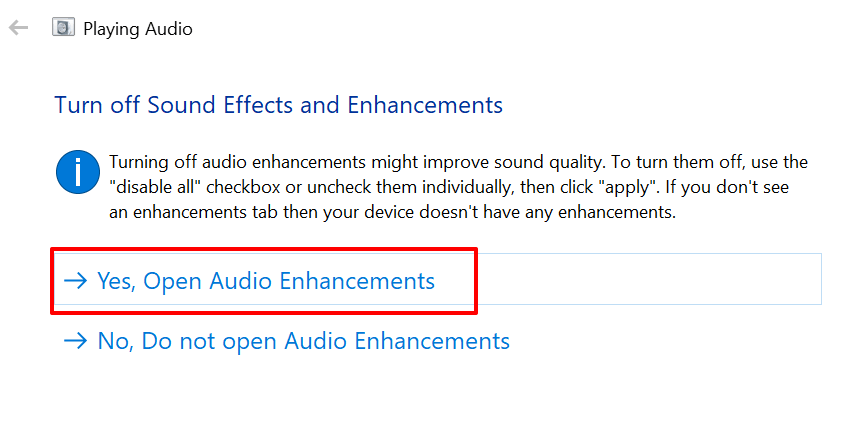
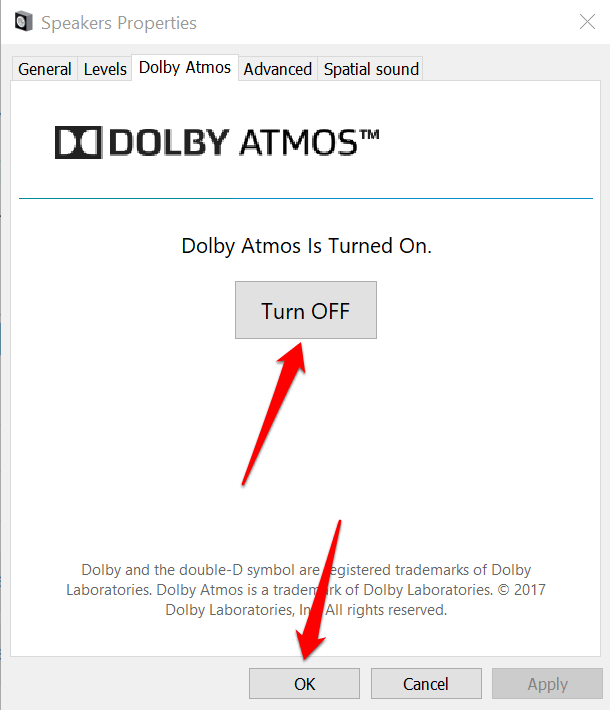
Not: Windows PC'nizde özel bir "Geliştirmeler" sekmesi varsa, Tüm geliştirmeleri devre dışı bırak kutusunu işaretleyin ve kaydetmek için Tamam 'ı seçin. değişiklikler.
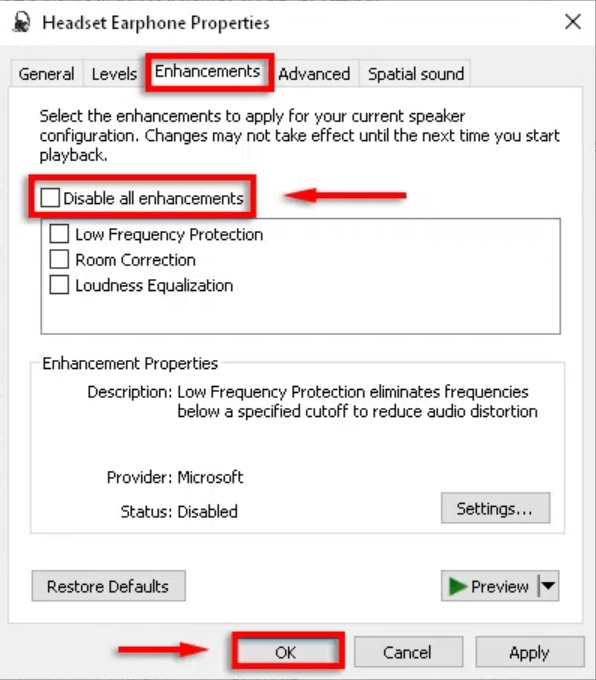
Bilgisayarınızı yeniden başlatın ve bilgisayarınızın ses düzeyini en düşük ayara getirdiğinizde ses düzeyinin azalıp azalmadığını kontrol edin.
6. Bilgisayarınızın Ses Sürücüsünü Güncelleyin veya Geri Alın
Kulaklığınızın veya PC hoparlörünüzün ses düzeyi, ses geliştirmelerini devre dışı bıraktıktan sonra bile hala çok yüksekse, cihazlara güç sağlayan sürücüleri güncelleyin. Ancak sorun hatalı bir sürücü yükledikten sonra başladıysa, sürücüyü kararlı sürüme geri döndürün.
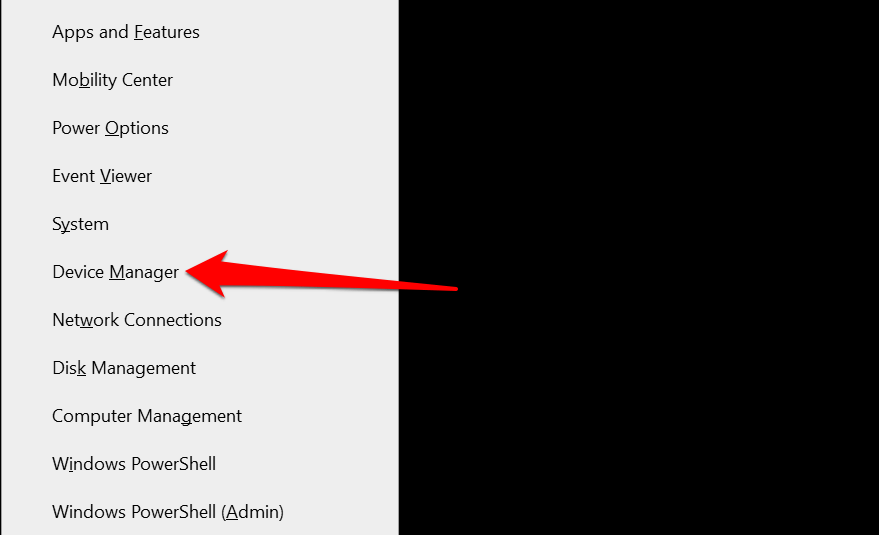
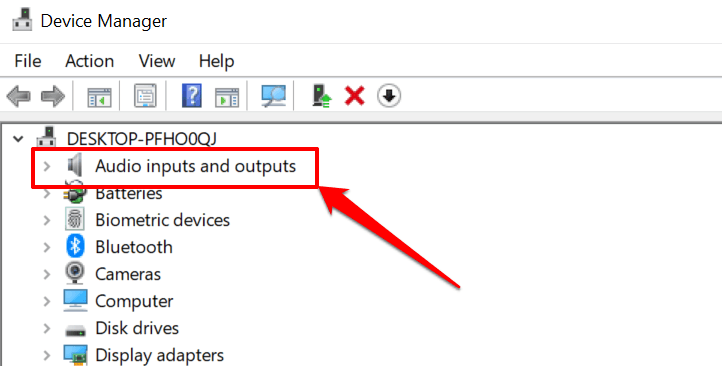
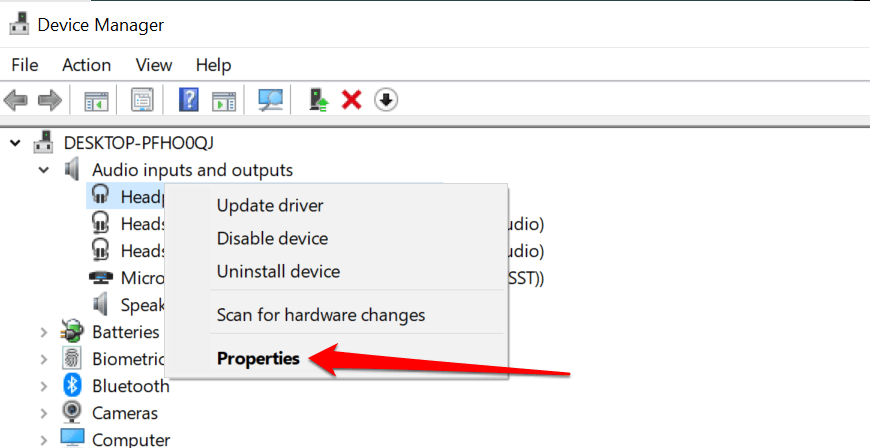
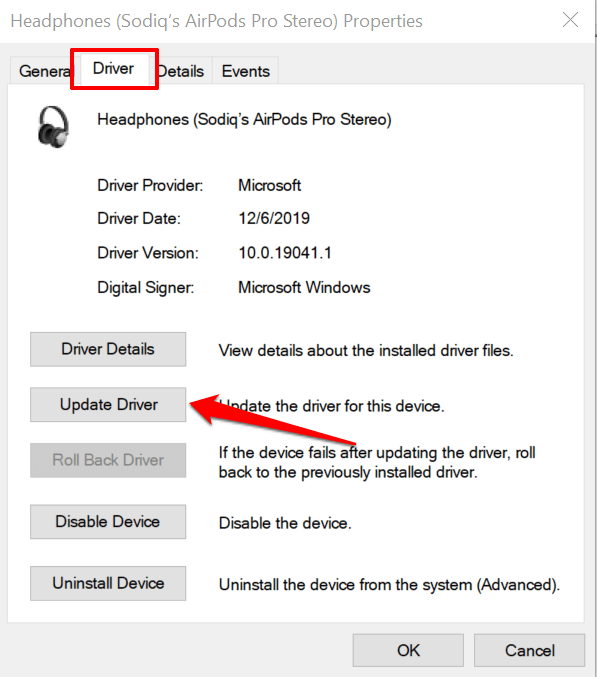
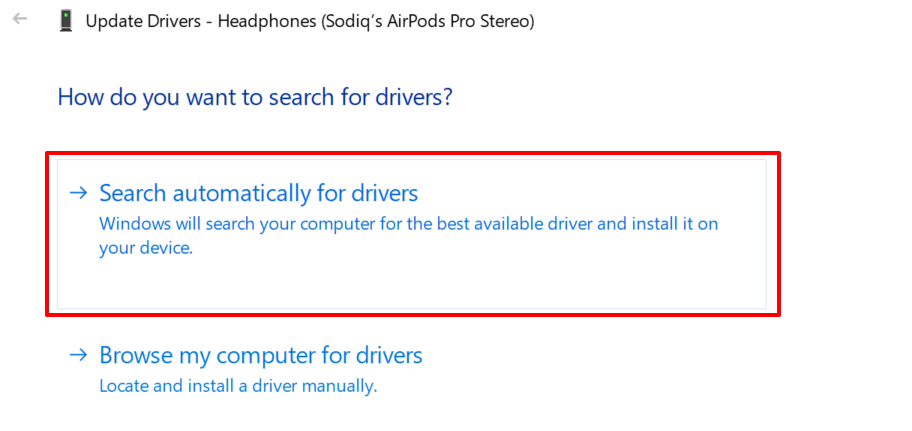
Cihazınızın ses sürücüsünü önceki bir sürüme düşürmek için, sürücü özellikleri penceresinde Sürücüyü Geri Al 'ı seçin (yukarıdaki 4. Adım'a bakın). Sürücüyü güncellemediyseniz seçenek gri renkte görünecektir.
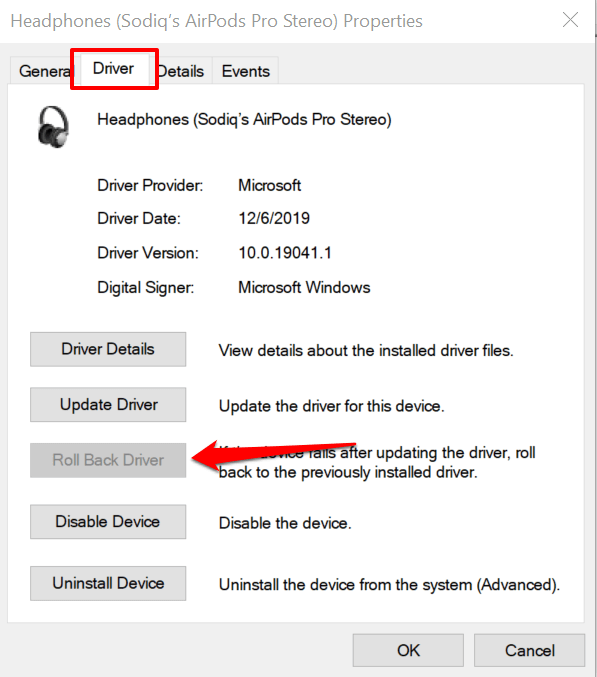
Aşırı Yüksek Sesi Azaltın
Cihazın yeniden başlatılması, kulaklığınızın veya hoparlörün ses seviyesi kontrolünü etkileyen geçici sistem aksaklıklarını da çözebilir. Akıllı telefonunuzu veya bilgisayarınızı kapatın, tekrar açın, kulaklığınızı veya hoparlörünüzü yeniden bağlayın ve ses seviyesini ayarlamayı deneyin.
En düşük ses seviyesinde ses çıkışı hâlâ çok yüksekse cihazınızın yazılımını güncelleyin ve tekrar deneyin. Bu, sesle ilgili hataları düzeltecek ve bir güncelleme mevcutsa bilgisayarınızın ses sürücülerini güncelleyecektir.
.