Microsoft'un Chromium destekli Edge tarayıcısı, Windows'taki eski EdgeHTML karşılığı tarayıcısından önemli bir adım atmış olsa da, Chrome ve Opera gibi üçüncü taraf alternatifleri, şıklık ve kararlılık açısından onu gölgede bırakmaya devam ediyor.
Yine de Redmond merkezli teknoloji devi, kullanıcıların Edge'e bağlı kalmasını sağlamaya çalışır 'deki varsayılan tarayıcı ayarlarını gereksiz yere karmaşıklaştırıyor.
Ama endişelenmeyin. Microsoft Edge'i kullanmayı bırakmak istiyorsanız aşağıdaki talimatlar, Windows 11/10'da varsayılan web tarayıcısını değiştirmek için ne yapmanız gerektiğini anlamanıza yardımcı olacaktır.
Ek olarak, varsayılan tarayıcı tercihlerinizi geçersiz kılıp bağlantıları Edge'de açmaya devam ettiği durumlarda işletim sisteminin davranışını nasıl değiştireceğinizi öğreneceksiniz.
Windows 11'de Varsayılan Tarayıcı Nasıl Değiştirilir
Microsoft, Windows 11'de varsayılan tarayıcıları değiştirmek için kullanabileceğiniz tek bir ayar sunmaz. Bunun yerine, tercih ettiğiniz tarayıcıyı web ile ilgili ilgili dosya türlerine ve protokollere manuel olarak bağlamanız gerekir. Sorun: Bir düzineden fazla sorunla uğraşmanız gerekiyor.
Neyse ki daha kolay bir yol var. Üçüncü taraf bir tarayıcı yükledikten hemen sonra harici bir bağlantıyı (Mail gibi bir uygulama aracılığıyla) açarsanız, işletim sistemi sizden mevcut tarama uygulamaları arasında seçim yapmanızı isteyecektir.
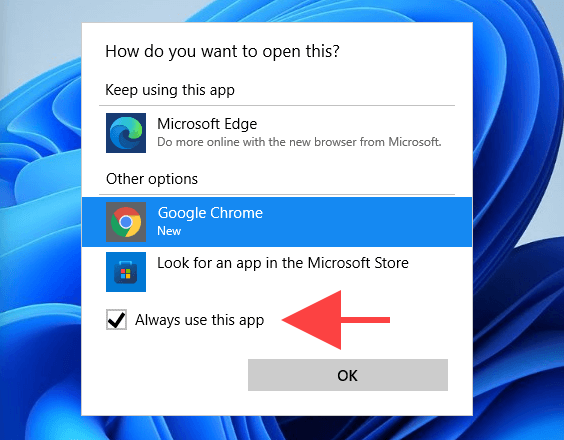
Daha sonra tek yapmanız gereken seçiminizi yapmak, Her zaman bu uygulamayı kullan 'ın yanındaki kutuyu işaretlemek ve Tamam 'ı seçmek. İşte! Varsayılan tarayıcıyı değiştirdiniz. Ancak bunun için yalnızca tek şansınız var.
Dolayısıyla, zaten bir bağlantı açtıysanız ancak Her zaman bu uygulamayı kullan kutusunu işaretlemeyi unuttuysanız, Windows 11'de varsayılan tarayıcıyı zor yoldan nasıl değiştirebileceğinizi burada bulabilirsiniz.
1. Başlat menüsünü açın ve Ayarlar 'ı seçin.
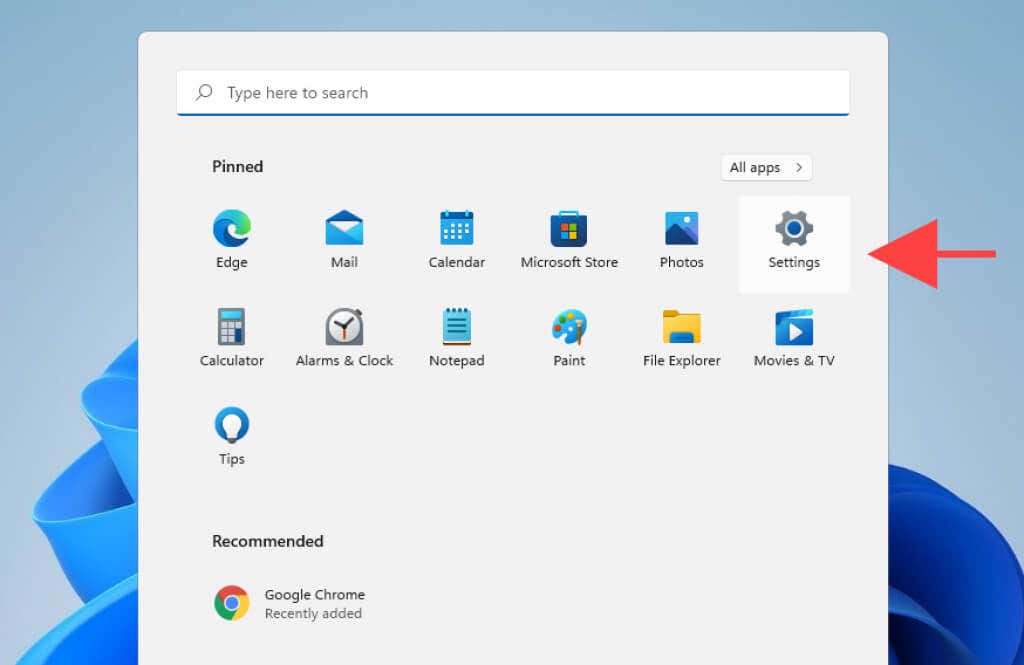
2. Uygulamalar >Varsayılan uygulamalar 'ı seçin.
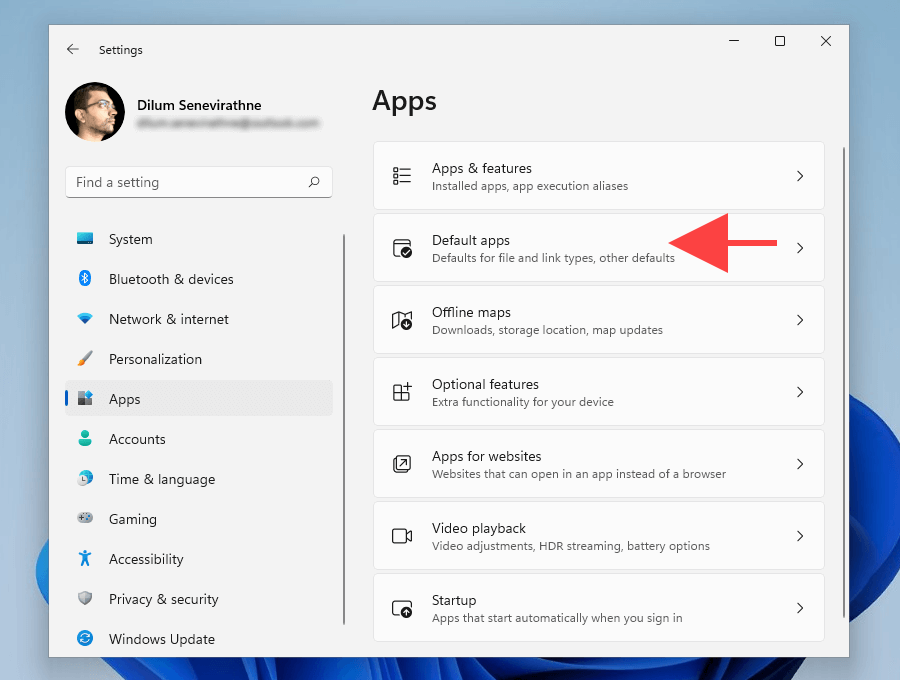
3. Varsayılan yapmak istediğiniz tarayıcıyı seçin (ör. Google Chrome ).
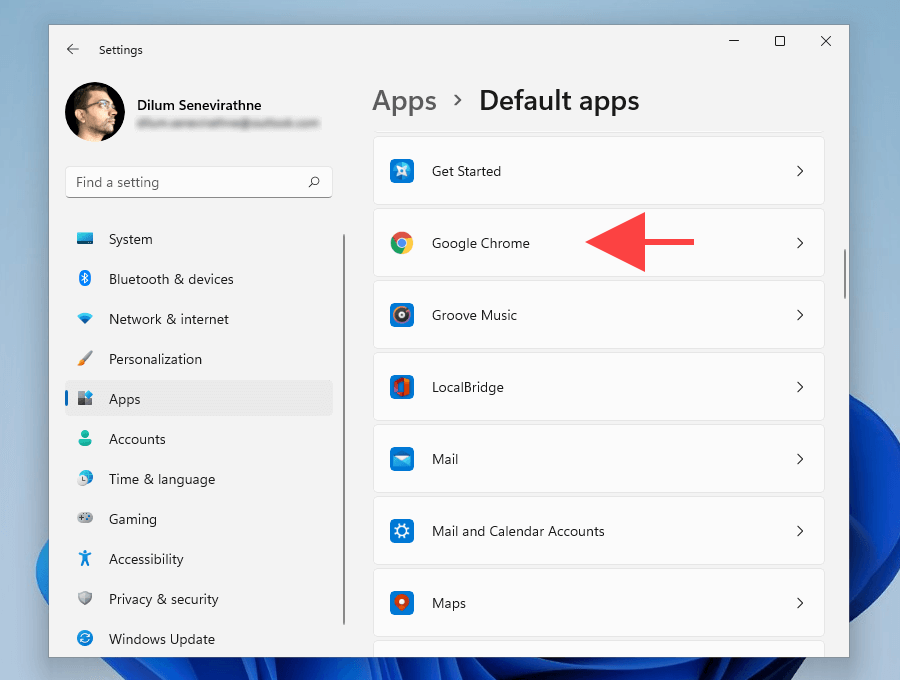
4. .htm dosya türü
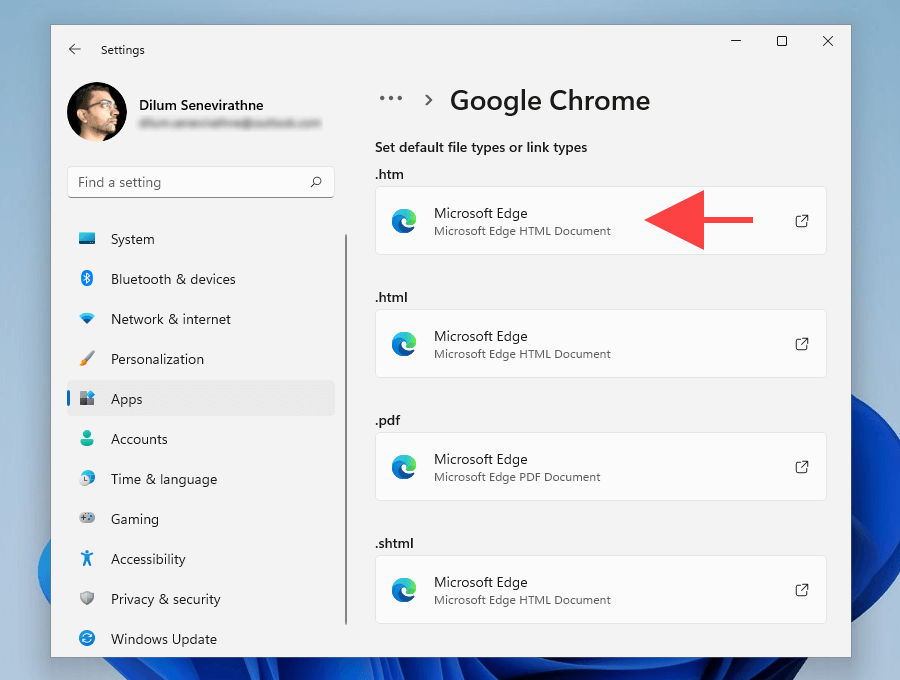 altında Microsoft Edge 'i seçin.
altında Microsoft Edge 'i seçin.
5. Tercih ettiğiniz tarayıcıyı (ör. Google Chrome ) seçin ve Tamam 'ı seçin..
Not: Windows 11 sizi Edge'i varsayılan tarayıcı olarak kullanmaya ikna etmeye çalışabilir. Yine de değiştir 'i seçtiğinizde değişiklik yapmaya devam edebilirsiniz.
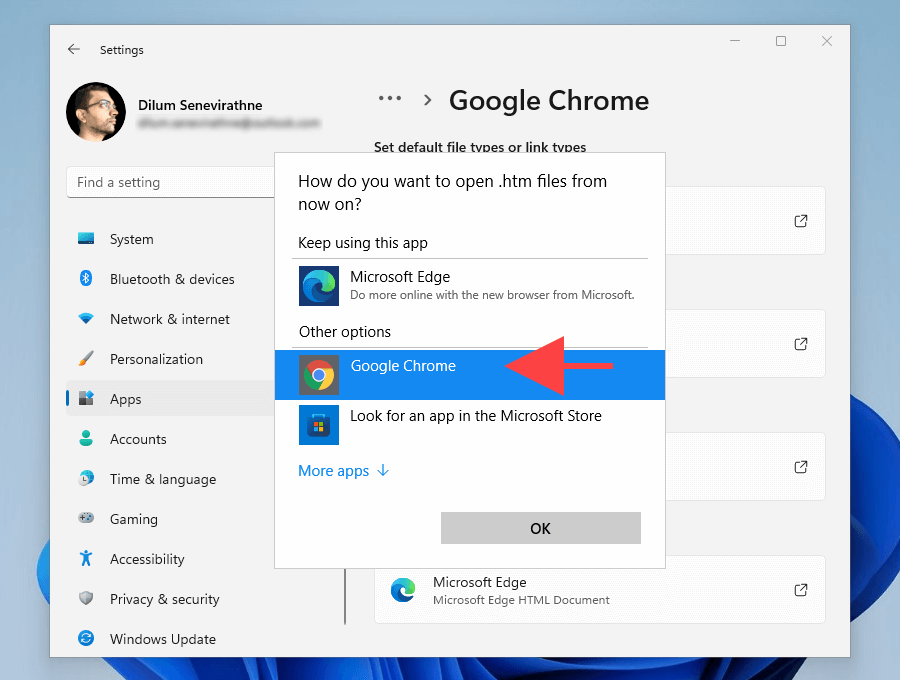
6. Aynı ekranda aşağıdaki dosya türleri ve protokoller için 4 -5 arasındaki adımları tekrarlayın.
İpucu: Microsoft Edge olarak ayarlanmış olan her şeyi tercih ettiğiniz tarayıcıyla değiştirmeniz yeterli.
.html
.shtml
.svg
.webp
.xht
.xhtml
FTP
HTTP
HTTPS
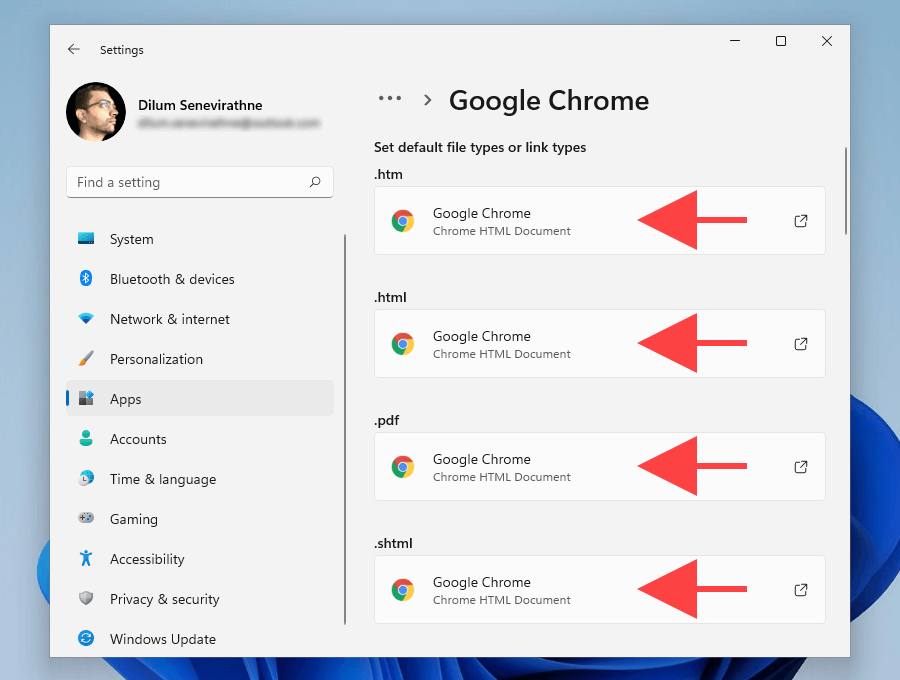
7. Ayarlar uygulamasından çıkın.
Tercih ettiğiniz üçüncü taraf tarayıcıyı Windows 11'de varsayılan tarayıcı olarak ayarlamayı yeni tamamladınız.
Windows 10'da Varsayılan Tarayıcı Nasıl Değiştirilir
Windows 11 ile karşılaştırıldığında, Windows 10'da varsayılan tarayıcıyı değiştirmek çok daha kolaydır.
Tek tek dosya türleri ve protokollerle uğraşmak yerine, işletim sisteminin Ayarlar uygulamasını kullanarak mevcut tarama uygulamaları arasında geçiş yapabilirsiniz.
1. Başlat menüsünü açın ve Ayarlar 'ı seçin.
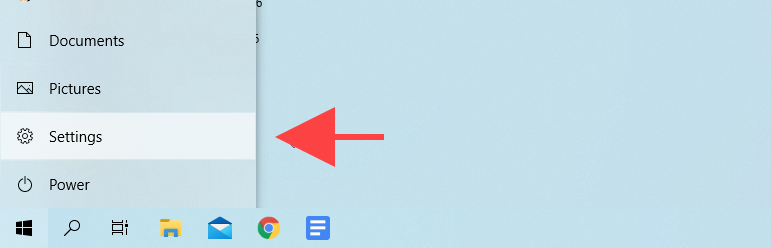
2. Uygulamalar 'ı seçin.
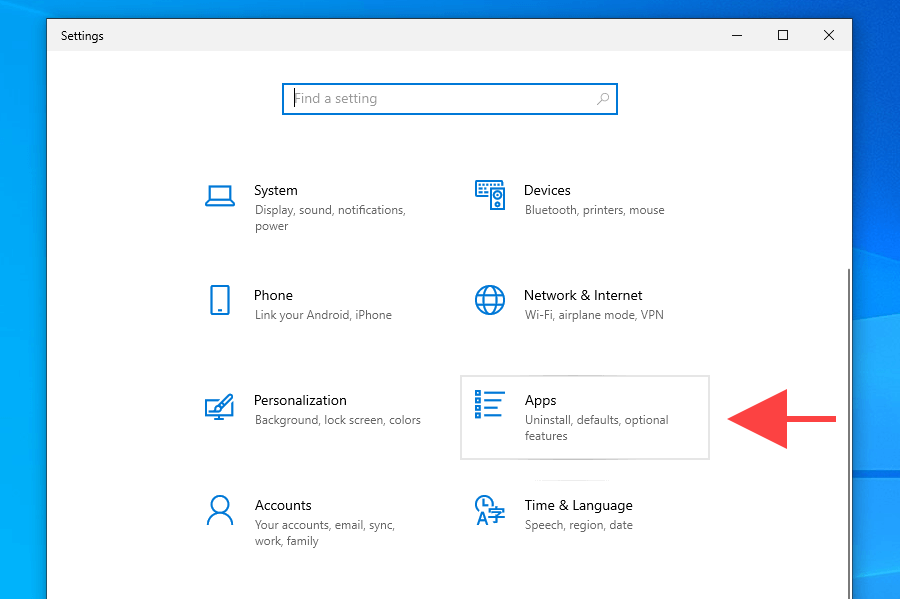
3. Kenar çubuğunda Varsayılan uygulamalar 'ı seçin. Ardından Web tarayıcısı bölümüne ilerleyin ve Microsoft Edge 'i seçin.
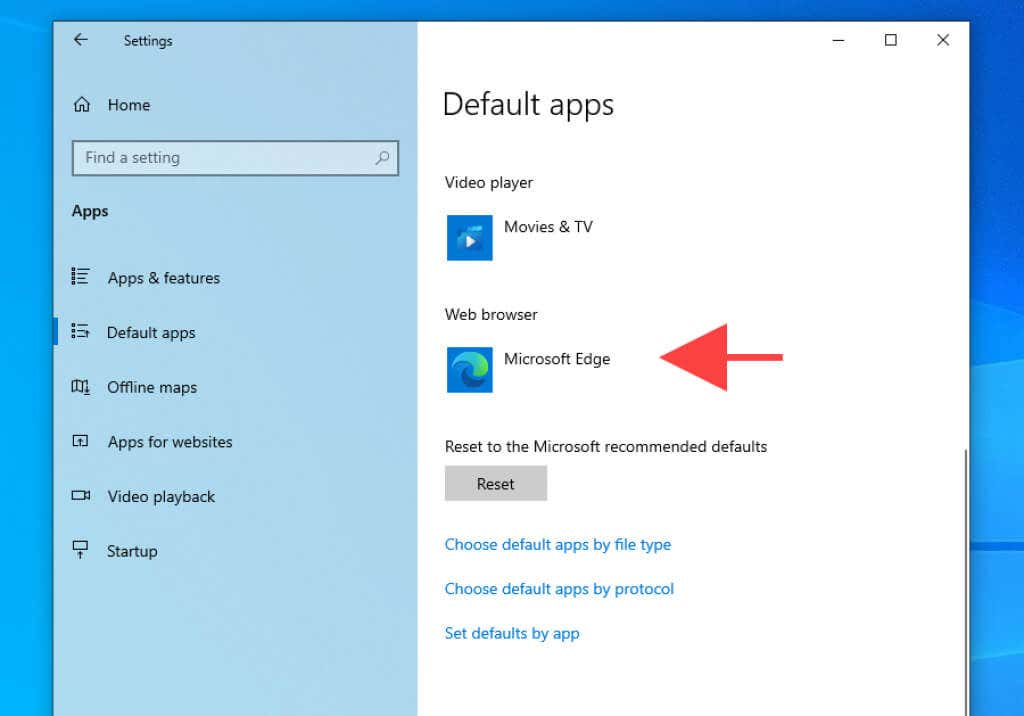
4. Varsayılan yapmak istediğiniz tarayıcıyı seçin (ör. Google Chrome ).
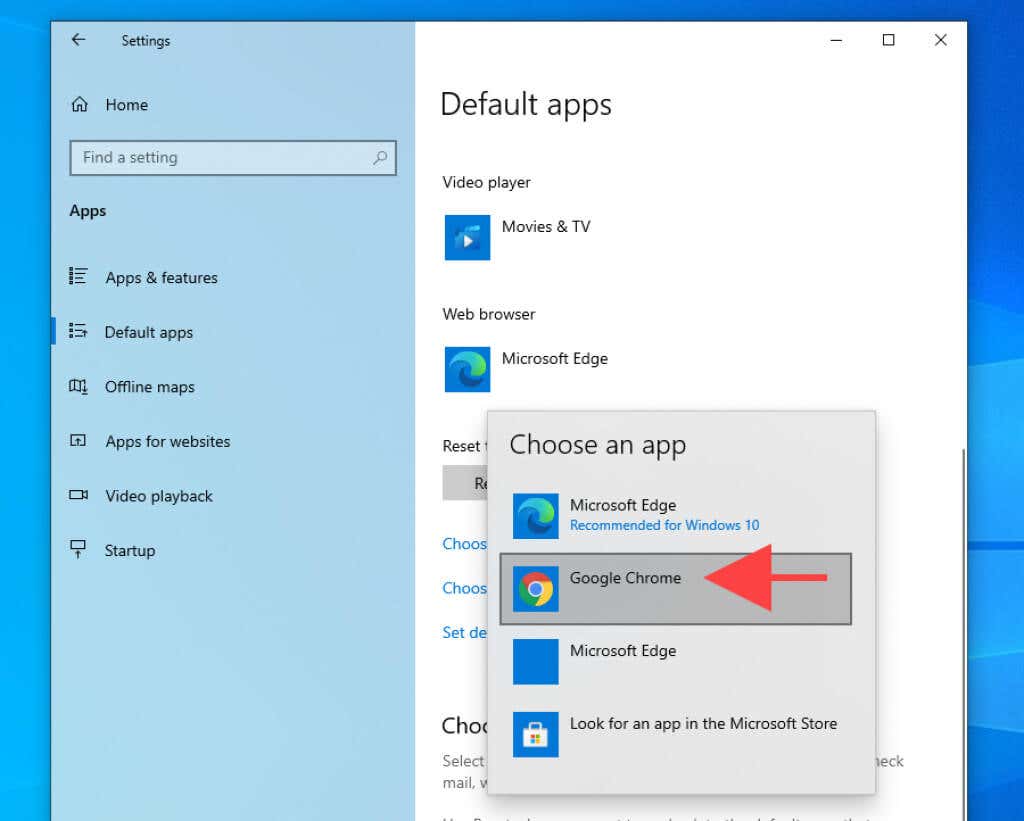
5. Ayarlar uygulamasından
çıkın.Tarayıcı artık Windows 10'da varsayılan tarama uygulaması olarak çalışmalıdır.
Windows 11/10'u Tüm Bağlantıları Varsayılan Tarayıcıda Açmaya Zorlama
Windows 11 ve Windows 10'da varsayılan tarayıcının değiştirilmesine rağmen, her iki işletim sistemi de Edge'deki Microsoft uygulamaları ve hizmetlerinden belirli bağlantıları açmaya devam edecektir. Örneğin, Haberler ve İlgi Alanları widget'ı 'de bir kart seçildiğinde, varsayılan tarayıcınız yerine Microsoft Edge çağrılır.
Ancak EdgeDeflector tam da bu noktada devreye giriyor. Yalnızca Edge bağlantılarını varsayılan tarayıcınıza yönlendirir olan açık kaynaklı bir yardımcı uygulamadır. Windows 11/10'da nasıl yüklenip kurulacağı aşağıda açıklanmıştır..
Not: Windows Güvenliği EdgeDeflector'ı engelliyorsa, Daha fazla bilgi >Yine de çalıştır 'ı seçin; kullanmaya devam edebilmeniz gerekir. p>
EdgeDeflector'ı Windows 11/10'a yükleyin
1. Kenar Saptırıcı 'ün en son sürümünü GitHub'dan indirin.
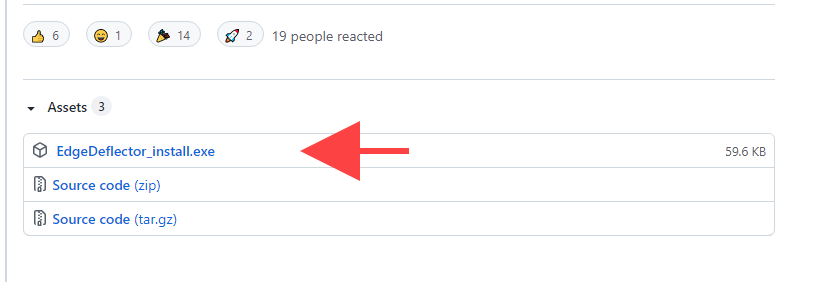
2. EdgeDeflector_install.exe dosyasını çalıştırın.
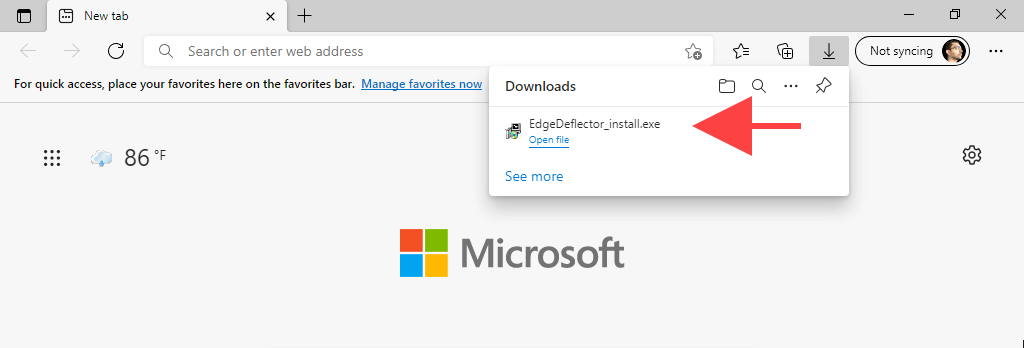
3. Yükle 'yi seçin.
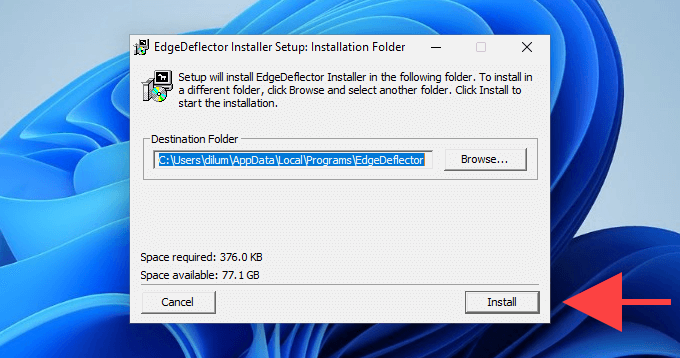
Windows 11'de EdgeDeflector'ı Kurma
1. Başlat menüsünü açın ve Ayarlar 'ı seçin.
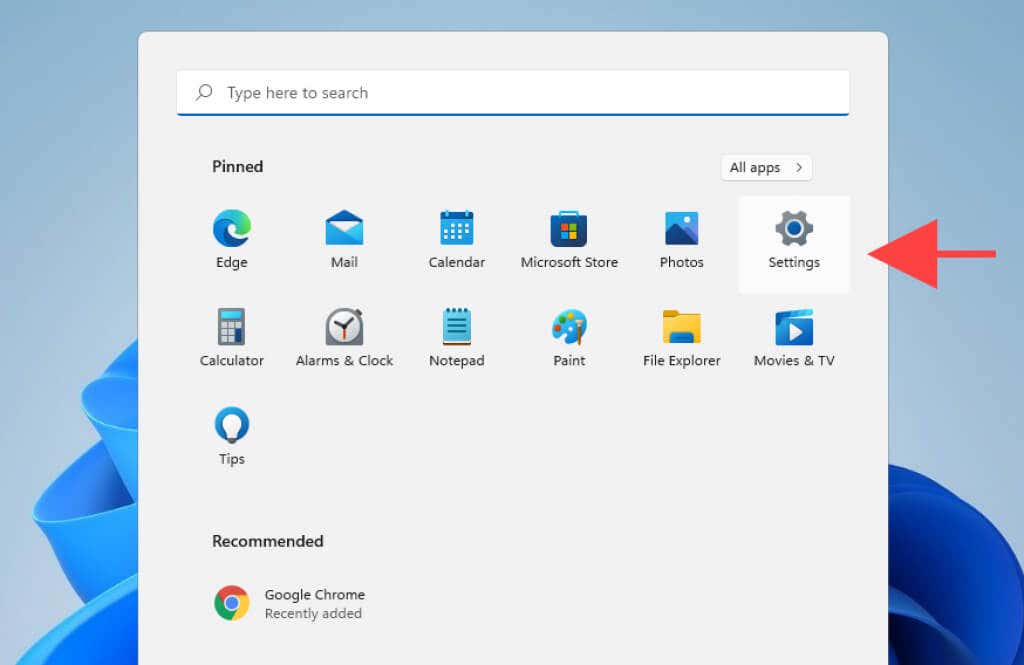
2. Uygulamalar >Varsayılan uygulamalar 'a gidin.
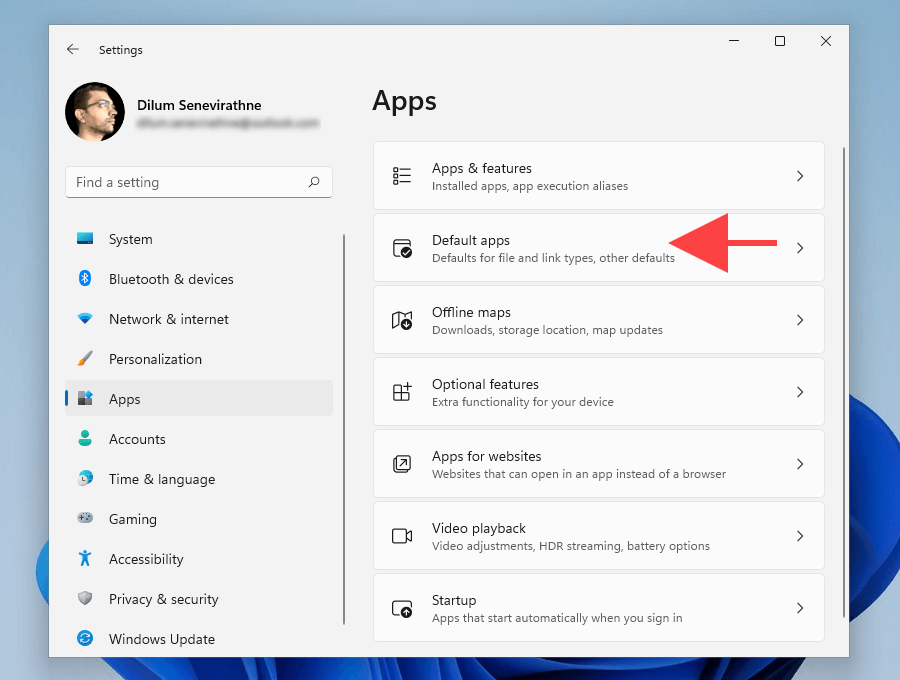
3. Aşağı kaydırın ve EdgeDeflector 'u seçin.
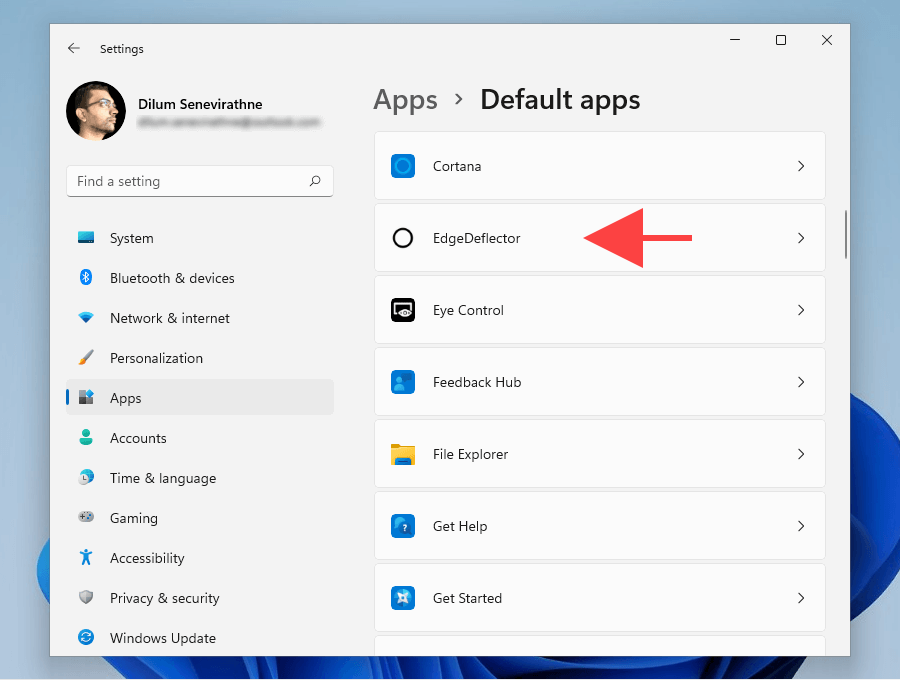
4. MICROSOFT-EDGE protokolü altında Microsoft Edge 'i seçin.
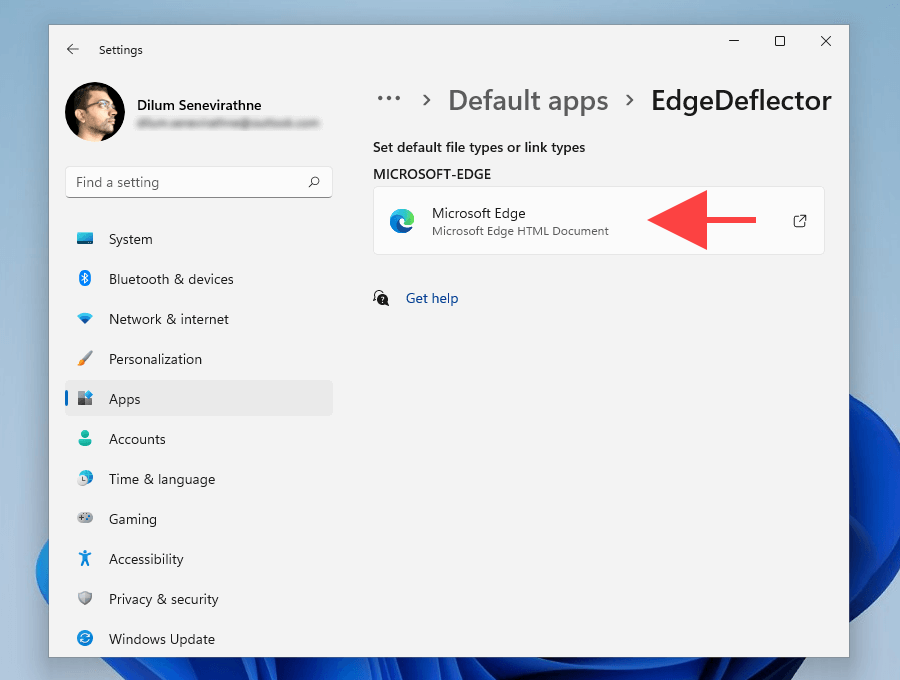
5. EdgeDeflector 'u seçin ve Tamam 'ı seçin.
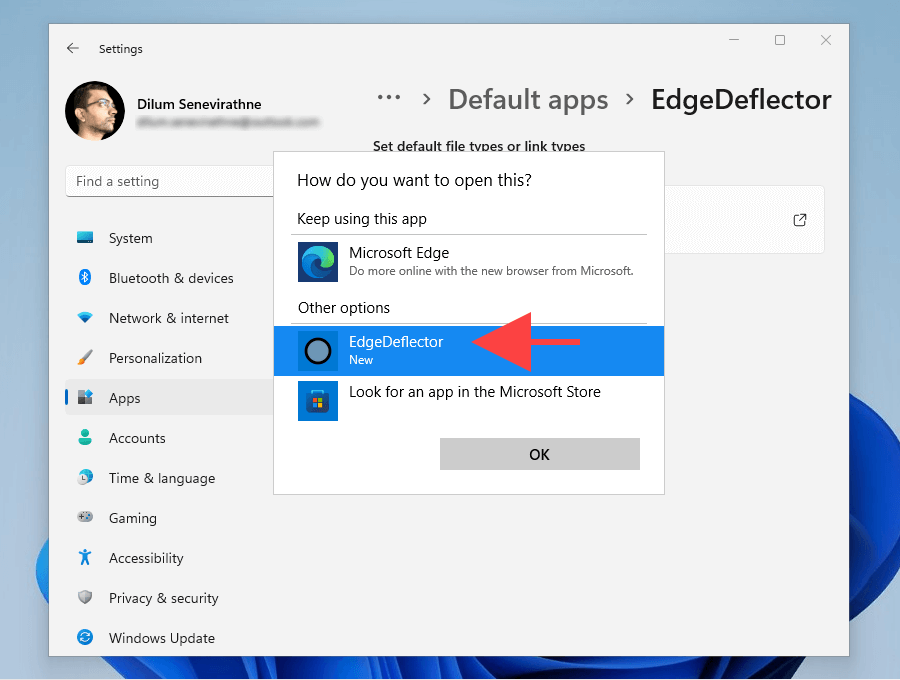
6. Ayarlar uygulamasından
çıkın.Windows 10'da Kenar Saptırıcıyı Ayarlama
1. Başlat menüsünü açın ve Ayarlar 'ı seçin.
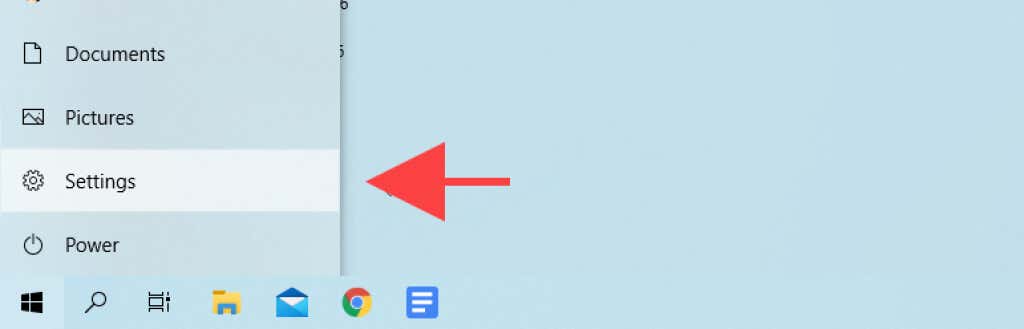
2. Uygulamalar 'ı seçin.
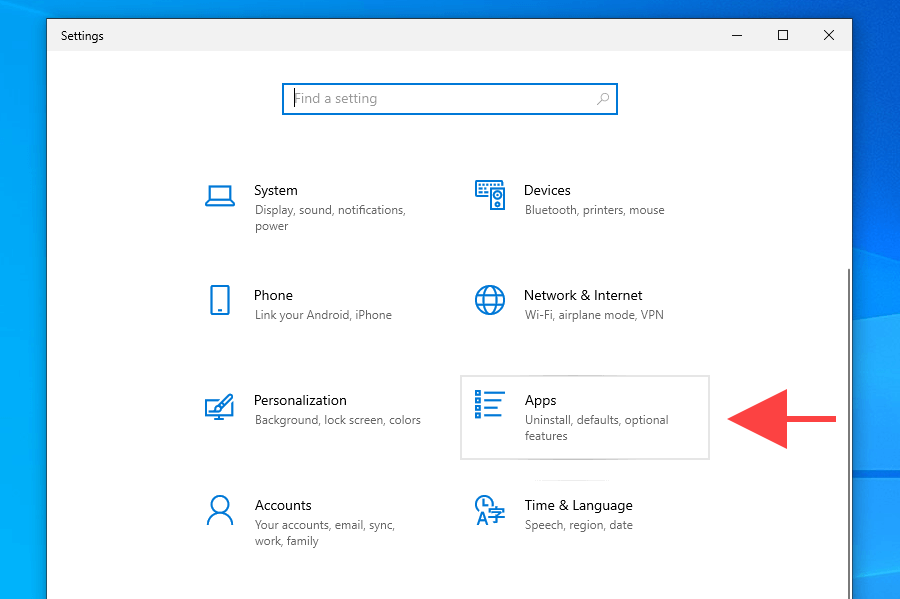
3. Kenar çubuğunda Varsayılan uygulamalara geçin. Ardından aşağı kaydırın ve Varsayılan uygulamaları protokole göre seç 'i seçin.
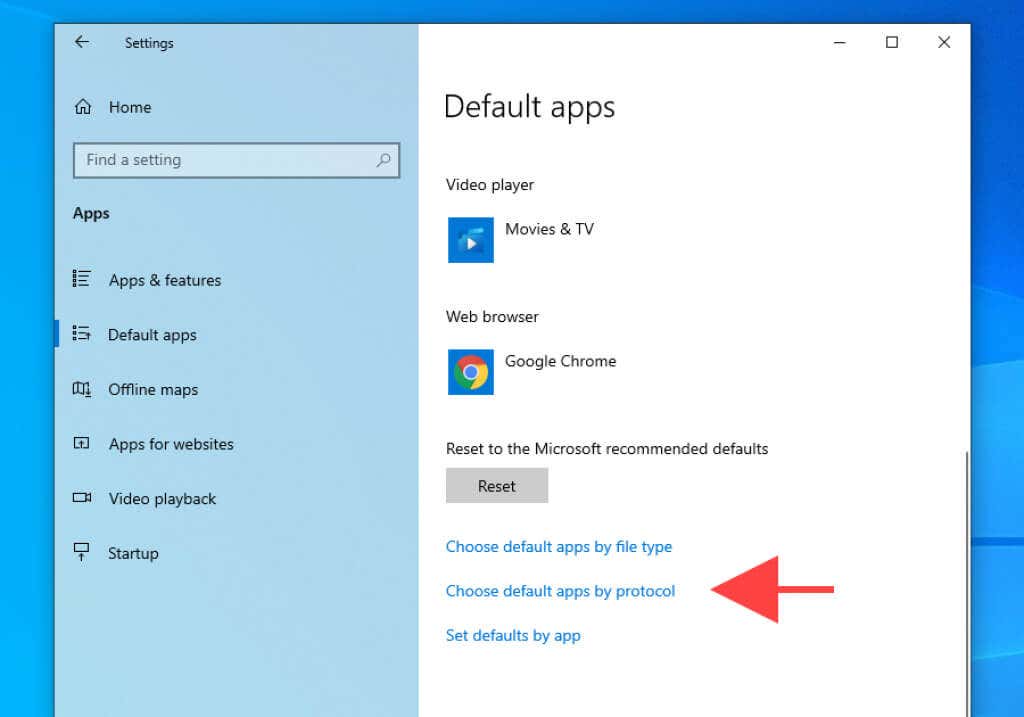
4. MICROSOFT-EDGE protokolünün yanındaki Microsoft Edge 'i seçin.
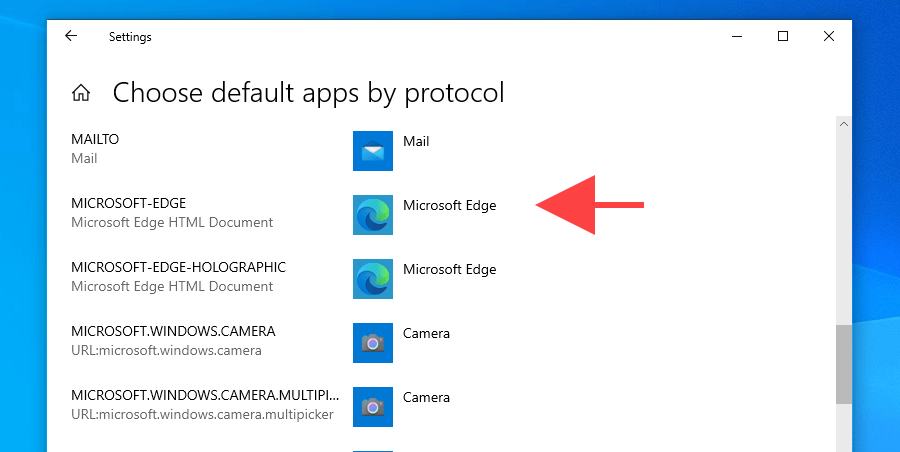
5. EdgeDelector 'u seçin.
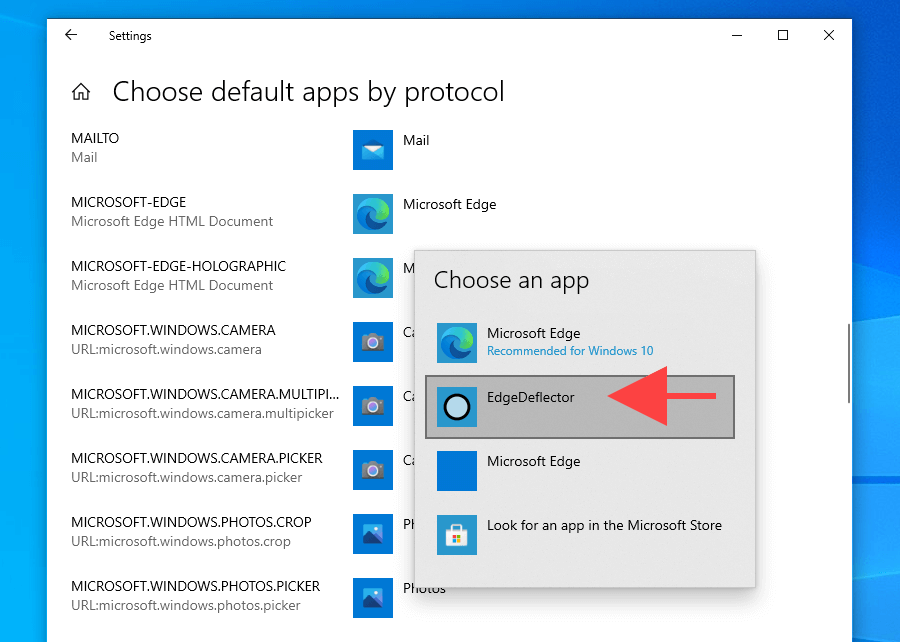
6. Ayarlar uygulamasından
çıkın.Yeni Varsayılan Web Tarayıcınızı Kullanmanın Keyfini Çıkarın
Varsayılan tarayıcıyı değiştirmek (özellikle Windows 11'de) zorlu bir iştir. Çok fazla eleştiri almasına rağmen Microsoft, stok tarayıcısını kullanıcılara dayatma çabalarını yalnızca yoğunlaştırıyor gibi görünüyor. Ancak Edge'in Chromium sürümü öncekiyle karşılaştırıldığında ne kadar iyi olursa olsun, seçenekleri kısıtlamak tam anlamıyla kötü bir yaklaşım.
Bununla birlikte, hâlâ sağlam bir web tarayıcısı arayışındaysanız, göz önünde bulundurmak isteyebileceğiniz birkaç hafif alternatifler 'i burada bulabilirsiniz. Ayrıca, Daha önce hiç duymadığınız tarayıcılar 'yı denemekten çekinmeyin.
.