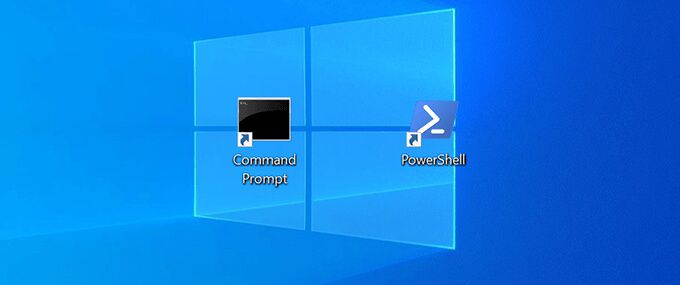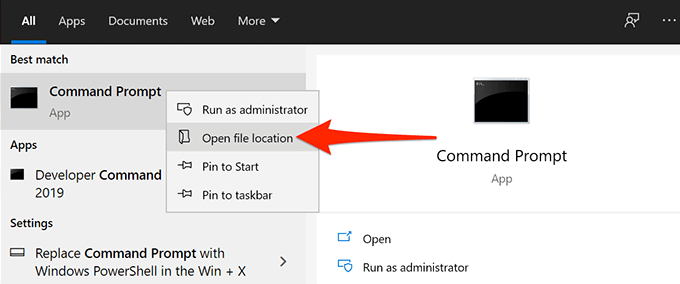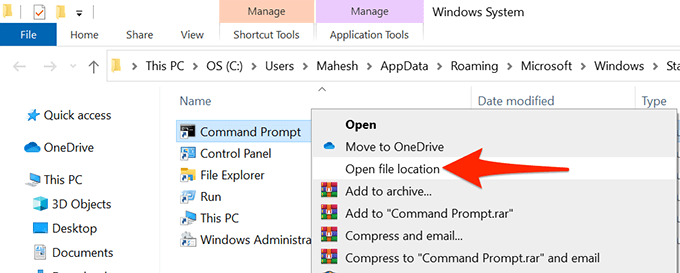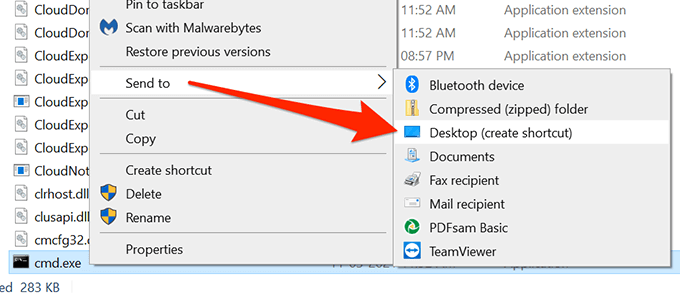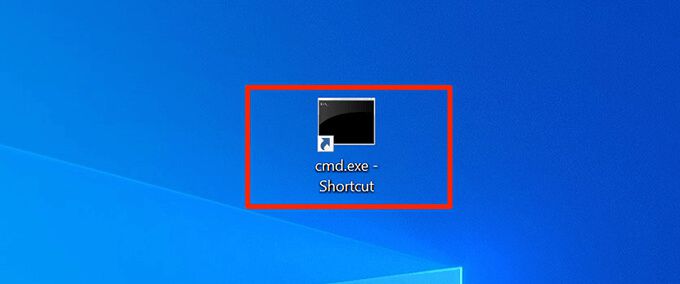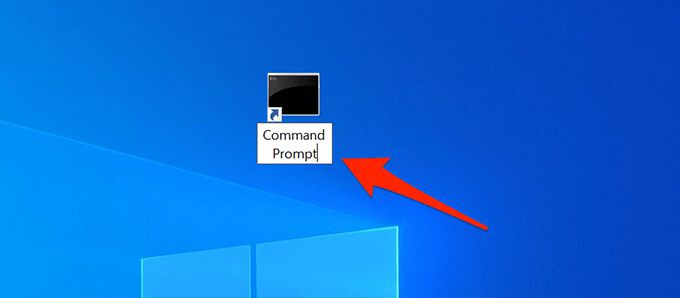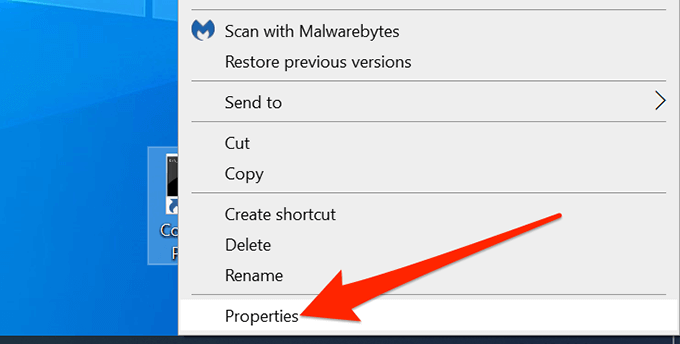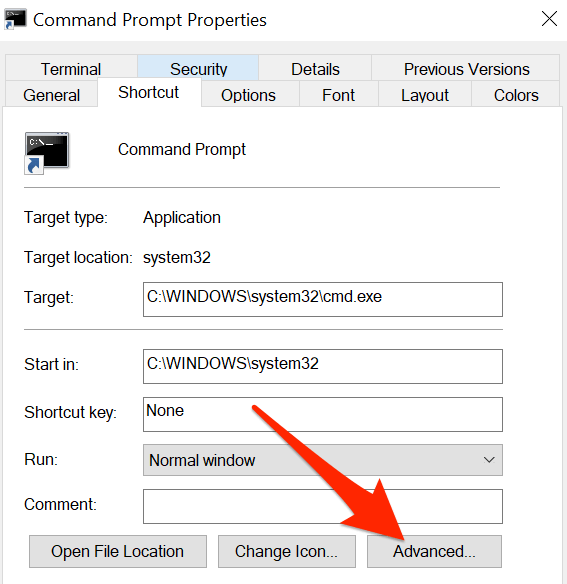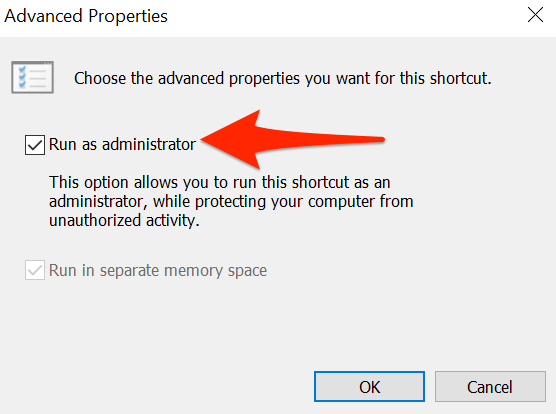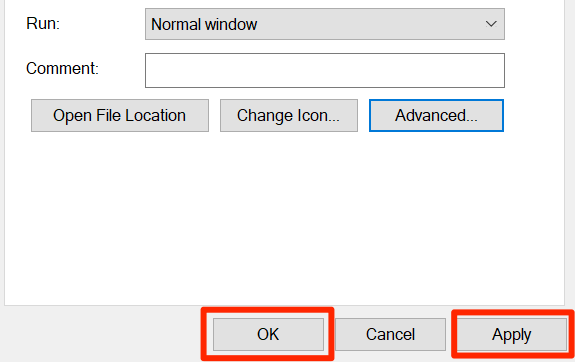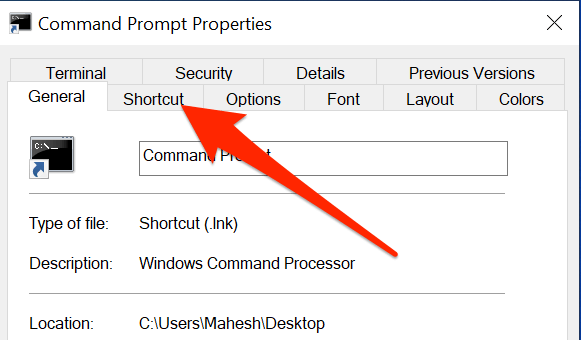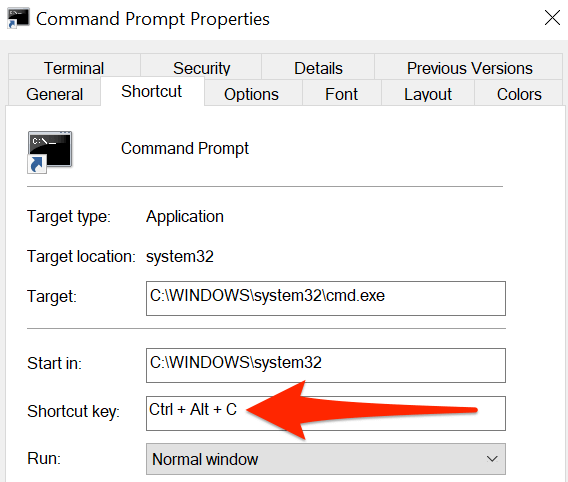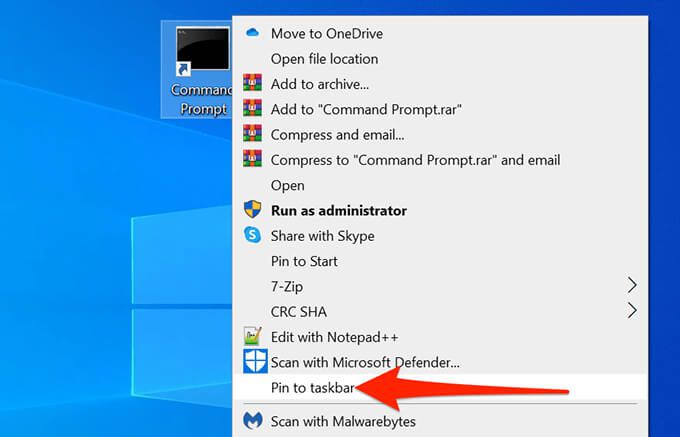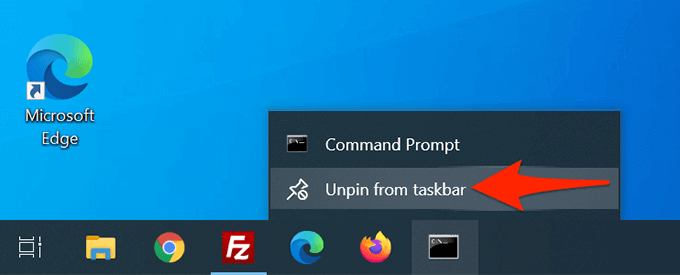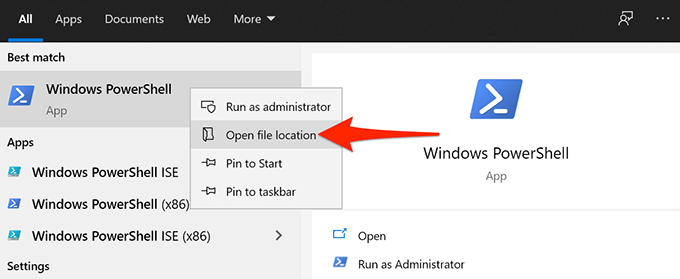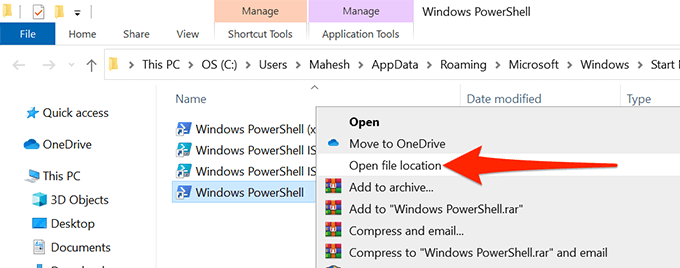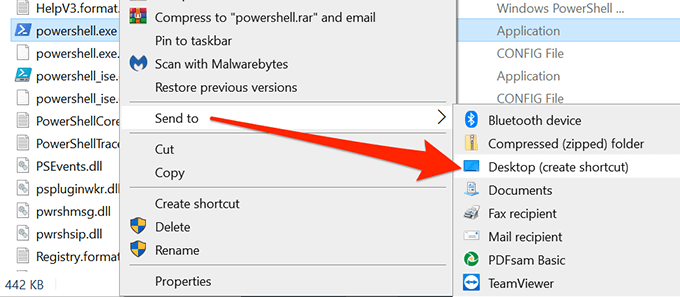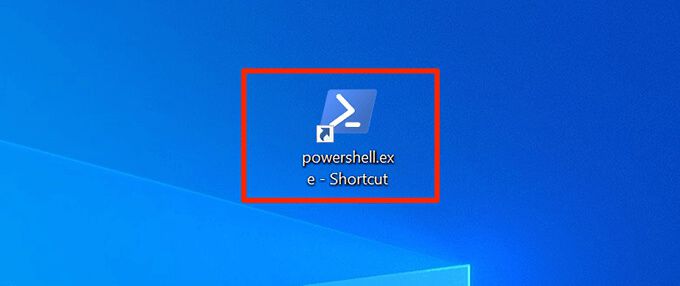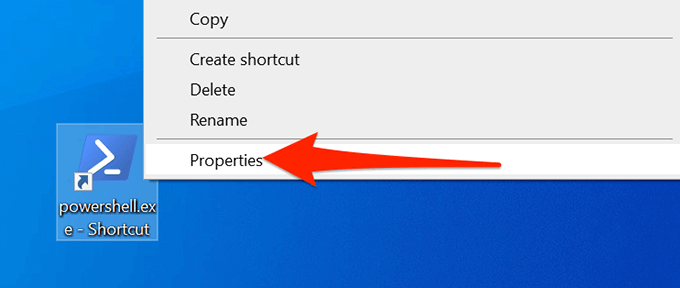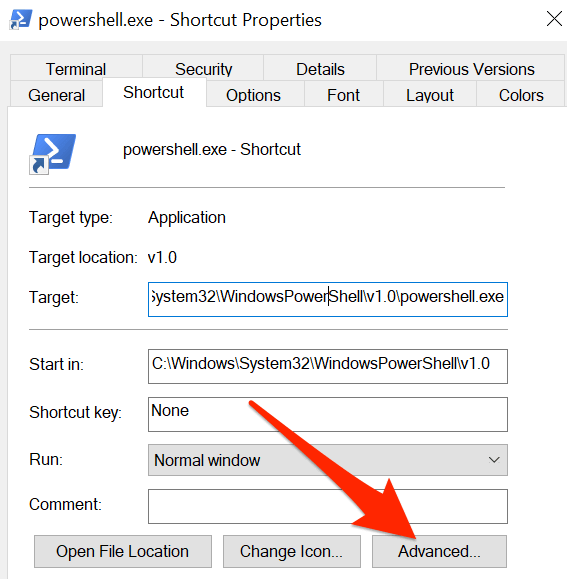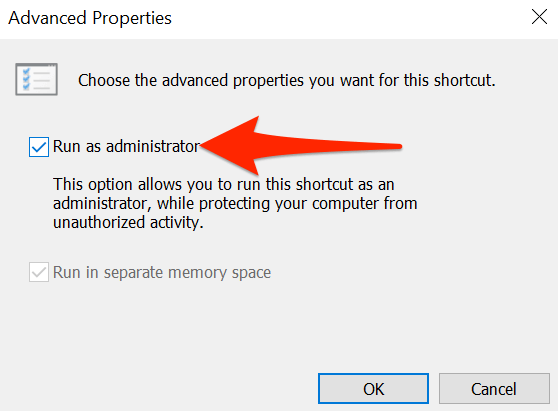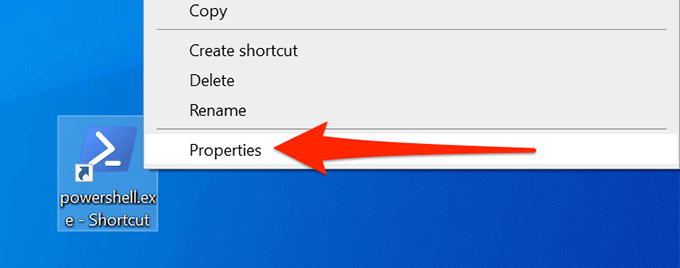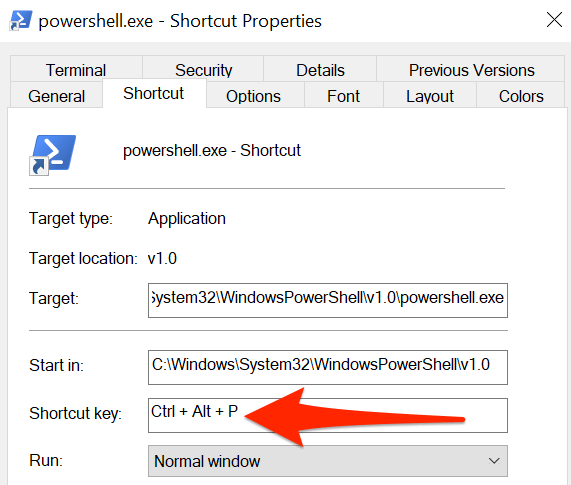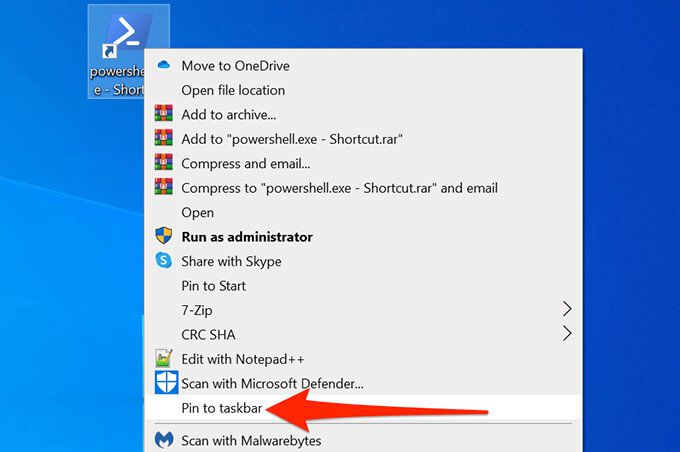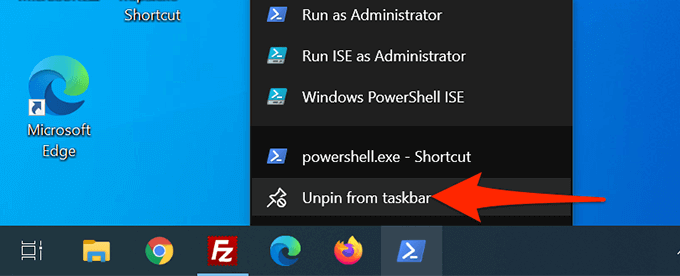Komut İstemi ve PowerShell, Windows bilgisayarlarda bir komut satırı kullanıcısı için iki temel araçtır. Bu araçlara sık sık erişiyorsanız, bunlara hızlıca erişmek için masaüstünüze Komut İstemi ve PowerShell kısayolları ekleyebilirsiniz.
Bu uygulamalara bir klavye kısayolu bile atayabilirsiniz.
p>
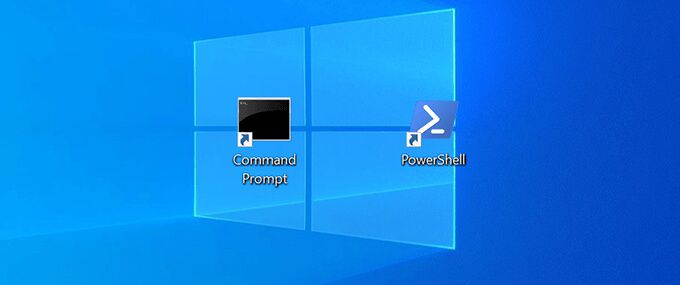
Windows 10'da Komut İstemi Masaüstü Kısayolu Oluşturun
Masaüstünüze, yaptığınız gibi bir Komut İstemi kısayolu ekleyebilirsiniz. başka bir kısayol ekleyin. Kısayol eklendikten sonra, istediğiniz gibi adını ve simgesini değiştir yapabilirsiniz.
Başlamak için:
Başlat'ı açın. menüsünü açın ve Komut İstemi'ni arayın.
Arama sonuçlarında Komut İstemi'ni sağ tıklayın ve Dosya konumunu aç'ı seçin.
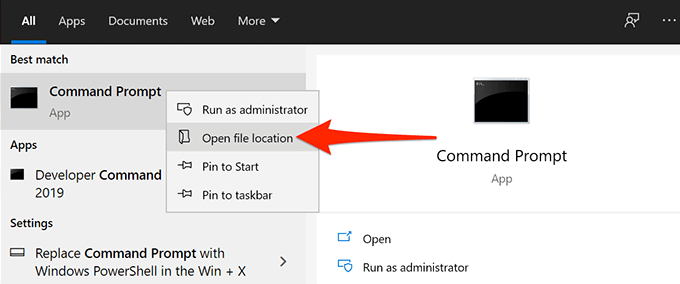
Komut İstemi kısayoluyla birlikte bir Dosya Gezgini penceresi açılır. Burada, Komut İstemikısayolunu tekrar sağ tıklayın ve Dosya konumunu aç'ı seçin.
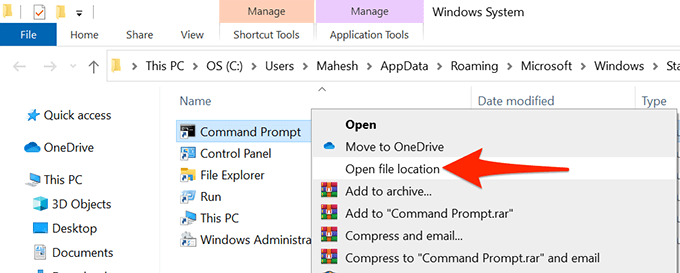
Artık Komut İstemi yürütülebilir dosyası olan cmd.exeadlı bir dosya görmelisiniz. cmd.exedosyasını sağ tıklayın ve Gönder>Masaüstü (kısayol oluştur)'u seçin.
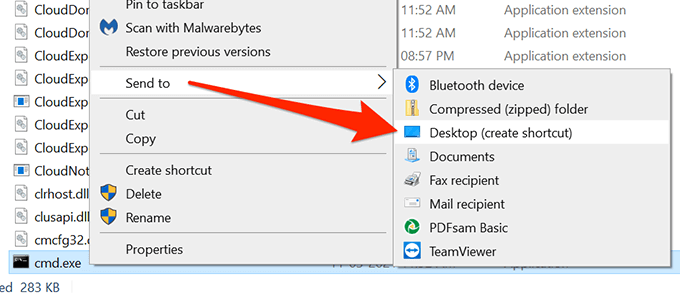
Masaüstünüze erişin ve orada cmd.exe – Kısayoladlı yeni bir kısayol bulmalısınız. Komut İstemi'ni açmak için bu kısayolu çift tıklayın.
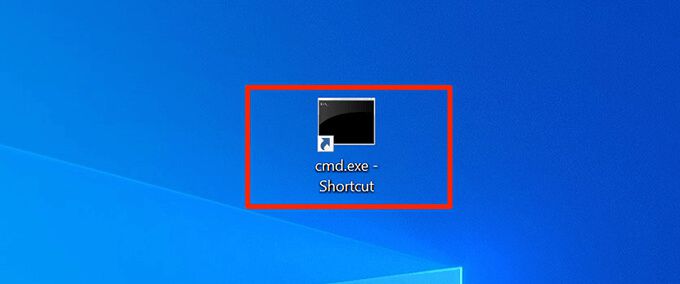
Kısayolu yeniden adlandırmak için kısayolu sağ tıklayın, <öğesini seçin. Strong>Yeniden adlandırın, yeni bir ad girin ve Enter'a basın.
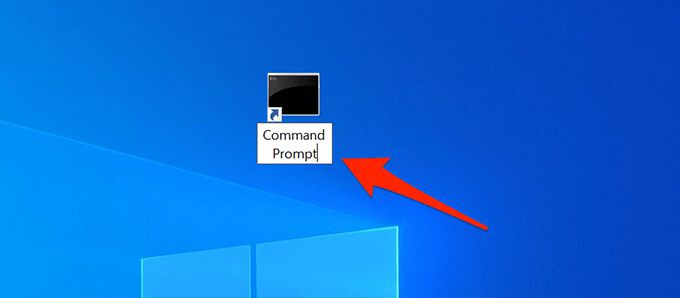
Komut İstemini çalıştırın Yönetici Haklarına Sahip Kısayol
Belirli komutları çalıştırmak için Komut İstemi'nde yönetici ayrıcalıklarına sahip olmanız gerekir. Aracı her zaman yönetici ayrıcalıklarıyla açması için masaüstü Komut İstemi kısayolunuzu yapılandırabilirsiniz.
Bunu yapmak için:
Masaüstünüzdeki Komut İstemikısayolunu sağ tıklayın ve Özellikler'i seçin.
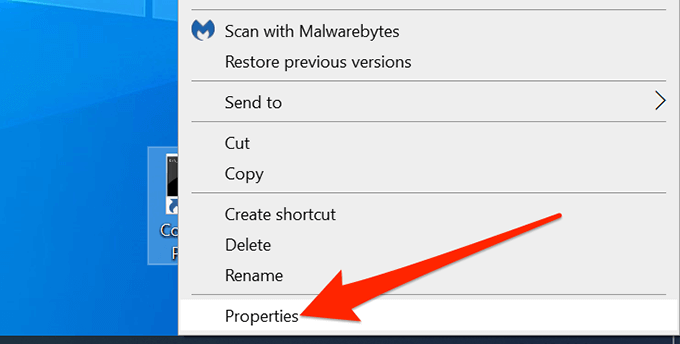
Özelliklerpenceresinde, üst kısımdaki Kısayolsekmesini seçin.
Kısayolsekmesinde, Gelişmişyazan düğmeyi seçin.
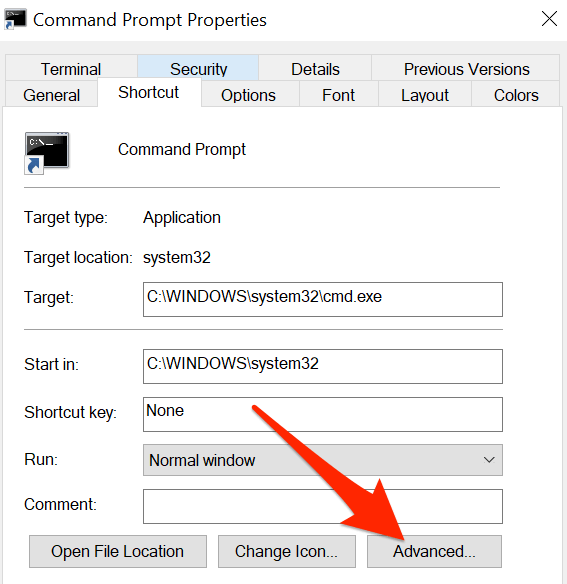
Yeni ekranınızda pencere açılır. Burada, Yönetici olarak çalıştıronay kutusunu etkinleştirin ve alttaki Tamam'ı seçin.
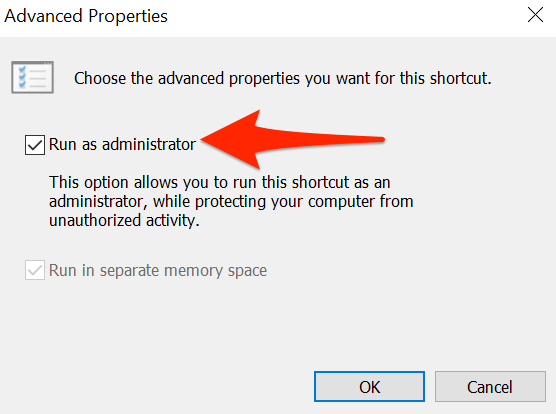
Özelliklerpenceresine dönün, Uygula'yı seçin ve ardından alttaki Tamam'ı seçin.
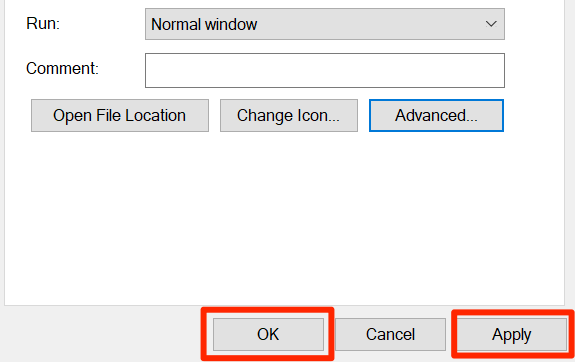
Komut İstemikısayolunu çift tıklayın, şimdi yönetici ayrıcalıklarıyla açılmalıdır.
Komut İstemini Başlatmak için Klavye Kısayolu Oluşturun
Komut İstemi'ni açmayı assigning a klavye kısayolu ile daha da kolaylaştırabilirsiniz. aracın masaüstü kısayolu. Windows, kısayol için özel bir tuş kombinasyonu seçmenize olanak tanır.
Kısayol atamak için:
Masaüstünüzdeki Komut İstemikısayolunu sağ tıklayın ve Özellikler'i seçin.
Özelliklerpenceresinin üst kısmındaki Kısayolsekmesini seçin.
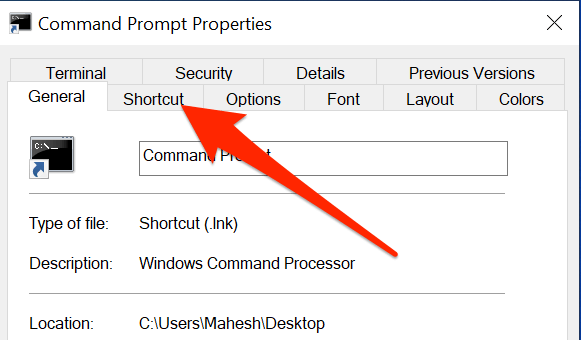
Kısayolsekmesinde, Kısayol tuşualanını seçin. Burada atadığınız klavye kısayolu ne olursa olsun, Windows'un bu kısayolun önüne Ctrl+ Altekleyeceğini bilin.
Komuta atamak istediğiniz tuşa basın. İstemi kısayolu. Örneğin, Ctuşuna basın. Kısayol tuşualanında Ctrl+ Alt+ Cgörüntülenmelidir.
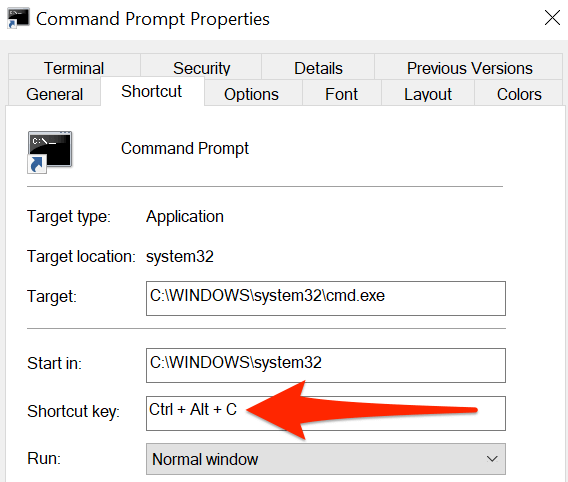
Ardından, değişikliklerinizi kaydetmek için Uygula'yı ve ardından alttaki Tamam'ı seçin.
Windows Görev Çubuğuna Komut İstemi Kısayolunu ekleyin
Aracı açmak için Komut İstemi'ni görev çubuğunuz 'e sabitlemek isteyebilirsiniz tek bir tıklamayla:
Masaüstünüzdeki Komut İstemikısayolunu sağ tıklayın ve Görev çubuğuna sabitle'yi seçin.
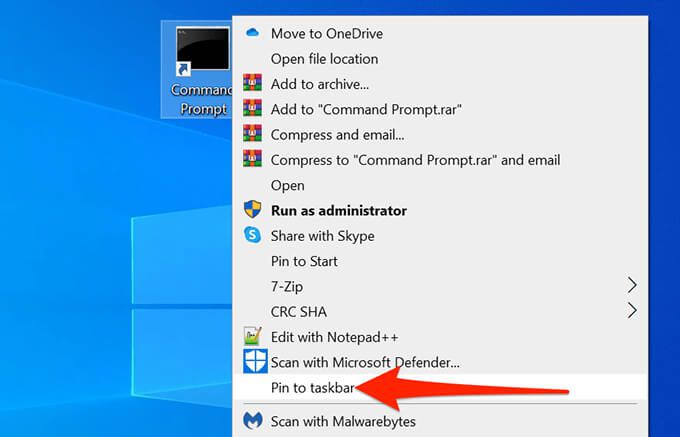
Araç artık görev çubuğunuzda.
Bu görev çubuğu kısayolunu kaldırmak için kısayolu sağ tıklayın ve seçin. Görev çubuğundan sabitlemeyi kaldır.
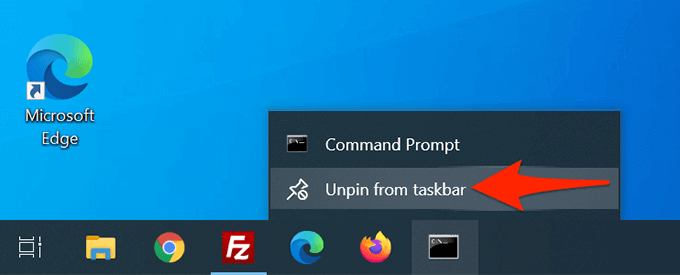
Windows 10'da bir PowerShell Masaüstü Kısayolu oluşturun
PowerShell'i kullan kullanıyorsanız, masaüstünüze PowerShell kısayolu eklemek, başka herhangi bir uygulamanın kısayolunu eklemek kadar kolaydır.
Başlat'ı başlatın. menüsüne gidin ve Windows PowerShell'i arayın.
Arama sonuçlarında Windows PowerShell'i sağ tıklayın ve Dosya konumunu aç'ı seçin.
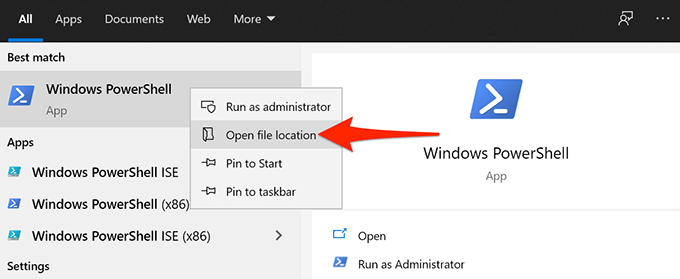
Aşağıdaki ekranda, Windows PowerShell'i sağ tıklayın ve Aç'ı seçin dosya konumu.
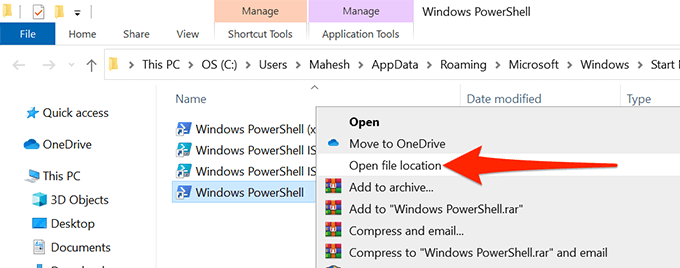
Şimdi powershell.exe'yi görmelisiniz. Bu dosyayı sağ tıklayın ve Gönder>Masaüstü (kısayol oluştur)'u seçin.
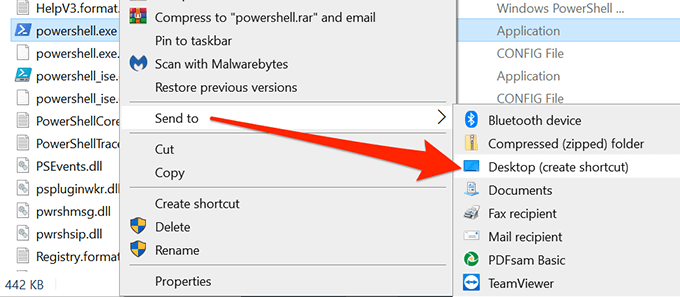
Artık Windows masaüstünüzde bir PowerShellkısayolunuz var.
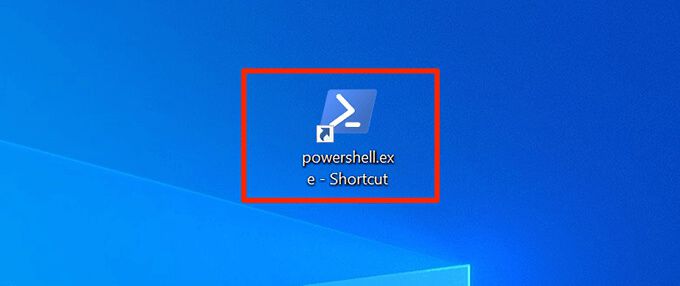
PowerShell'i çalıştırın Yönetici Haklarına Sahip Kısayol
Yönetici ayrıcalıkları gerektiren komutlar çalıştırıyorsanız, aracı her zaman yönetici haklarıyla açmak için PowerShell kısayolunu yapılandırın.
Sağ tıklayın. masaüstünüzdeki PowerShellkısayolunu tıklayın ve Özellikler'i seçin.
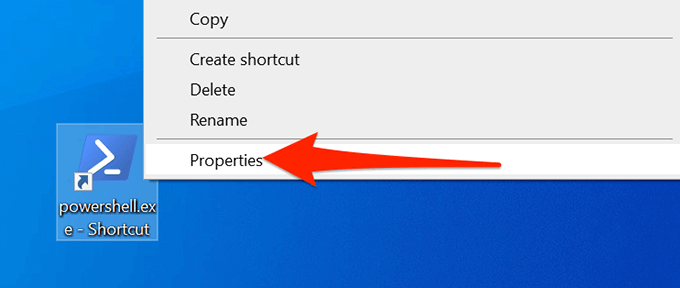
- Özellikler'de Kısayolsekmesini seçin.
Kısayol'da Gelişmişdüğmesini seçin. sekmesi.
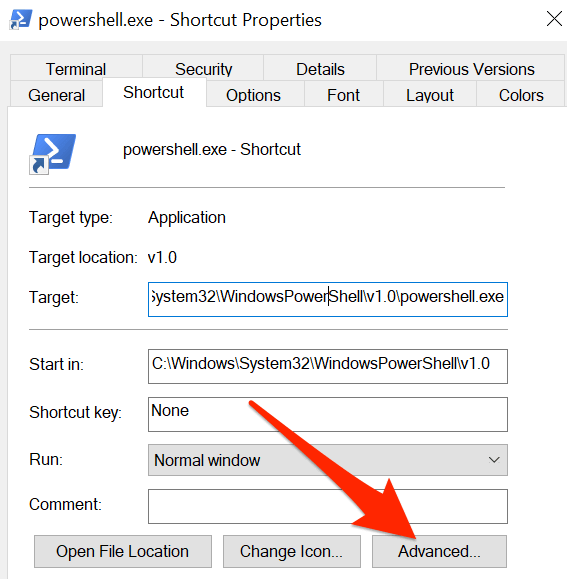
Açılan Gelişmiş Özelliklerpenceresinde, Çalıştır'ı etkinleştirin. yönetici olarakkutusunu işaretleyin ve ardından alttaki Tamam'ı seçin.
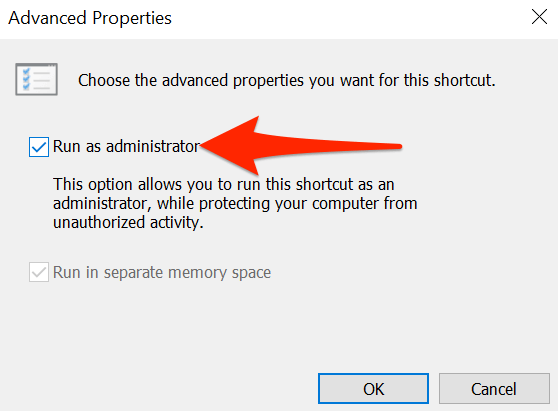
Uygula'yı seçin ve ardından pencerenin alt kısmındaki Tamam'ı seçin.
PowerShellkısayolunuz artık her zaman yönetici haklarıyla açılacak.
PowerShell'i Başlatmak için Klavye Kısayolu Oluşturun
Aracın bir tuş vuruşuyla açılması için PowerShell masaüstüne bir kısayol atayabilirsiniz.
Masaüstünüzdeki PowerShellkısayolunu sağ tıklayın ve <öğesini seçin. Strong>Özellikler.
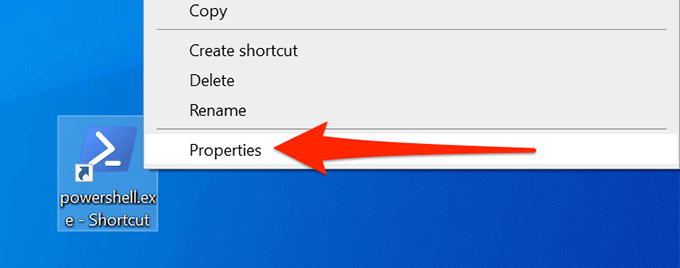
Kısayolsekmesini seçin Özellikler.
Kısayol tuşualanını seçin ve kullanmak istediğiniz klavye kısayolunu yazın. Kısayolunuzun ön ekinin Ctrl+ Altile geleceğini unutmayın.
Örneğin, Patarsanız, Windows bunu Ctrl+ Alt+ Polarak değerlendirir.
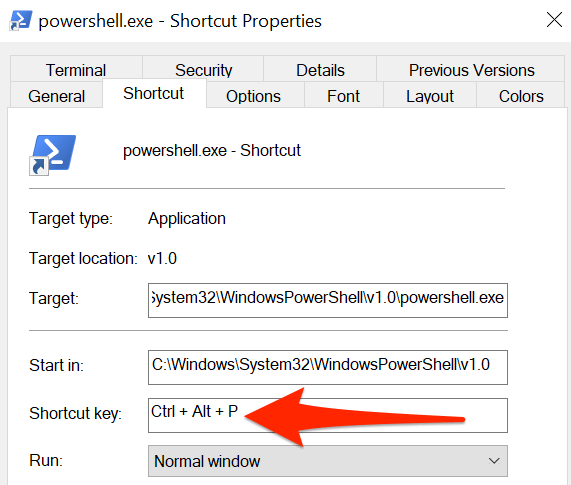
Uygula'yı seçin ve ardından kısayolunuzu kaydetmek için alttaki Tamam'ı seçin.
Windows Görev Çubuğuna PowerShell Kısayolu ekleyin
Hızlı erişim için PowerShell shortcut to görev çubuğunuz ekleyebilirsiniz.
Sağ- masaüstünüzdeki PowerShellkısayolunu tıklayın ve Görev çubuğuna sabitle'yi seçin.
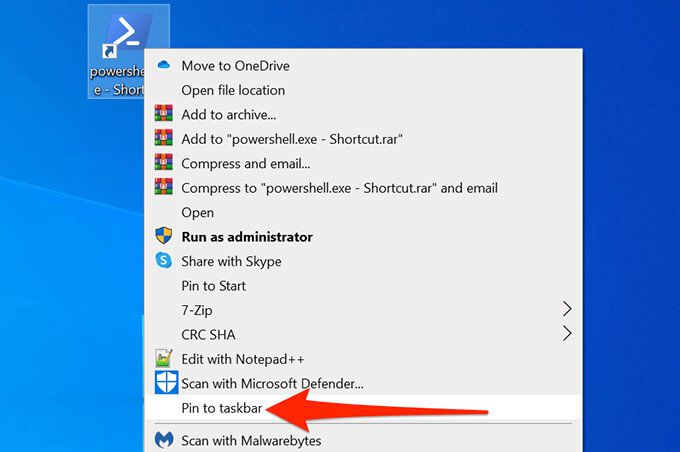
Artık görev çubuğunuza bir PowerShell simgesi eklendi.
Bu kısayolu kaldırmak için görev çubuğundaki kısayolu sağ tıklayın ve Görev çubuğundan sabitlemeyi kaldır'ı seçin.
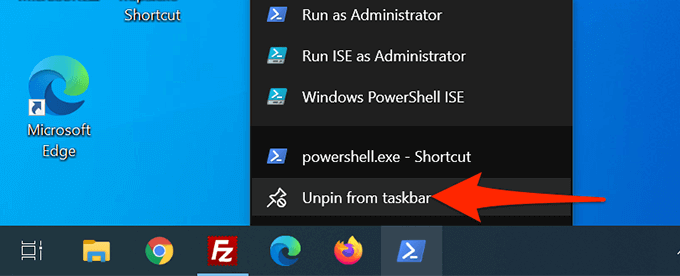
Bonus İpucu: Komut İstemi'ni veya PowerShell'in Görev Çubuğu Kısayolunu Klavye Kısayoluyla Açın
Telif olarak ult, Windows 10, görev çubuğundaki her uygulamaya bir klavye kısayolu atar. Bu kısayollar sayısal bir sistem kullanır. Burada, görev çubuğunun en sol tarafındaki uygulama bir, ardından iki, üç vb. olarak numaralandırılmıştır.
Bu kısayolu kullanmak için Windowstuşuna basın ve ardından görev çubuğunda uygulamanızın numarasını seçin. Örneğin, Komut İstemi görev çubuğundaki beşinci numaralı kısayolsa, yardımcı programı açmak için Windows+ 5kullanırsınız.
Yapabilirsiniz. simgeleri görev çubuğunda herhangi bir yönde (sol veya sağ) sürükleyin ve kısayolları buna göre değişecektir.
İlgili Mesajlar: