Excel'de bir kontrol listesinin nasıl oluşturulacağını öğrenmek birçok kişi için oyunun kurallarını değiştirir. Bir kontrol listesi hazırlamak birçok günlük şeyi takip etmenize yardımcı olacaktır. Örneğin, bir kontrol listesi, seyahatlerinizde neleri yanınızda getirmeniz gerektiğini veya bir tarifi pişirirken mevcut olan malzemeleri hatırlamanıza yardımcı olabilir.
Ancak herkes e-tablolar konusunda bilgili değildir ve Excel'de bir kontrol listesi oluşturmayı zor bulabilir. Bu yazı, Excel'de bir kontrol listesinin nasıl oluşturulacağını ve bunun diğer elektronik tablo özellikleriyle entegre edilmesine ilişkin bazı ipuçlarını tartışacaktır.
Excel'de Kontrol Listesi Nasıl Oluşturulur
Kontrol listesi oluşturmanın ilk adımı, onaylanması gereken öğelerin veya etkinliklerin bir listesini oluşturmaktır. Excel e-tablosunda yapmanız gerekenler şunlardır:
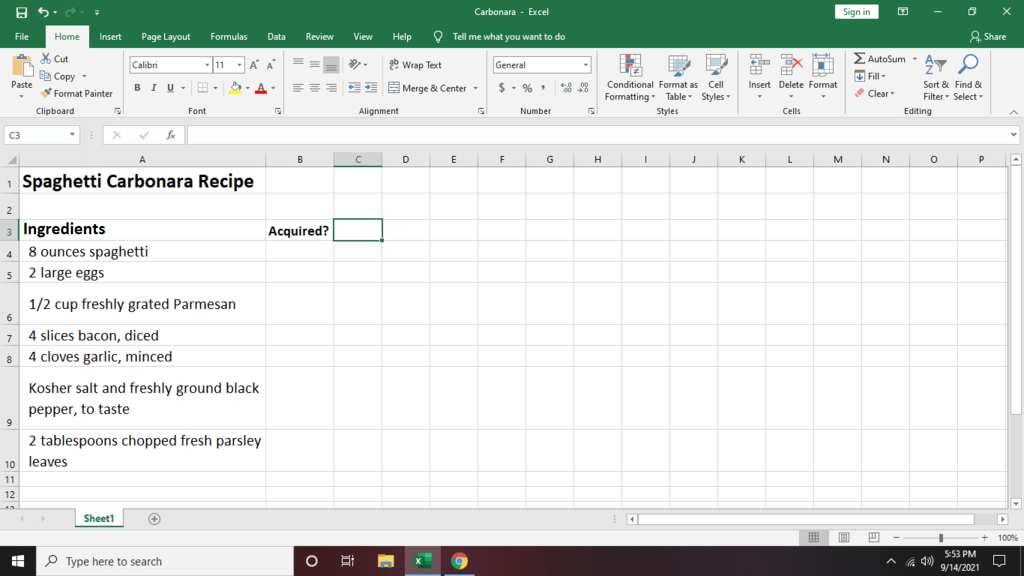
Excel'de Onay Kutuları Nasıl Kullanılır
Girişin tamamlandığını belirtmek için işaretleyebileceğiniz bir onay kutusunu Excel'de nasıl oluşturacağınız aşağıda açıklanmıştır:
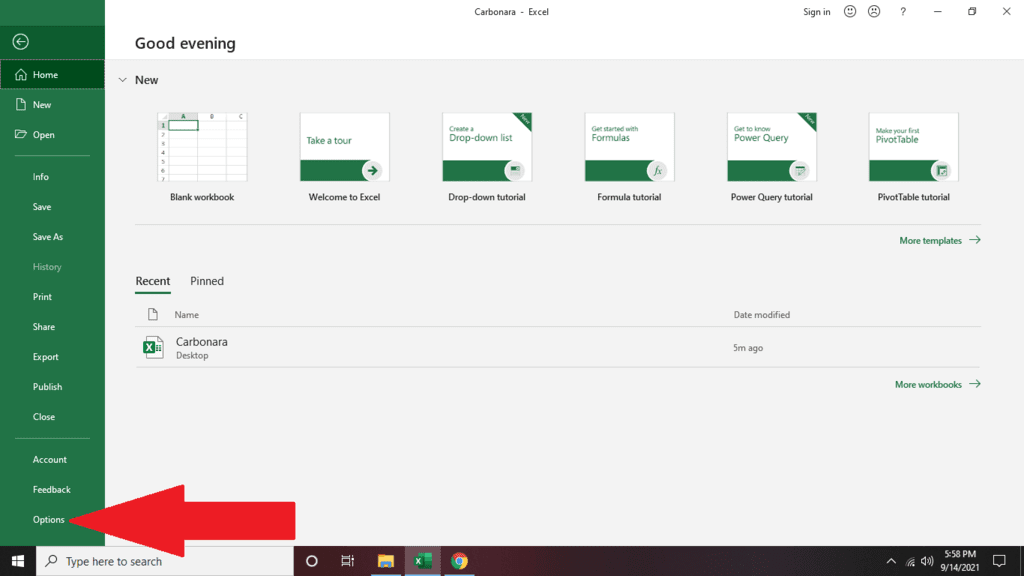
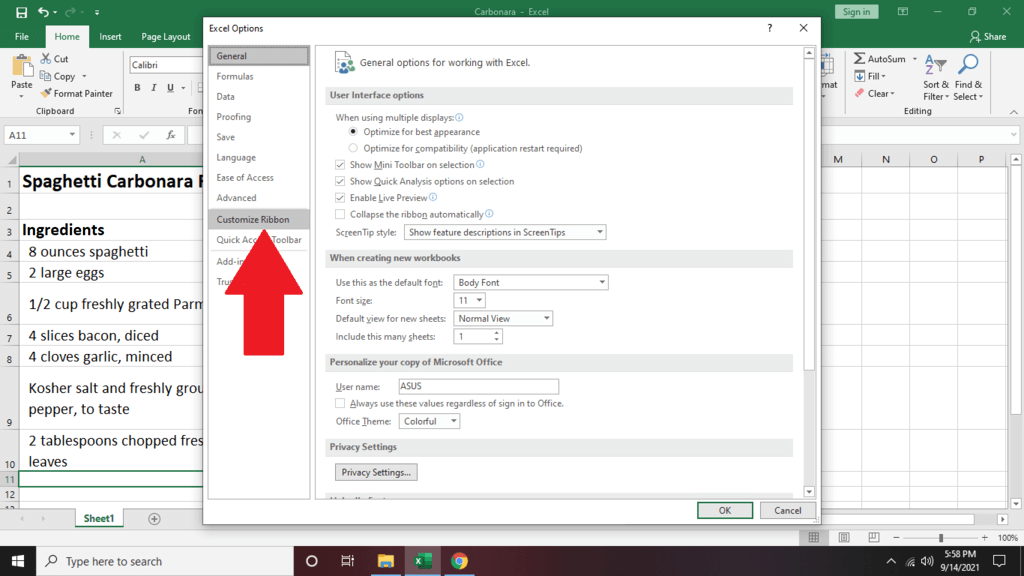
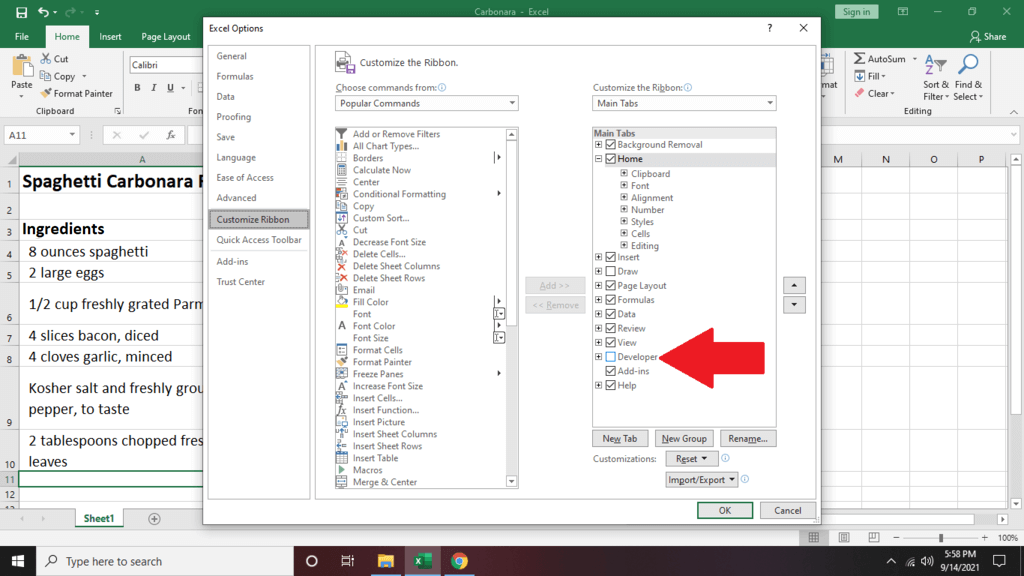
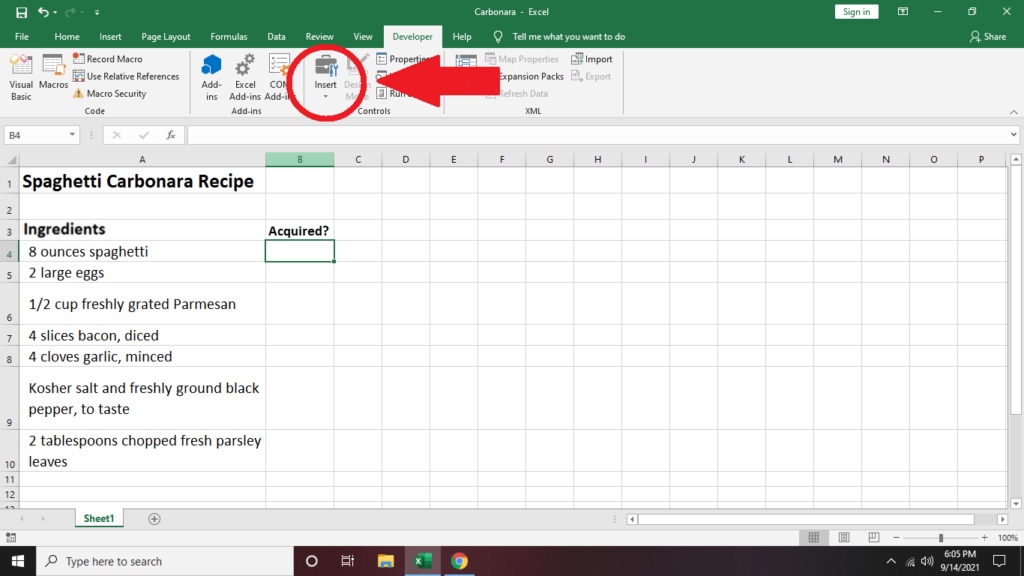
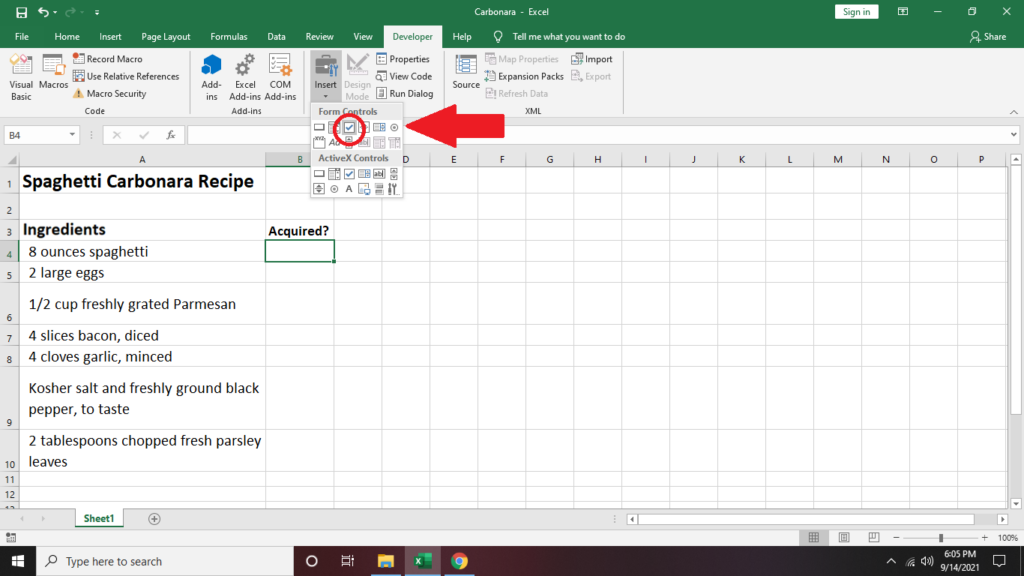
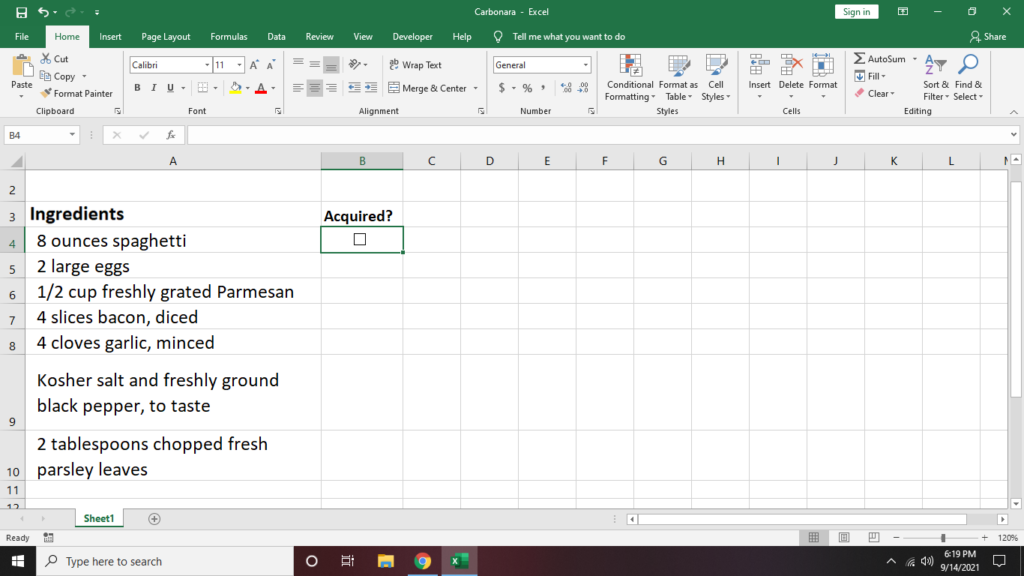
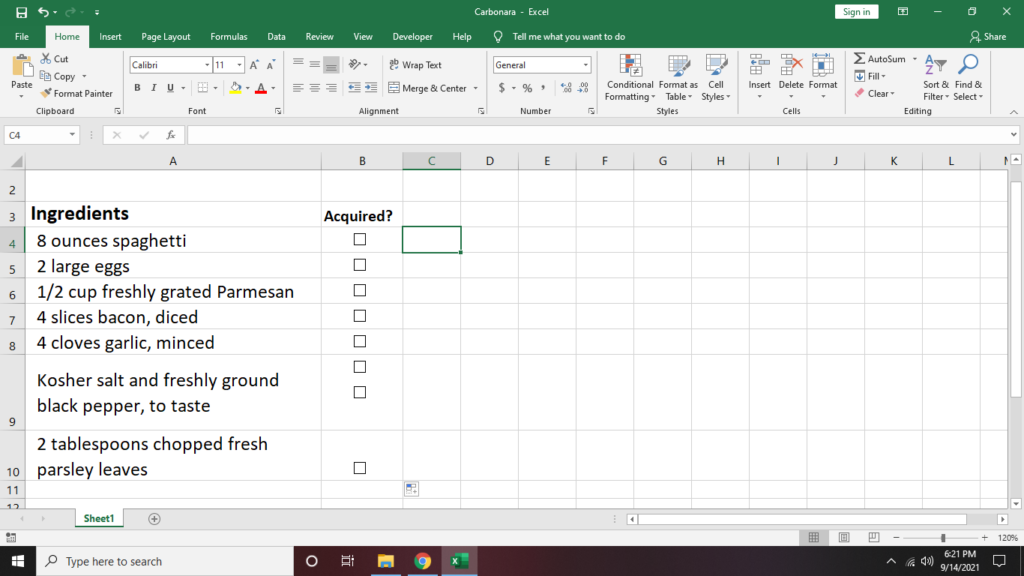
Önemli ipucu: Bir hücredeki onay kutusunu biçimlendirirken şekli değiştirmek veya yeniden boyutlandırmak için Ctrl tuşunu basılı tutun ve sol tıklama tuşuna basın işaretlemek yerine onay kutusunu işaretleyin.
Excel Kontrol Listesindeki Hücreler Nasıl Bağlanır
1. İşaretlenen kutuların çetelesini almak istiyorsanız başka bir hücreye onay kutusunu bağla yazın.
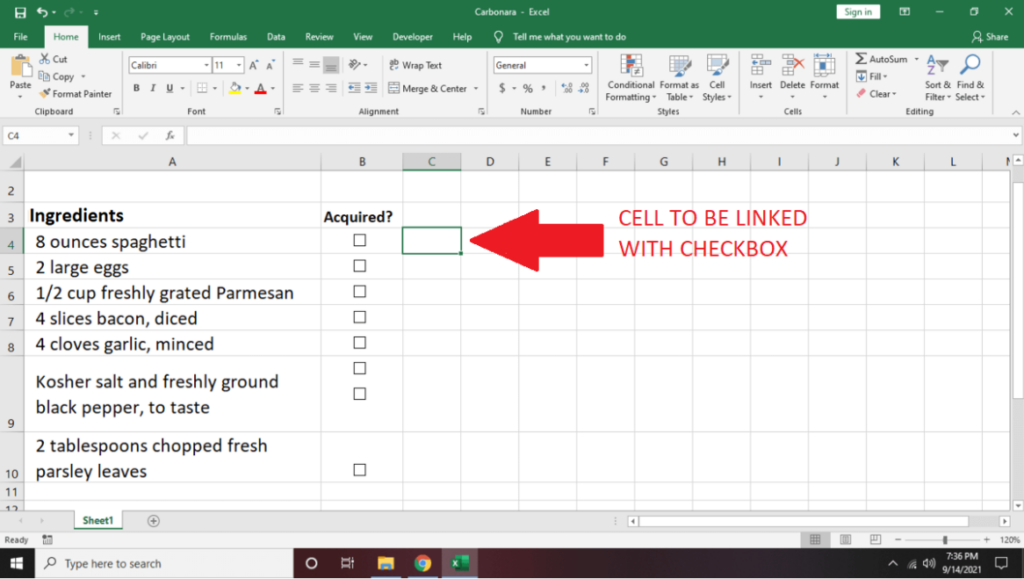
2. Bir onay kutusunu sağ tıklayın ve Biçim Denetimi 'ni seçin.
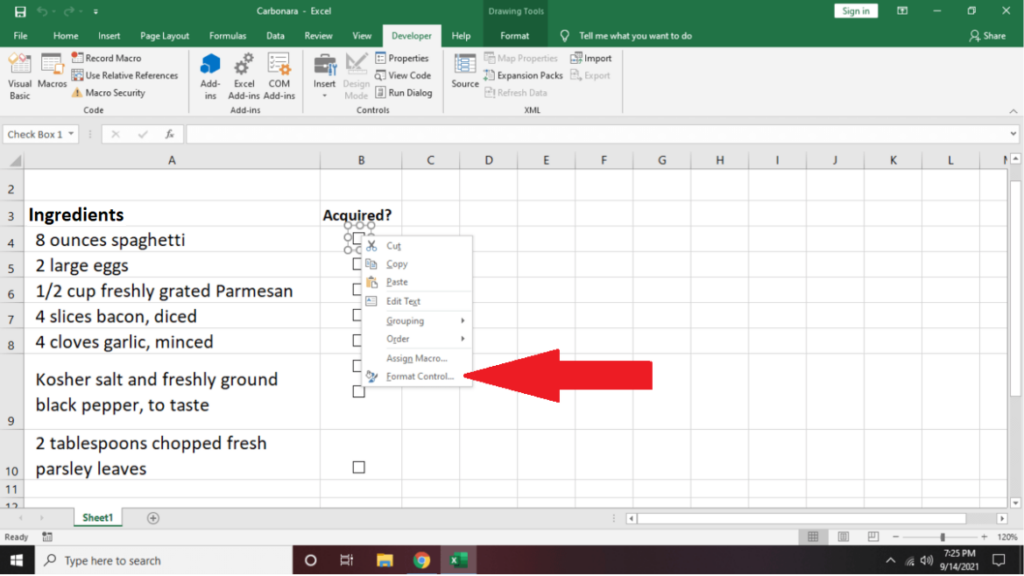
3. Kontrol sekmesine gidin. Hücre Bağlantısı seçeneğine gidin ve bağlamak istediğiniz Hücre adını yazın.
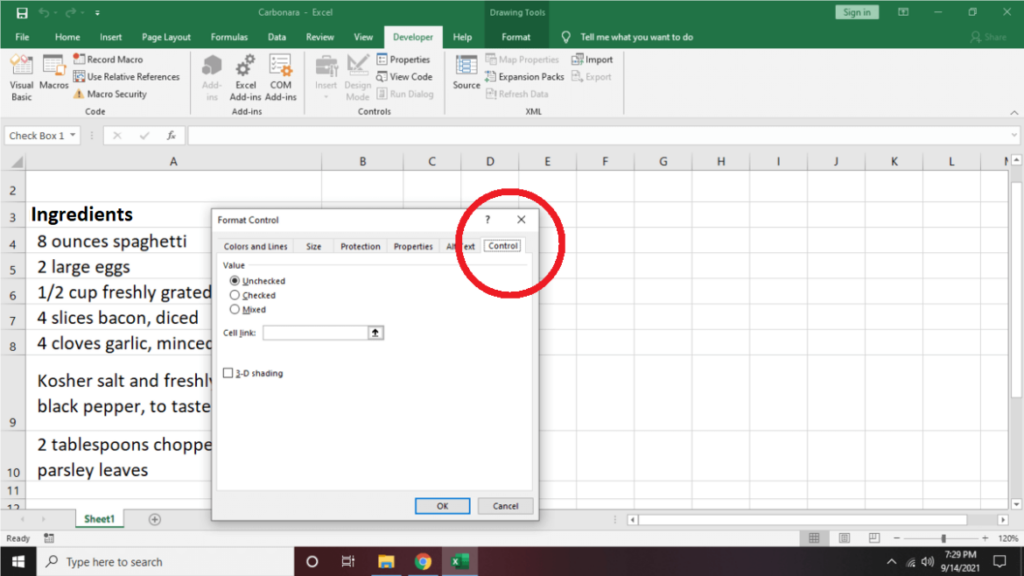
Onay kutusunu işaretlerseniz bağlantılı hücrenin TRUE değerini görüntüleyeceğini fark edeceksiniz.
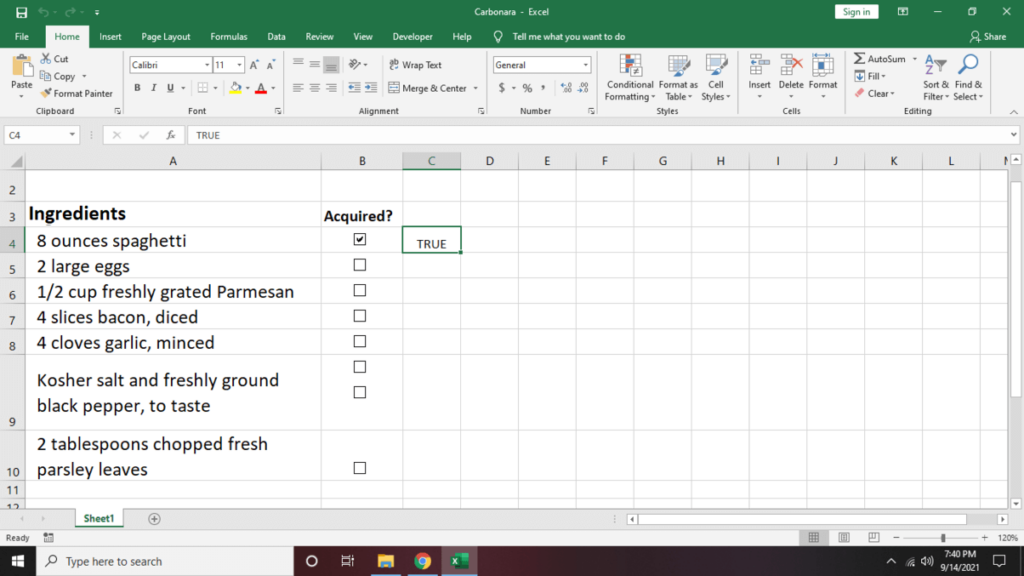
İşaretinin kaldırılması FALSE sonucunu verecektir.
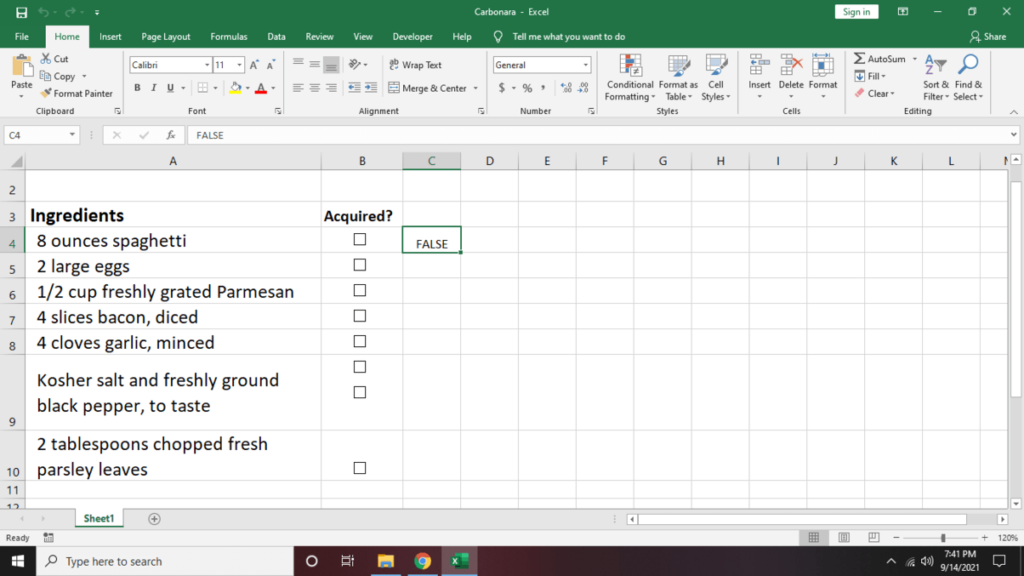
4. Sütundaki bağlanması gereken diğer hücreler için 1. ve 2. adımları tekrarlayın.
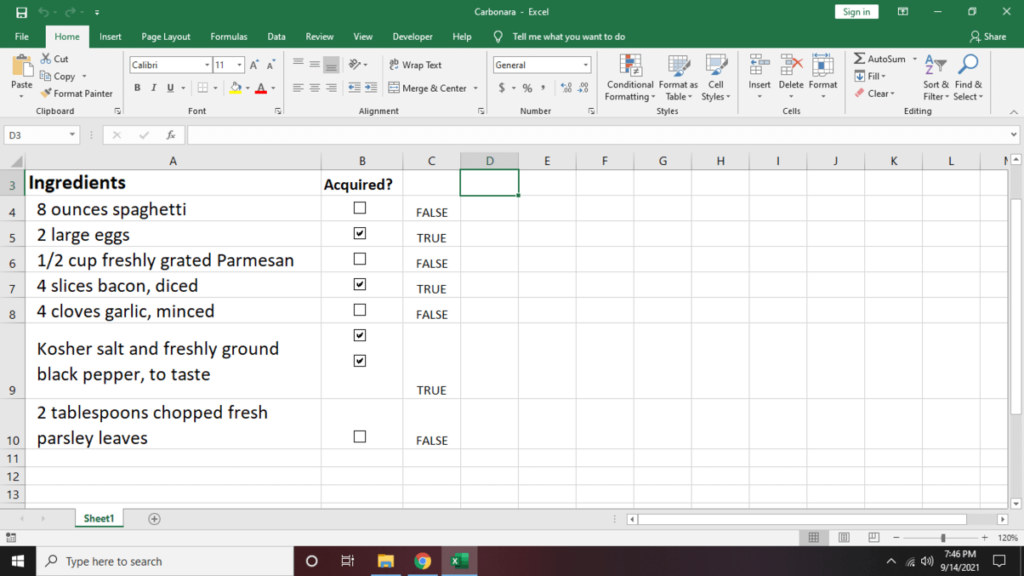
5. Kaç kutunun işaretlendiğine ilişkin bir özet almak için sonuçların görüntülenmesini istediğiniz hücreyi tıklayın. Ardından =EĞERSAY( C4:C10,DOĞRU) yazın. C4:C10 'u hücre aralığının başlangıç ve bitiş hücreleriyle değiştirin.
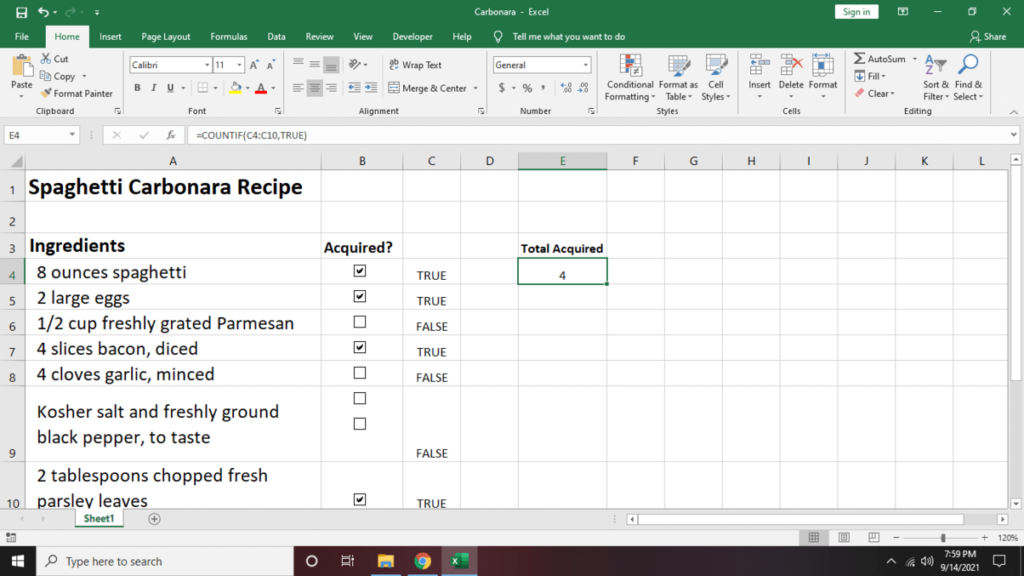
6. DOĞRU/YANLIŞ değerlerinin görüntülendiği sütunu gizlemek istiyorsanız sütuna tıklayın (örnek: C sütunu). Ardından, sağ tıklayın 'a basın ve açılır menünün alt kısmındaki Gizle 'yi seçin.
Koşullu Biçimlendirmeyi Kullanarak Excel Kontrol Listenizi Değiştirme
E-tablonuzun koşullu biçimlendirmesi, verilerinizin öne çıkmasına ve görsel olarak çekici hale gelmesine yardımcı olabilir..
1. Değiştirmek istediğiniz hücreyi seçin ve ardından Giriş sekmesini tıklayın. Araç çubuğunun sağ tarafına gidin ve Koşullu Biçimlendirme 'yi tıklayın.
2. Yeni Kural 'ı seçin. Seçilen hücreyi düzenlemek için kullanabileceğiniz çeşitli kural türlerini gösterecektir. Şimdilik Hangi hücrelerin biçimlendirileceğini belirlemek için formül kullan 'ı seçin.
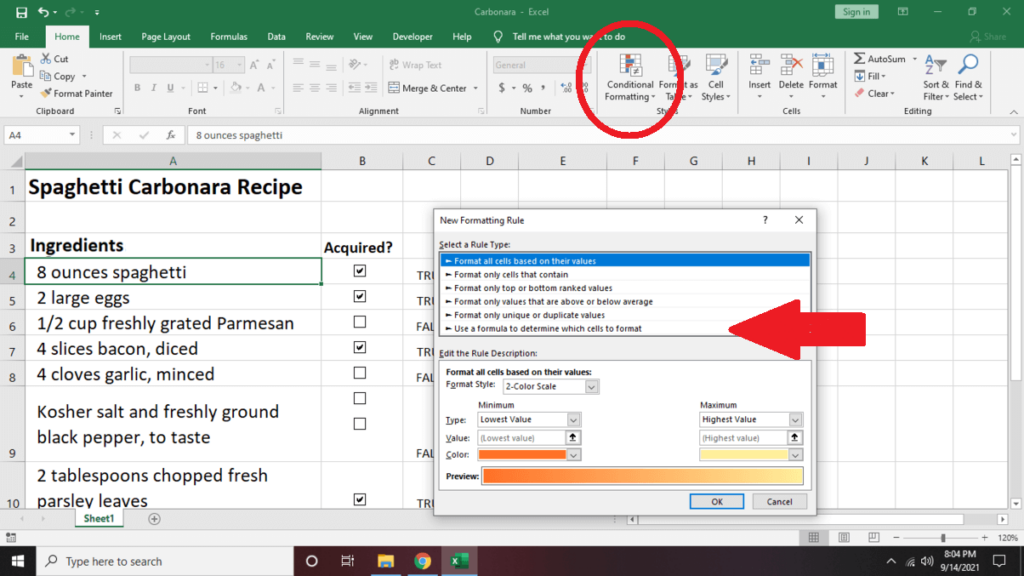
3. Aşağıdaki metin kutusunda Kural Açıklama türünü düzenleyin =$C4 . Ardından Biçim 'i ve ardından Doldur 'u seçin. Renk 'e gidin ve hücrenin yazı tipi rengini değiştirin (örneğin: Yeşil). Tamam 'ı seçin.
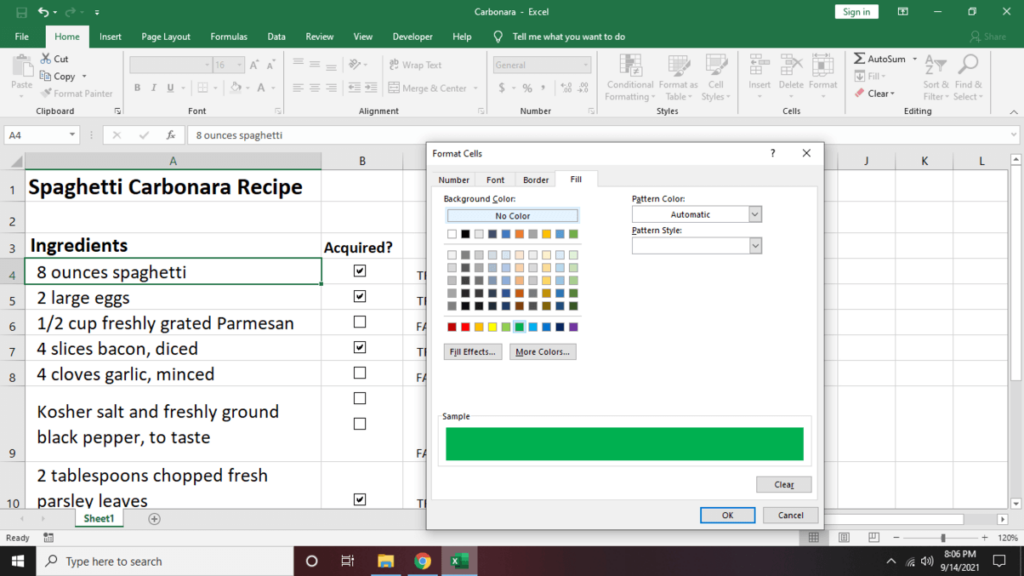
Not: Hücre adını değiştirmeyi unutmayın. Burada kullandığımız (C4) sadece bir örnektir.
4. Hücrenin yanındaki bağlantılı onay kutusunu işaretlediğinizde metnin yeşile döneceğine dikkat edin.
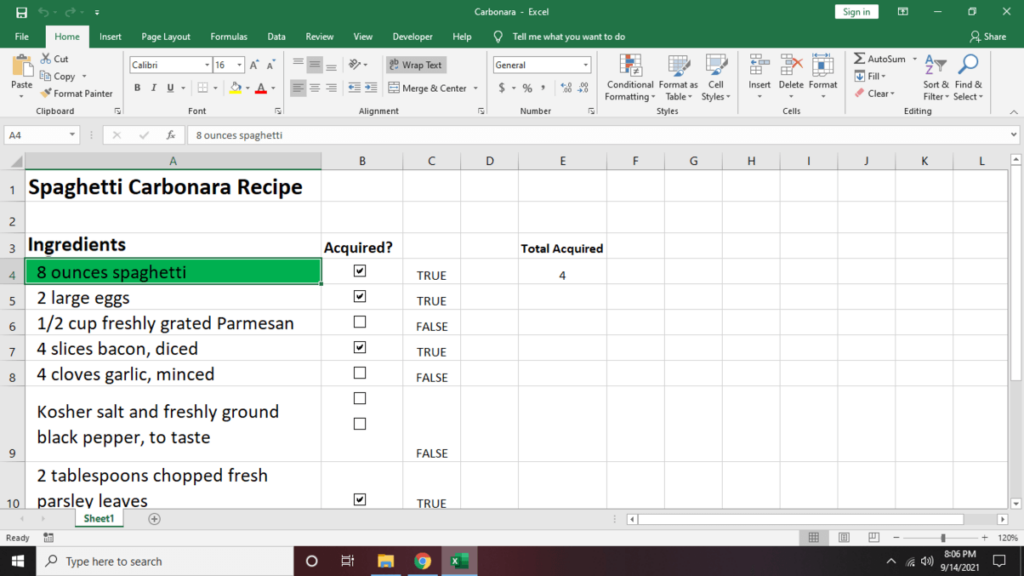
5. Geri kalan girişler için 1-4 arasındaki adımları tekrarlayın.
Önemli İpucu: Kopyala-yapıştır işlemiyle aynı sonucu elde etmek için Ctrl + Shift tuşuna basın ve hücreyi onay kutusunu çoğaltmak istediğiniz yere sürükleyin. Bu yöntem aynı zamanda onay kutularının hizalı kalmasını da sağlar.
Etkileşimli Excel Kontrol Listesi Nasıl Hazırlanır
Yapılacak tarif kontrol listenizdeki ilerlemenizi izlemek istiyorsanız, kontrol listesini görevlerin tamamlanma yüzdesine entegre edin. Bunu nasıl yapacağınız aşağıda açıklanmıştır:
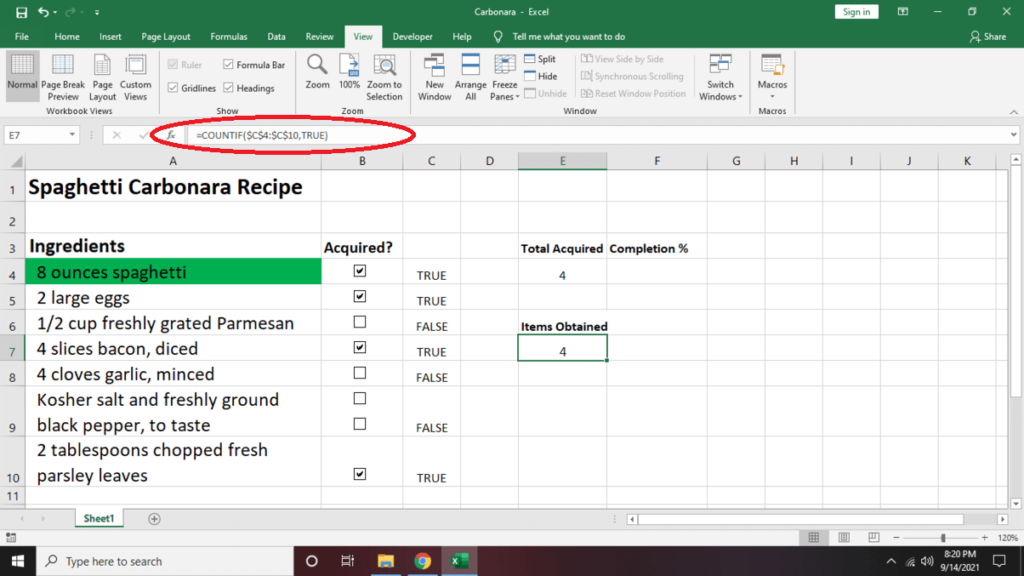
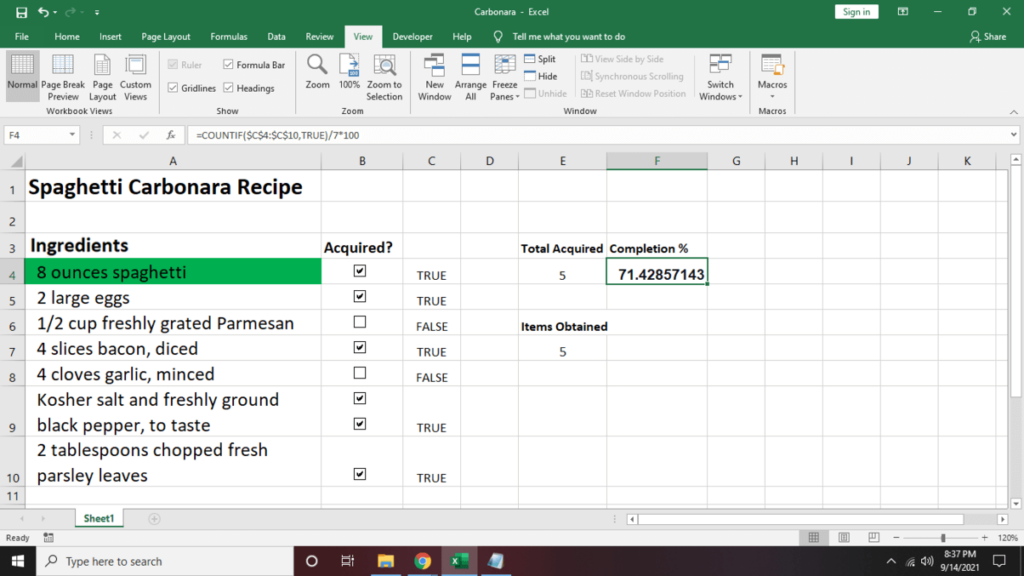
Kontrol Listenizde Neler Var?
Microsoft Excel 'te bir kontrol listesi oluşturmak eğlenceli olabilir ve izlemek istediğiniz etkinlik veya öğeler konusunda heyecanlanmanıza yardımcı olabilir. İster alışveriş listesi hazırlamak yaşında olun, ister mağazanız için envanter oluşturuyor olun, kontrol listesi herhangi bir öğeyi kaçırmaktan kaçınmanın en iyi yollarından biridir. Daha sonra Excel'de açılır liste oluşturma ve sık kullanılan verileri bir e-tabloya girmeyi kolaylaştırın..
.