Tarayıcınızda SSL güvenlik sorunu olduğunda Mozilla Firefox'un “pr_end_of_file_error” hatası ortaya çıkıyor. Genellikle proxy'ler ve VPN'ler gibi öğeler bu sorunun nedenleridir. Favori web tarayıcınızda bu sorunu aşmak için birkaç kolay yöntemi takip edebilirsiniz. İşte nasıl yapılacağı.
Firefox yukarıdaki hatayı görüntüleyebilir çünkü tarayıcı profiliniz bozuk, antivirüsünüz Firefox'u kötü amaçlı bir öğe olarak algıladı, Firefox'un HTTPS üzerinden DNS seçeneği etkin veya başka nedenler.
Bilgisayarınızın Proxy'sini Kapatın
Firefox tarayıcınızın "pr_end_of_file_error" hatasını aşmanın bir yolu, cihazınızın proxy sunucusunu kapatmaktır. Proxy sunucusu, verilerinizi üçüncü taraf bir sunucu üzerinden ileterek bağlantınızda sorunlara neden olur.
Proxy sunucusunu kapatma Windows, Mac ve Firefox'ta bu kadar kolaydır.
Windows'ta Proxy'yi Devre Dışı Bırakın
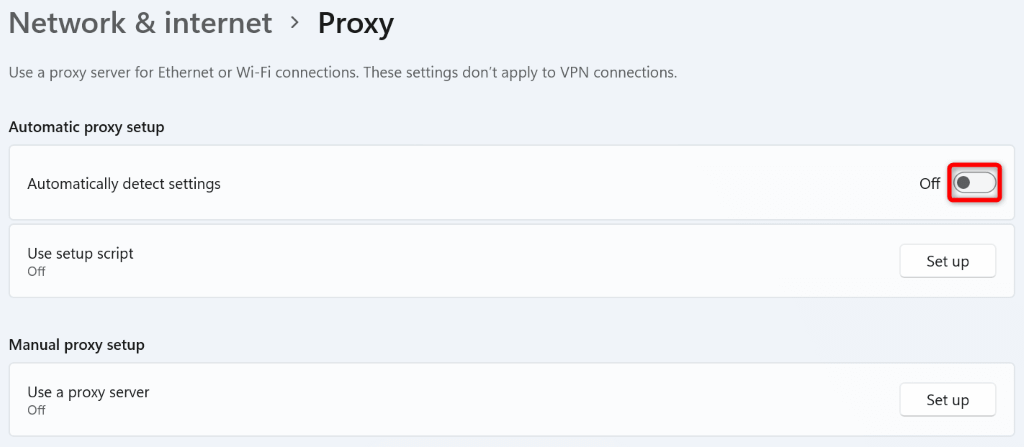
MacOS'ta Proxy'yi Kapatın
Firefox hatasını çözmek için Mac'inizdeki her türlü proxy'yi devre dışı bırakacaksınız.
Firefox'ta Proxy'yi Devre Dışı Bırakma
Firefox'un yerleşik proxy ayarları vardır; Hatanızı çözmek için bu proxy bağlantılarını kapatmayı deneyebilirsiniz..
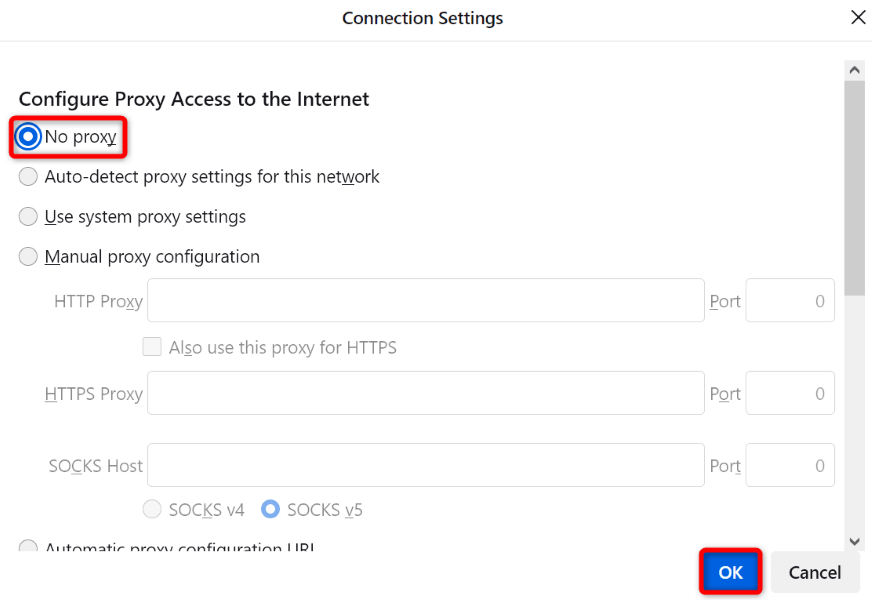
VPN Uygulamanızı Devre Dışı Bırakın
VPN uygulamaları internet verilerinizi bir proxy sunucu üzerinden yönlendirir ve bazen internet özellikli uygulamalarınızla sorunlara neden olur. Firefox hatanız kötü VPN hizmeti 'nin sonucu olabilir.
Bu durumda VPN uygulamanızı kapatın, sorununuz çözülecektir. VPN'nizi nasıl devre dışı bırakacağınız, kullandığınız uygulamaya bağlıdır. Çoğu VPN uygulamasında ana arayüzde hizmeti kapatma seçeneğini bulacaksınız. Ardından Firefox'u açın ve sitenizi başlatmayı deneyin.
Siteniz VPN'yi devre dışı bıraktıktan sonra gayet iyi açılıyorsa, VPN'deki konumunuzu değiştirin ve sitenize erişip erişemediğinize bakın. Bu işe yaramazsa VPN'nizin müşteri desteğiyle iletişime geçin ve bir çözüm isteyin. Sorununuz çözülmezse uygulamanızı kaldırabilir ve yeni bir tane al.
Windows'ta VPN Uygulamasını Kaldırma
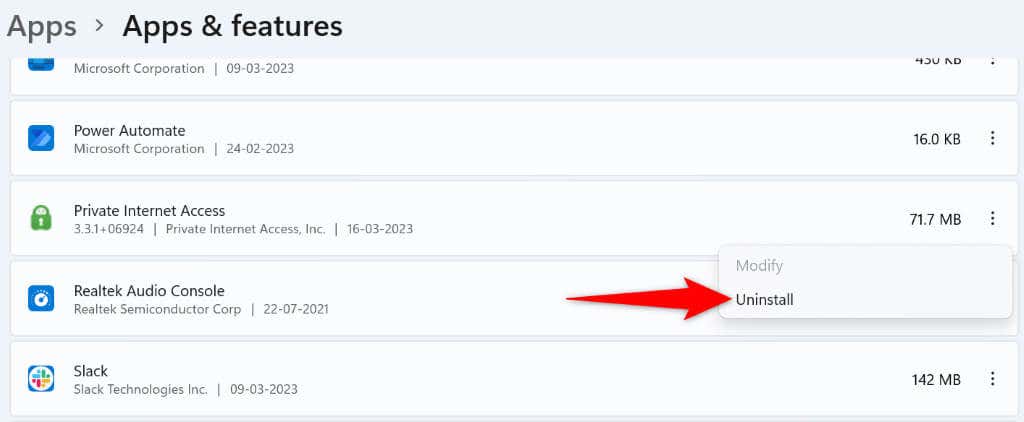
MacOS'ta bir VPN Uygulamasını kaldırma
Antivirüs Yazılımınızı Kapatın
Bazen, virüsten koruma programınız tarayıcıyı veya sitenizi kötü amaçlı olarak algıladığından, Firefox "pr_end_of_file_error" hatası görüntüler. Bu durumda antivirüsünüz öğenize erişiminizi engellemeye devam edecektir..
Bunu geçici olarak antivirüs korumanızı kapatma tarihine kadar kontrol edebilirsiniz. Bunu nasıl yapacağınız kullandığınız uygulamaya bağlıdır. Çoğu antivirüs aracının ana ekranında gerçek zamanlı korumayı devre dışı bırakma seçeneğini bulabilirsiniz.
Windows kullanıyorsanız ve Microsoft Defender Antivirus kullanıyorsanız aşağıdaki gibi bu aracın korumasını kapat yapabilirsiniz:
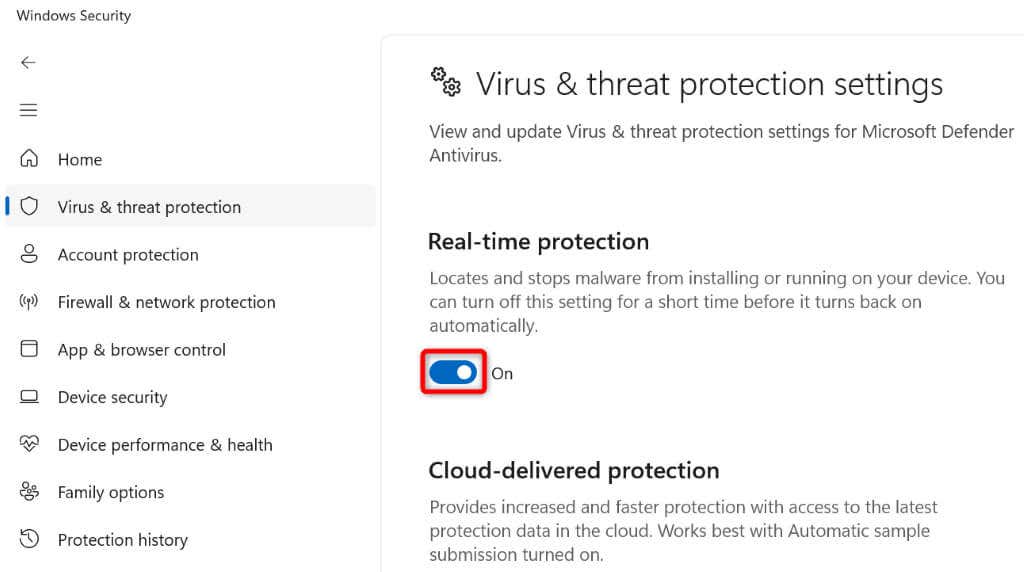
pr_end_of_file_error'ı Düzeltmek için HTTPS üzerinden DNS'yi devre dışı bırakın
HTTPS üzerinden DNS, DNS sorgularınızı güvenli bir protokol üzerinden gönderen yerleşik bir Firefox seçeneğidir. Bazen bu özellik iyi çalışmıyor ve çeşitli sorunlara neden oluyor. Tarayıcınızdaki seçeneği kapatarak bu sorunu düzeltebilirsiniz.
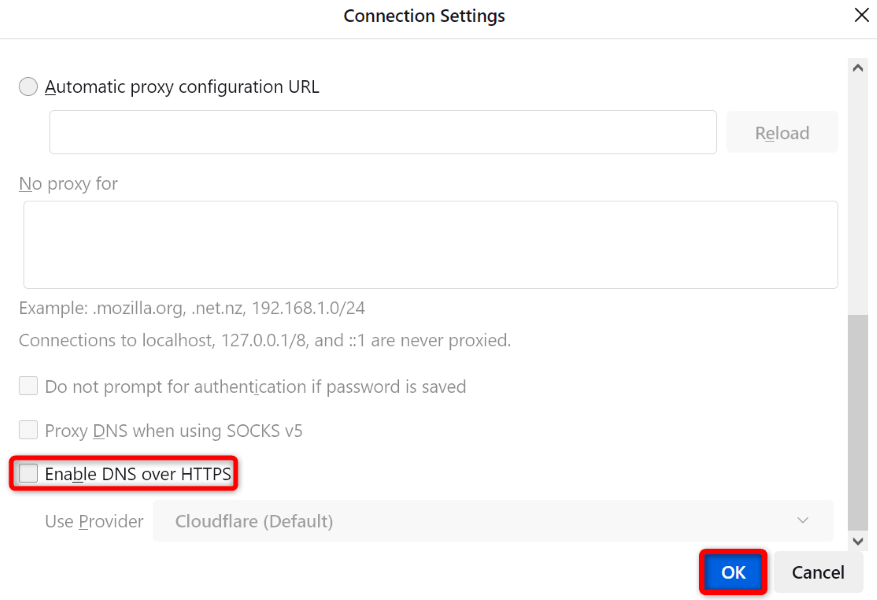
Firefox Ayarlarını Yenileyin
Eğer “pr_end_of_file_error” sorununuz devam ederse, Firefox’un yapılandırmasında bir sorun olabilir. Bu durumda tüm tarayıcı yapılandırmanızı temizleyebilir ve sıfırdan başlayabilirsiniz. Bu, sorununuzu çözecektir.
Firefox ayarlarını yenilediğinizde, kayıtlı şifreleriniz ve yer işaretleriniz gibi temel bilgilerinizi kaybetmezsiniz.
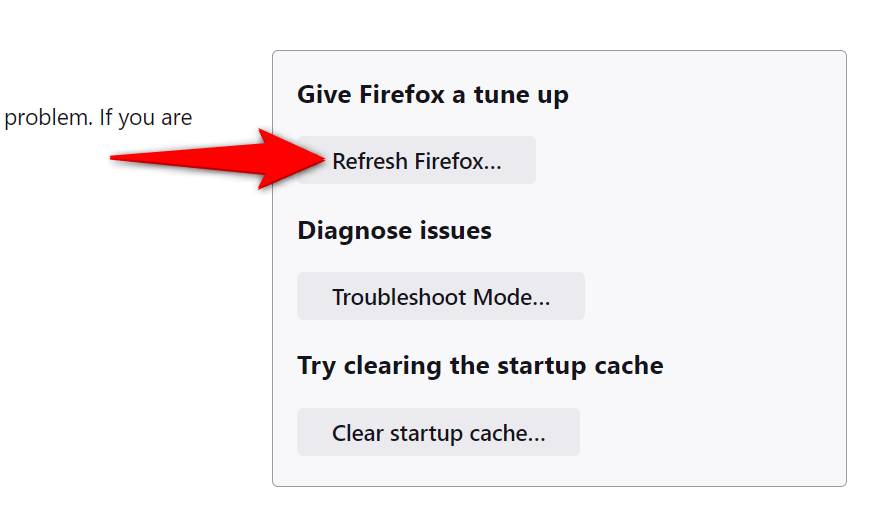
Yeni Bir Firefox Profili Oluşturun ve Kullanın
Hatanız çözülmezse Firefox profiliniz bozulmuş olabilir. Bozuk bir profil, tarayıcıda çeşitli kararsızlıklara neden olarak birden fazla hata mesajına yol açar. Bu durumda bir tarayıcınızda yeni profil
oluşturabilirsiniz.Yeni bir profil oluşturduğunuzda, yer işaretleriniz ve kayıtlı şifreleriniz gibi tarayıcı verileriniz taşınmaz. Bu öğeleri yapmadan önce manuel olarak yedeklemelisiniz ve yeni bir profil kullanma.
Firefox'ta Kayıtlı Şifreleri Dışa Aktarma
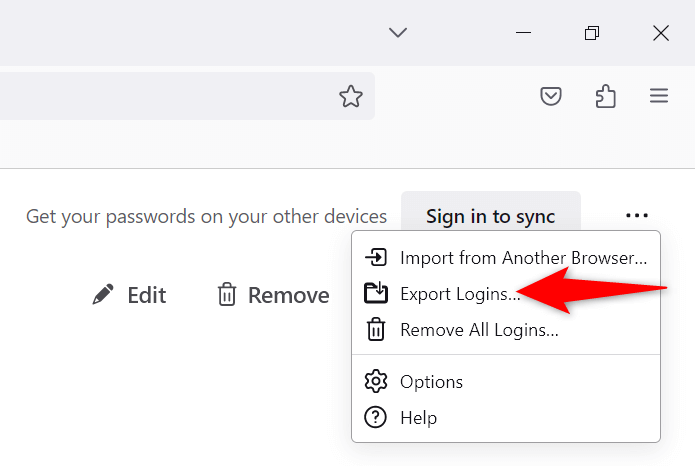
Firefox Yer İşaretlerini Dışa Aktar
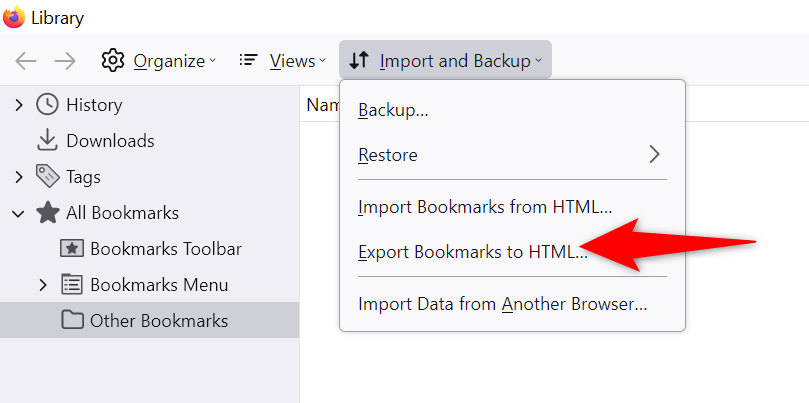
Yeni Bir Firefox Profili Oluşturun
about:profiles
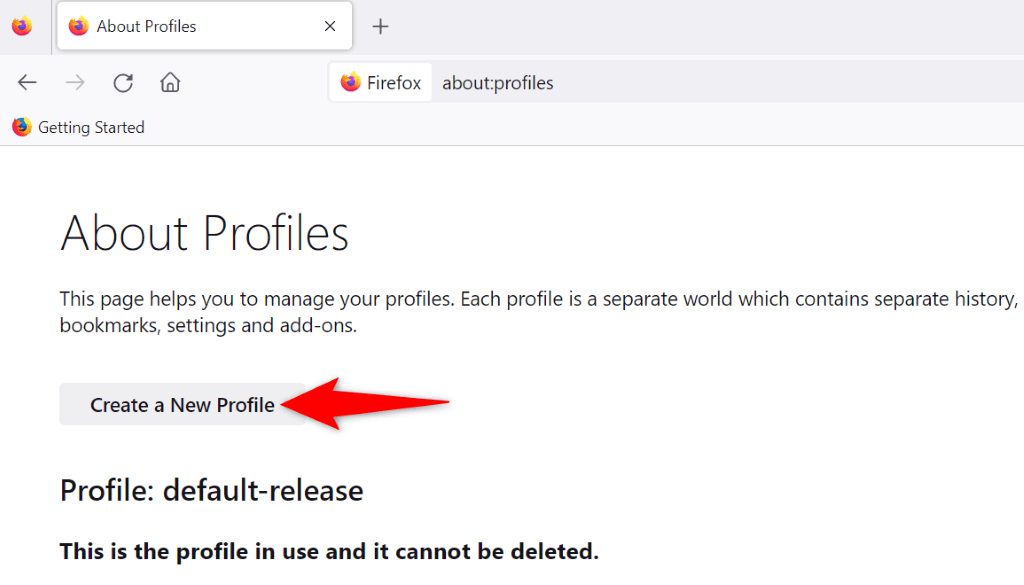
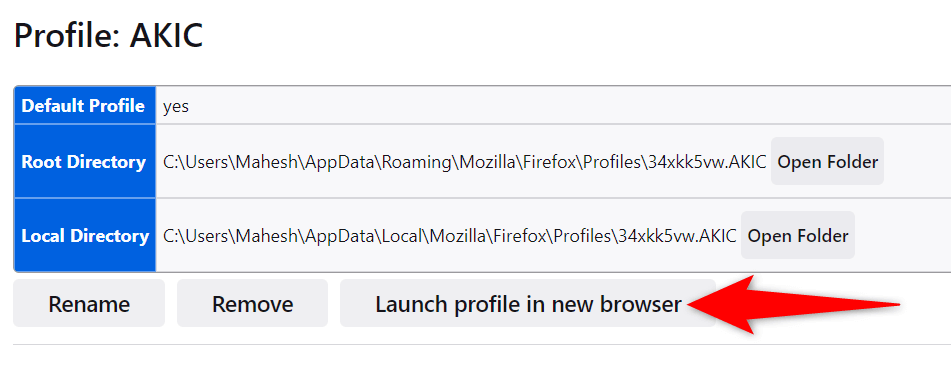
Windows ve Mac Bilgisayarlarınızda Firefox'un SSL Hatalarını Giderin
Firefox'un "pr_end_of_file_error" özelliği internetteki en güvenilir sitelere bile erişmenizi engelleyebilir. Birkaç yenilemeden sonra hata mesajınız kaybolmuyorsa yukarıdaki yöntemler size yardımcı olacaktır..
tarayıcı hatanızı çözdü 'a sahip olduğunuzda, tüm sitelerinizi favori web tarayıcınızda sorunsuz bir şekilde açabilirsiniz. İyi sörfler!
.