Mozilla Firefox'un “pr_connect_reset_error” sitelerinizi erişilemez hale getirir, büyük bir rahatsızlığa neden oluyor. Bu hatayı almaya devam ediyorsanız ve web tarayıcınızı değiştirmek istemiyorsanız sorununuzu çözmek için birkaç yöntem uygulayabilirsiniz. İşte nasıl yapılacağı.
Genellikle ağınızın veya tarayıcınızın küçük hatası yukarıda belirtilen soruna neden olur. Diğer nedenler arasında güvenlik duvarınızın site bağlantınızı engellemesi, makinenizde çalışmayan bir proxy kurulumunun bulunması vb. yer alır.
Firefox'ta Önbelleğinizi Temizleyin
“pr_connect_reset_error” sorununu düzeltmenin en kolay yolu tarayıcınızın önbelleğini temizlemektir. Bunu yaptığında Firefox tarayıcısının önbelleğe aldığı görseller ve diğer dosyalar silinir ve bu dosyalarla ilgili sorunlar giderilir.
önbelleğe alınmış web içeriğinizi temizleyin yaptığınızda kayıtlı giriş bilgilerinizi, çerezlerinizi ve diğer site bilgilerinizi kaybetmezsiniz.
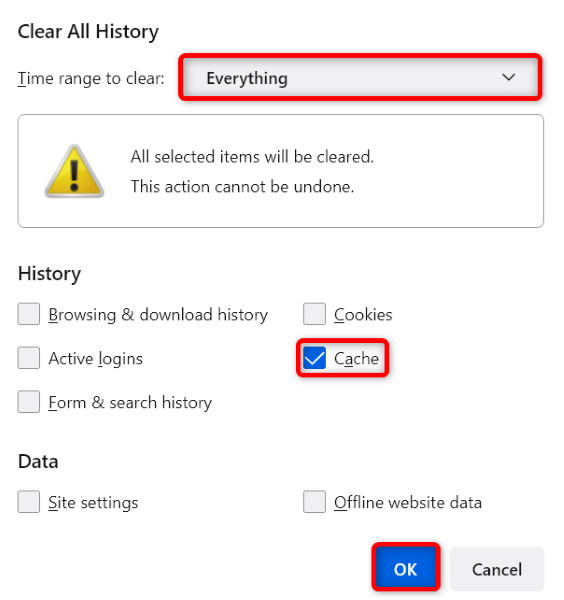
pr_connect_reset_error'ı Düzeltmek için Farklı Bir Ağ Kullanın
Bir siteye erişememenizin geçerli bir nedeni, ağınızın söz konusu siteyi ağda yasaklamasıdır. İnternet servis sağlayıcınızın (İSS) bir siteyi engellenenler listesine eklemesine çeşitli faktörler neden olur.
Başka bir internet ağına geçip sitenin yüklenip yüklenmediğini kontrol ederek bunu doğrulayabilirsiniz. Örneğin, şu anda evinizin Wi-Fi ağındaysanız telefonunuzun erişim noktasına geçin yapabilir ve sitenizin açılıp açılmadığını görebilirsiniz.
Siteniz alternatif ağda sorunsuz açılıyorsa İSS'nizle konuşun ve sorunun ne olduğunu öğrenin.
Üçüncü Taraf Güvenlik Duvarı Uygulamanızı Kaldırma
Üçüncü taraf güvenlik duvarları, Firefox da dahil olmak üzere yüklü birçok uygulamayla genellikle iyi çalışmaz. Güvenlik duvarı uygulamanız Firefox'u veya sitelerinizi kötü amaçlı öğeler olarak algılamış ve bu öğelere erişiminizi kısıtlamış olabilir..
Firefox'u ve sitelerinizi güvenlik duvarı uygulamanızda beyaz listeye ekleyebilirsiniz ancak bu işe yaramazsa bilgisayarınızdan uygulamayı kaldır aşağıdaki şekilde uygulayın.
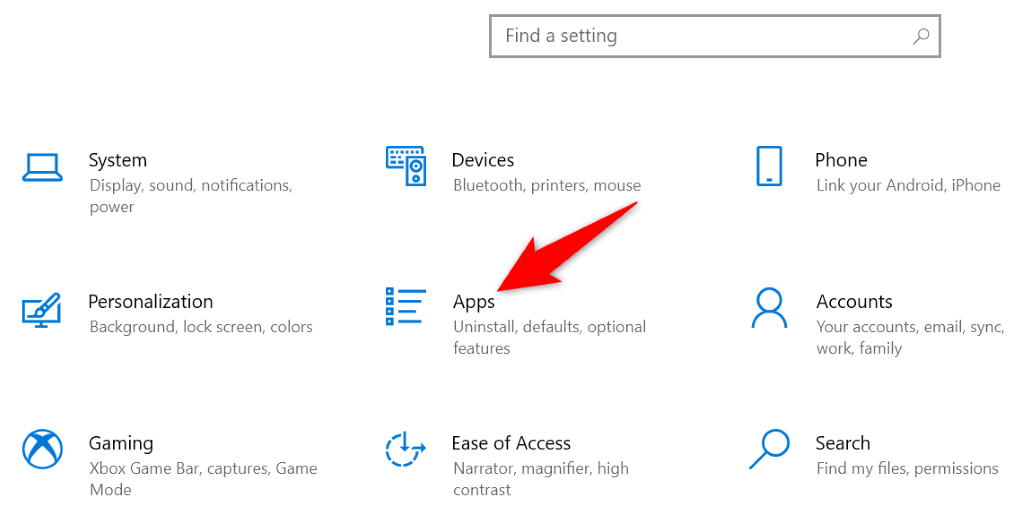
Güvenli Bağlantı Başarısız Hatasını Düzeltmek için Windows Güvenlik Duvarını Devre Dışı Bırakın
üçüncü taraf bir güvenlik duvarının yüklü olması yapmasanız bile, Windows PC'nizin varsayılan Windows güvenlik duvarı arka planda etkin olabilir. Bu güvenlik duvarını devre dışı bırakabilir ve sitelerinizin açılıp açılmadığını görebilirsiniz.
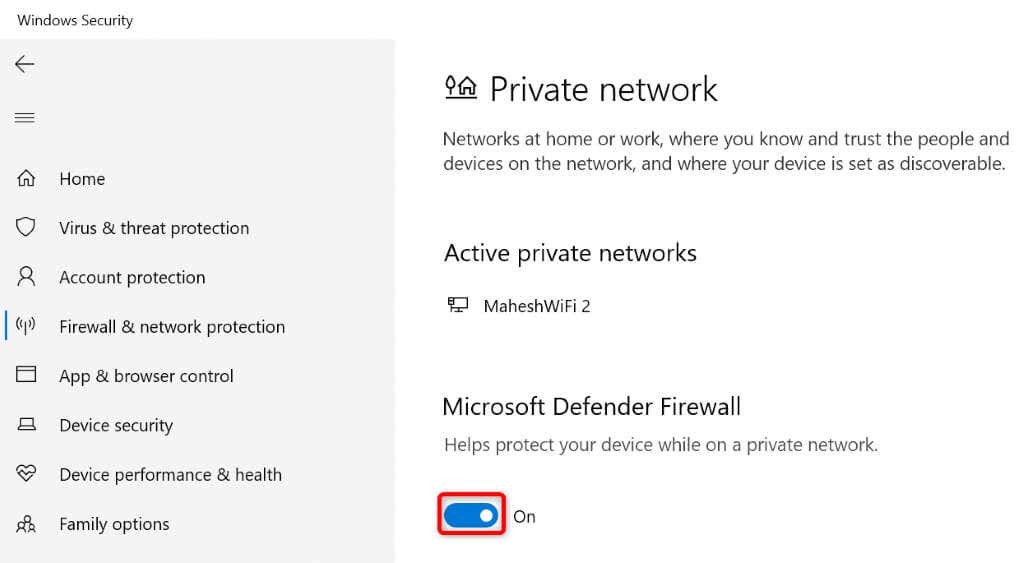
Antivirüs Yazılımınızı Kapatın
Firefox'ta sitenize erişemiyorum yapmanızın bir nedeni, yüklü antivirüs programınızın tarayıcınızı veya sitenizi şüpheli öğe olarak algılamasıdır. Bu durumda antivirüs korumanızı geçici olarak kapatın ve sitenizin yüklenip yüklenmediğine bakın.
Korumayı nasıl devre dışı bırakacağınız antivirüs programına göre değişir. Microsoft Defender Antivirus korumasını şu şekilde kapatabilirsiniz:
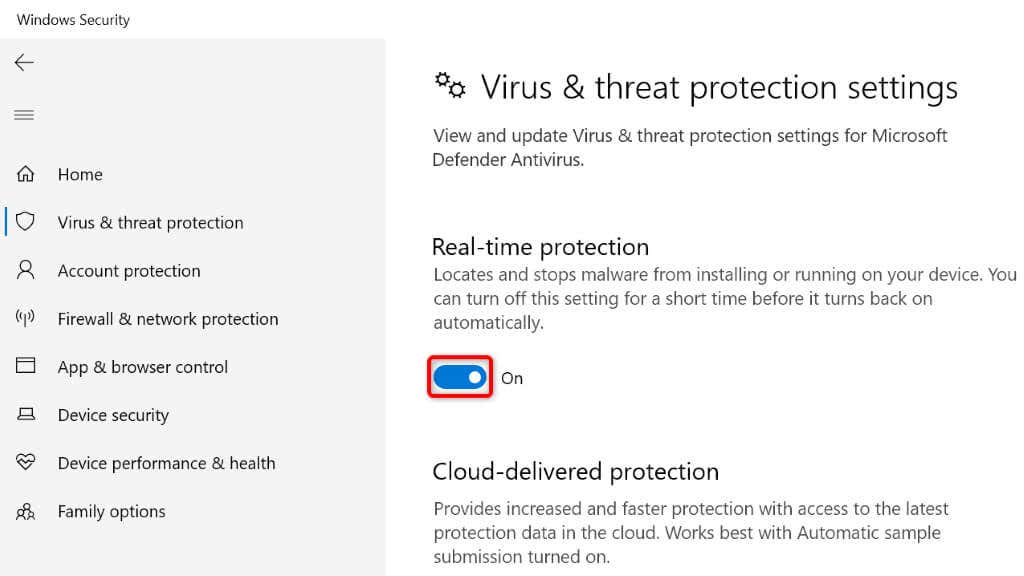
- .
Proxy'nizi Kapatın
"pr_connect_reset_error" gibi ağ hatalarıyla karşılaştığınızda, söz konusu uygulamadaki proxy'nin yanı sıra makinenizin ana proxy'si 'yı da devre dışı bırakmak iyi bir fikirdir. Sorunun nedeni kötü bir proxy sunucusuysa bu sorununuzu çözecektir.
Bilgisayarınızı ve Firefox'un proxy özelliklerini aşağıdaki şekilde kapatabilirsiniz:
Windows'ta Proxy'yi Devre Dışı Bırakın
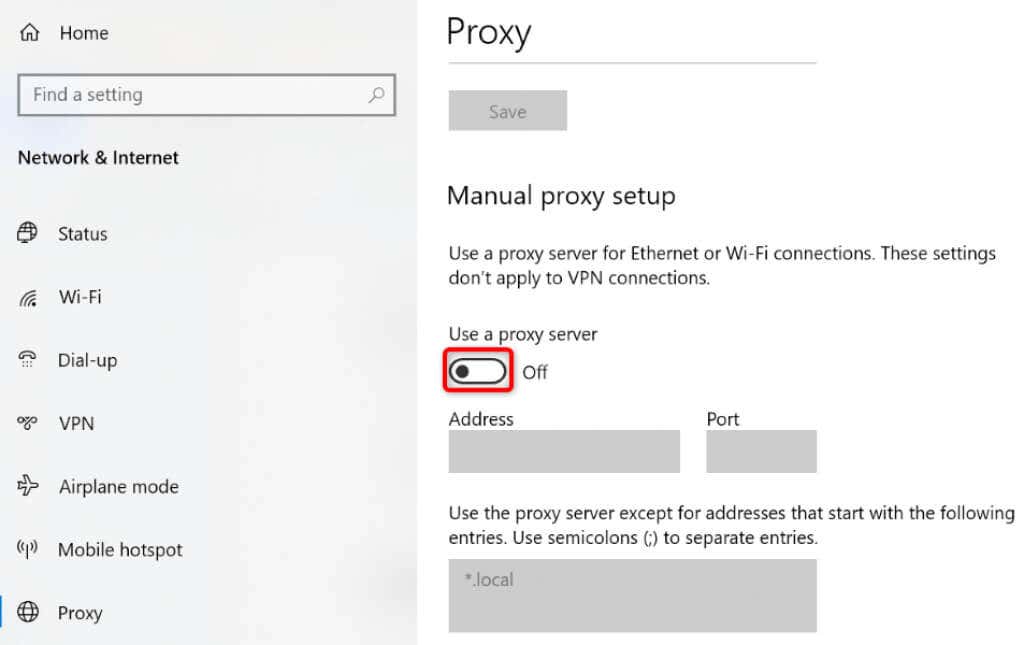
Firefox'ta Proxy'yi devre dışı bırakın
Proxy'niz devre dışı bırakıldığına göre Firefox'u başlatın ve sitenize erişmeyi deneyin.
VPN Hizmetinizi Devre Dışı Bırakın
Ağla ilgili etkinlikler söz konusu olduğunda VPN'ler çok büyük bir rol oynuyor. Bu hizmetler internet trafiğinizi bir orta sunucu üzerinden yönlendirerek İSS'nizin kısıtlamalarını atlamanıza olanak tanır.
Ancak bu özelliklerin bazen bir maliyeti olabilir. “Pr_connect_reset_error” hatanız kötü yapılandırılmış bir VPN'den kaynaklanmış olabilir. Bu durumda VPN hizmetinizi geçici olarak kapatın ve sitelerinizin açılıp açılmadığına bakın. Çoğu VPN istemcisinin ana arayüzünde, hizmeti etkinleştirmenize ve devre dışı bırakmanıza olanak tanıyan büyük bir geçiş düğmesi bulunur.
Siteleriniz VPN'yi devre dışı bıraktıktan sonra yükleniyorsa bir çözüm bulmak için VPN sağlayıcınızla görüşmek isteyebilirsiniz.
Firefox'un Eklentilerini Kapatın
Eklentiler Firefox'a ekstra özellikler ekler, bu tarayıcı uygulamasından daha fazla yararlanabilmenizi sağlar. Bazen yüklü eklentilerden bir veya daha fazlası tarayıcının temel işlevlerine müdahale ederek çeşitli sorunlara neden olur..
Sizin durumunuzda, tüm Firefox eklentilerinizi kapatabilir ve bunun sorunu çözüp çözmediğine bakabilirsiniz. Böyle bir durumda sorunlu eklentileri kaldırabilir ve iyi olanları saklayabilirsiniz.
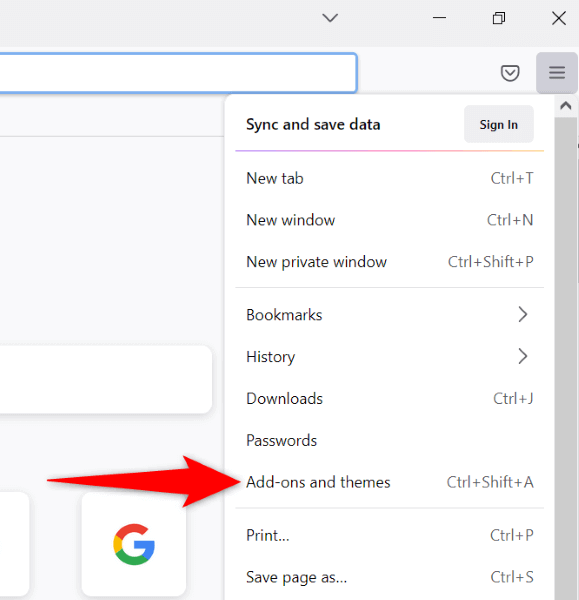
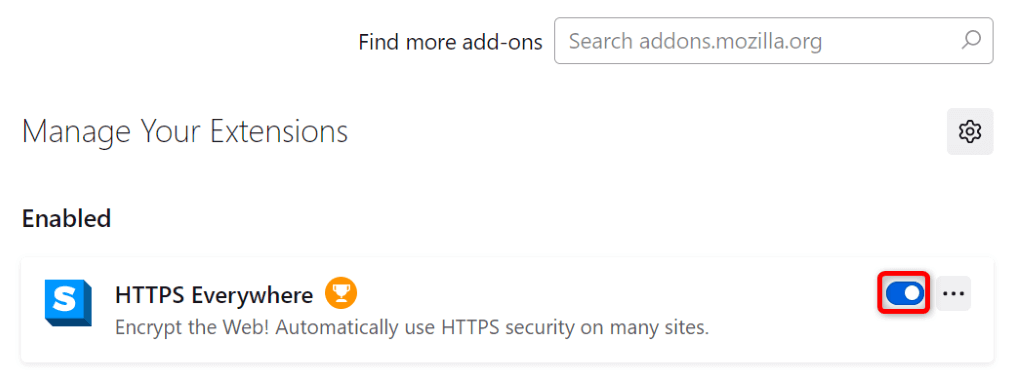
Firefox'ta Bağlantı Sıfırlama Hatalarını Giderme
Firefox'un "pr_connect_reset_error" hatası çeşitli nedenlerle ortaya çıkıyor ve sitelerinize bu tarayıcıda erişilemez hale geliyor. Bu sorunla karşılaşırsanız ve ne yapacağınız konusunda hiçbir fikriniz yoksa yukarıdaki kılavuz hatayı düzeltmenize yardımcı olacaktır.
Ağ ayarlarınızda ince ayar yapıp diğer değişiklikleri yaptıktan sonra tarayıcı sorununuz çözülmeli, her zamanki internette gezinmenize geri döneceksiniz. Keyfini çıkarın!
.